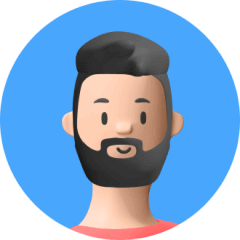Find My iPhone は、iPhone が盗まれたり置き忘れられたりした場合に、iPhone を見つけることができる独自の機能です。 これは、携帯電話の紛失に対する Apple の最初の防御策です。
ただし、場合によっては、たとえば、別の Apple ID でサインインした iPhone を使用する必要がある場合、Find My iPhone を無効にする必要がある場合があります。 以前の所有者の Apple ID のパスワードを知っていれば、これは簡単に行うことができます。 そうでない場合は、この記事で、Apple ID パスワードなしで「iPhone を探す」をオフにする方法を説明します。。
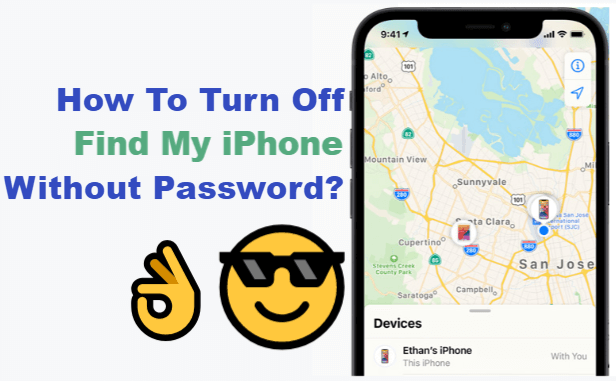
工場出荷時設定にリセットすると、「iPhone を探す」がオフになりますか?
沒有。 恢復出廠設置不會關閉“查找我的 iPhone”。 當您將 iPhone 恢復出廠設置時,您的所有數據(包括照片、視頻、消息、密碼、通話記錄和應用程序)都將被清除。 您的手機設置也將被重置。
但是,“查找我的 iPhone”功能將保持激活狀態,如果沒有運行手機的帳戶的 iCloud 密碼,您的設備將無法解鎖。
パート1。 Find My iPhoneをオフにする必要がある理由
查找我的 iPhone 是 Apple 開發的一項功能,旨在幫助用戶追踪丟失的 iPhone。 它通過向您顯示 iPhone 的最後一個已知位置來工作。 您還可以通過播放聲音來定位您的手機或設置激活鎖以防止任何人使用您丟失的手機。
雖然此功能顯然很有用,但在某些情況下您可能希望將其關閉。 例如,如果您出售、交易或贈送您的 iPhone,則必須關閉“查找我的 iPhone”,以便手機的新所有者可以通過自己的 iCloud 帳戶使用它。< /p>
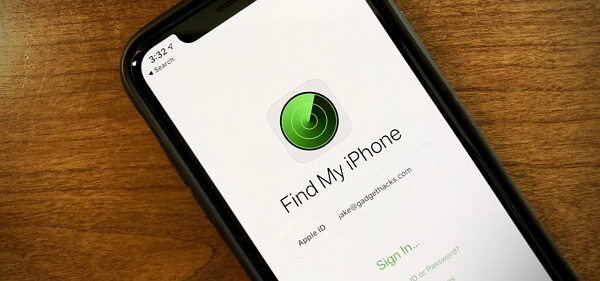
其次,如果您懷疑有人在跟踪您或竊取您的 iPhone 數據,關閉此功能可能是一個快速的解決方案。
使用相應的 iCloud 密碼可以輕鬆關閉“查找我的 iPhone”功能,但有時人們可能忘記了密碼。 在這種情況下,關閉沒有密碼的“查找我的 iPhone”並不是那麼簡單,但它仍然是可能的。 如果您目前正在尋找具體的方法,請查看以下方法。
パート2。 パスコードなしで「iPhone を探す」をオフにする方法
方法 1. iCloud アカウントを削除する (iOS 7 のみ)
- 第 1 步。轉到 設置 > iCloud。 點擊查找我的 iPhone 滑塊并快速選擇刪除帳戶t。 您可能需要嘗試幾次才能最終成功。
- 第 2 步。當您的設備卡在屏幕上時,按住電源按鈕關閉您的設備。 一分鐘後重新打開。
- 第 3 步。再次轉到 設置 > iCloud。 您會看到“查找我的 iPhone”功能現已關閉。 選擇刪除帳戶,然後在沒有密碼的情況下關閉“查找我的 iPhone”。
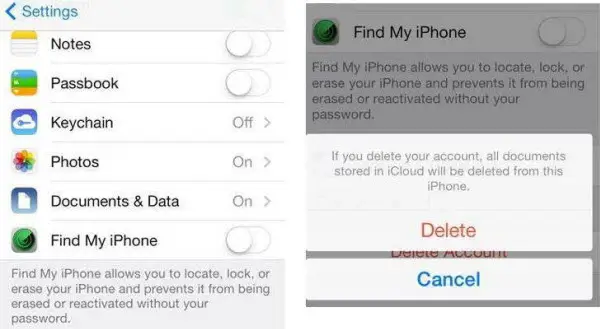
此方法僅適用於iOS 7,且只有少數用戶成功。
方法 2. iCloud DNS をバイパスする (iOS 8/9/10)
- 第 1 步。轉到設置 > Wi-Fi。 點擊“我”; 在您連接的 Wi-Fi 網絡旁邊。
- 第 2 步。現在您可以編輯 DNS 服務器了。 選擇配置 DNS 選項,然後選擇手動。
- 第 3 步。選擇與您所在地區對應的 DNS 服務器:南/北美洲 (104.154.51.7)、歐洲 (104.155.28.90)、亞洲 (104.155.220.58)、其他地區 ( 78.109.17.60)。
- 第 4 步。返回主菜單並嘗試禁用無需密碼的“查找我的 iPhone”。
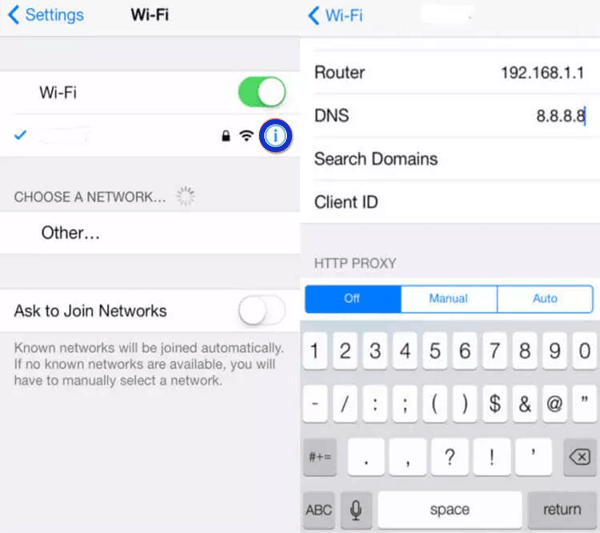
當您重新啟動 iPhone 時,“查找我的 iPhone”將再次啟用。 並且以這種方式關閉“查找我的 iPhone”後,某些功能將無法使用。
方法 3: iCloud アカウントの説明をクリアする (iOS 11/12)
- 第 1 步。轉到 設置 > iCloud。 當要求輸入密碼時,只需輸入任意隨機數並點擊完成。
- 第 2 步。現在您將收到通知,您提供的密碼不正確。 點擊確定,然後選擇取消選項。
- 第 3 步。iCloud 將再次打開。 轉到帳戶並刪除說明。 iCloud 頁面的主要部分將再次出現,您會看到 查找我的 iPhone 已自動關閉。
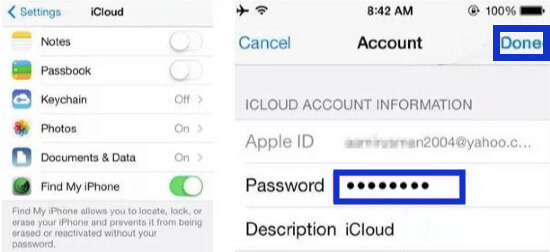
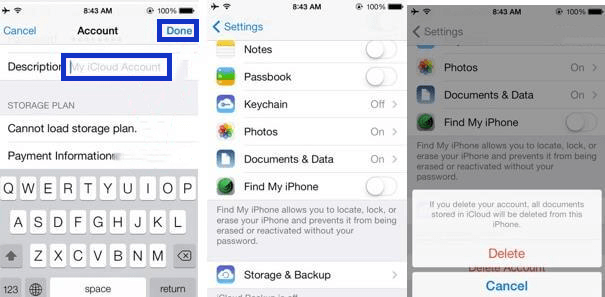
方法 4. 「iPhone を直接探す」をオフにする (iOS 12.3 以降)
一般的な iOS バージョンでパスワードなしの「iPhone を探す」をオフにする方法を示す別の方法を次に示します。 Apple ID のパスワードをお持ちでない場合でも、UnicTool Upassitでは、Find My iPhone をすばやく簡単に無効にすることができます。
数回クリックするだけで、「パスコードなしで iPhone を探す」をオフにできます。
ログインするための Apple ID またはパスワードを忘れた場合は、iCloud アクティベーション ロックをバイパスします。
デバイスが無効になっているか紛失モードになっている場合は、iPhone の画面ロックを解除します。
ユーザーフレンドリーなインターフェースと明確な画面上の指示。
iOS 12.3 以降をサポートします。
- 1 モードを選ぶ
- 2 Upassit で iPhone を脱獄させましょう
- 3 UpassitはFind My iPhoneをオフにします
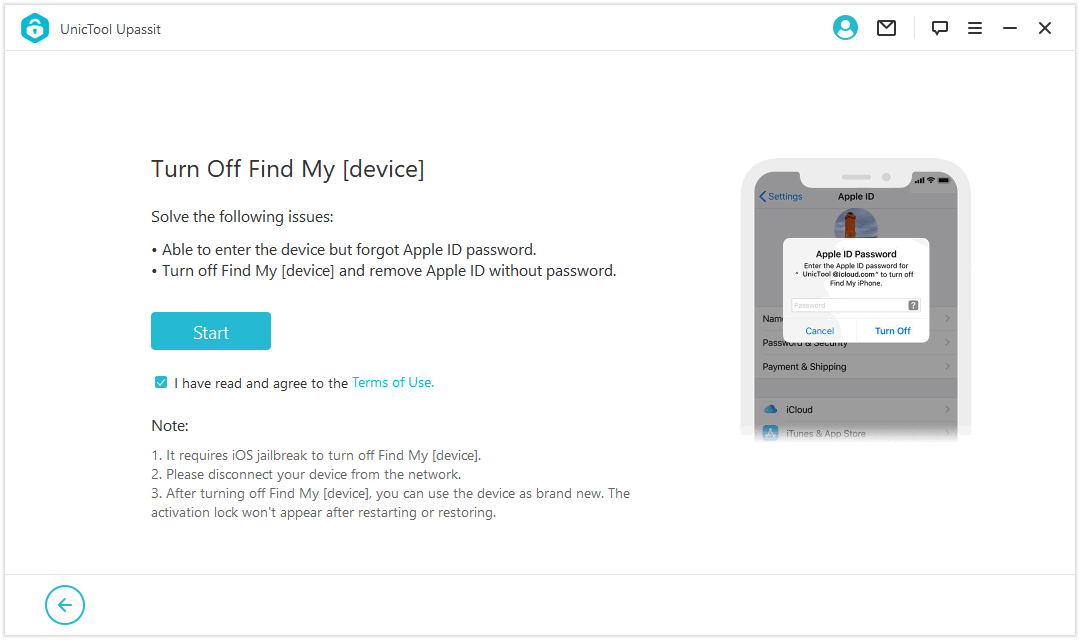
コンピューターで Upassit を起動し、[[デバイス] の検索をオフにする] モードを選択します。 携帯電話をコンピュータに接続し、「開始」をタップします。
次に、電話画面のロックを解除して、このコンピューターを信頼します。
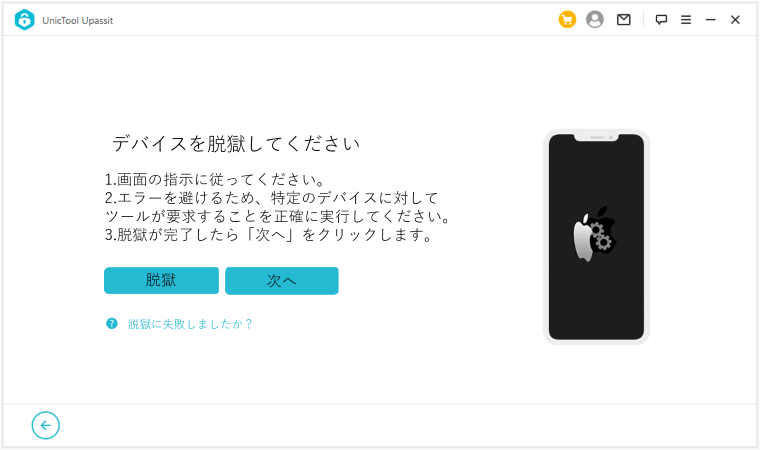
UnicTool Upassit は、iPhone を脱獄するのに役立つ、試行錯誤された多くのチュートリアルを提供します。 画面の指示に従ってステップ 3 に進むだけです。
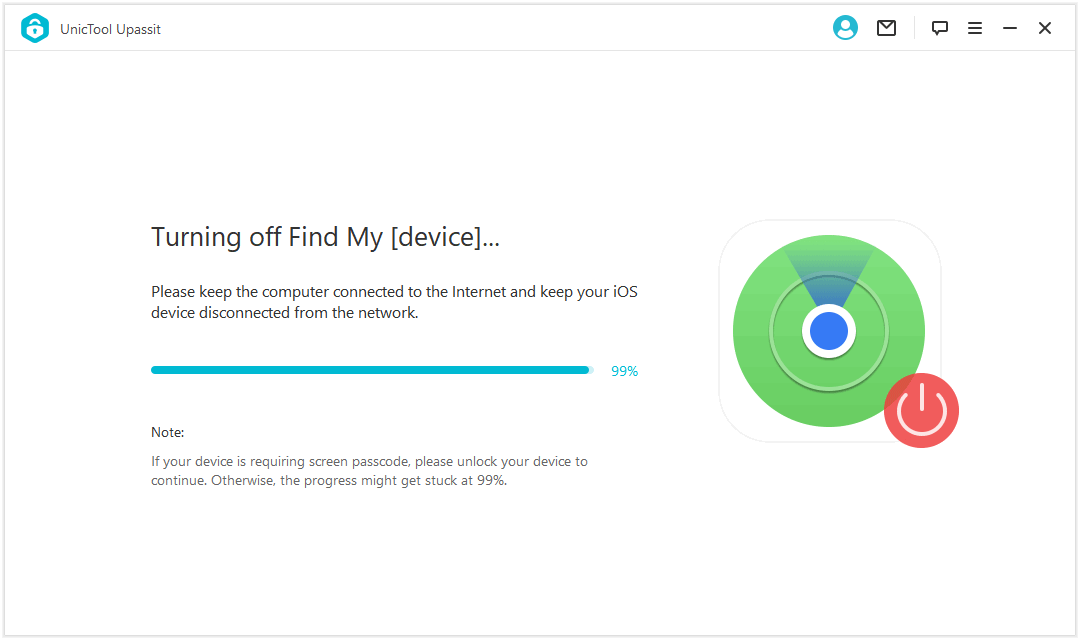
Upassit が「iPhone を探す」をオフにしても、コンピューターをインターネットに接続したままにし、iOS デバイスをネットワークから切断したままにします。
数秒後、Find My がオフになり、デバイスに関連付けられていた以前の Apple ID が削除されます。 iOS デバイスを出荷時設定にリセットして、新品のデバイスとして使用できるようになりました。
結論は
Apple ID のパスワードを持っているかどうかに関係なく、Find My iPhone を無効にするのは簡単です。 あなたがしなければならないのは、正しい方法を見つけて、上記の手順に従うことだけです. 最も簡単で効率的な方法でパスコードなしで Find My iPhone をオフにする方法を知りたい場合は、UnicTool Upassit が間違いなく最初の選択肢です。