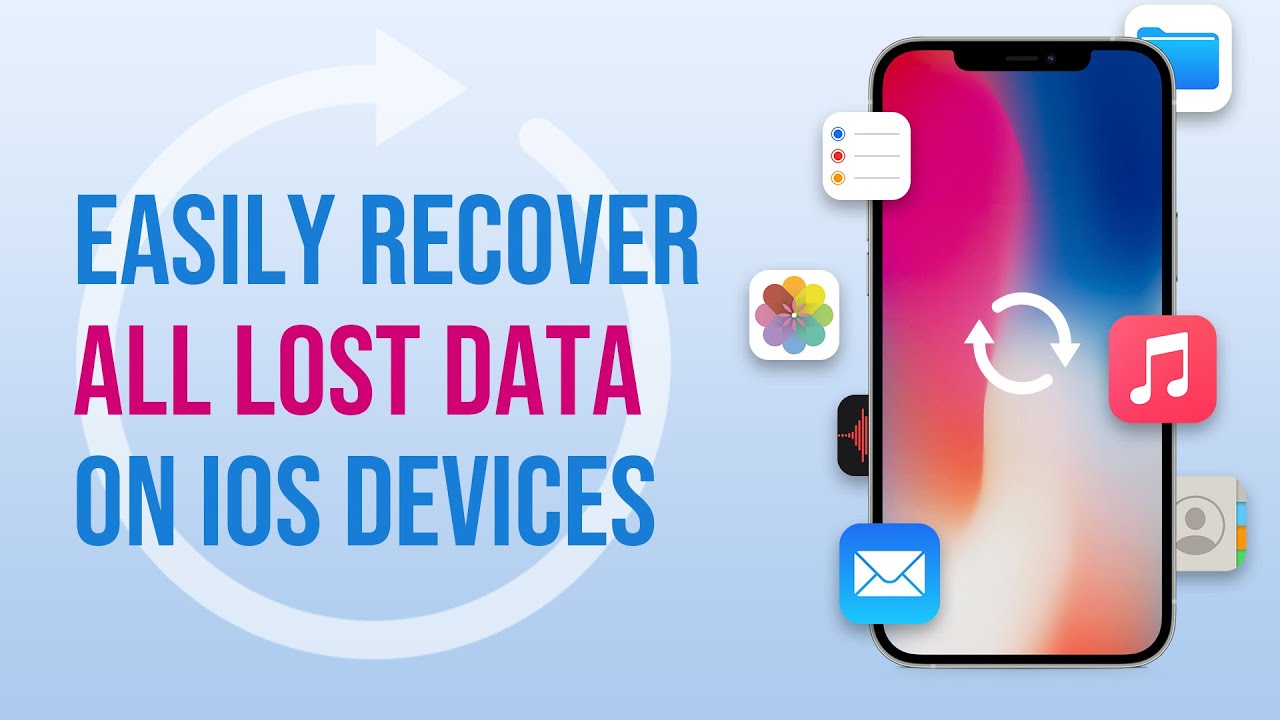iPhoneからファイルを削除してしまった場合、バックアップがないと復元することが難しいと思われるかもしれません。しかし、幸いなことに、最新のテクノロジーにより、バックアップなしでiPhoneから削除したファイルを復元する方法があります。このガイドでは、それについて詳しく解説します。
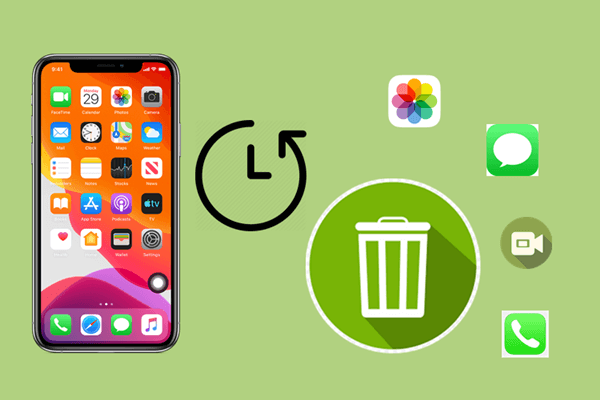
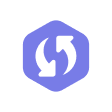
UnicTool iFindit
Part 1. バックアップなしでiPhoneから完全削除したファイルを復元
iPhoneのストレージからデータを削除した場合、通常は上書きされていない限り、復元が可能です。その際、iFinditのような専門的なデータ復元ツールが重宝します。iFindit は、iOSデータ回復ツールとして設計され、バックアップがなくても直接iPhoneから削除されたファイルを回復できます。メモ、写真、メッセージなど、さまざまなデータ型をカバーし、iPhoneの重要なデータを安全に復元します。
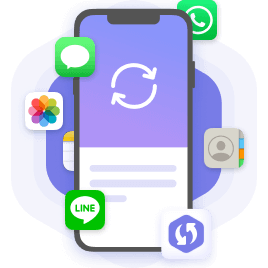
iFinditの特徴
- 18種類以上の削除されたデータタイプを復元可能、例えばnotes、 連絡先、 通話履歴、WhatsApp メッセージ。
- iPhone 4からiPhone 15まで、またiOS 9から iOS 17のバージョンにも対応。
- 復元前に写真をプレビューし、全写真または特定写真を選択的に復元可能。
- 超高速スキャンを提供し、復元可能な写真を確実に取得します。
- 購入前に無料試用版を提供します。
- 1Windows または Mac で iFindit を起動し、USB ケーブルで iPhone をコンピュータに接続します。「iOSデバイスから復元」を選択します。ツールが iPhone を検出したら、「次へ」を押します。
- 2復元したいデータの種類を選択できるようになりました。そこで、次のチェックボックスをオンにします 。以下のチェックボックス「ビデオ」にチェックを入れ、「スキャン」をクリックします。
- 3スキャンが完了すると、復元可能なすべてのビデオをプレビューできます。したがって、リストアするすべてまたは特定のコンテンツを選択し、「デバイスに復元」または「PCに復元」をクリックします。
- 1選択したブラウザを開いてアクセスします www.icloud.com
- 2Apple ID とパスワードを使用してログインします。
- 3「設定」 を選択し、「詳細」 セクション中の 「ファイルの復元」 をクリックします。
- 4必要なファイルを選択し、「復元」をクリックします。
- 1携帯でファイルアプリを開きます。
- 2参照に移動します。
- 3「最近削除した」をクリックします。
- 4ファイルを保持または右上隅の「選択」をクリックして、回復するファイルを選択し、完了します。
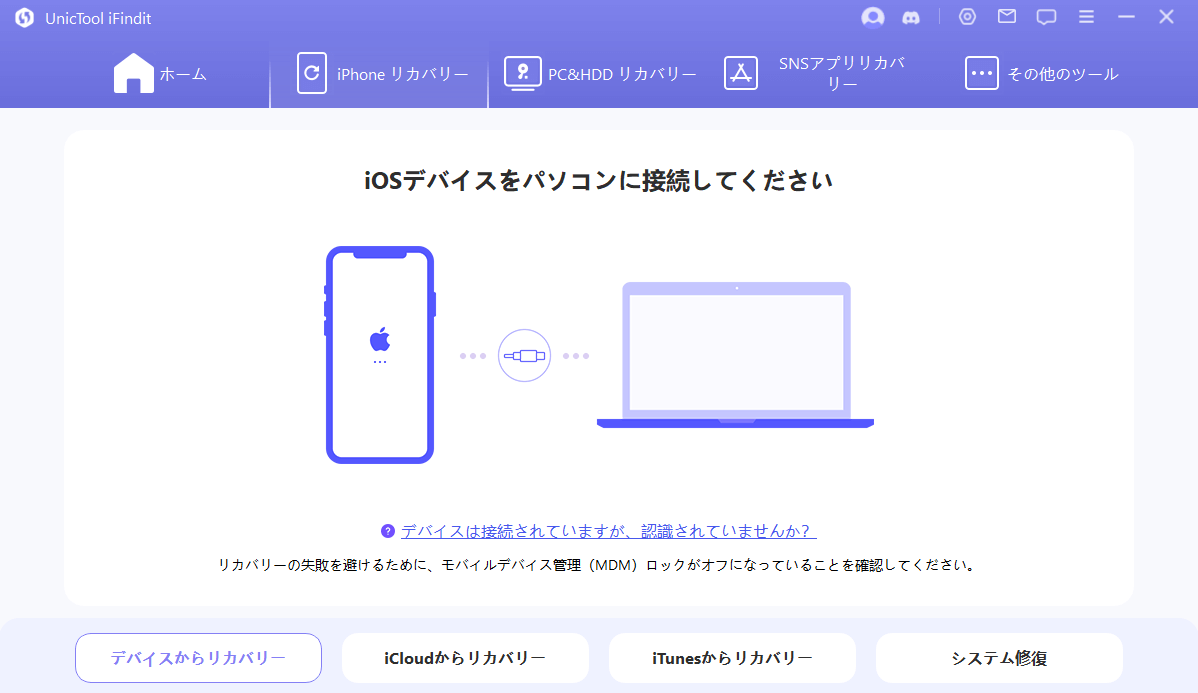
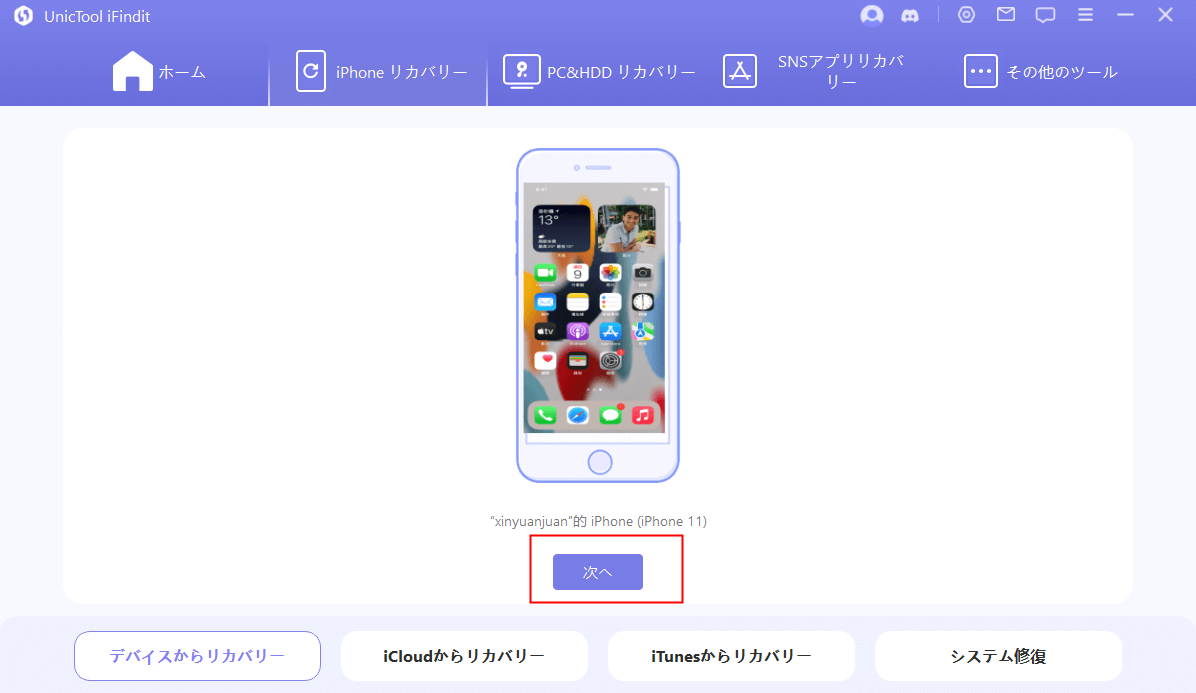
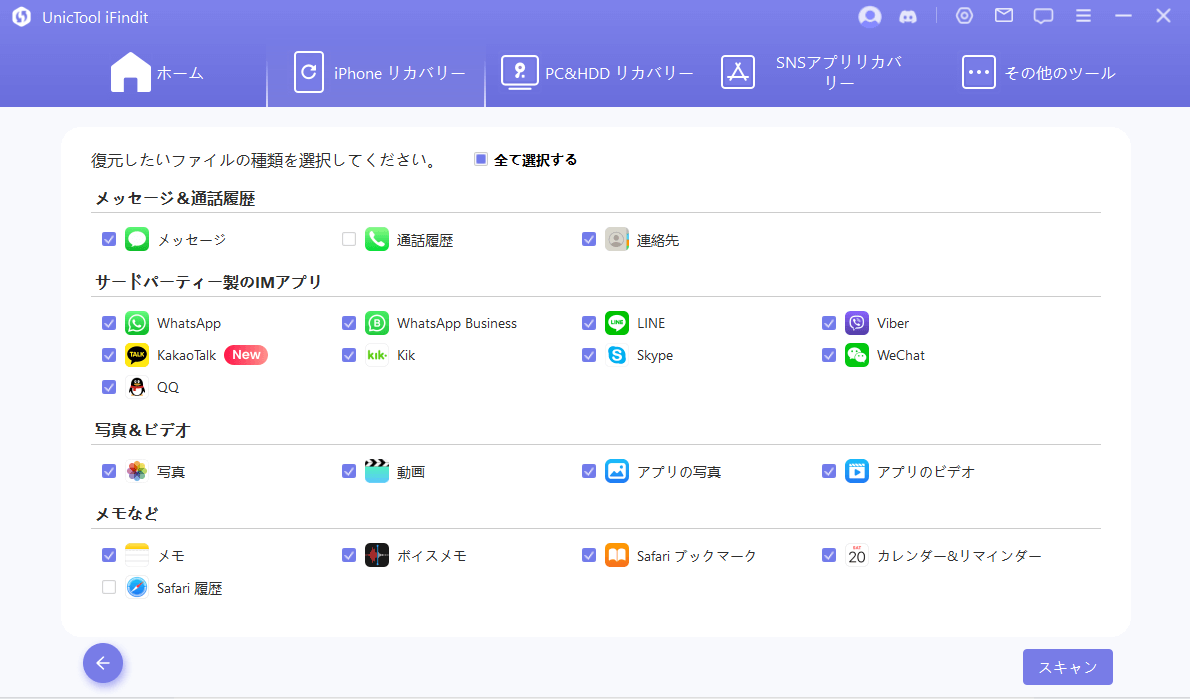
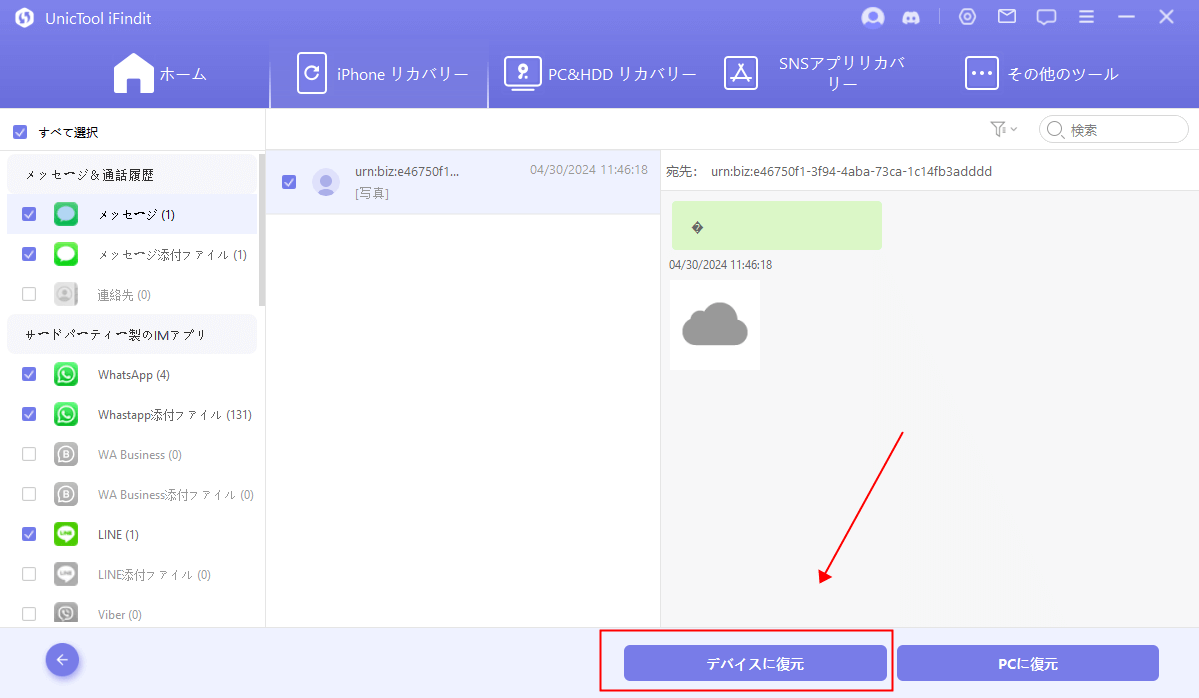
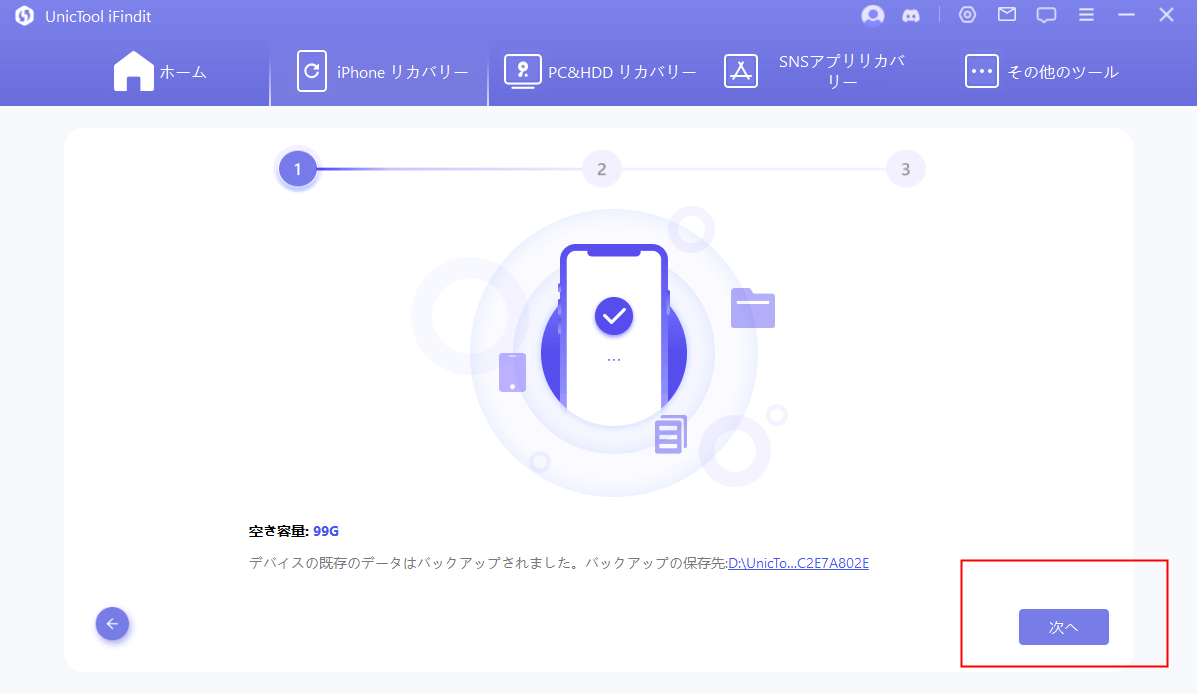
Part 2. iPhoneから最近削除したファイルを復元
多くのアプリには 「最近削除した項目」 という 一時フォルダがあります。「 iCloud.com」にも「最近削除した項目」フォルダがあります。 このフォルダの目的は、誤って削除したファイルを復旧できるようにすることです。 そのため、「最近削除した項目」フォルダからiPhone上の削除されたファイルを復元することもできます。
2.1 iPhoneで最近削除したファイルのデータを復旧
写真、メモ、ボイスメモなどの一部のiOSアプリには、「最近削除した項目」フォルダーがあります。 したがって、他の洗練された方法を使用する前に、これらのフォルダーを常にチェックして、削除したファイルがまだ存在するかどうかを確認する必要があります。
これらのフォルダには、iPhone から完全に削除されるまで 30 日間、削除されたファイルが保存されます。 「最近削除した」フォルダからファイルを取得するには、復元する必要があるファイルを選択し、「復元」 をタップして元に戻します。
2.2 iCloud.comから最近削除したファイルのデータをリカバリー
iPhone が iCloud と同期されている場合は、iCloud ドライブまたは iPhone 上の特定のアプリの両方で削除したファイルを復元できます。 iCloud には、iPhone の一部のネイティブ アプリと同様に、「最近削除した」フォルダもあります。 また、削除されたファイルは 40 日間もそこに保存される可能性があります。
以下の手順に従って、iCloud.com から削除されたファイルを復元します。
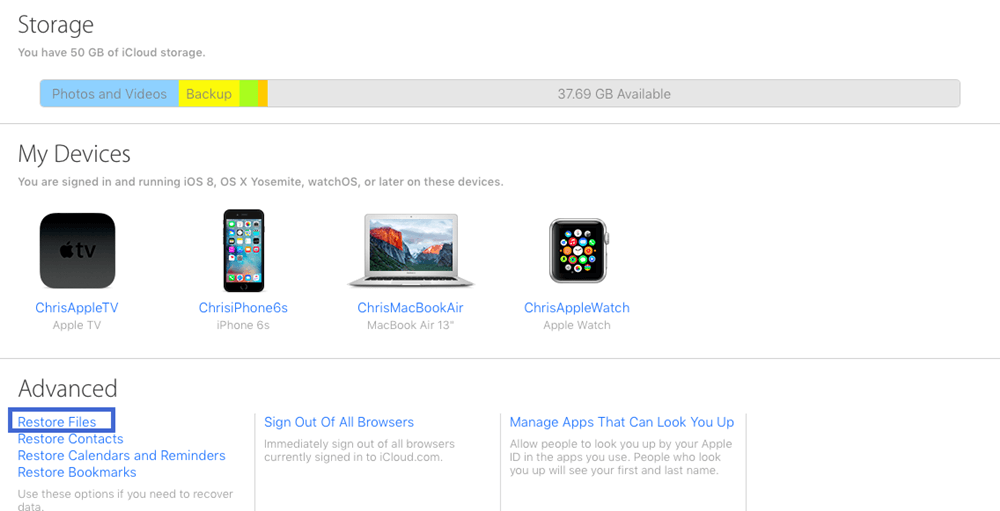
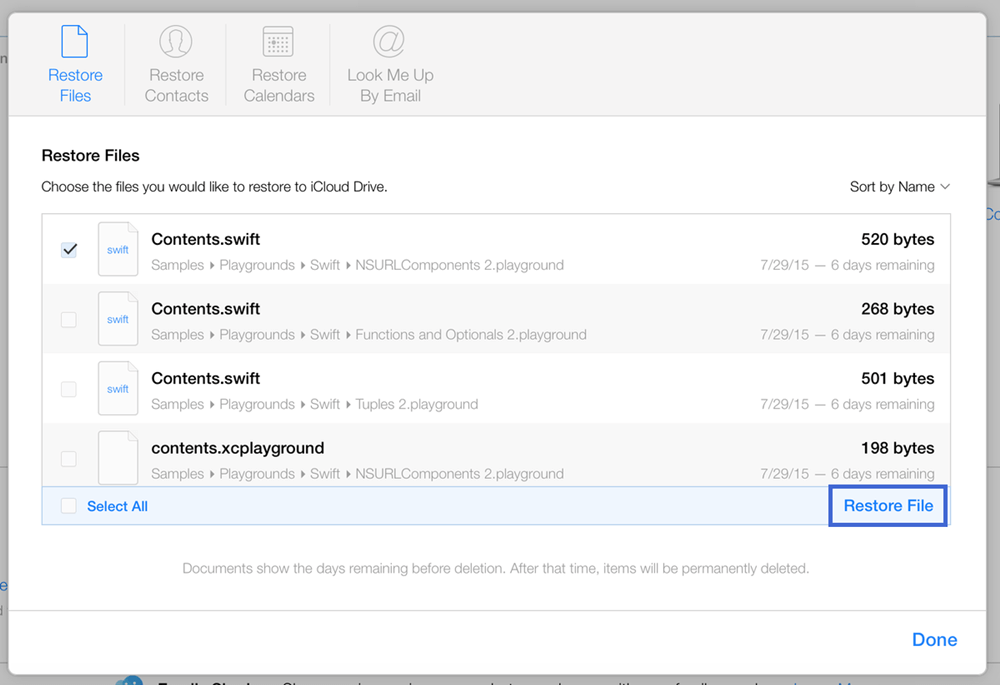
2.3 ファイルアプリから最近削除したファイルのデータを回復
iPhoneでファイルを復元する方法の質問
3.1 iPhoneからファイルを削除すると、ファイルはどこに行きますか?
iPhone でファイルを削除すると、ストレージのアクセス可能な場所から自動的に削除されます。 デフォルトの写真アプリやメモなどの一部のアプリには、これらのファイルを最大 30 日間保存する「最近削除した」フォルダーがあります。 削除したファイルのいずれかがこれらのアプリからのものである場合は、30 日以内であればいつでも復元できます。
3.2「最近削除した」フォルダをクリアした後、削除したファイルを復元できますか?
はい。iOSデバイスからファイルを削除しても、完全に消去されません。iOSはそれらをOS内でアクセスできない別の場所に保存します。上書きされていない限り、これらの削除されたファイルを復元できます。たとえ「最近削除した」フォルダが30日後に消去されても、iFindit などのサードパーティ製アプリを使用して完全に削除されたファイルを復元できます。
まとめ
今日は、バックアップがない場合にiPhoneから削除されたファイルを復元する方法をご紹介しました。 iFindit を使用することは、バックアップがない場合でも、削除されたファイルを復元するための最も信頼性が高く効果的な方法です。
また、回復できるファイルの種類に制限はありません。 このツールを使えば、あらゆる種類のファイルを復旧できます。 試してみませんか。 今すぐダウンロードして、失われたすべてのファイルの復元を始めましょう。