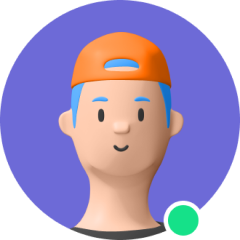iPad の再起動ループの問題は新しい問題ではありません。 ほとんどのユーザーは、特にデバイスを最新の iPadOS 15 に更新するときに、これらの問題を経験しています。 iPad のブート ループが頻繁に発生し、更新または復元後にデバイスを再起動すると、Apple ロゴと黒い画面から切り替わることがあります。 これは iPad ユーザーにとっては懸念材料かもしれませんが、回避策があります。 この記事では、iPad の再起動ループの問題について詳しく説明し、それらを解決するためのソリューションを提供します。 読み続けて。
iPad が再起動し続けるのはなぜですか?
前述のように、iPad の起動ループの問題はユーザーの間で非常に一般的です。 この問題の主な理由には、次のようなものがあります。
システムの更新に失敗しました: iPad の再起動ループの問題は、多くの場合、iPadOS の更新に関連しています。 iPad などのデバイスを最新の iPadOS 15 にアップデートすると、画面がフリーズしてデバイスが再起動することがあります。 この時点で、再起動ループと呼ばれる継続的な再起動フェーズに入る場合があります。
不安定な接続: デバイスが再起動ループに陥るもう 1 つの理由は、更新または復元中に電源またはネットワークへの接続が不安定になることです。 接続が不安定な場合、起動プロセスが停止し、デバイスがフリーズして再起動ループが開始されます。
ジェイルブレイク: また、ジェイルブレイクは Apple によって正式に承認されていないため、デバイスのジェイルブレイクは再起動ループに陥る可能性があります。 そのため、iPhone をジェイルブレイクしたり、信頼できないソースからアプリをダウンロードしたりしないようにする必要があります。
iPadの再起動ループの問題を修正する方法
1. オリジナルの USB ケーブルを使用して充電する
デバイスの充電中またはバッテリー残量が少ない場合、iPad の再起動ループが発生することがあります。 その場合は、オリジナルの USB ケーブルと充電器を使用するのが最善の方法かもしれません。 デバイスに他のタイプの充電器を使用していないことを確認してから、もう一度充電して問題が解決するかどうかを確認してください。
2.充電ポートを確認する
iPad の充電ポートの故障も、デバイスが再起動ループに陥る主な原因となる可能性があります。 接続不良の原因となる堆積物がないか、充電ポートを確認してください。 ポートが誤動作しないように、この汚れを取り除く必要があります。 充電ポートに障害がある場合は、認定サービス センターにお持ちください。

3. SIM カードを再挿入します
再起動または再起動を繰り返すデバイスは、SIM カードが正しく挿入されていないことが原因である可能性があります。 この問題は、カードを再挿入することで解決できます。 これを行うには、適切な取り外しツールを使用して SIM カード トレイを開き、SIM カードを取り外して交換します。 その後、デバイスの電源を入れて、問題が解決したかどうかを確認してください。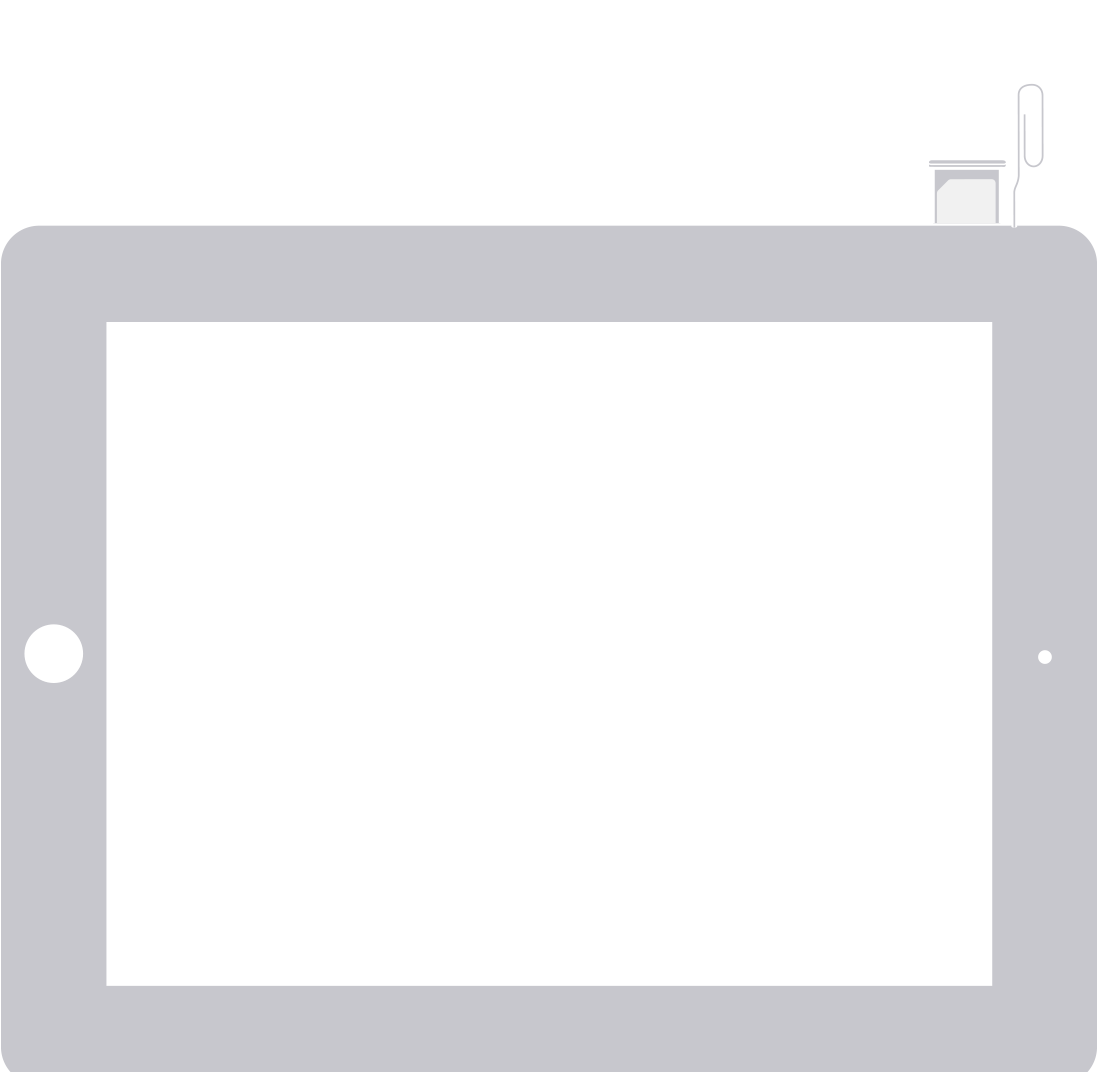
4. すべての設定をリセットする (可能な場合)
再起動ループは、すべての設定をリセットすることで修正できます。 ただし、この方法の前提は、iPad が再起動後しばらく正常に動作することです。 すべての設定をリセットするには、[設定] > [一般] > [リセット] > [すべての設定をリセット] に移動します。
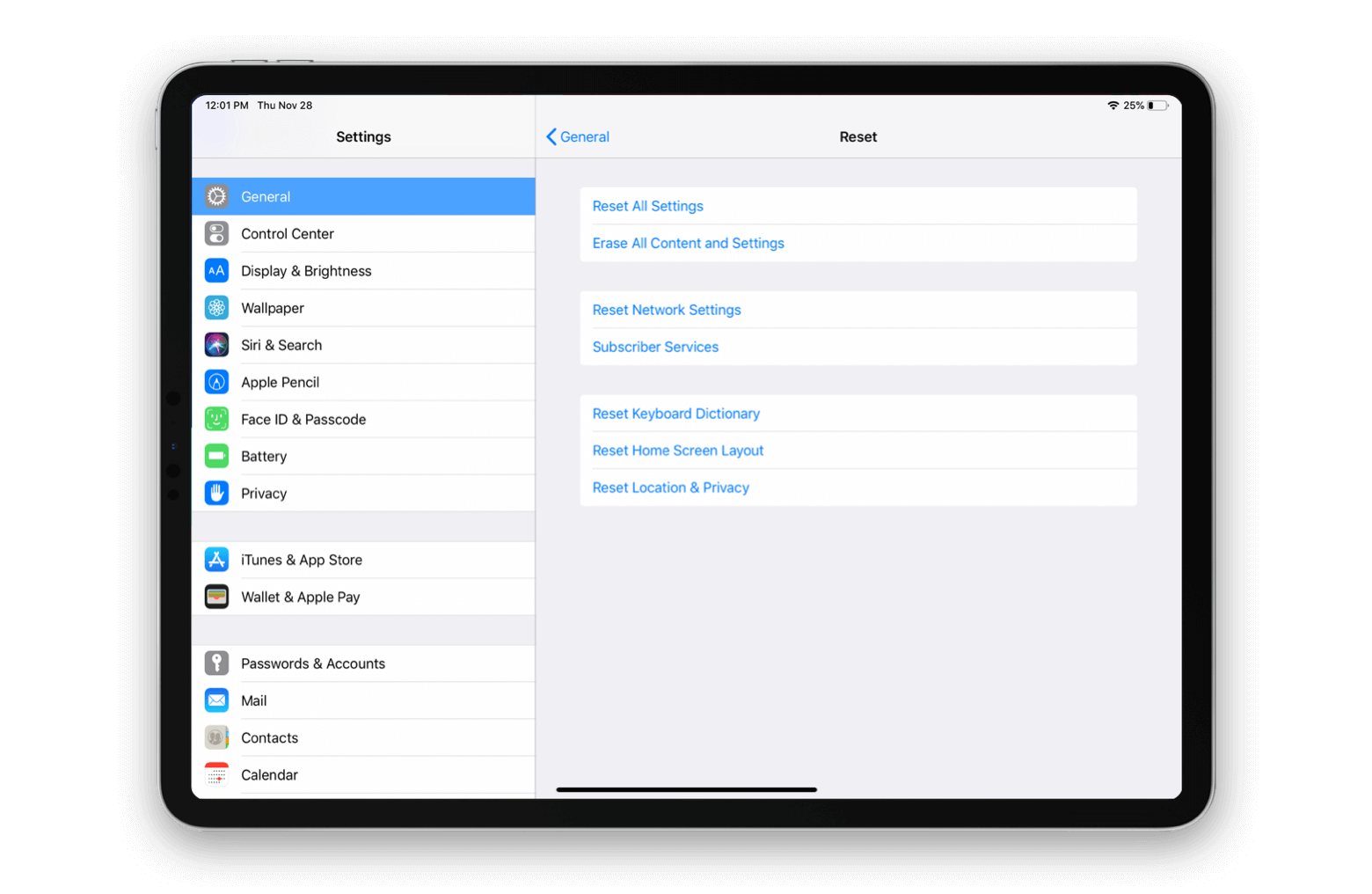
5.iPadを強制的に再起動する
強制再起動は、iPadOS 15 アップデート中の iPad の再起動ループやその他の多くの問題に対する可能な解決策です。 多くのソフトウェアの問題は、デバイスを強制的に再起動することで解決できます。 デバイスのコンテンツには影響しません。 iPad を強制的に再起動する手順は、ホーム ボタンがあるデバイスとないデバイスで異なります。
- ホームボタンなしで iPad を強制起動する方法: 音量を上げるボタンを押したらすぐに放し、音量を下げるボタンを押したらすぐに離します。 最後に、Apple ロゴ画面が表示されるまで電源ボタンを押します。
- ホームボタンを使用して iPad を強制起動する方法: ホームボタンと電源ボタンを同時に押し、Apple ロゴ画面が表示されるまで押し続けます。
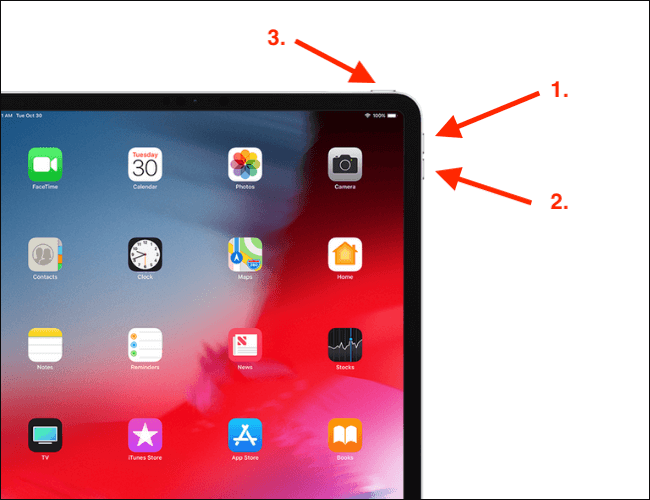
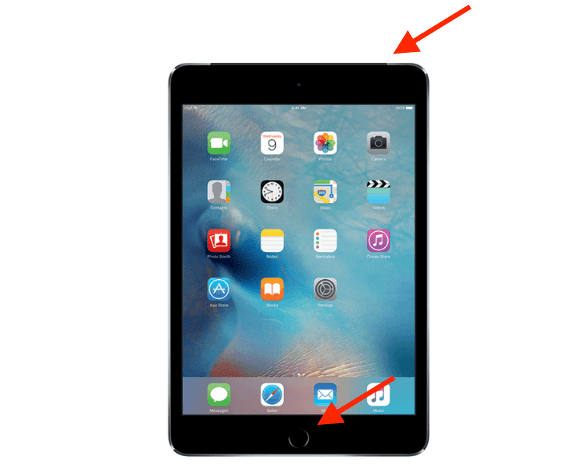
6. オールインワン iPadOS 修復ツール: Umendit
Umendit は Apple 製品の多くの問題を解決し、iPad の再起動ループを修正するために使用できます。 実際、この記事では Umendit を強くお勧めします。 この方法には、高い成功率、便利な使用、データ損失がない、マルウェアやウイルスがないなどの大きな利点があります。 iPadOS 15 の更新後または更新中に、Umendit を使用して iPad の再起動の問題を解決するプロセスを見てみましょう。
ステップ 1: まず、コンピューターに Umendit をダウンロードして起動します。 メイン インターフェイスで [標準修復] を選択します。 デバイスをコンピュータに接続し、[次へ] をクリックします。
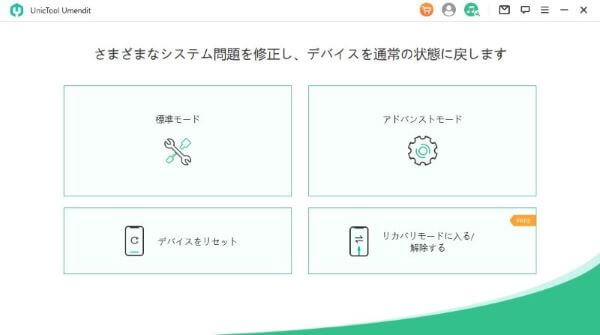
続行するには、iPad を検出できないため、デバイスを DFU またはリカバリ モードにすることが非常に重要です。 デバイスを DFU/Recovery モードにするプロセスが画面に表示されます。 手順に従ってください。
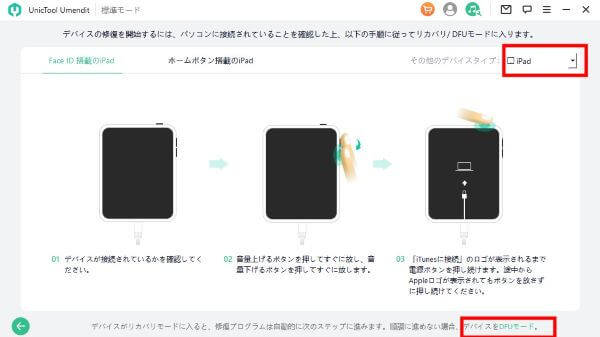
ステップ 2: iPad を DFU またはリカバリ モードにすると、プログラムがそれを検出し、適切なファームウェアをすべて提供します。 必要なバージョンを選択し、[次へ] をクリックします。 デバイスの処理中は、デバイスを接続したままにしてください。
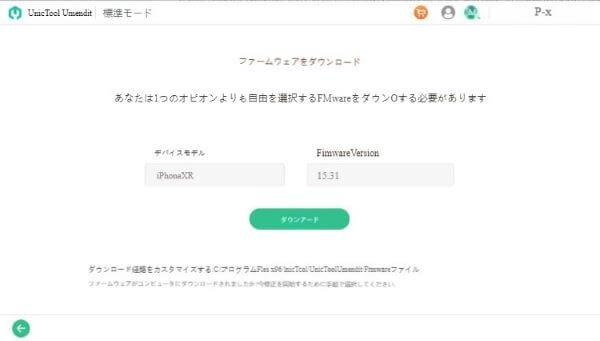
ステップ 3: 次に、画面の [修復の開始] ボタンをクリックします。 Umendit は、起動ループに陥った iPad を自動的に修正します。 数分間辛抱強く待つと、iPad が通常の状態に戻ることがわかります。
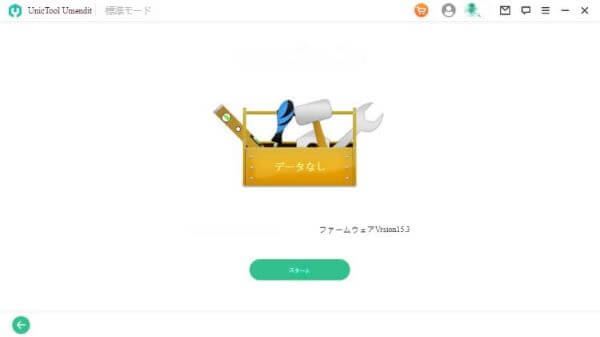
7.リカバリモードを使用してiPadを更新/復元する
リカバリ モードを使用して iPad を更新または復元すると、問題が解決する場合があります。 ただし、更新の場合はすべてのデータが保持されますが、成功率は低く、回復オプションの場合は成功率が高く、データが失われます。 選択する前によく考えてください。 iPad がすでに iPadOS 15 になっている場合は、再度更新することはできません。 この場合、デバイスを復元することが唯一の選択肢です。
この方法を実行するには、PC に最新の iTunes/Finder をインストールして起動し、それを開きます。 デバイスを USB ケーブルでコンピュータに接続します。 次に、iPadをリカバリモードにします。 さまざまな iPad をリカバリ モードにするプロセスは次のとおりです。
ホームボタンのない iPad の場合: 音量アップボタンをすばやく押して放します。 次に、音量を下げるボタンをすばやく押して離します。 最後に、デバイスが回復モードになるまで電源ボタンを押し続けます。 Apple ロゴが表示されたときにボタンを離さないでください。
ホームボタンのある iPad の場合: リカバリモードが表示されるまで、電源ボタンとホームボタンを押し続けます。 同様に、Apple ロゴが画面に表示されているときは、ボタンを放してはいけません。
次に、更新と復元のオプションを含むウィンドウがポップアップ表示されます。 必要なものを選択し、プロンプトに従ってプロセスを完了します。
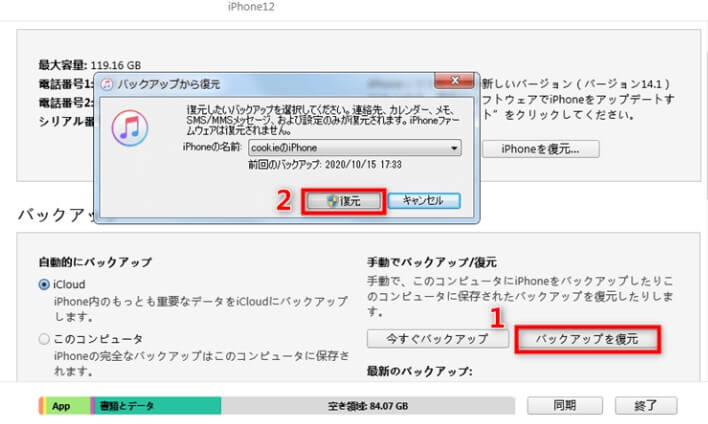
8. iTunes/Finder 経由で DFU を復元する
これは 100% のデータ損失を伴うため、最後の手段として使用する必要があります。 繰り返しますが、最初に iPad を DFU モードにする必要があります。 DFUモードに入る方法は、iPadのモデルによって異なります。
ホームボタンのある iPad の場合: 電源ボタンとホームボタンを 8 秒間押し続けます。 電源ボタンを放し、「iTunes がリカバリモードで iPad を検出しました」という通知が表示されるまでホームボタンを押し続けます。
ホームボタンのない iPad の場合: 音量アップボタンを押して離し、音量ダウンボタンについても同じことを行い、画面が黒くなるまで電源ボタンを押し続けます。 画面が黒くなったら、電源ボタンを押しながら音量を下げるボタンを押し続けます。 8 ~ 10 秒後に電源ボタンを放しますが、iPad が iTunes/Finder に表示されるまで音量を下げるボタンを押し続けます。 iPad がリカバリ モードであることを検出したことを示すウィンドウが表示されます。
- [OK] をクリックし、[iPad を復元] をクリックします。 指示に従って修復を完了します。
知らせ
iPad は DFU モードでは黒いままで、画面に他のアイコンが表示される場合は、最初からやり直す必要がある場合があります。
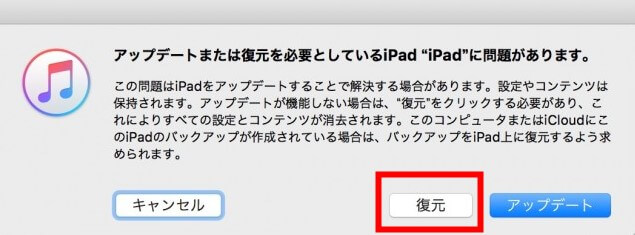
9. バッテリーまたはその他のコンポーネントの交換
上記の方法がすべて失敗した場合、iPad の再起動ループがハードウェアの問題によって引き起こされていることを確認できます。 この場合、バッテリおよびその他のハードウェア コンポーネントを認定サービス センターで交換する必要があります。
結論は
iPad のブート ループの問題は、非常にイライラすることがあります。 ただし、この記事で強調されているように、この問題を解決するにはいくつかの方法があります。 高い成功率を確保するには、あらゆる種類の iOS/iPadOS/tvOS の問題に役立つことが証明されている Umendit と呼ばれるオールインワンの iOS ツールを選択することが重要です。 このソフトウェアは使いやすく、データの損失やマルウェア攻撃を引き起こすことはありません。 ダウンロードして試してみてください!