iPhoneの通話履歴を管理する際、過去の通話履歴を調べることができる方法を知っていますか?最近の100件の通話履歴に制限されていることに不満を感じるかもしれませんが、実はそれ以上の通話履歴を調べる方法があります。この記事では、iPhoneで100件以上の通話履歴をすべて調べる方法を詳しく解説します。これにより、過去の通話履歴にアクセスし、必要な情報を確認できるようになります。
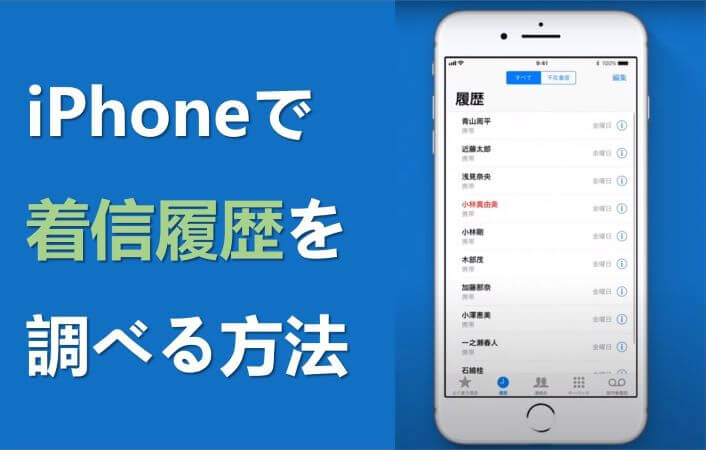
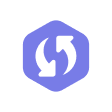
Windows/Mac対応
Part 1.iPhoneで通話履歴を確認する方法は?
電話 アプリ、または携帯電話会社の Web サイトからアクセスできる詳細な通話履歴ステートメントを使用して、iPhone の着信履歴を簡単に確認できます。 両方の方法について、詳細な手順とともに以下で説明します。
1.1 電話 アプリから着信履歴を見る
電話アプリは、iPhoneの組み込みアプリで、ダイヤルや受信、連絡先の追加、通話アクティビティの管理に使用されます。 最近の通話記録は、「最新情報」の下に表示されます。
以下の手順に従って、iPhoneの通話履歴を素早く電話アプリから表示します。
- 1iPhone のロックを解除し、下部のメニュー バーから緑色の 「電話」をタップします。
- 2「最近」 タブをタップすると、最近の 100 件の通話エントリがすべて表示されます。
- 3番号の横にある青色の「i」をクリックすると、その通話の詳細が表示されます。
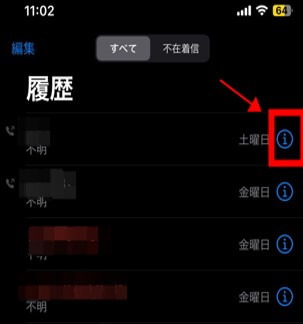
これはAndroidデバイスに対応される手順:
- 1. モバイルアプリを起動します。
- 2. 画面下にある「最近」アイコンをタップします。
- 3. 最近の通話履歴で見たい電話番号をタップします。
- 4.その電話番号のドロップダウンメニューから「着信履歴」をタップします。 端末によっては、「通話の明細」または「i」アイコンに表示される場合もあります。
1.2 キャリアのウェブサイトから通話記録を確認
iPhoneで完全な通話履歴を確認する方法が知りたい場合は、携帯電話会社の通話履歴明細書にアクセスできます。 通信事業者は通常、通話記録を長期間保存しています。 そのため、キャリアに保存された記録には、そのウェブサイトから簡単にアクセスできます。
以下では、AT&Tのウェブサイトから記録を確認するために必要な手順について説明します。
- 1 AT&T でアカウントを事前に作成している場合は、ブラウザで公式 Web サイトにアクセスし、「サインイン」 をクリックします。作成していない場合は、「今すぐ作成」をクリックして、登録プロセスを完了します。
- 2「電話機能」 セクションに移動し、「通話履歴」を選択します。 そこから、完全な通話履歴にアクセスできます。
- 3通話履歴を名前、長さ、および同様の他のパラメーターで並べ替えることができます。 さらに、着信履歴を PDF、CSV、または XLS ファイル形式でダウンロードすることもできます。
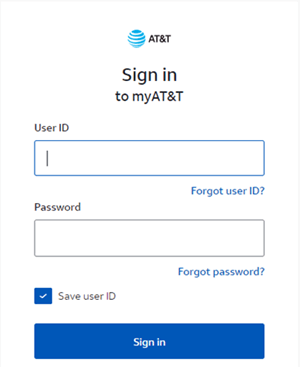
このようにして、完全な iPhone 通話記録を簡単に表示できます。
Part 2.iPhoneで古い/削除された通話履歴を復元する方法
通話履歴を復元する方法はいくつかあります。最も一般的な方法は、バックアップから通話履歴を復元することです。iPhoneをバックアップしていなくても、通話履歴は上書きされない限り、電話のストレージに残ります。したがって、削除された通話履歴は引き続きiPhoneでアクセスできます。
iPhoneで削除された通話履歴を確認して復元する3つの効果的な方法は次のとおりです。
2.1 古い/削除された通話履歴をiPhoneから直接確認
iPhone から通話記録を削除すると、電話 アプリから再び取得することはできません。 そして、着信履歴のバックアップがない場合、物事は価値があります。ここでは、プロのデータ復旧ツールに助けを求める必要があると思われます。
UnicTool iFinditは、完全な通話履歴を表示し、iPhone から削除された通話記録を復元するための簡単かつ迅速な方法を提供するオールインワンの iOS 復元ツールです。 誤って通話履歴を削除してしまった場合でも、突然のデータ損失に遭遇した場合でも、iFindit はディープ スキャンを実行し、バックアップがなくても iPhone から直接削除された通話履歴をすぐに回復できます。
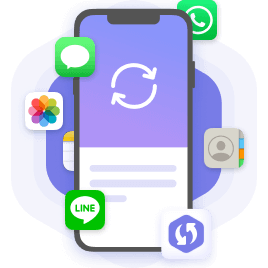
最高のデータ復元ツール
- 18以上のデータタイプを復元可能です。例えば、メモ、 連絡先、 通話履歴、WhatsApp メッセージなどが含まれます。
- ほぼすべての iOS デバイス (iPhone、iPad、iPod) をサポートし、ほぼすべての iOS バージョン (iOS 17を含む) と互換性があります。
- ファイル(Word、Excel、PPT、PDFなど)、ムービー、写真、音声など、1000種類以上のファイルタイプに対応しています。
- iPhone を徹底的かつ迅速にスキャンし、高い回復率を提供します。
- 購入前に無料試用版を提供します。
- 1コンピューターにiFinditをダウンロードして起動し、「iOSデバイスから復元」を選択します。 USB ケーブルで iPhone をコンピュータに接続し、ツールが iPhone を検出したら 「次へ」 をクリックします。
- 2「通話履歴」 データタイプの横にあるチェックボックスを選択し、他のチェックボックスを選択解除します。 完了したら、「スキャン」をクリックします。
- 3ツールがスキャン プロセスを開始します。 スキャンが完了するまで待ちます。 その後、復元したいデータをプレビューして選択できます。 完了したら、「復元」をクリックします。 このようにして、削除された通話ログをすぐに復元できます。
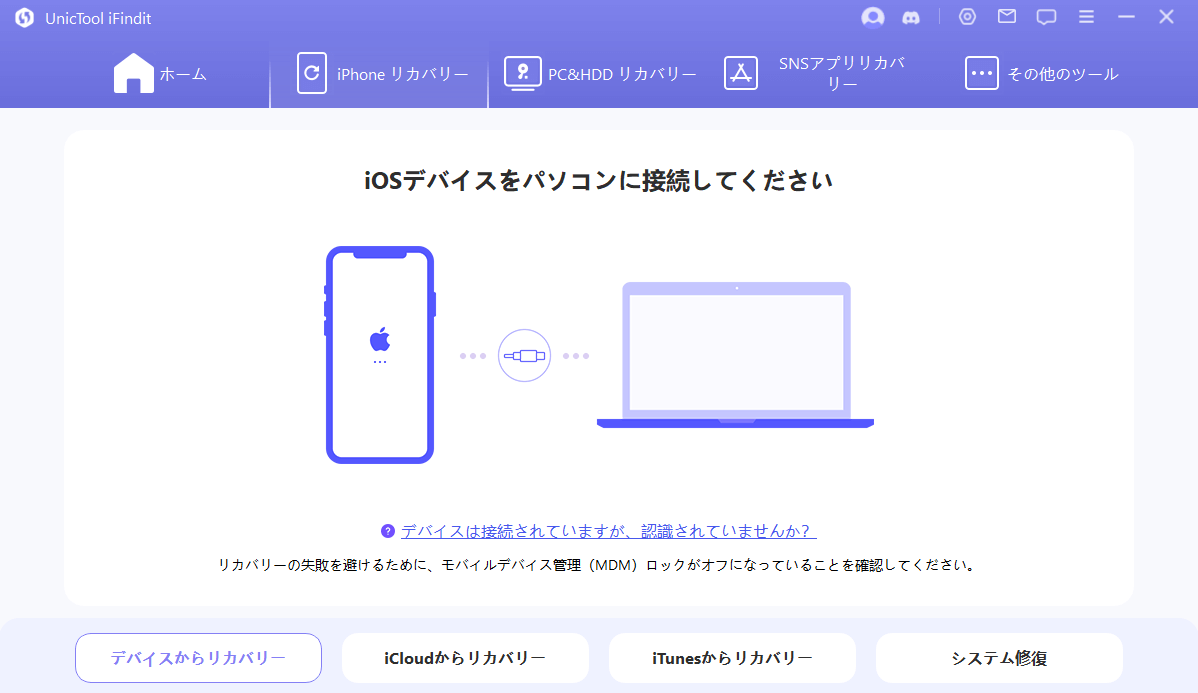
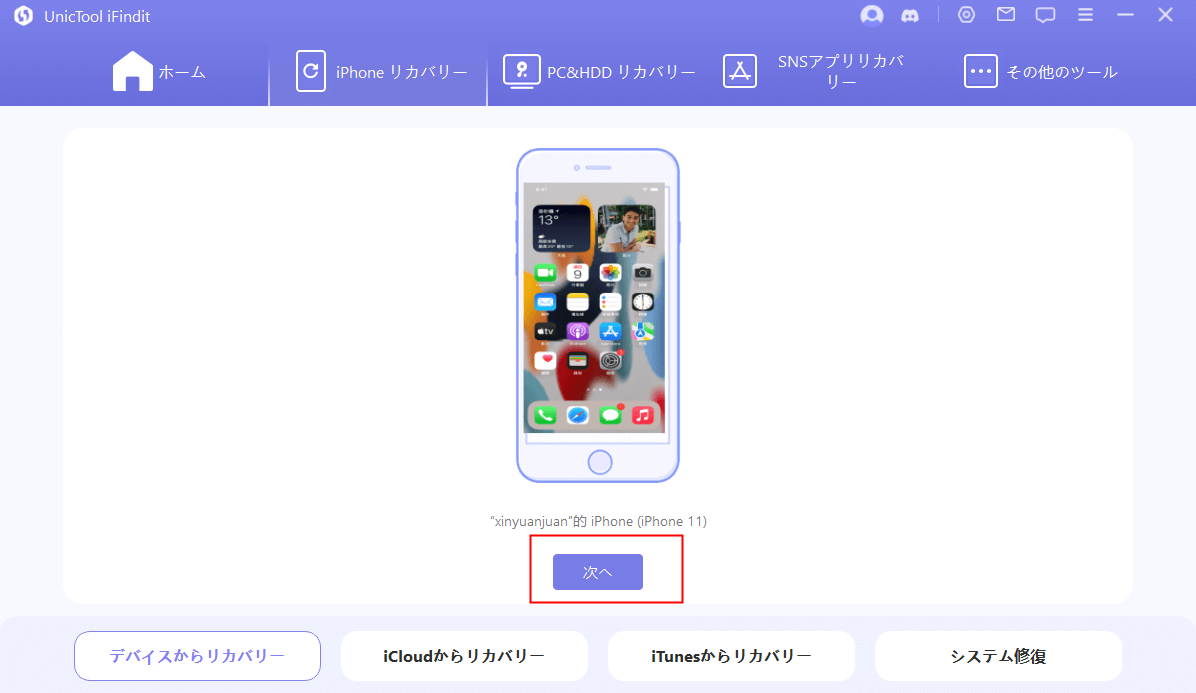
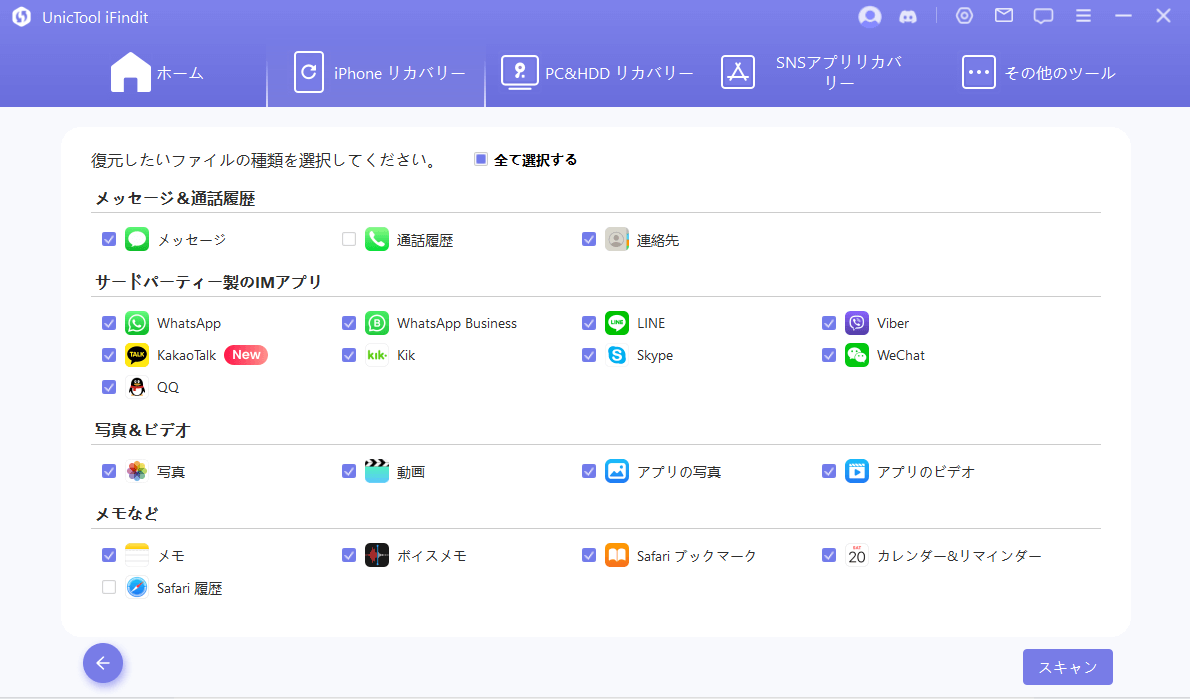
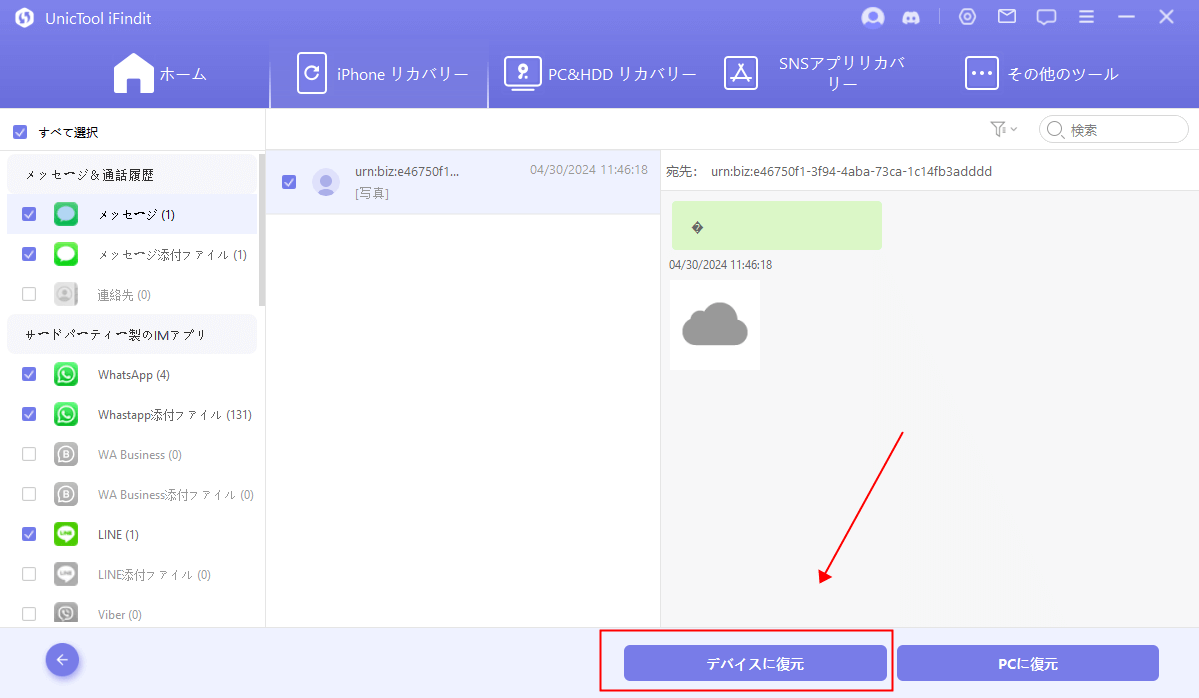
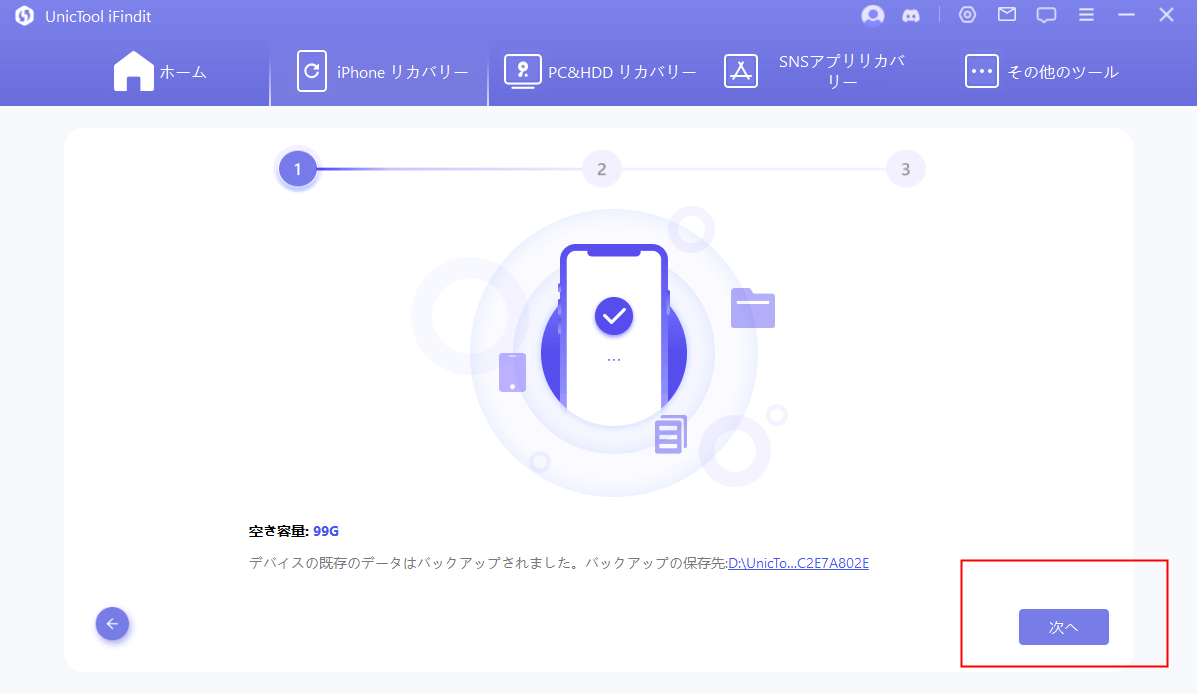
2.2 iCloudバックアップから古い/削除された通話履歴を検索
iPhoneの通話履歴を削除する前にiCloudにバックアップした場合、バックアップを復元して通話履歴を取り戻せます。ただし、iCloud復元では既存のiPhoneデータを削除し、全てのバックアップデータが復元されます。さらに、iFinditのようなツールでは通話履歴のプレビューオプションがないことも考慮してください。
以下は、iCloud からバックアップを復元する手順です。
- 1iPhone から「設定」アプリを開き、「一般」、「リセット」、「すべてのコンテンツと設定を消去」 に移動します。
- 2iPhone が再起動したら、「アプリとデータ」画面が表示されるまで、画面の指示に従ってデバイスをセットアップします。
- 3「iCloud バックアップから復元」 を選択し、Apple のログイン資格情報を入力してサインインします。
- 4「復元するバックアップ」を選択します。 その後、iPhoneはiCloudからバックアップされたすべてのデータの復元を開始します。プロセスが完了したら、電話 アプリに移動して、削除された通話履歴を確認できます。
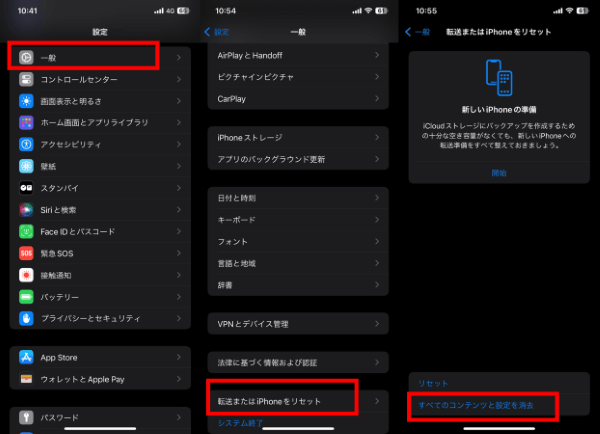
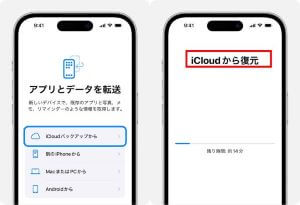
2.3 iTunes/Finder バックアップから古い/削除された通話履歴を確認
iTunesやFinderでiPhoneのバックアップを作成すれば、通話履歴も保存されます。したがって、以前のバックアップから通話履歴を復元できますが、復元すると既存のiPhoneデータが上書きされます。
以下は、iTunes/Finder からバックアップを復元する手順です。
- 1iPhone を USB ケーブルでコンピュータに接続し、iTunes/Finder を開きます。
- 2左側のサイドバーから iPhone を選択し、「バックアップの復元」をクリックします。
- 3復元するバックアップを選択し、「復元」 をクリックします。 バックアップを復号化するためにパスワードの入力が必要になる場合もあります。
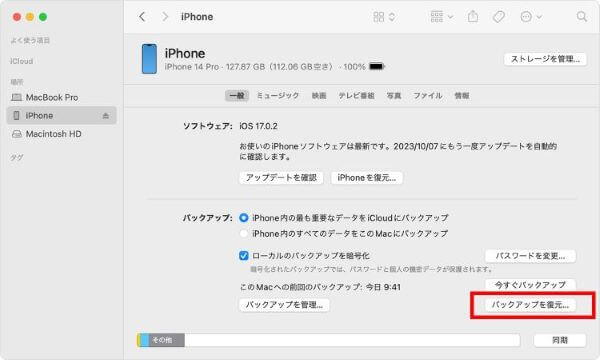
復元プロセスが開始されると、iTunes/Finderは自動的に進行します。プロセスが完了するまでお待ちください。完了後、通話ログが電話アプリに復元されます。既存のデータを上書きしたくない場合は、UnicTool iFinditを使用する方法をお勧めします。
iPhoneの通話履歴についてよくある質問
3.1 iPhoneの履歴は100件以上になると消えますか?
発信履歴と着信履歴の両方で、100件を超過すると消えていきます。 iPhoneで通話をしょっちゅうする方は、100件以上の通話履歴は自動的に消去されていくのです。
3.2 iPhoneのLINE通話履歴が消えた?
- 1LINEアプリを開きます。
- 2「設定」を開きます。
- 3「通話」をタップします。
- 4「iPhoneの通話履歴に表示」のタブを確認します。
- 5右にスライドして履歴の表示設定を完了します。
3.3 iPhoneの履歴を残さないにするには?
- 1画面右上の「履歴(時計のマーク)」タブをタップします。
- 2閲覧履歴が表示されます。削除したい履歴を右から左にスライドします。
- 3履歴の右端の「ゴミ箱アイコン」をタップします。
- 4「完了」をタップします。
まとめ
iPhoneの通話履歴は貴重な情報の宝庫ですが、iPhoneは最新の100件しか表示しません。このガイドでは、複数の方法を紹介し、 UnicTool iFinditのデータ復元ツールを使えば100件以上の通話履歴を復元できます。大切な通話情報を保護し、失われたデータを回復するために、ぜひiFinditをお試しください。

