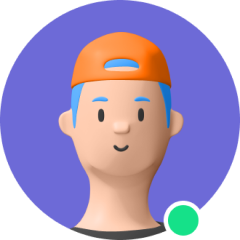場合によっては、「iPhone を復元できませんでした。不明なエラーが発生しました」というメッセージを表示する iTunes エラー 4010 が表示されることがあります。 この問題は通常、デバイスの再起動が頻繁に発生するため、多くの問題を引き起こす可能性があります。 ただし、試すことができる多くの解決策があるため、心配する必要はありません。
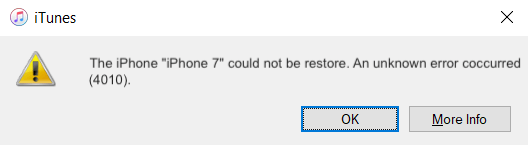
iTunesエラー4010を修正する方法
iTunes エラー 4010 が表示される理由は解決されていません。 したがって、さまざまなソリューションを試すことができます。 すばやく簡単に使用できるものもあれば、特定のテクニックを使用する必要があるものもあります。 とにかく、iTunes に表示される「iPhone を復元できませんでした。不明なエラーが発生しました」というエラーを取り除くために、1 つずつ試すことができます。
1. オリジナルの USB ケーブルを使用する
最初に確認する必要があるのは、使用している USB ケーブルです。 Apple によって認定されていないケーブルを使用している可能性があります。 この認定は、Apple がケーブルをテストし、iPhone とコンピュータを接続できることを確認したことを意味します。 この場合は、デバイスの元の USB ケーブルまたは別の Apple デバイスのケーブルを使用してみてください。

2. Wi-Fi 接続を確認する
次に行う必要があるのは、Wi-Fi 接続を確認することです。 ネットワークが不安定な場合、iTunes がデバイスを接続して検出できず、iPhone エラー 4010 が発生する可能性があります。 これを行うには、ルーターまたはブロードバンドを再起動し、デバイスをもう一度チェックして、「iPhone を復元できませんでした。不明なエラーが発生しました」というメッセージが消えていることを確認します。

3. 「iPhone を復元できませんでした。不明なエラーが発生しました」というエラーが表示される場合は、iTunes をアップデートしてください。
古いバージョンの iTunes を使用している場合、このエラーが発生することがあります。 そのため、最新のアップデートを確認し、ソフトウェアをインストールしてください。
-
Mac コンピューターの App Store で利用可能なアップデートを見つけることができます。
-
一方、Windows コンピュータを使用している場合は、iTunes を起動し、[ヘルプ] メニューをクリックしてから、[アップデートの確認] オプションをクリックする必要があります。
-
ドロップダウン メニューに [アップデートの確認] オプションがない場合は、iTunes を Microsoft Store からダウンロードする必要があります。 自動的に更新されます。
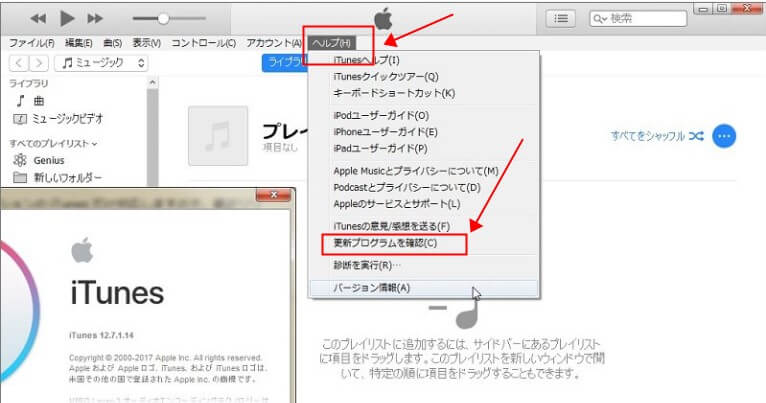
4. ウイルス対策ソフトウェアをアンインストールして、iTunes エラー 4010 を修正します
確かに、iTunes エラー 4010 などの一部のエラーは、ウイルス対策ソフトウェアが原因である可能性があります。 その場合は、セキュリティ ソフトウェアを一時的にアンインストールしてください。 「iPhone を復元できません。不明なエラーが発生しました」が表示されない場合は、計画どおりに iPhone を復元し、復元後にソフトウェアを再インストールできます。
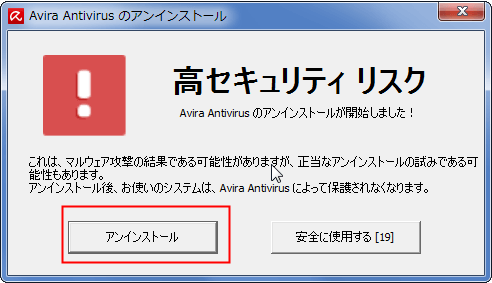
5. コンピューターを再起動して、「iPhone を復元できませんでした。不明なエラーが発生しました」を修正します。
最も一般的な問題の解決策が非常に単純な場合があります。 たとえば、iPhone エラー 4010 は、コンピューターを再起動するだけで修正できます。 CPU の過負荷や大量のキャッシュ ファイルは、多くの場合、複数の問題を引き起こします。 したがって、最初に試すことができるのは、コンピューターの再起動です。
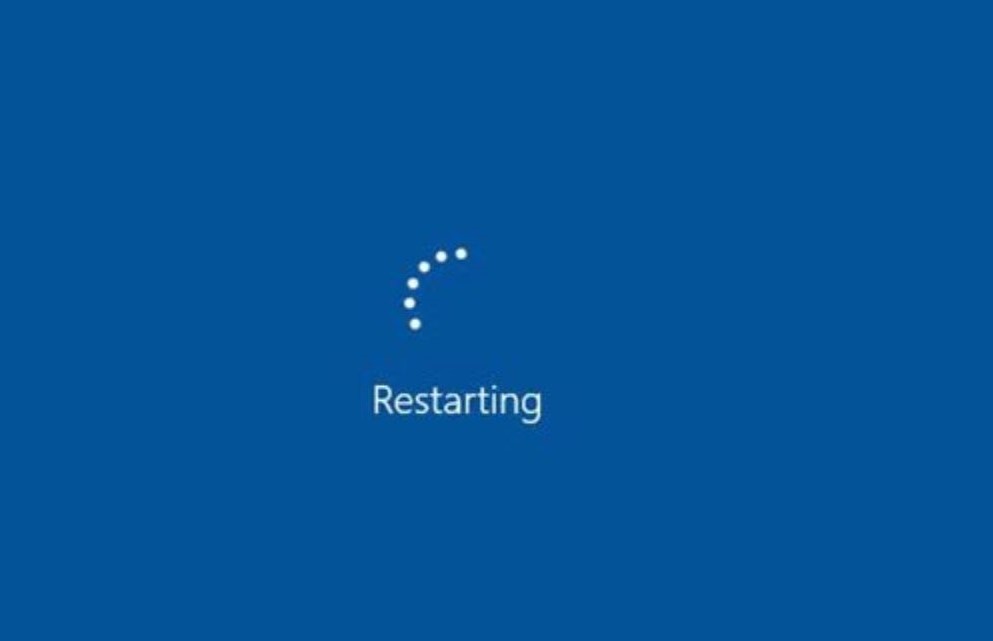
6. iPhoneを強制的に再起動してiPhoneエラー4010を修正する
iOS で問題が発生したときに知っておく必要がある最も便利な方法の 1 つは、デバイスを強制的に再起動する方法です。 この方法は、iPhone エラー 4010 の修正に役立つだけでなく、デバイスの他の複数の問題を修正することもできます。 ただし、強制再起動の方法はiPhoneによって異なることに注意してください。
iPhone 6 以前をお持ちの場合は、次の手順に従って強制的に再起動できます。
-
電源ボタンとホームボタンを同時に押し続けます。
-
デバイスの画面に Apple ロゴが表示されるまで、Apple ロゴを離さないでください。
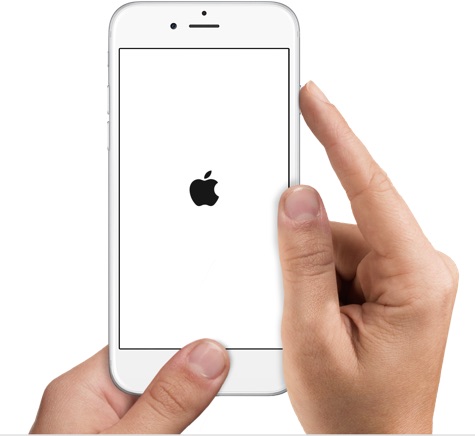
iPhone 7 または 7 Plus をお持ちの場合、強制再起動プロセスは次のとおりです。
-
電源ボタンと音量を下げるボタンを見つけて同時に押します。
-
画面に Apple ロゴが表示されるまで、この状態を維持します。
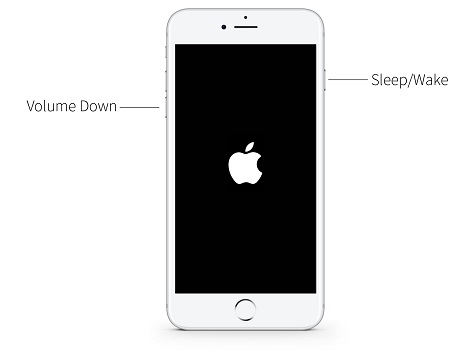
iPhone 8 以降をお持ちの場合、強制的に再起動する方法は次のとおりです。
-
音量アップボタンを押して離す
-
音量ダウンボタンを押して離します。
-
iPhone に Apple ロゴが表示されるまで、電源ボタンを押し続けます。
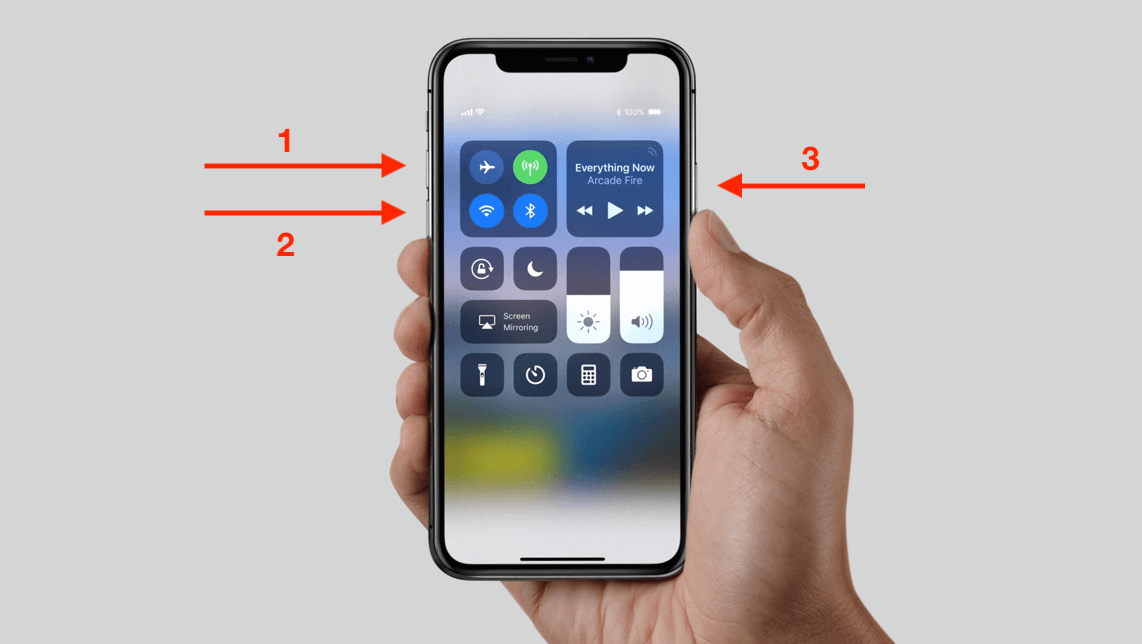
7. Umendit – iTunes エラー 4010 用のオールインワン iOS 修復ツール
上記の方法はすべてシンプルで簡単に実行できます。 ただし、それらは最も効率的ではありません。 iTunes エラー 4010 を修正する最も信頼できる方法は、オールインワン iOS 修復ツールを使用することです, Umendit. 最も重要なことは、iPhone に保存されているデータに害を及ぼさないことです。 また、iOS 15 を含むすべての iOS バージョンをサポートしています。
iPhone を復元して何かを修正しようとしているときに iTunes エラー 4010 が発生した場合、Umendit の標準的な修復はデータの損失を回避するのに役立ちます。 iPhone を完全に消去したい場合、Advanced Repair は iTunes のエラーを回避し、目標を達成します。
-
1 必要に応じて標準修復/高度修復を見つけてクリックします。 次に、デバイスをコンピューターに接続し、[次へ] をクリックします。
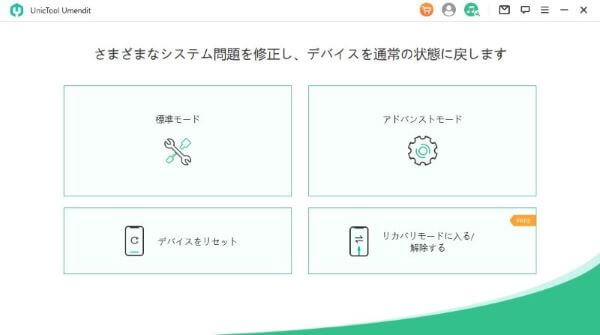
- iPhone を直接検出できる場合は、次の手順に進みます。 そうでない場合は、デバイスを DFU モードまたはリカバリ モードにする必要があります。 画面の指示に従います。
- 2iPhone が検出されると、Umendit は iPhone に対応するすべてのファームウェアを提供します。 優先するものを選択し、[次へ] をクリックします。
- 3 すべての準備が整ったら、[開始] ボタンをクリックすると、ソフトウェアが iPhone の修復を開始します。 数分後、プロセスが完了し、通常どおり iPhone を使用できるようになります。
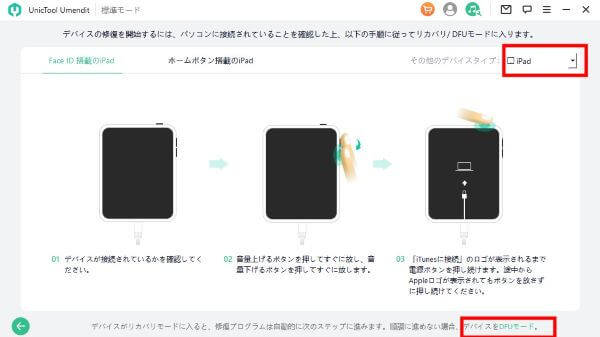
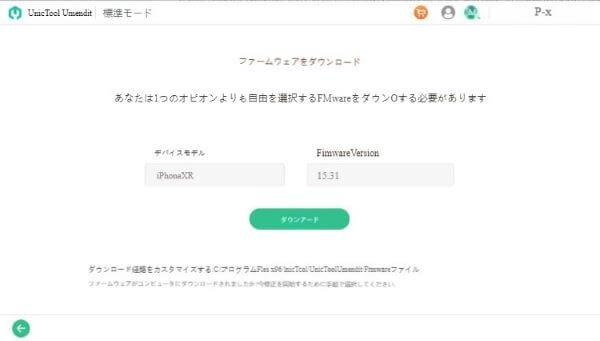
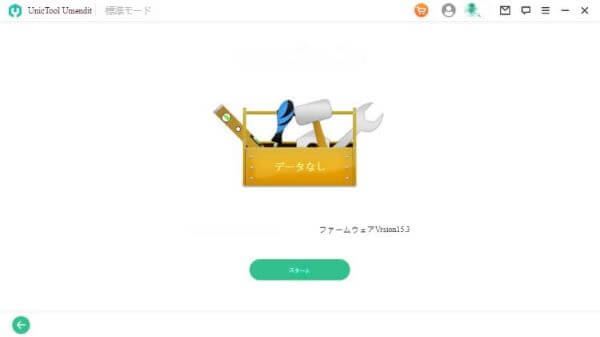
8. iTunesまたはFinderを介してDFUを復元して、iPhoneエラー4010を修正します
上記の無料の方法をすべて試して失敗した場合は、iTunes/Finder を使用して iPhone を DFU モードで復元できます。 ただし、未知のバグが発生する可能性があるため、これは最後の手段にする必要があります。 また、最初にiPhoneをDFUモードにする必要があります。 まず、iPhone をコンピュータに接続し、iTunes または Finder を起動します。 次に、お使いのデバイスに応じて、DFU モードに入るには別のプロセスに従う必要があります。
iPhone 6 以前を DFU モードにするには、次の手順に従う必要があります。
-
デバイスの電源ボタンとホーム ボタンを同時に約 8 秒間押し続けます。
-
ホーム ボタンを 5 秒以上押し続けてから、電源ボタンを放します。
-
iPhone が DFU モードに入ると、リカバリ モードの iPhone が検出されたことを示すウィンドウが表示されます。 iPhoneの画面は黒のままです。
iPhone 7 および 7 Plus を DFU モードにするには、次のプロセスに従う必要があります。
-
音量を下げるボタンと電源ボタンを同時に 10 秒間押し続けます。
-
その後、電源ボタンを放しますが、音量を下げるボタンを約 6 秒間押し続けます。
-
iPhone が DFU モードに入ると、リカバリ モードの iPhone が検出されたことを示すウィンドウが表示されます。 iPhoneの画面は黒のままです。
iPhone 8 以降を DFU モードにするには、次の手順に従います。
-
音量を上げるボタンを押して放し、音量を下げるボタンについても同じことを行います。
-
その後、画面が黒くなるまでサイドボタンを押し続けます。
-
画面が黒くなったら、音量を下げるボタンを押し続け、電源ボタンを押し続けます。
-
約 6 秒後、iTunes がデバイスがリカバリ モードであることを検出し、iPhone の画面が黒いままになるまで、音量を下げるボタンを押したまま電源ボタンを放します。
最後に、[OK] をクリックして、[iPhone を復元] ボタンを見つけます。 それをクリックして、アクションを確認します。
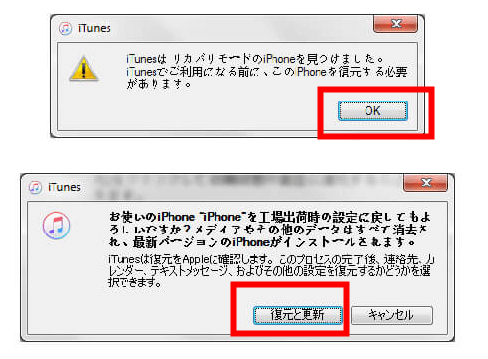
9. Apple サポートに連絡する
それでも「iPhone を復元できません。不明なエラーが発生しました」というメッセージが表示される場合は、Apple サポートに連絡するしかありません。 電話またはチャットで連絡するか、Apple Store にアクセスして iPhone を確認してください。 ただし、それまでは Genius Bar を予約する必要があります。

結論
「iPhoneを復元できませんでした。不明なエラーが発生しました」というエラーは、非常に悲惨なものになる可能性があります。 ただし、この記事では、問題を解決するためのいくつかの効果的な方法について説明します。 あなたに最も適したものを選ぶことができます。 プロのシステム修復ツール Umendit は、成功率が高く、データ損失がないため、ここで強くお勧めします。 興味のある方はダウンロードして試してみませんか?