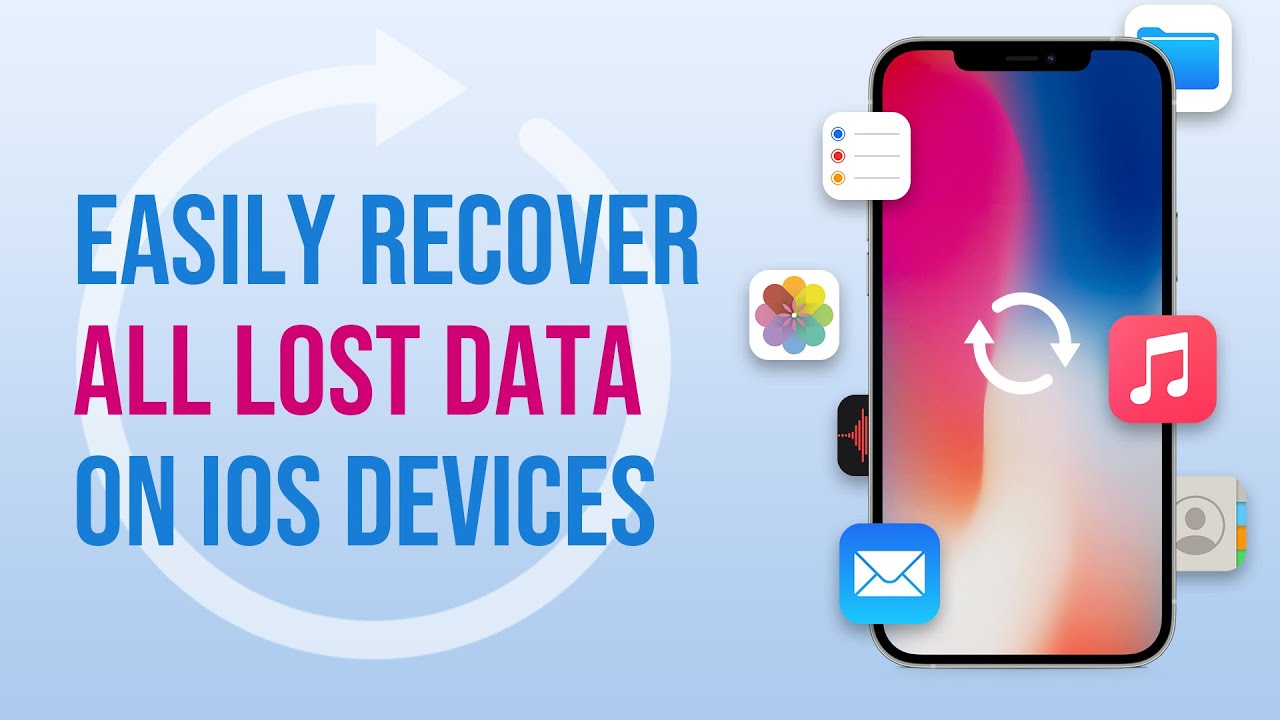メモがいつの間にか消えてしまった、そんな経験はありませんか?iPhoneで大切なメモがなくなると、焦りや不安を感じることもありますよね。しかし、落ち着いてください。この記事では、消えたメモを復元するための手順や方法を詳しく解説します。iPhoneでのメモの消失に焦らず、正しい対処法を見つけましょう。
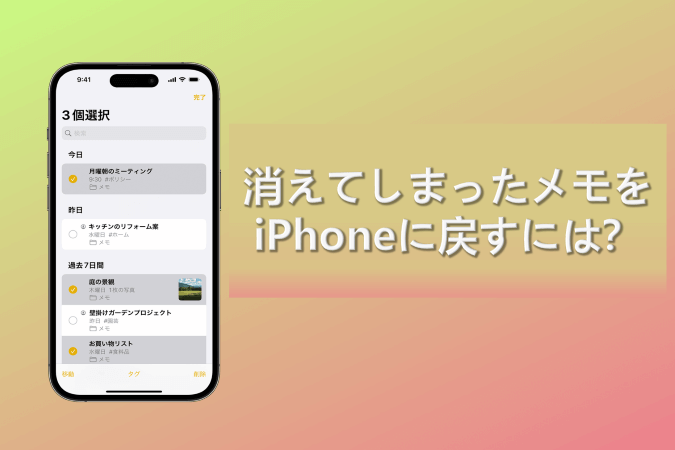
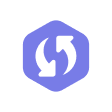
Windows/Mac対応
Part 1. iPhoneのメモ中身が消え原因
-
誤って削除
重要なメモを含むいくつかのファイルを iPhone で誤って削除した場合。
-
iOS アップグレードの失敗
新しいバージョンの信頼できる構成により、更新後に iPhone のメモが消えてしまうのはよくあることです。
-
不適切な iCloud バックアップ
最近のメモを含まない古いファイルから iPhone をバックアップすると、それらを失う可能性があります。
-
物理的な損傷
iPhone に物理的な損傷を与えると、iPhone が機能しなくなったり、データが失われたり、メモが消えたりする可能性があります。
-
工場出荷時の状態にリセット
データをバックアップせずに iPhone を工場出荷時の状態にリセットすると、その過程でメモが失われます。
-
システムの不具合
iOS システムのバグまたは不具合も、iPhone のメモが消えた問題の背後にある原因である可能性があります。
Part 2.消えてしまったメモをiPhoneに復元する方法
iPhoneからメモが消えた原因がわかったところで、この問題を解決できます。 消えたメモが見つからない場合は、次の方法を試してみてください。
2.1「最近削除した」フォルダーからメモを復元
メモアプリで最近削除されたフォルダーを確認するのは、メモが欠落していることに気付いた後の第一歩です。ほとんどの場合、誤った削除が原因ですので、根本的な修正が必要ないかもしれません。
最近削除したメモを復元するには、次の手順に従います。
- 1iPhone でメモ帳を開き、後ろ向きの矢印を押します。
- 2メモ帳で「最近削除した」フォルダを見つけてタップします。
- 3 スクロールして、探しているメモを見つけます。 必要なメモが見つかったら、「編集」 をタップします。
- 4復元したいメモを選択し、「移動」をタップして、保存するフォルダを選択します。
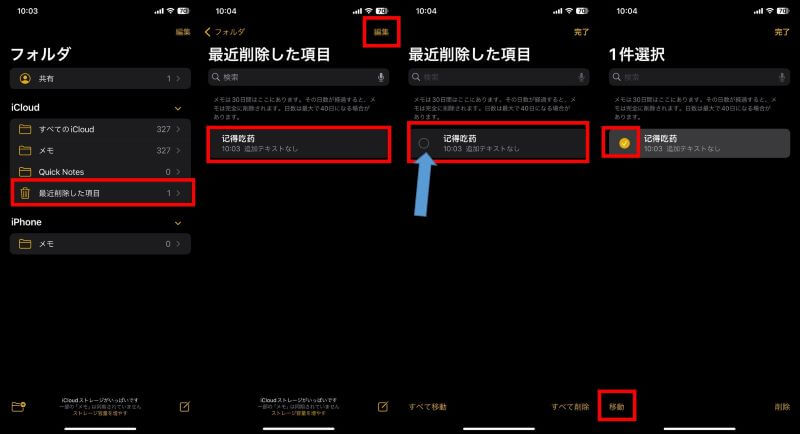
これらの簡単な手順により、失われた iPhone のメモを最近削除したフォルダーから取得して、自由に編集または共有できるようになります。
2.2 検索を使って、消えたメモを見つける
メモが大量にあると、特定の内容を見つけるのが難しくなることがあります。何度か試してもメモが見つからない場合、実際にはデバイスのストレージに存在している可能性がありますが、他のメモに埋もれていることがあります。このような場合、iPhoneの検索バーを利用することが役立ちます。
以下の簡単なステップに沿ってみてください。
- 1iPhone でメモ帳を開き、後ろ向きの矢印をタップしてメモのリストを開きます。
- 2画面の上部にある検索バーを見つけます。 「すべてのアカウント」 を選択し、探しているメモに含まれているキーワードを入力します。
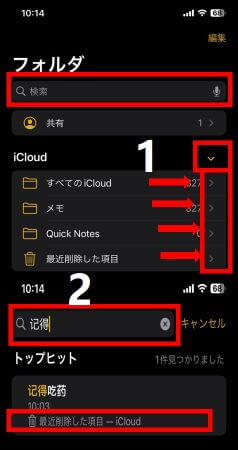
2.3 iCloudメモのオンとオフに変換
iPhone のメモが iCloud にバックアップされていて、デバイスからのみ紛失した場合は、iCloud のメモをオンまたはオフにすることで簡単に取り戻すことができます。
- 1iPhone で設定アプリを起動します。 上からApple IDをタップします。 「iCloud」を見つけてタップします。
- 2リストから「メモ」トグルを見つけて、アクティブになっているかどうかを確認します。 トグルがオンになっている場合は、無効にし、数秒後に再度有効にします。
- 3 ノート アプリのノート リストを再確認して、目的のファイルを取得したかどうかを確認します。
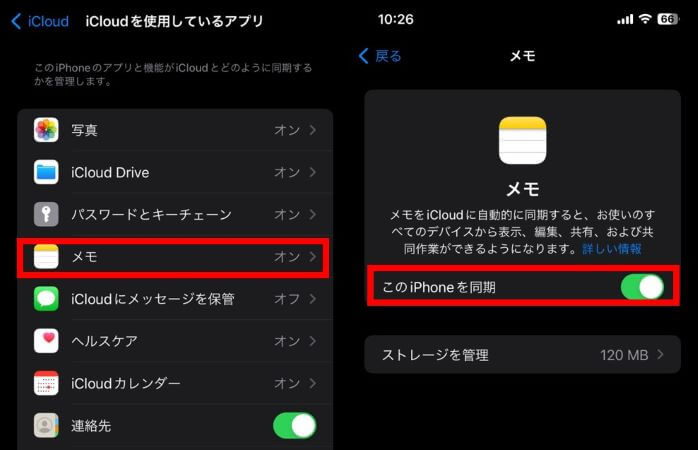
2.4 メールアカウントからメモを同期
iPhone のメモをサードパーティのメール サービスに同期すると、メモはそのアカウントに保存されます。 したがって、iPhone で消えたメモをメール アカウントから復元することも解決策です。
ここでは、メールアカウントからメモを同期できることを示します。
- 1 iPhone の 「設定」 に移動します。 「パスコードとアカウント」までスクロールしてタップします。
- 2 後続のメニューからメールサーバー、つまり Google を選択します。
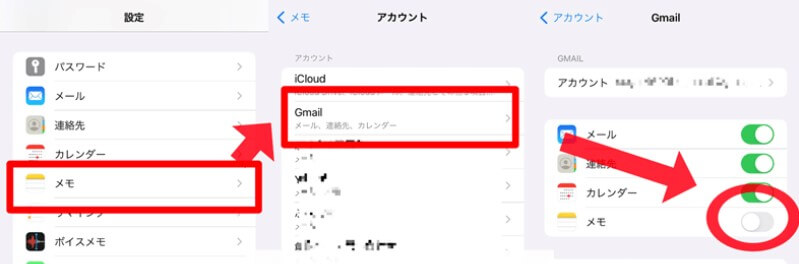
2.5 iCloud.com から消したメモ元に戻す
メモを完全に削除しない限り、iCloudアカウントからは削除後40日以内に復元できます。デバイス上でメモを見つけられない場合は、iCloudアカウントにアクセスして、最近削除されたフォルダにそれらがあるかどうかを確認してください。
- 1iCloud.com にアクセスして、iCloud アカウントにサインインします。
- 2 ノート ライブラリを開き、「最近削除した」 フォルダをクリックします。
- 3消えたメモを見つけたら、「復元」をクリックしてメモを取り戻します。
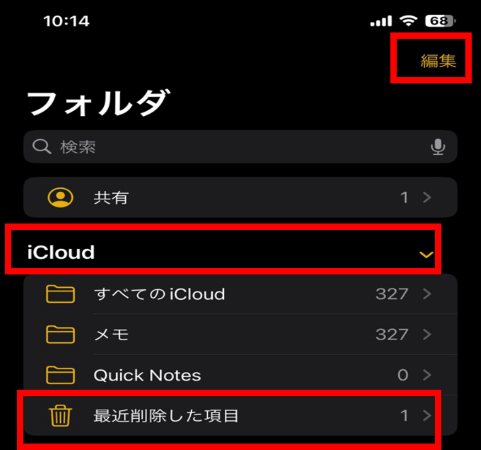
2.6 iCloud バックアップから失われたメモを復元
iPhoneのバックアップに目的のメモが保存されている可能性があります。iCloudバックアップを復元して、メモを回復できます。バックアップがない場合は、直接最後の方法に進む前に、すべての既存のiPhoneコンテンツを消去する必要があります。そのため、バックアップに含まれていない最近のファイルが失われる可能性があります。iCloudからのバックアップ復元前に、最近使用したファイルのコピーを保存することをお勧めします。
iCloud からバックアップを復元する手順は次のとおりです。
- 1「設定」> 「一般」 > 「リセット」 > 「すべてのコンテンツと設定を消去」に移動して、最初に iPhone を消去します。
- 2画面上のセットアップに従って、「アプリとデータ」画面に到達します。 ここにミニメニューが表示されます。 「iCloud バックアップから復元」を選択し、Apple ID で iCloud にサインインします。
- 3内容と日付を確認してバックアップを選択すると、復元プロセスが開始されます。
- 4 バックアップの回復が完了したら、メモ帳を開いて、消えたメモが戻ってきたかどうかを確認します。
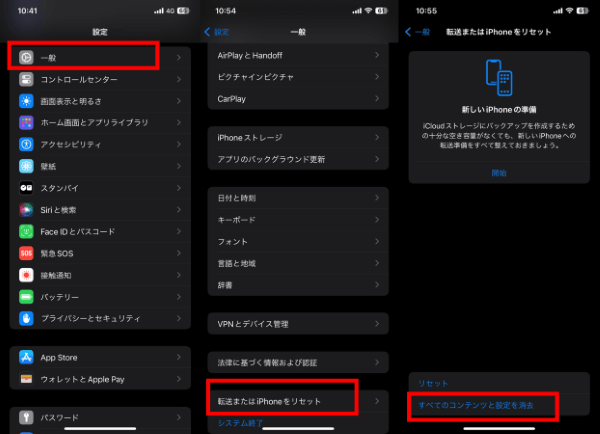
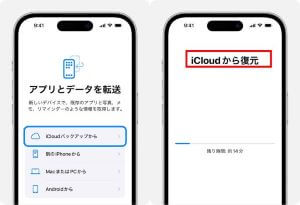
2.7 iTunes バックアップから削除したメモを復元
iTunesのバックアップから失われたメモを取得できますが、復元するとiPhone上の全てが上書きされますので、注意が必要です。復元前に重要なファイルをバックアップしておくことを忘れないでください。
メモを復元するために iTunes バックアップを続行する場合は、次の手順に従います。
- 1USB ケーブルで iPhone をコンピュータに接続します。 コンピューターで iTunes を開き、iPhone アイコンをクリックします。
- 2iTunes画面の「概要」ボタンをクリックし、そこから「バックアップの復元」オプションをクリックします。
- 3「復元」をクリックして、ポップアップ ウィンドウで確認します。 そして、復元プロセスが開始されます。
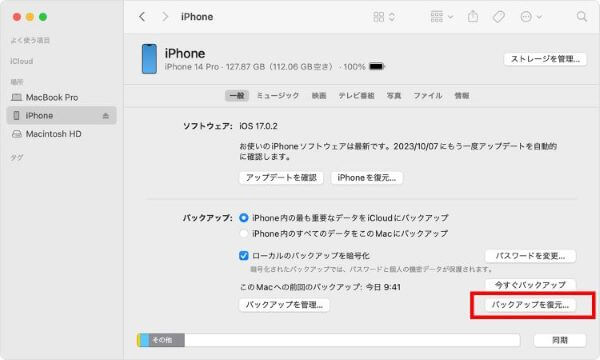
追記:iPhoneでバックアップなしにメモを復元するツール
iPhoneでメモを復元する場合、バックアップがないと心配になるかもしれませんが、安心してください。iFindit は、バックアップなしでも簡単に失われたメモを復元できる究極のツールです。このツールを使用すれば、削除されたメモを簡単に取り戻すことができます。では、その使い方を見ていきましょう。
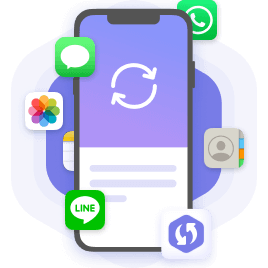
最高のデータ復元ツール
- 18以上のデータタイプを復元可能です。例えば、メモ、 連絡先、 通話履歴、WhatsApp メッセージなどが含まれます。
- 複数のiOSデバイスに対応し、iPhone 4からiPhone 15まで、iOS 9からiOS 17のバージョンもサポートしています。
- ファイル(Word、Excel、PPT、PDFなど)、ムービー、写真、音声など、1000種類以上のファイルタイプに対応しています。
- ワンタッチで、SSDを使って失われたデータを簡単に復元できます。
- 購入前に無料試用版を提供します。
- 1Windows または Mac で iFindit を起動し、USB ケーブルで iPhone をコンピュータに接続します。「iOSデバイスから復元」を選択します。ツールが iPhone を検出したら、「次へ」を押します。
- 2復元したいデータの種類を選択できるようになりました。そこで、次のチェックボックスをオンにします 。以下のチェックボックス「ビデオ」にチェックを入れ、「スキャン」をクリックします。
- 3スキャンが完了すると、復元可能なすべてのビデオをプレビューできます。したがって、リストアするすべてまたは特定のコンテンツを選択し、「デバイスに復元」または「PCに復元」をクリックします。
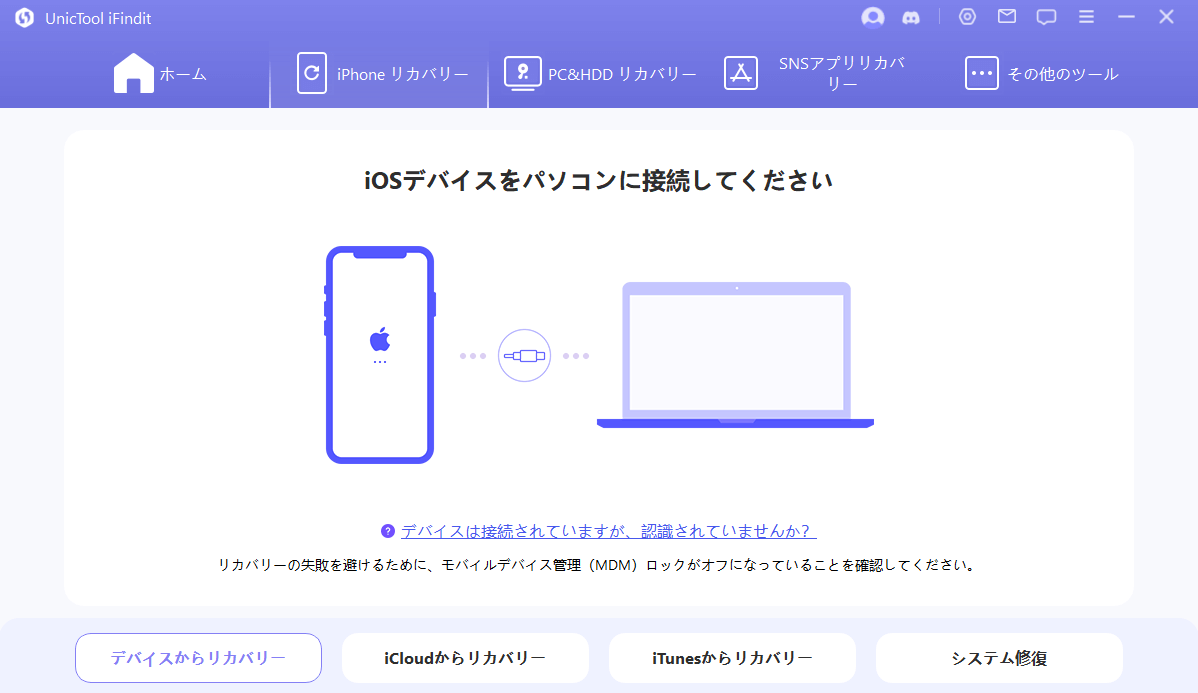
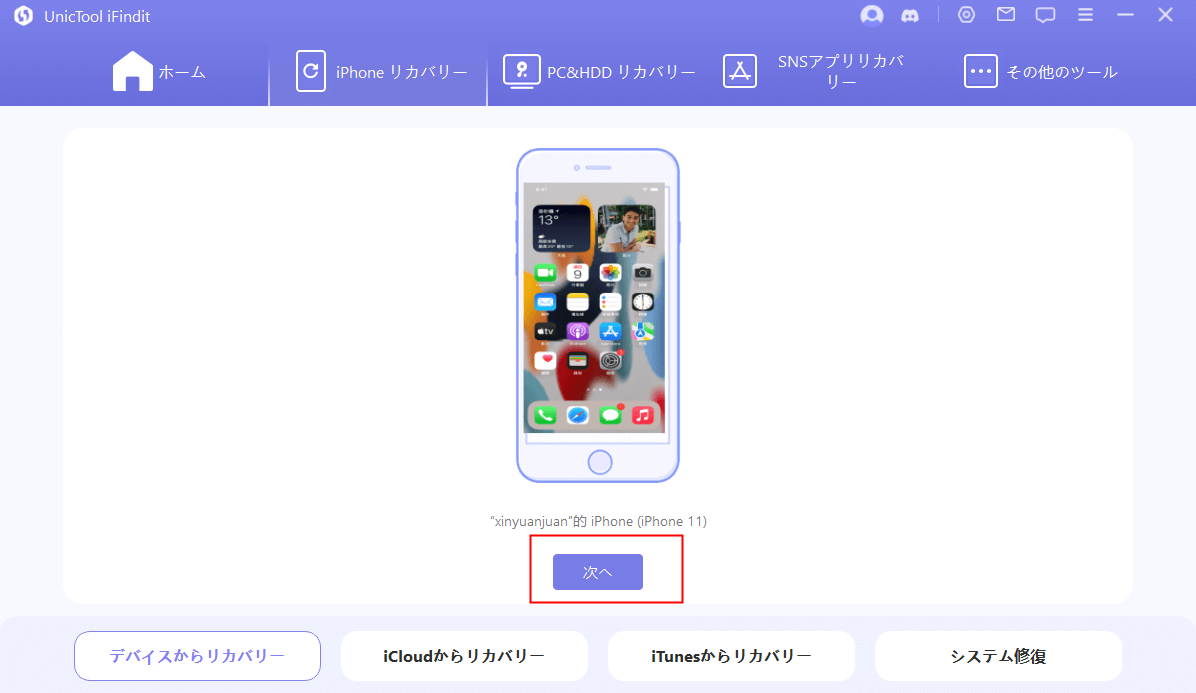
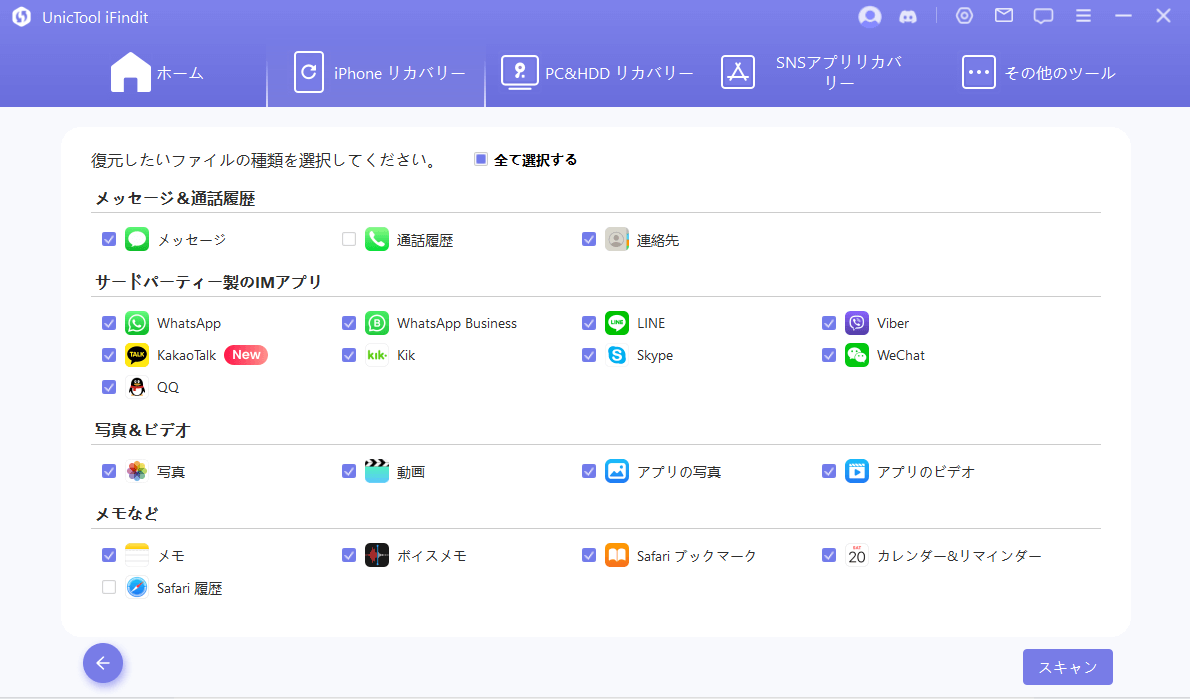
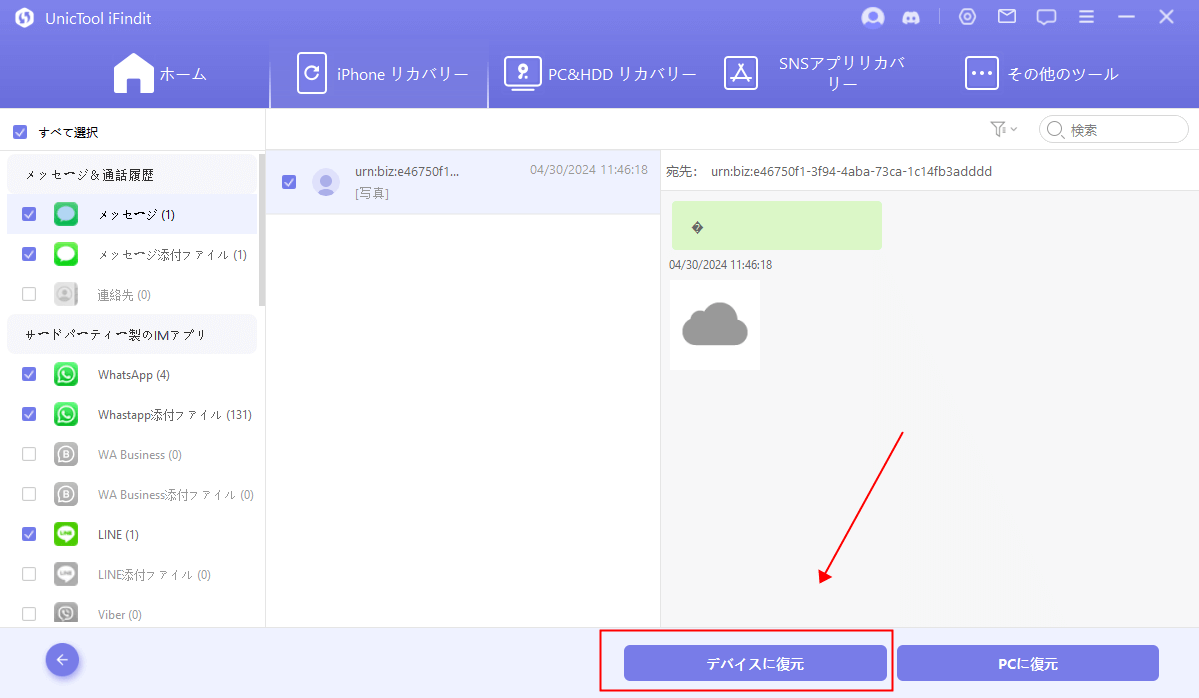
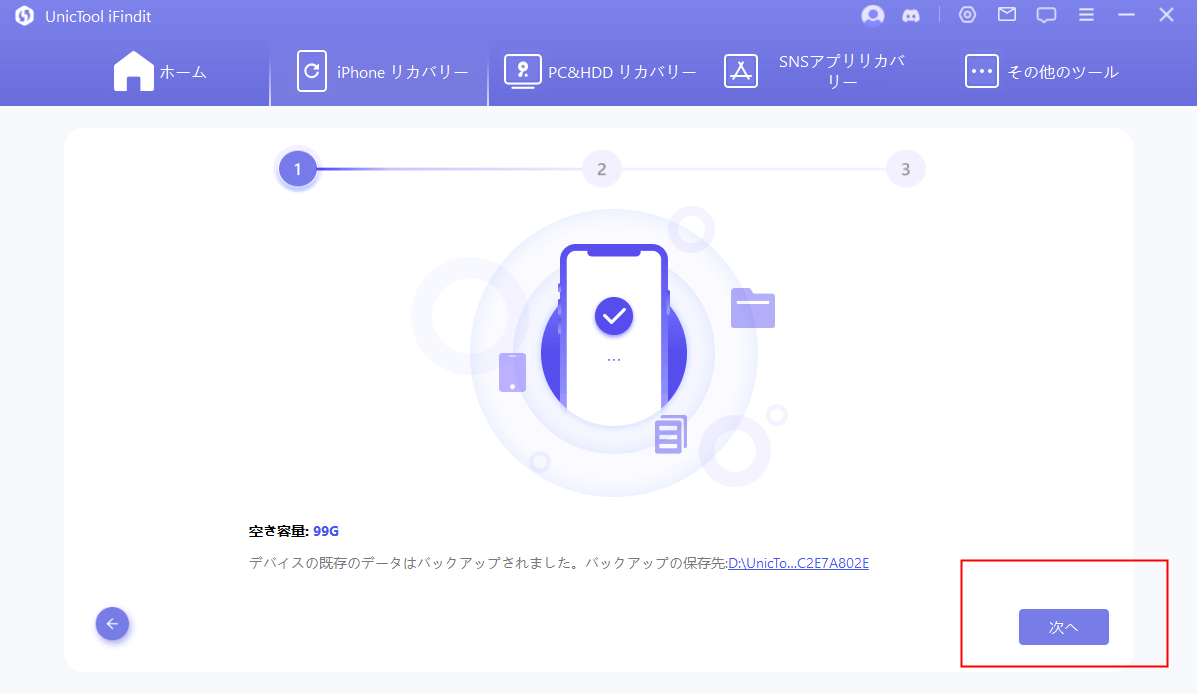
まとめ
この記事では、iPhoneで消えたメモを復元する方法について詳しく解説しました。バックアップを活用した復元方法や、特定の手順に従ってメモを復元する方法を紹介しました。さらに、バックアップがない場合や復元できない場合に備えて、 iFinditというデータ復元ツールも紹介しました。iFinditは、簡単な操作で消えたメモを復元できる便利なツールです。iPhoneでメモを失った際には、ぜひiFinditをお試しください。