注: 3 つのモードの違いの詳細については、技術仕様を参照してください。
パート1。バイパスアクティベーションロック画面
1「iCloud アクティベーション ロック画面をバイパス」モードを選択します
コンピューターで Upassit を起動し、「iCloud アクティベーション ロック画面をバイパス」> モードを選択して起動します。
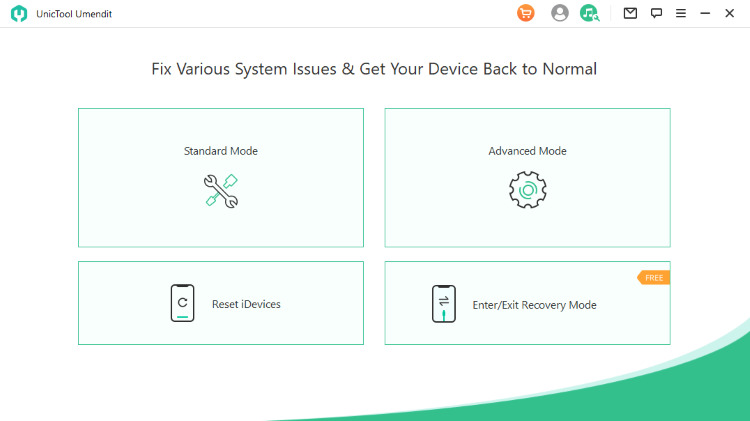
USB経由でデバイスをコンピューターに接続します。
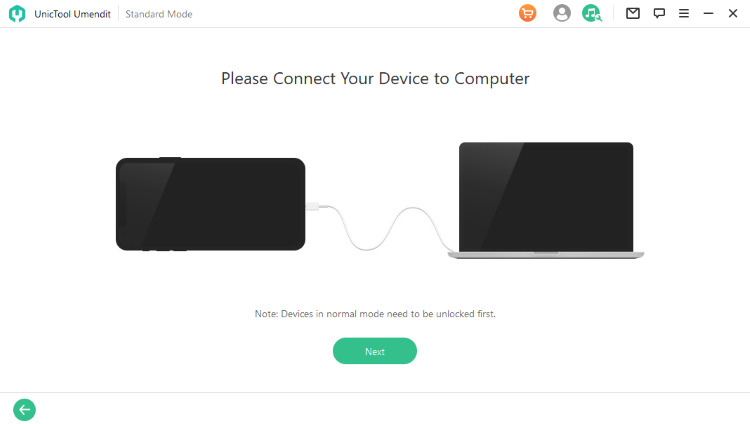
2Upassit でデバイスを脱獄
iDeviceをジェイルブレイクすることは、アクティベーションロックをバイパスするための重要なステップであり、Upassitを使用すると非常に簡単です。ガイドに従って、Upassitに任せてください。
Mac を使用している場合は、Mac 脱獄ソリューションにアクセスしてください。
Windows PC をお持ちの場合は、Windows 用脱獄ソリューションにアクセスしてください。
・Mac用の脱獄ソリューション
Upassitは、関連するジェイルブレイクパッケージをコンピューターにダウンロードしています。完了したら、[脱獄を開始]をクリックします。
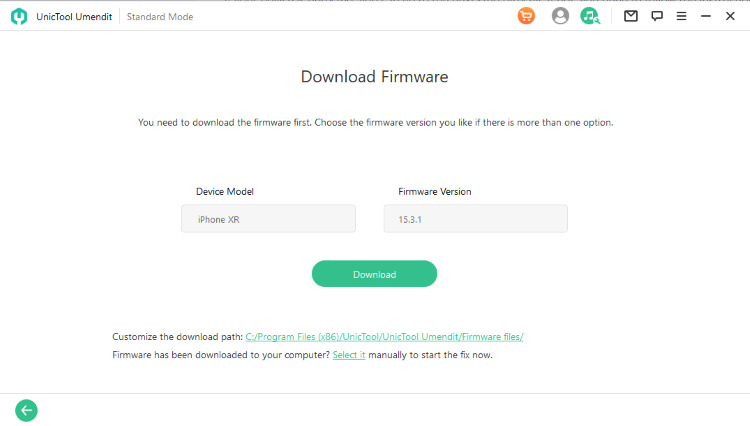
画面の指示に従って、デバイスをDFUモードで起動します。次に、Upassitはジェイルブレイクメソッドを続行します。プロセスが完了したら、[次へ]をクリックしてステップ3に進みます。
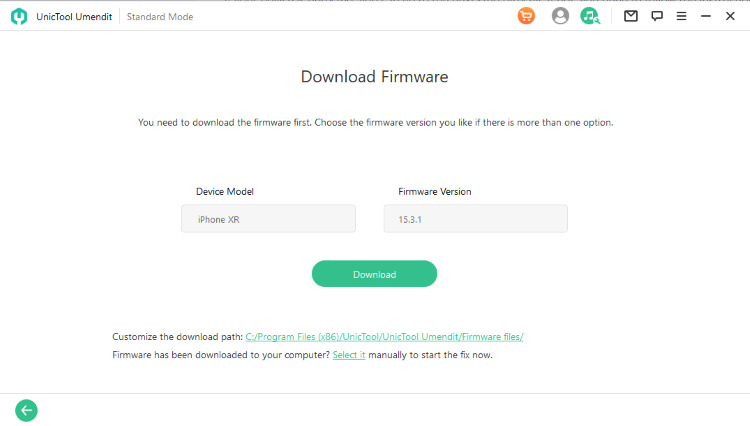
・Windows用の脱獄ソリューション
Windowsの脱獄方法には、サードパーティのソフトウェアCheckra1nの助けが必要です。こちらの完全なガイドに従って、WindowsコンピューターでiOSデバイスをジェイルブレイクします。ジェイルブレイクプロセスが完了したら、[Finished Jailbreak]をクリックして、ステップ3に進みます。
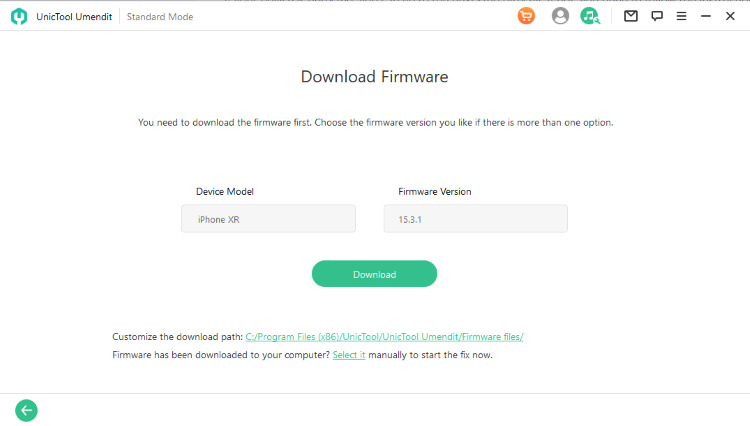
3バイパス アクティベーション ロック
Upassitは、iOSデバイスに関する詳細情報を画面に表示します。情報を確認し、「バイパスの開始」をクリックします。 Upassitがデバイスのアクティベーションロックをバイパスするのに数秒しかかかりません。
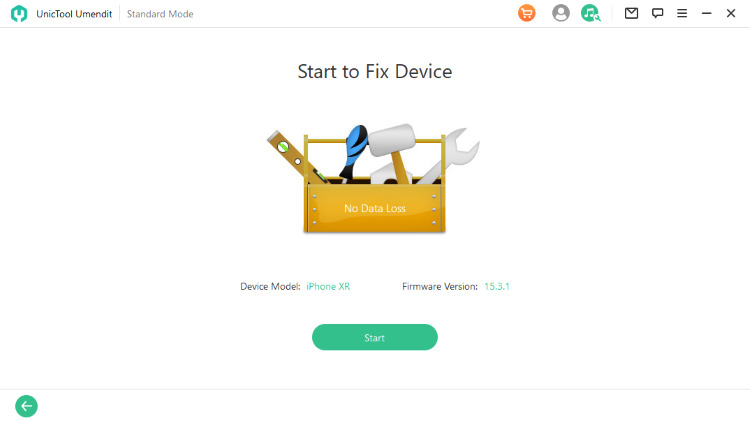
パート2。画面ロックの削除とアクティベーションのバイパス
1はじめに
コンピューターで Upassit を起動し、[画面ロックの削除とアクティベーションのバイパス] モードを選択して起動します。
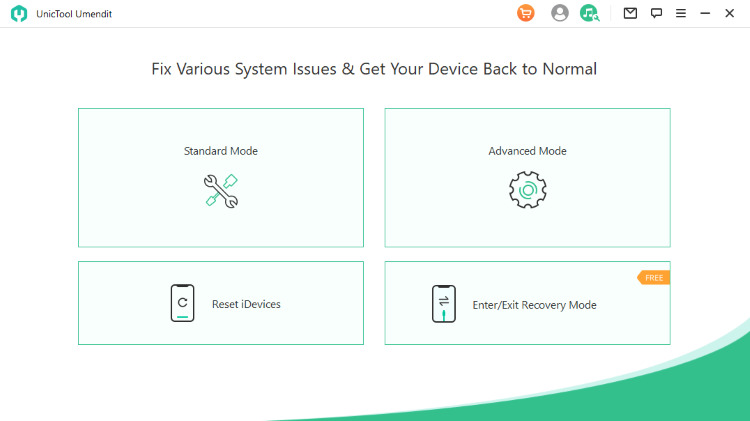
USBケーブルを使用してiPhone/iPad /iPodtouchをコンピュータに接続します。
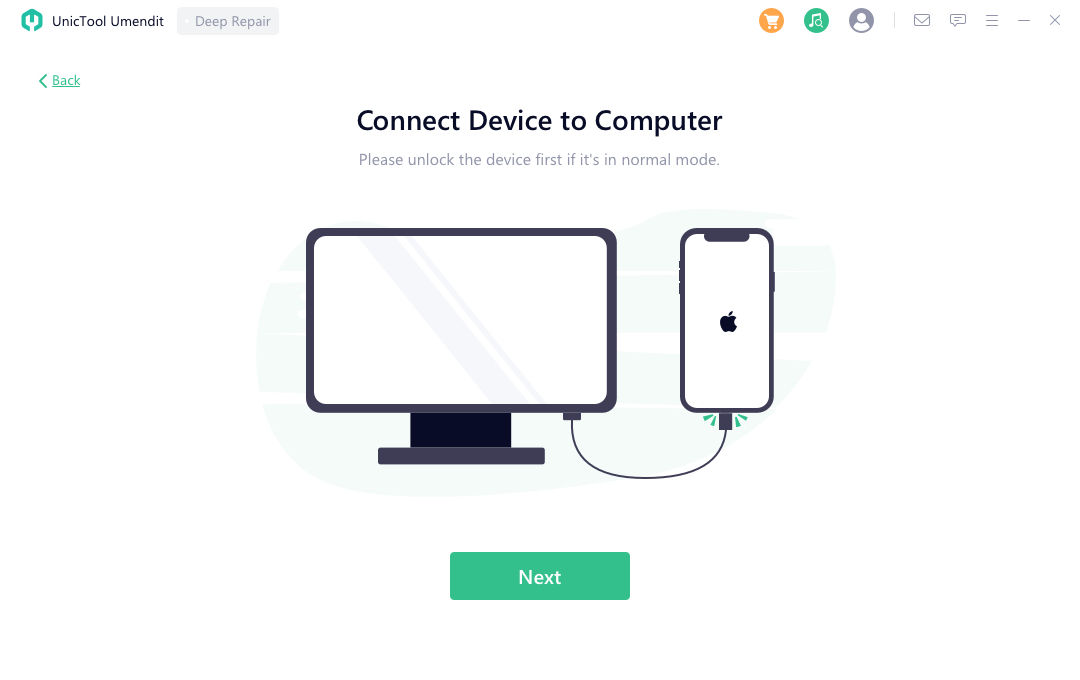
次に、画面のガイドに従って、デバイスをリカバリモードで起動します。
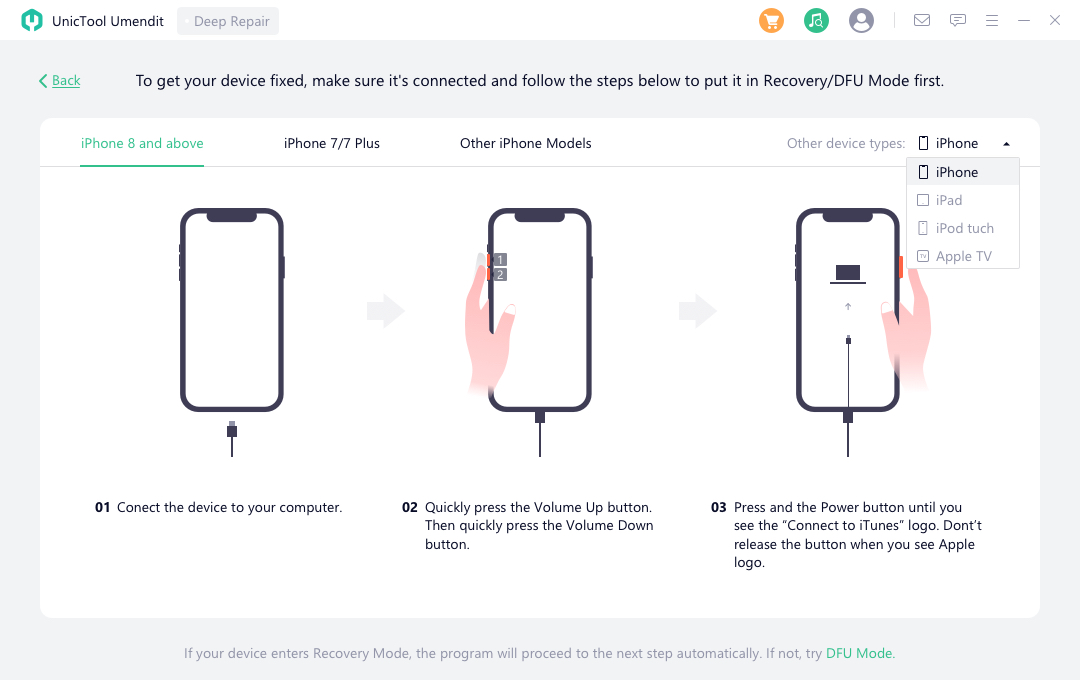
次に、FMIステータスまたはデバイス(オンまたはオフ)を選択するように求められます。次に、[次へ]をクリックしてステップ2に進みます(FMIステータスがわからない場合は、FMIの確認に関するこのFAQを参照してください)。ヘルプのステータス。)
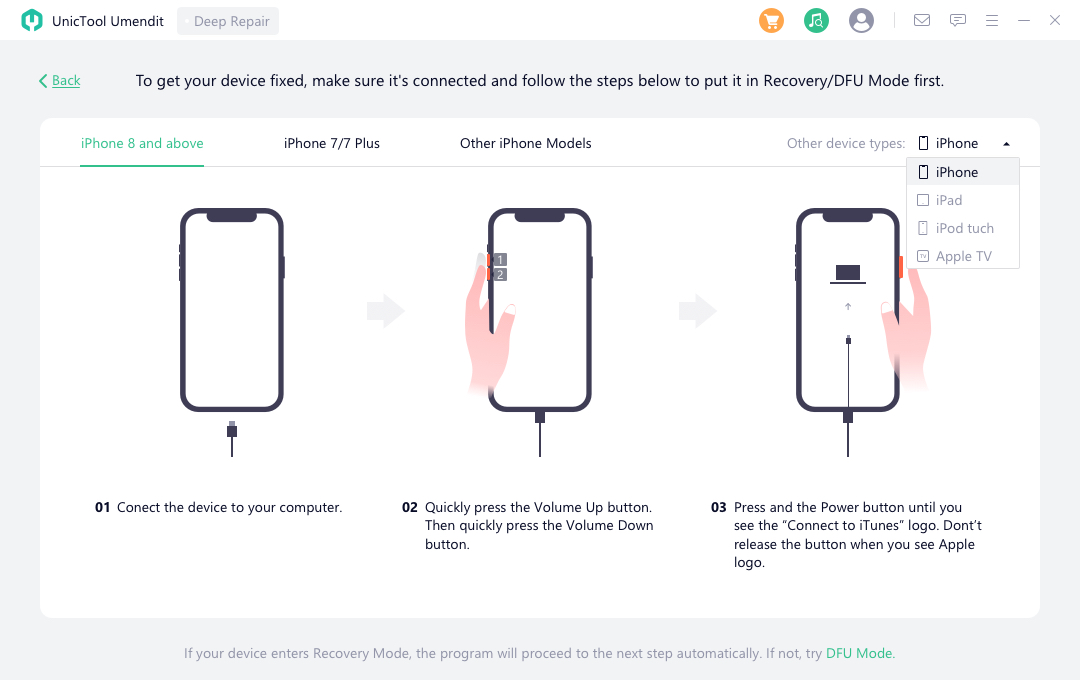
2デバイスを脱獄する
iOSデバイスのジェイルブレイクにより、Upassitは、画面ロックを解除してアクティベーションロックをバイパスするのをさらに支援します。心配しないでください。以下の手順に従ってください。Upassitが重労働を行います。
まず、UpassitはiOSデバイス用の脱獄パッケージをダウンロードします。ダウンロードが完了したら、[脱獄を開始]をクリックします。
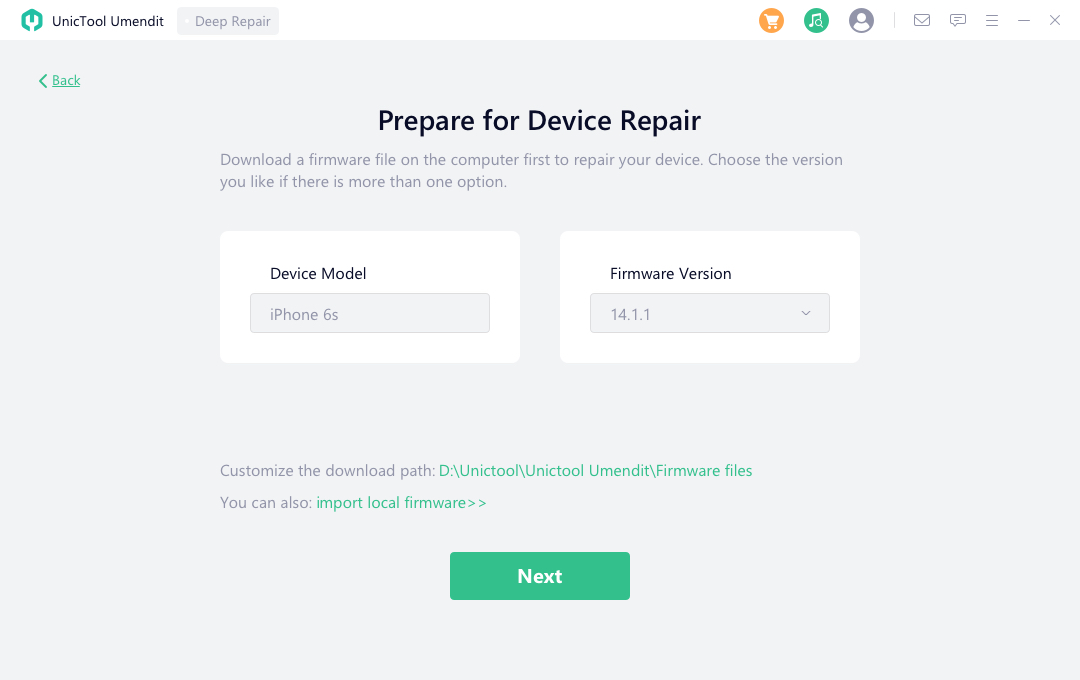
脱獄iOSデバイスの条件を確認し、チェックボックスをオンにして条件に同意します。次に[次へ]をクリックすると、Upassitは脱獄プログラムを自動的に実行します。
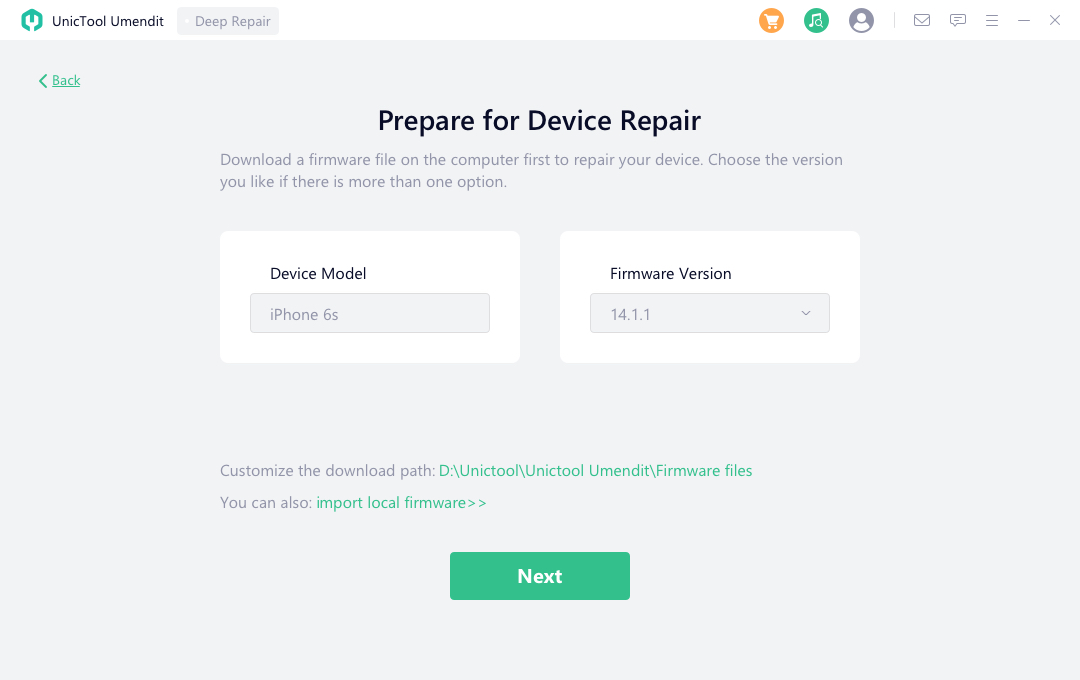
次の手順に進む前に、iOSのバージョンごとに異なる方法が適用されることに注意してください。次の2つの方法から1つに従ってください。
・方法1: iOS12デバイスの場合
3デバイスをワイプ
Upassitは、iOSデバイス上のデータを自動的に処理します。完了したら、[次へ]をクリックして、Upassitにデバイス上のすべてのコンテンツと設定を消去させます。
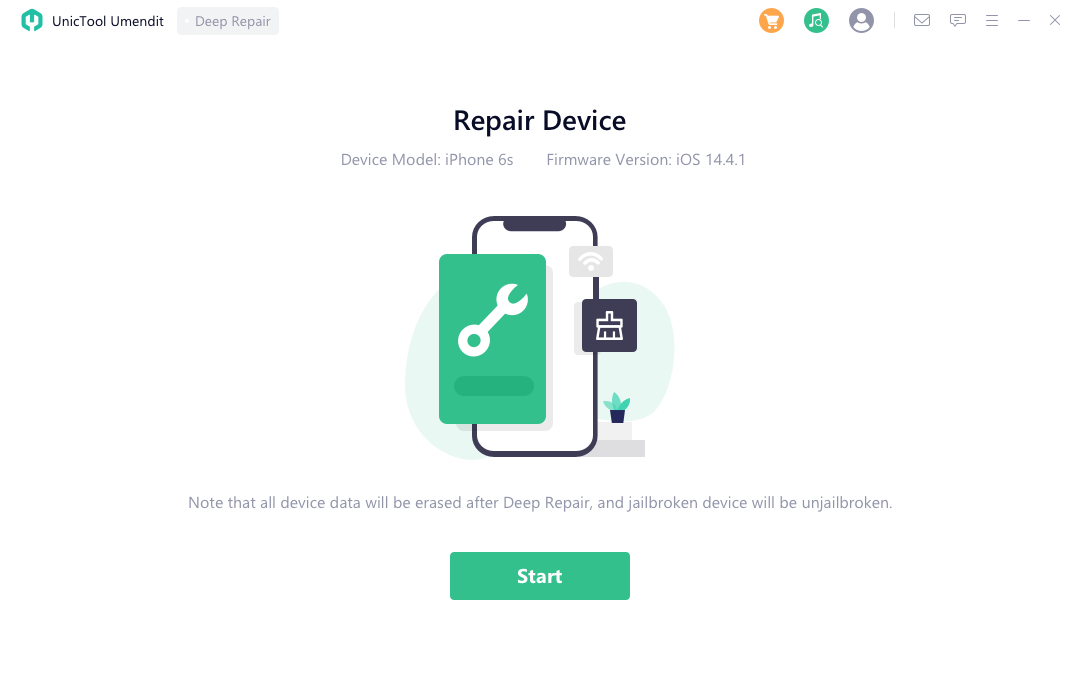
アクティベーションロックがデバイスに表示されます。心配はいりません。ガイドに従うだけで、Upassitはすぐにアクティベーションロックをバイパスします。
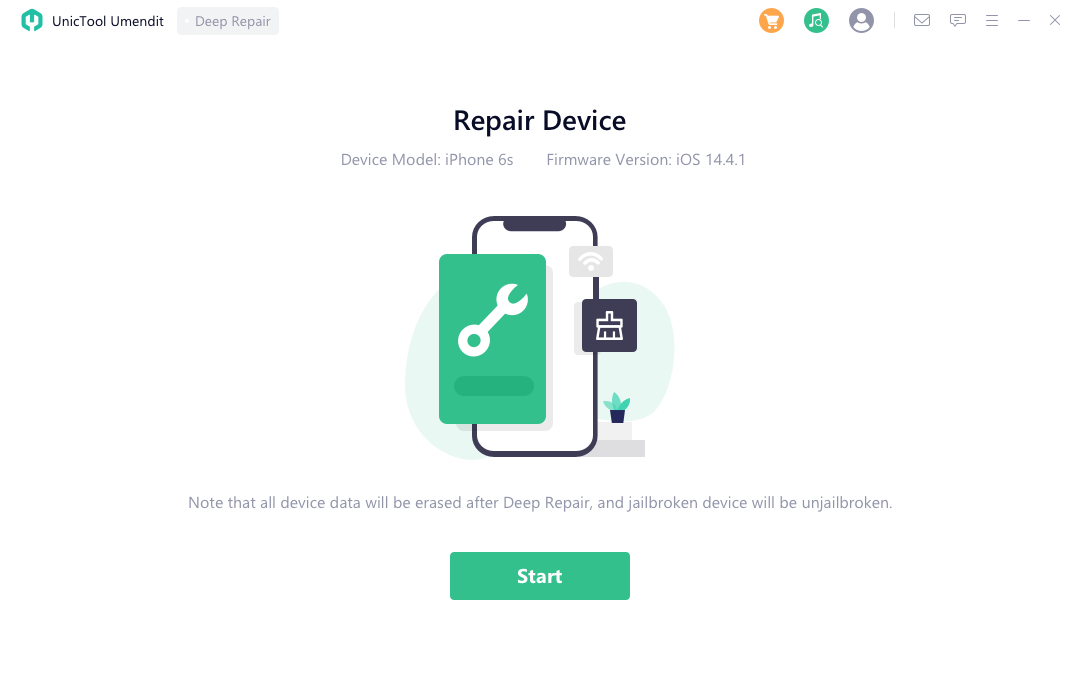
4デバイスを再び脱獄する
手順2と同じ手順に従って、デバイスを再度ジェイルブレイクします。次に、[次へ]をクリックして続行します。
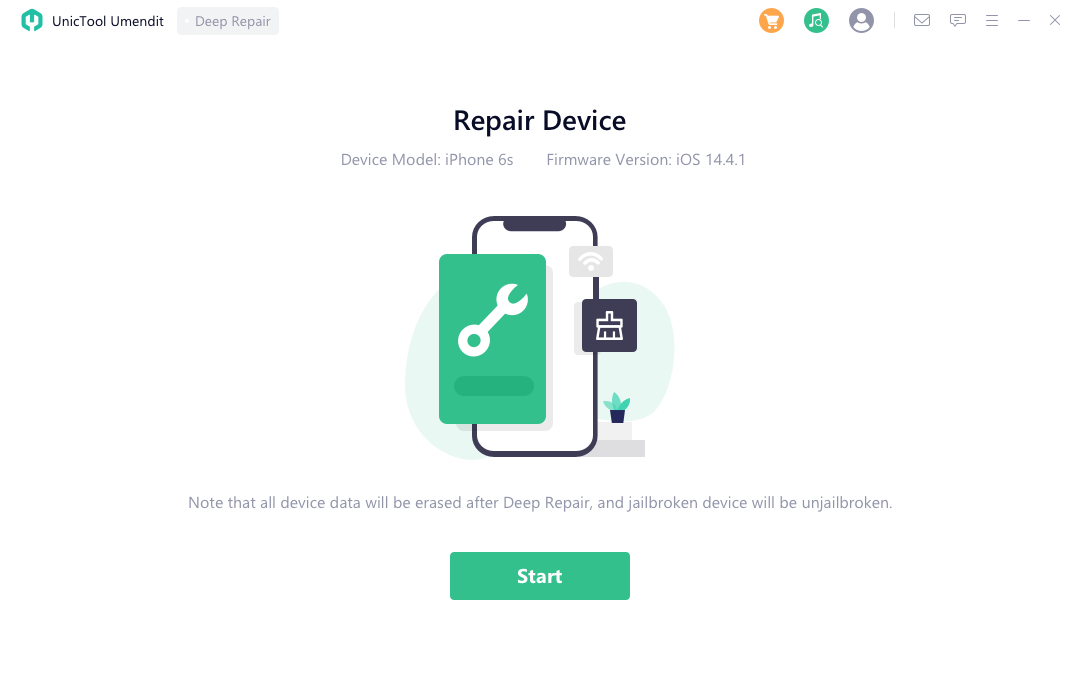
5iCloud アクティベーションをバイパス
UpassitがデバイスのiCloudアクティベーションをバイパスしている間は、デバイスをコンピューターに接続したままにしてください。
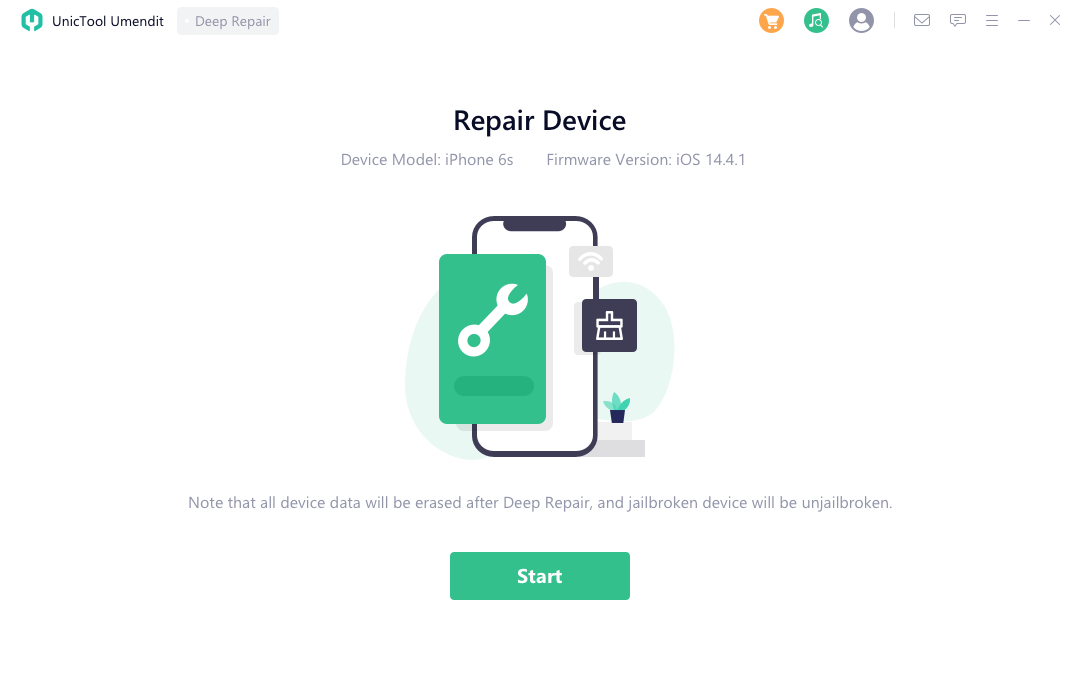
バイパスが完了すると、iOSデバイスは新しいデバイスとして完全にリセットされます。
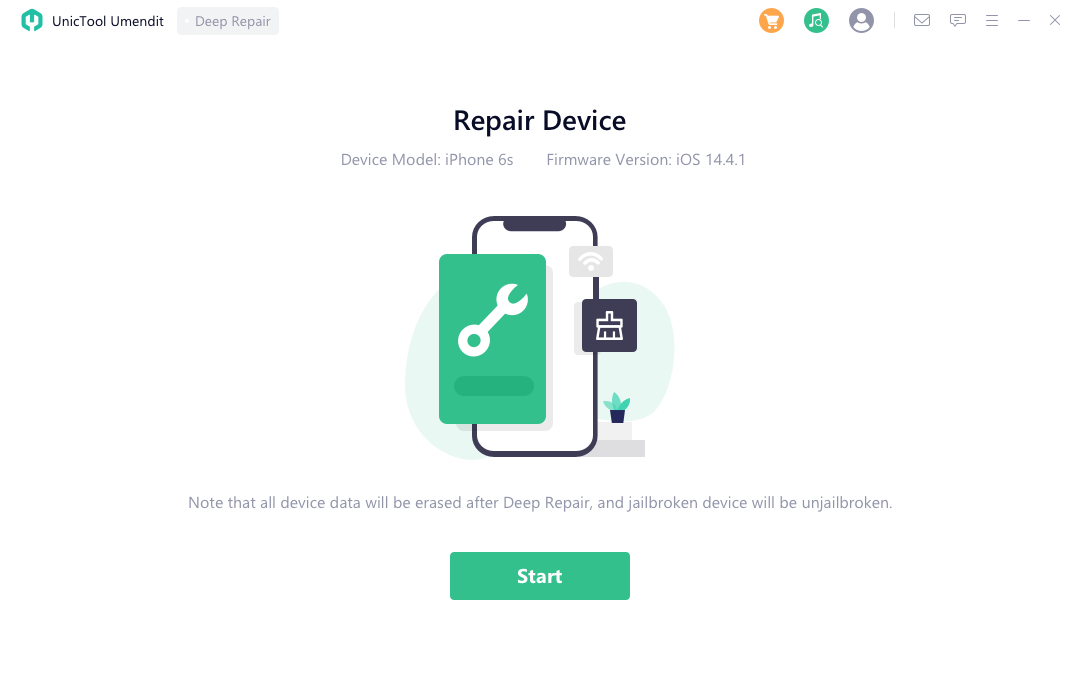
iOS 12.xデバイスに関する注意:
・iCloudアクティベーションをバイパスした後は、デバイスの画面ロックを設定しないでください。そうしないと、次にデバイスを再起動または復元したときに、アクティベーションロックが再び表示されます。
・復元後にアクティベーションロックの状況が再び発生する場合は、最初のモード「iCloudアクティベーションロック画面をバイパスする」の指示に従って修正します。
・AppStoreまたはiTunesStoreから新しいAppleIDにログインすることを忘れないでください。設定からログインしないでください。
・方法2:iOS13.0以降のデバイスの場合
3デバイスを探すをオフにする
iOSデバイスをジェイルブレイクした後、UpassitはiOS13.0以降のデバイスでFindMy機能を自動的にオフにします。
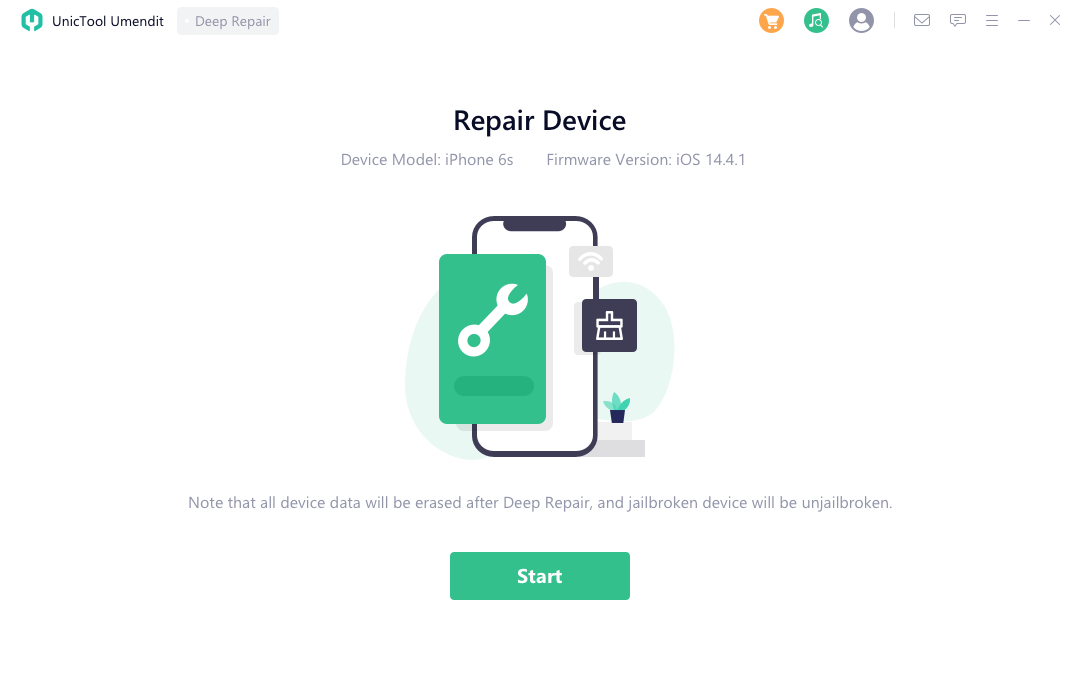
プロセスが完了したら、FMIステータス(ON / OFF)を確認し、[確認]をクリックします。
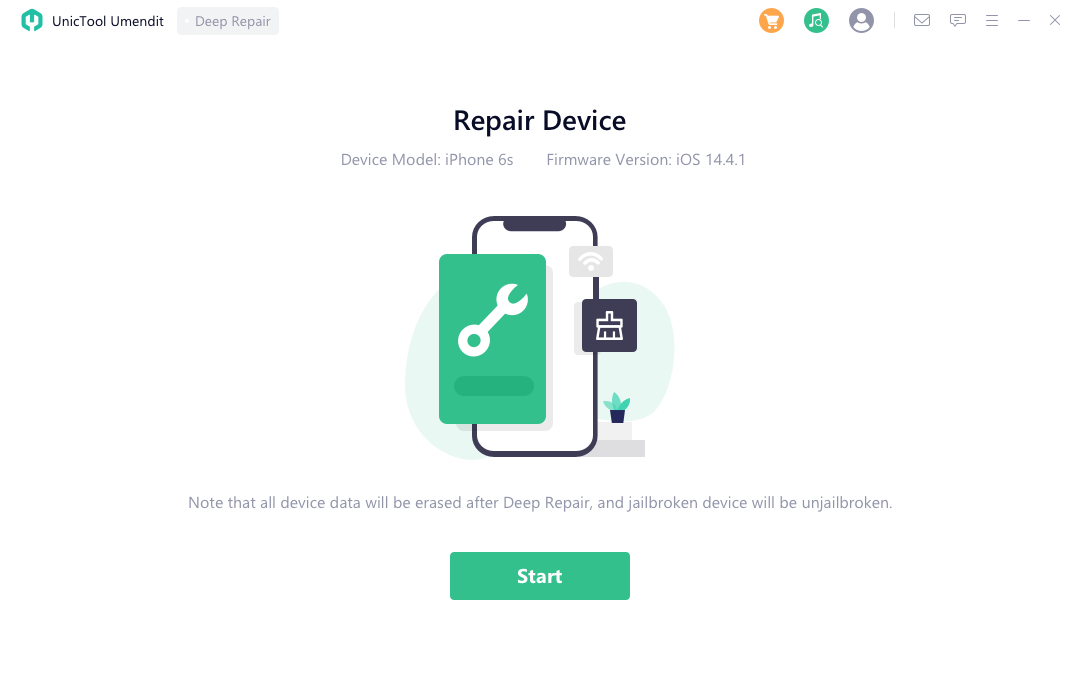
4デバイスをワイプ
Upassitは、デバイスに保存されているすべてのコンテンツと設定を消去します。完了するまで、プロセスが中断されないようにしてください。
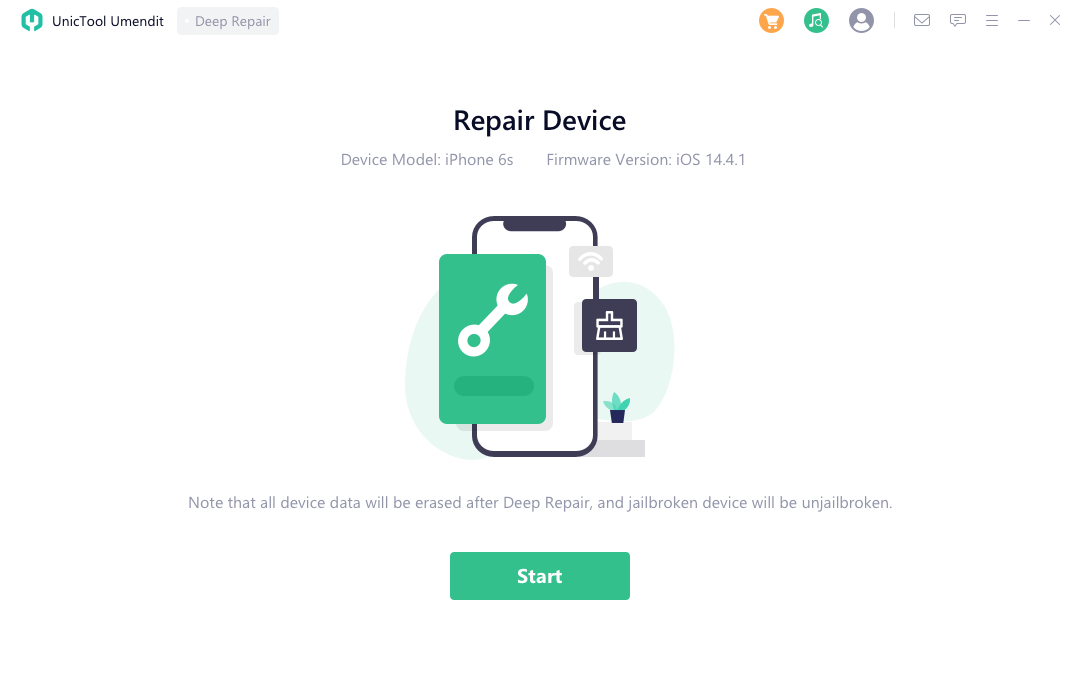
消去プロセスが完了すると、iOSデバイスは新品同様に設定されます。
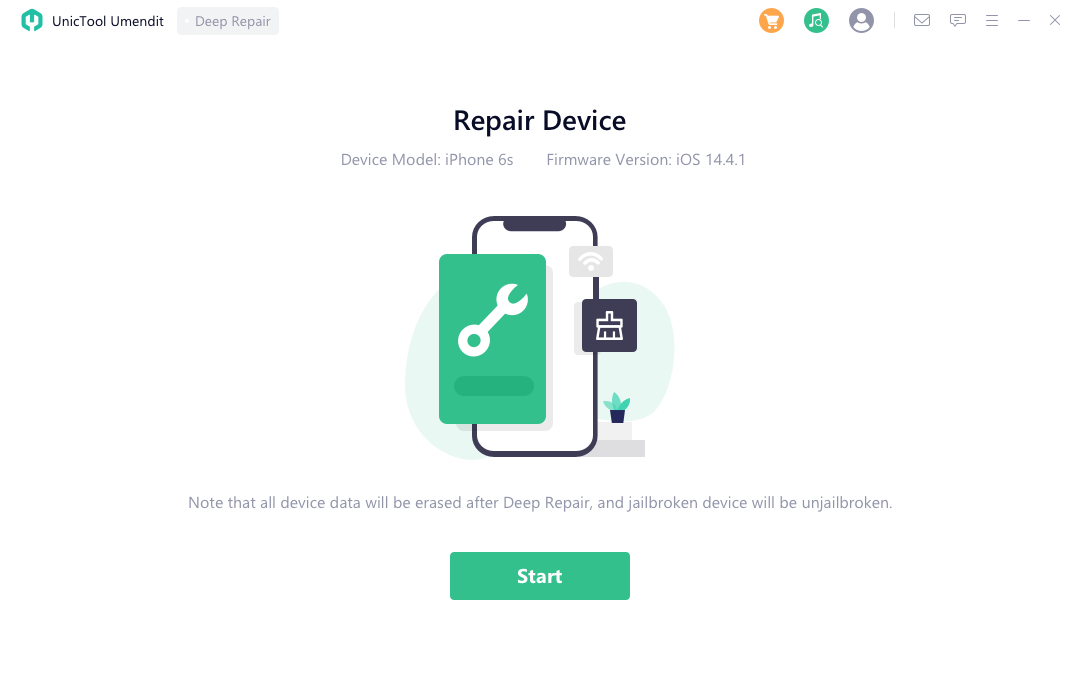
パート3.[デバイスの検索]をオフにします
ノート:
・標準修復でデバイスを修正できない場合は、デバイスにさらに深刻な問題が発生していることを意味します。これは、ディープ修復で修正できます。
・このmoodeは、アクティブ化されていないiOSデバイスでは機能しません(アクティブ化ロックがバイパスされているかどうかに関係なく)。
1デバイスを Upassit に接続
コンピューターで Upassit を起動し、[[デバイス] を探す] モードをオフにする> を選択して起動します。
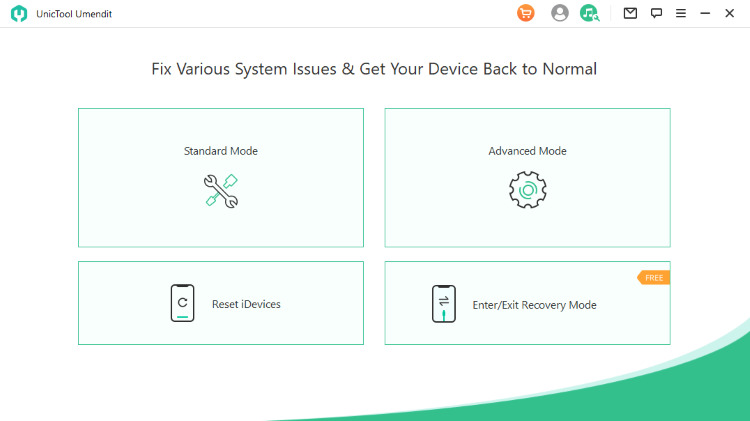
USBケーブルを使用してiPhone/iPad /iPodtouchをコンピュータに接続します。
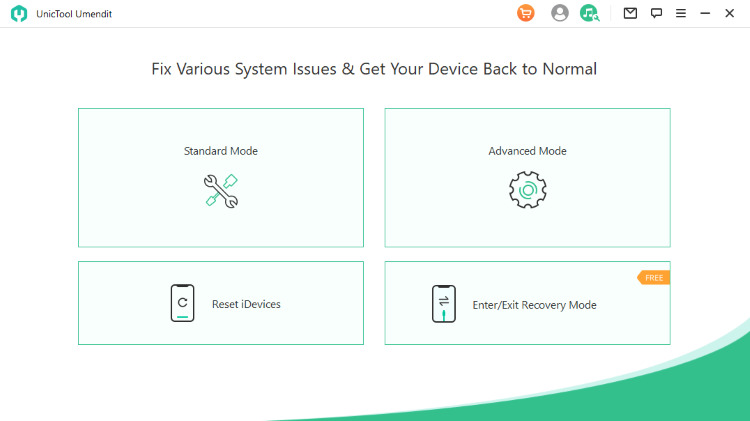
2デバイスを脱獄する
「探す」機能をオフにするには、デバイスをジェイルブレイクする必要があります。画面の指示に従って、脱獄プロセスを完了します。次に、[次へ]をクリックして、次の手順に進みます。
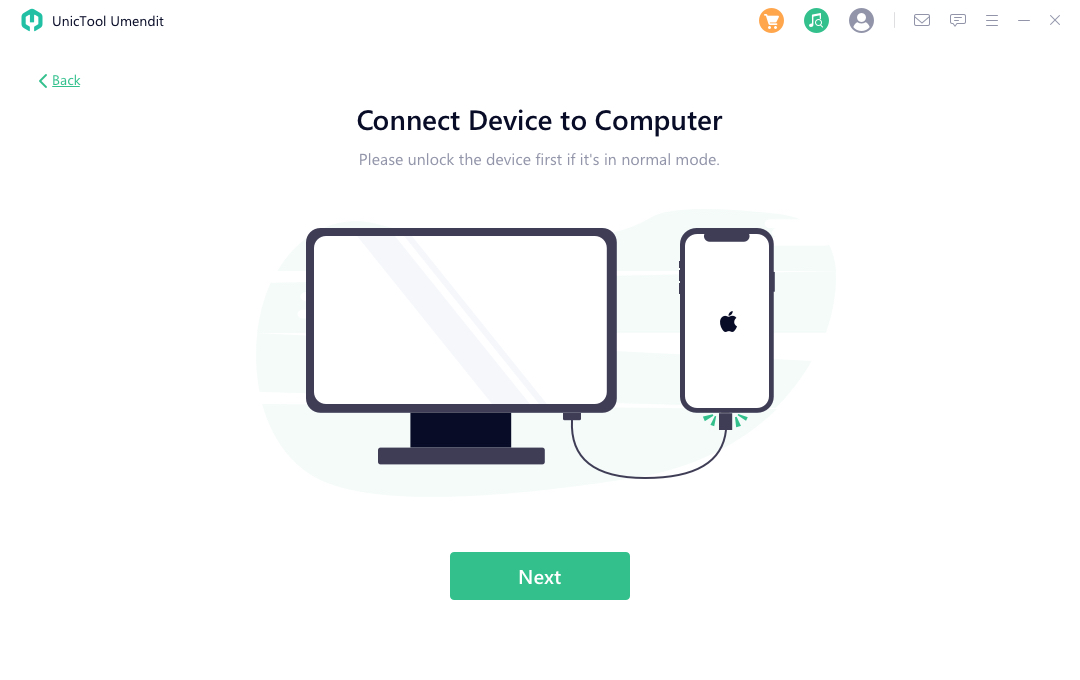
3「[デバイス] を探す」をオフにする
Upassitはプログラムを自動的に起動して、デバイスの「探す」機能をオフにします。
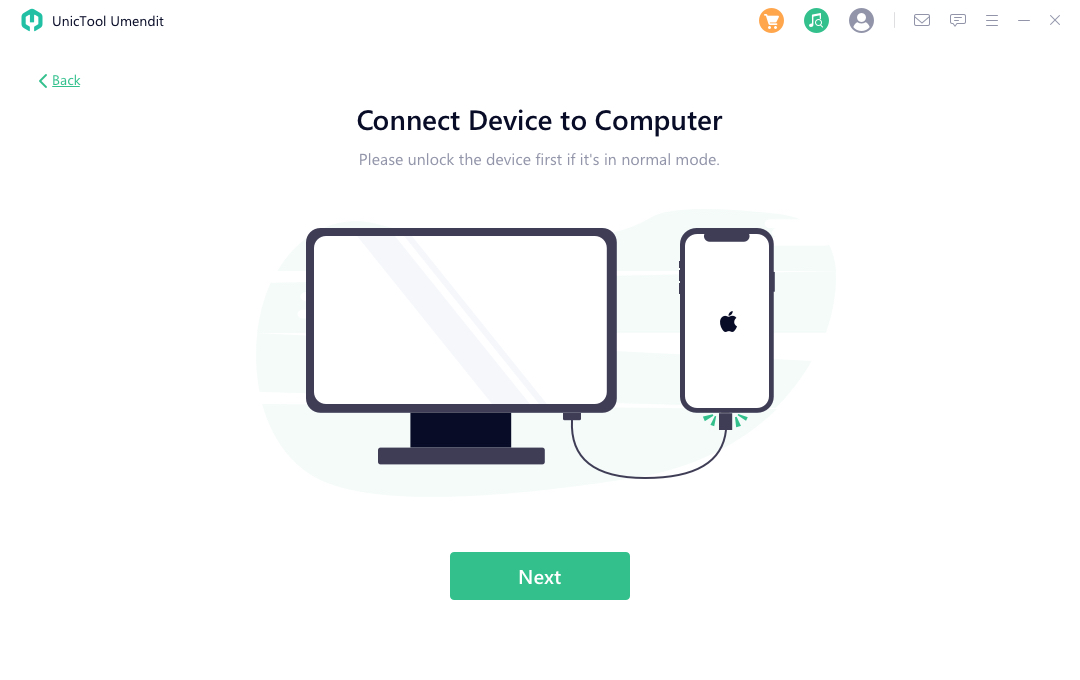
次に、Upassitがデバイスの情報を通知します。 FMIステータス(ONまたはOFF)を入力し、「確認」をクリックします。
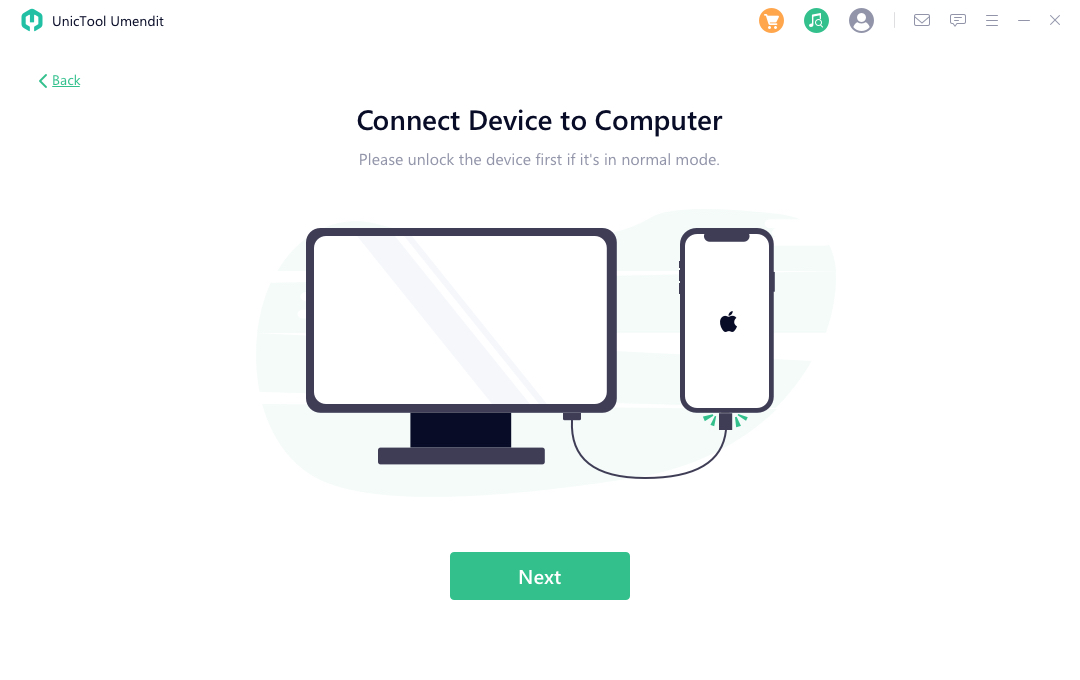
数秒後、Find My機能がオフになり、デバイスに関連付けられていた以前のAppleIDが削除されます。これで、iOSデバイスを新しいデバイスとしてセットアップできます。
ご意見ありがとうございます!