TailorGoはiOSデバイスとAndroidデバイスの両方をサポートしているため、対応するユーザーガイドを確認できます。
TailorGo iOS デバイス用 PC ポート ユーザー ガイド TailorGo iOS アプリのユーザー ガイド TailorGo Android デバイス用 PC ポート ユーザー ガイドパート 1。 接続
11はじめに
コンピューターに TailorGo をダウンロード、インストール、起動します。 「開始」をクリックして開始します。
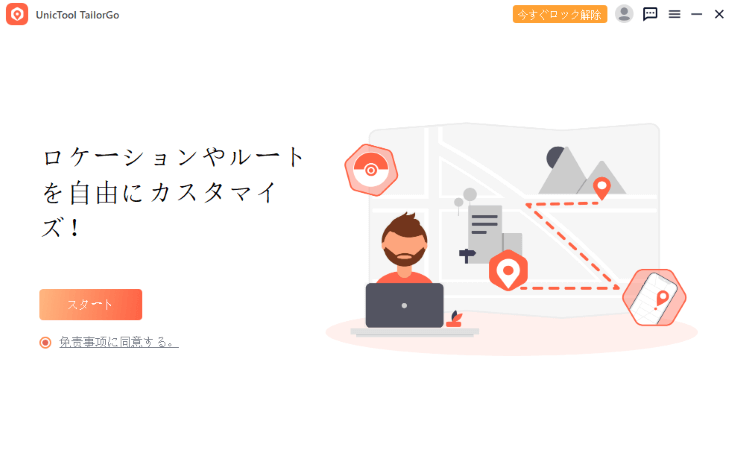
22デバイスを接続する
初回接続: iOS デバイスをコンピュータに接続し、コンピュータの信頼性を確認します。 必要に応じて画面パスワードを入力します。
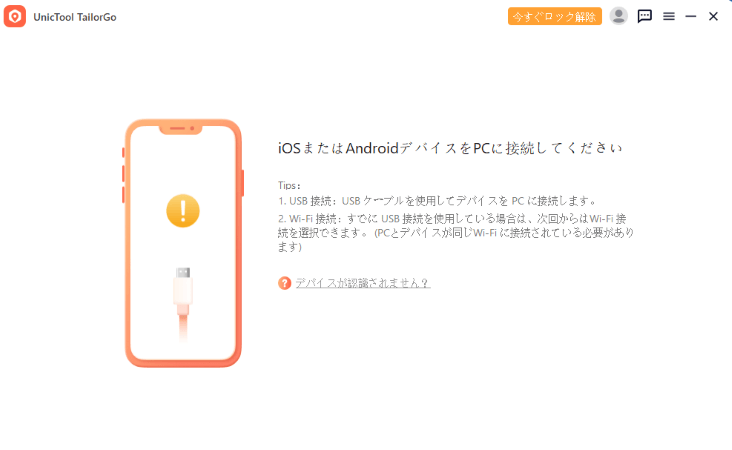
2 回目の接続: USB ケーブルを介して初めてコンピュータに正常に接続した後、コンピュータと同じ WiFi ネットワークにある限り、iOS の接続を直接選択できます。次回のデバイス。
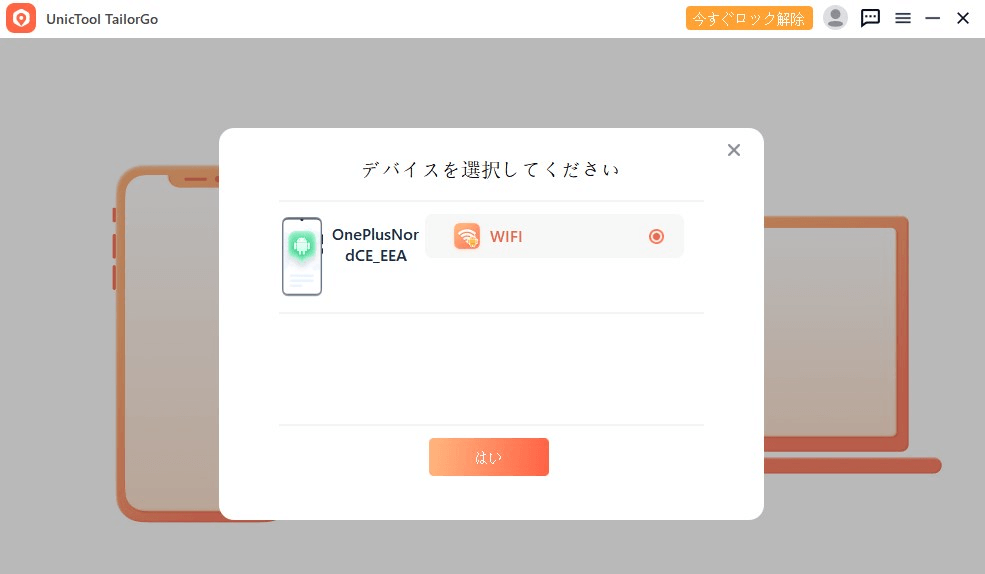
ノート:
- 1.iOSデバイスとコンピューターを同じWiFiに接続する必要があります。
- 2.Androidデバイスはこの機能ではサポートされていません。
- 3. Wi-Fi に接続している間は、iPhone/iPad/iPod のロックを常に解除しておいてください。 ( >> どうやって?)
33マップをロードする
地図が読み込まれ、その上で現在地を見つけることができます。
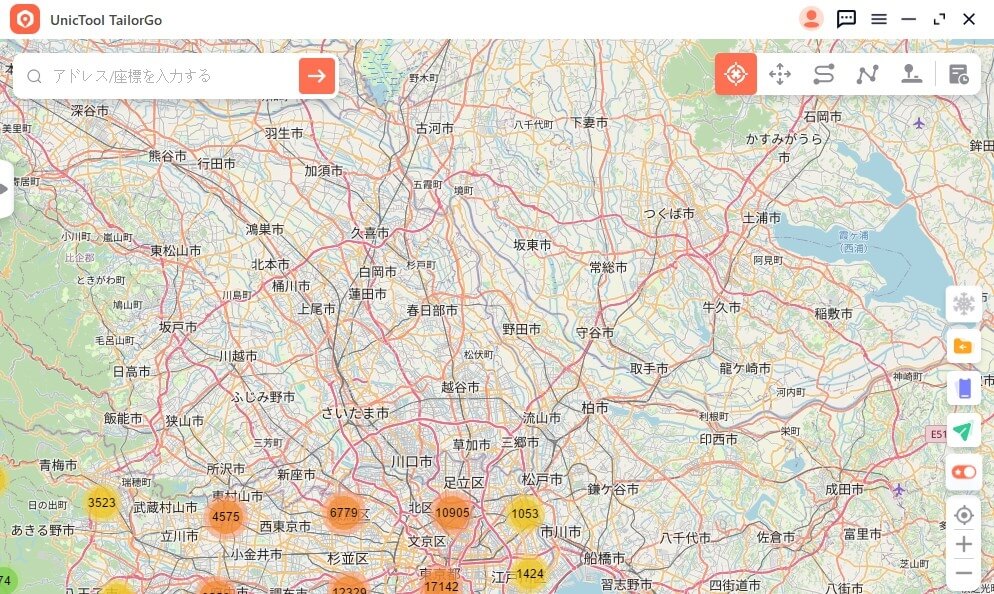
パート 2。 GPSの位置 する-テレポートモード
11ターゲットの宛先を選択します
右上隅で、テレポートモード(4番目のモード)を選択します。 地図を拡大または縮小して、「行きたい」目的地を選択します。名前で、または検索ボックスに正確な座標を入力して、目的地を検索することもできます。
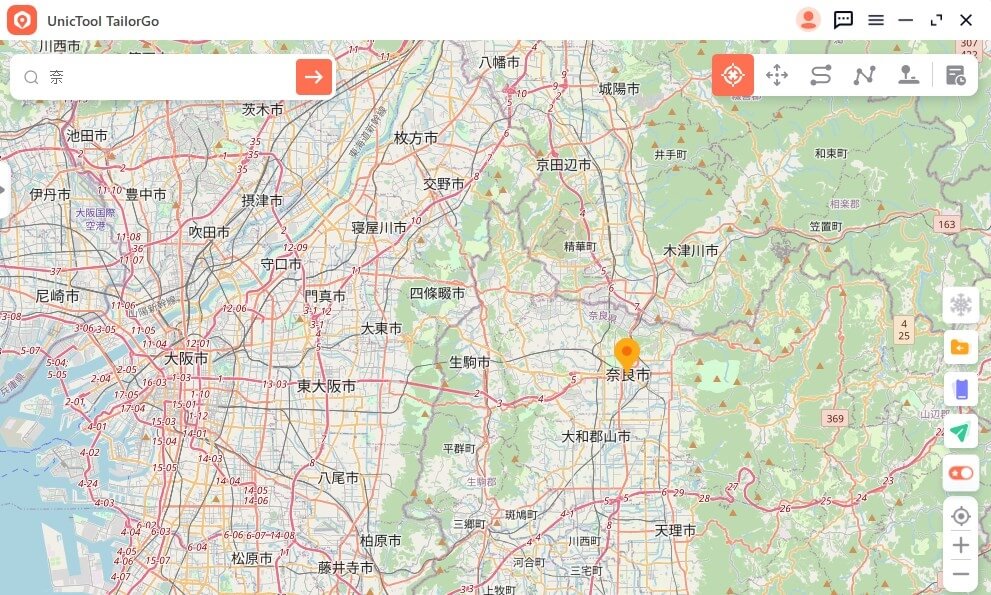
2GPS の場所を変更する
目的地を選択すると、地名、座標、距離などの目的地情報を示すサイドバーがポップアップ表示されます。 「移動」をクリックして場所を変更すると、すぐに変更されます。
ノート:
- 1.選択した場所に移動すると、デバイス上のすべての位置情報ベースのアプリケーションもその場所に変更されます。
- 2.現在地を回復したい場合は、iOSデバイスを再起動するだけです。
パート 3。 GPSの電きをシミュレートする-ツースポットモード
12スポットモードを選択
まず、右上隅のアイコン(2番目のアイコン)をクリックして、2スポットモードを選択します。
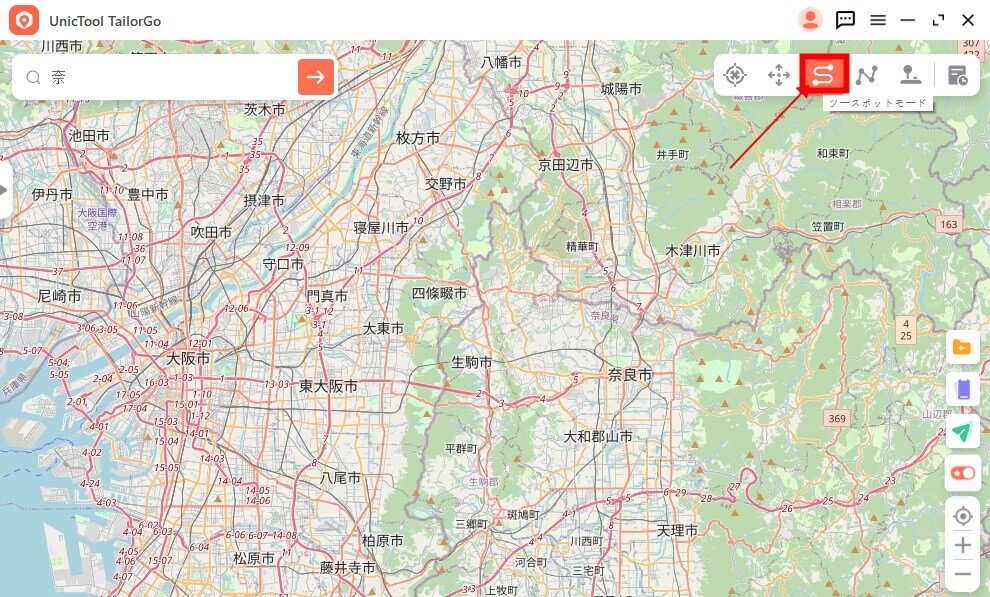
2ルートを計画する
地図上で特定するか、正確な名前や座標で検索して、目的地を選択します。完了すると、目的地が現在地、つまり出発地とともにサイドバーに表示されます。
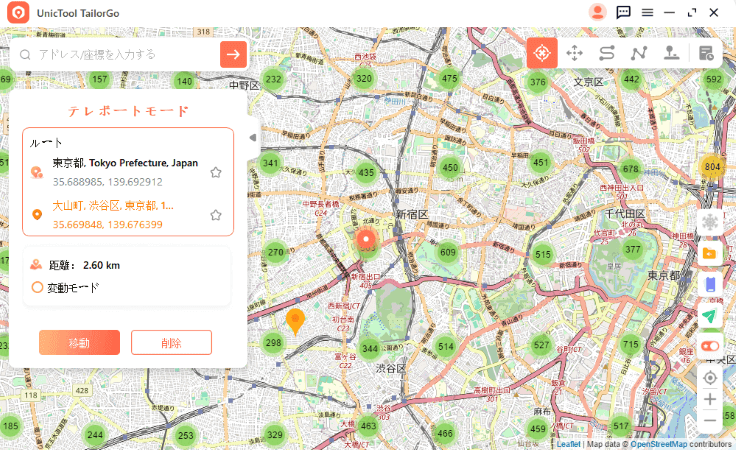
次に、移動回数、移動方法(前後に移動する、または開始点から目的地まで移動し続ける)、および移動速度をカスタマイズできます。
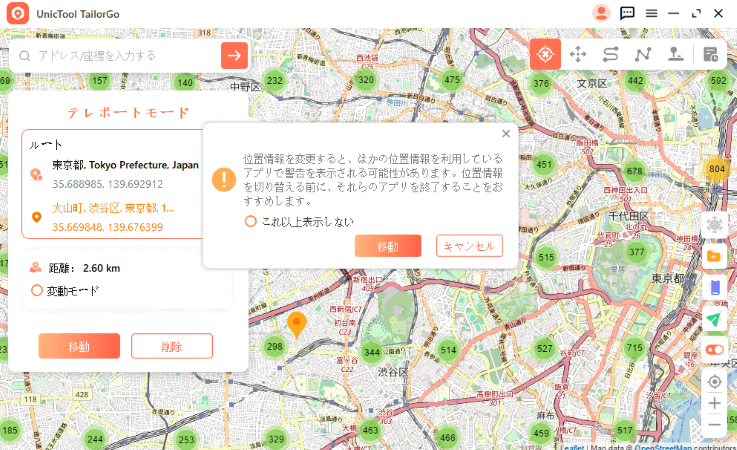
3動き始める
すべての準備ができたら、[移動]をクリックして移動のシミュレーションを開始します。距離と時間は、遅れることなく移動するので、それに応じて変化します。 その上、あなたはいつでもあなたが自由に動きを一時停止、継続または停止することができます。
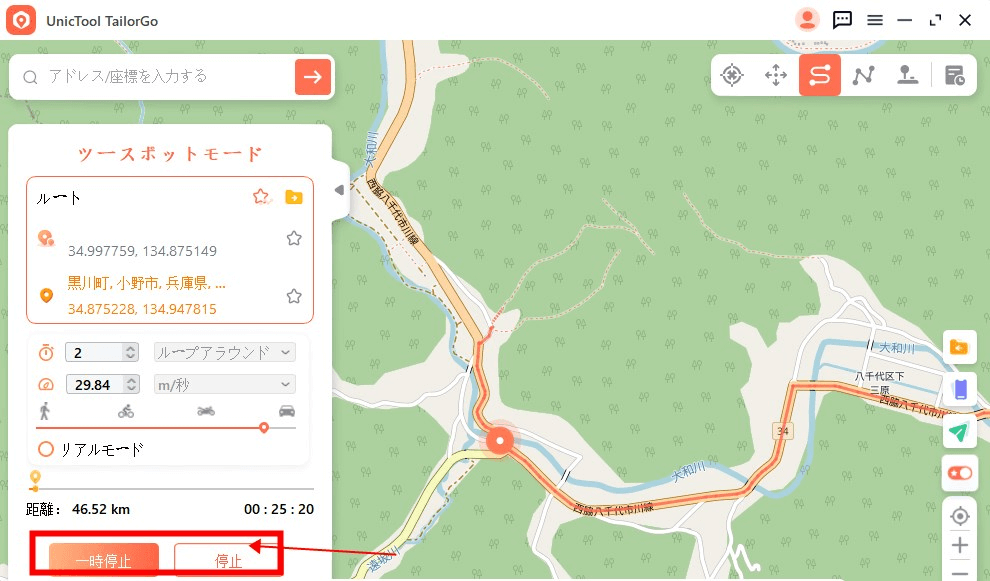
終了すると、「完了しました!」という通知が表示されます。お知らせします。
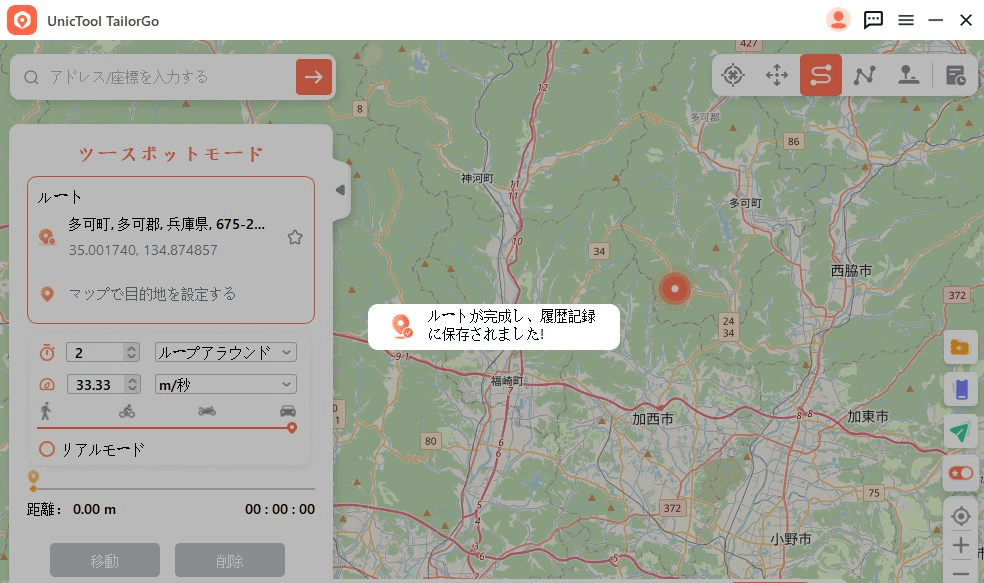
パート 4。 GPSの電きをシミュレートする-マルチスポットモード
1マルチスポットモードを選択
右上隅にあるマルチスポットモード(3番目のモード)を選択します。
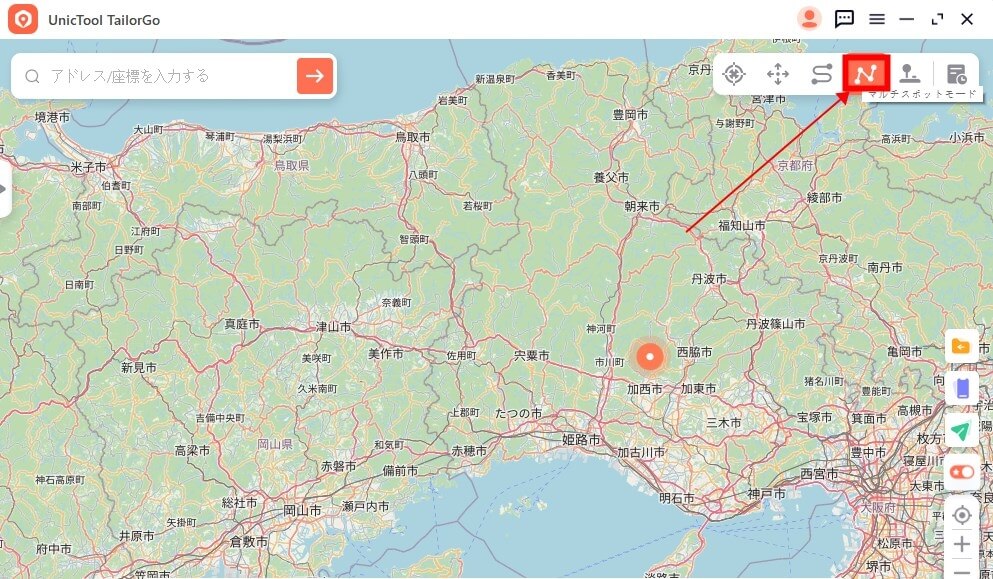
2ルートを計画する
地図上で通り過ぎたい場所を1つずつ直接特定します。または、名前/座標を入力してスポットを設定します。動きをより自然にするために、特定の道路沿いのスポットを選択することをお勧めします。
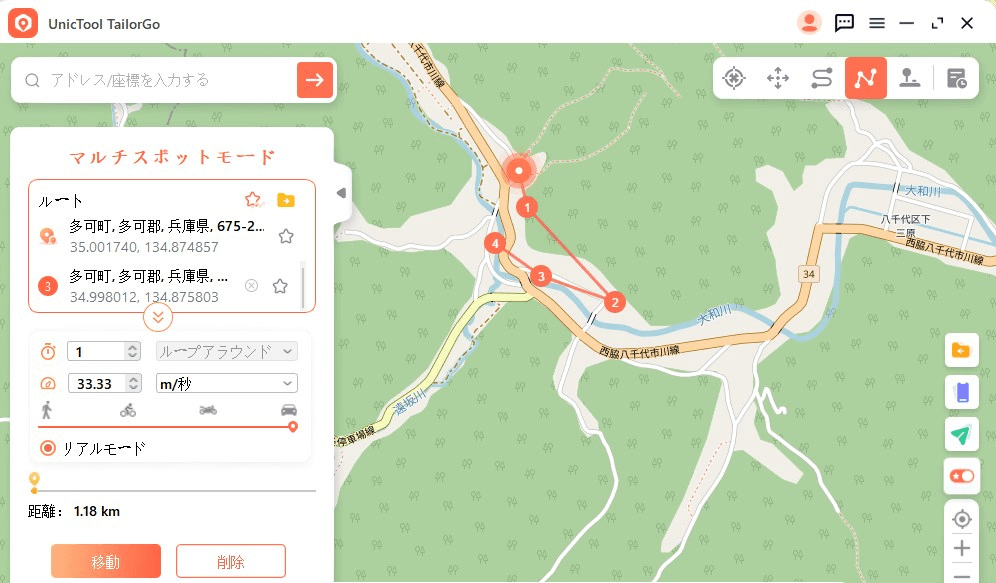
移動回数をカスタマイズし、前後に移動するか、開始点から終了点まで移動し続けるかを決定し、移動速度を計画します。
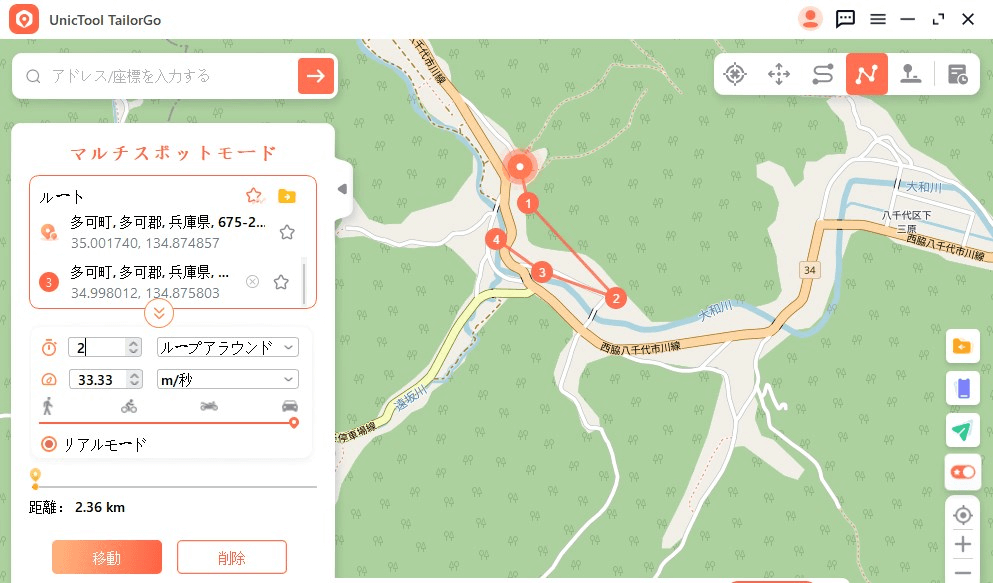
3動き始める
「移動」ボタンをクリックすると、TailorGoが移動をシミュレートします。終了すると通知が届きます。
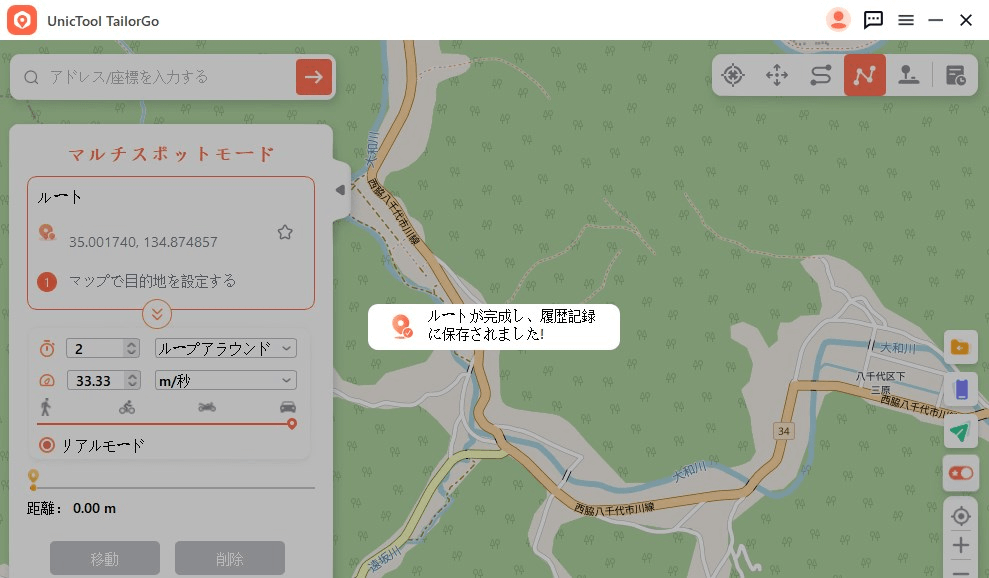
パート 5。 GPS位置をシミュレート - ジョイスティックモード
1ジョイスティックモードを選択
ジョイスティックでGPS位置をモックしたい場合は、右上隅(最初のモード)でジョイスティックモードを選択できます。「移動」ボタンをワンクリックするだけで、地図上を自動的に移動できます。
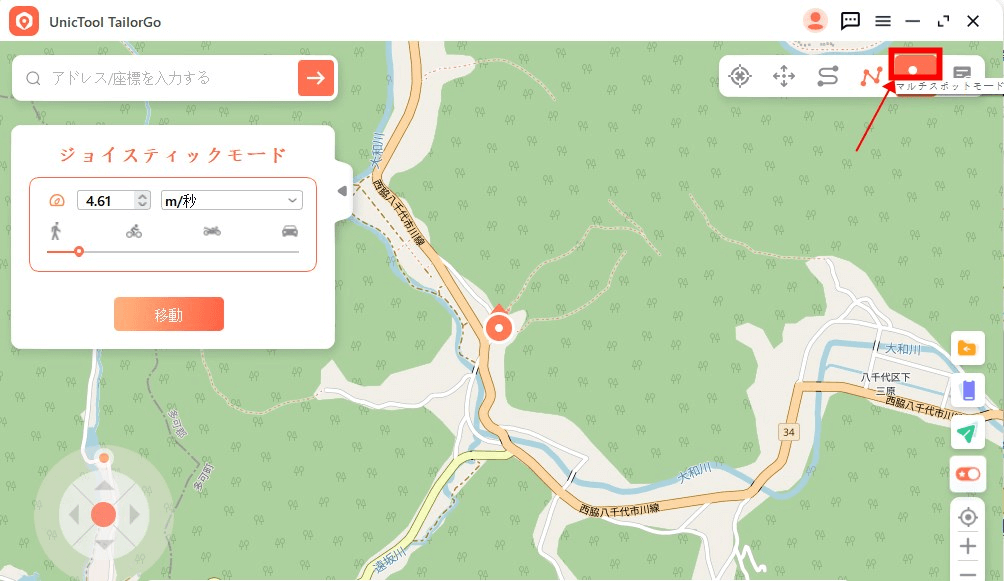
2方向を設定する
360度の方向を設定し、方向ボタンをクリックして前後に移動できます。
さらに、リアルタイムの行進で方向を変えることができます。または、キーW、A、S、D、またはキーUp、Down、Left、Rightを使用して、GPSスポットの動きを制御できます。
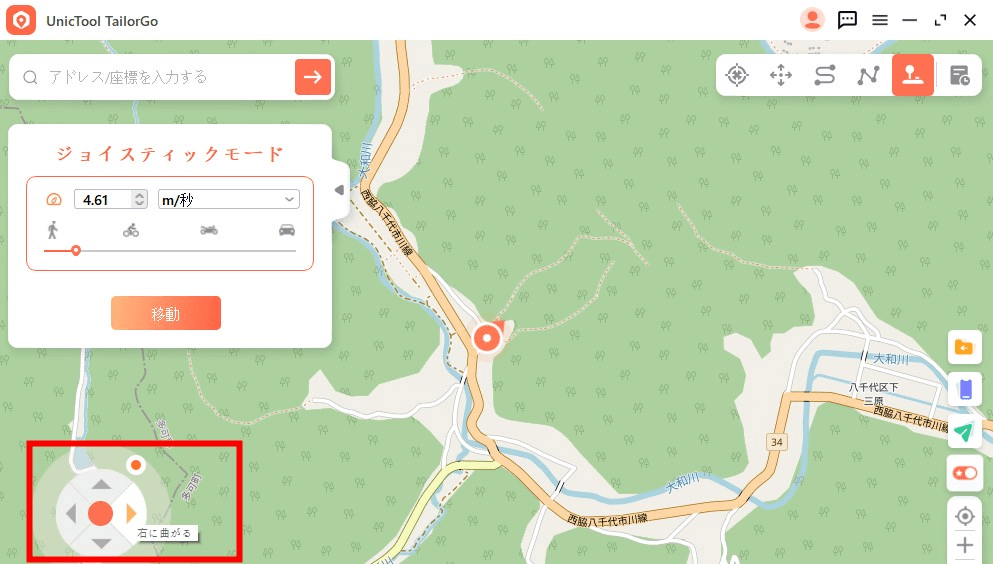
パート 6. TailorGo のハイライト
1変更可能な速度
リアリスティックモードを選択すると、移動速度は選択した速度範囲の上限または下限30%でランダムに変化します。速度は5秒ごとに変化します。
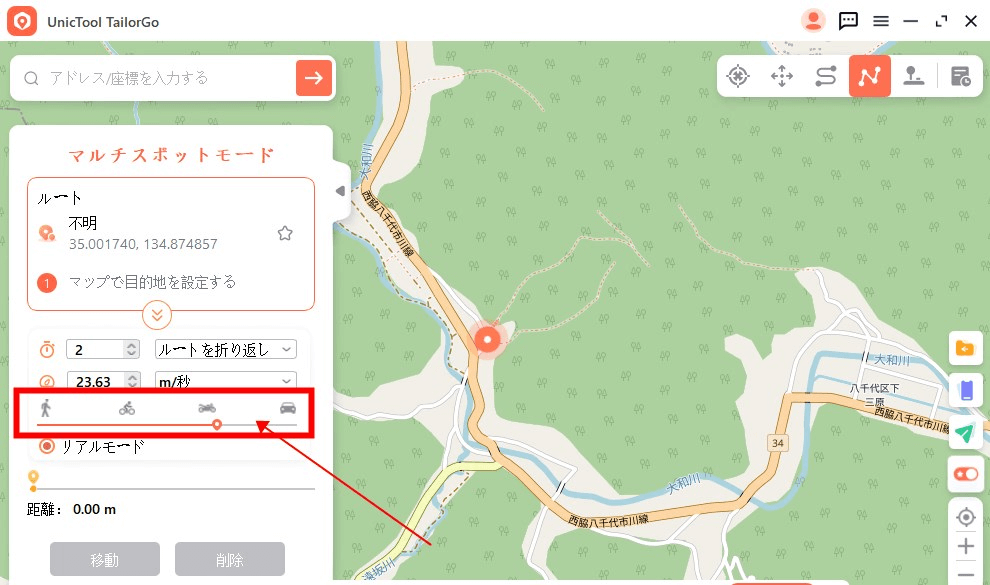
2柔軟な方向
移動時間が1以上に設定されている場合は、最初から最後まで移動するか、前後に移動するかを選択できます。
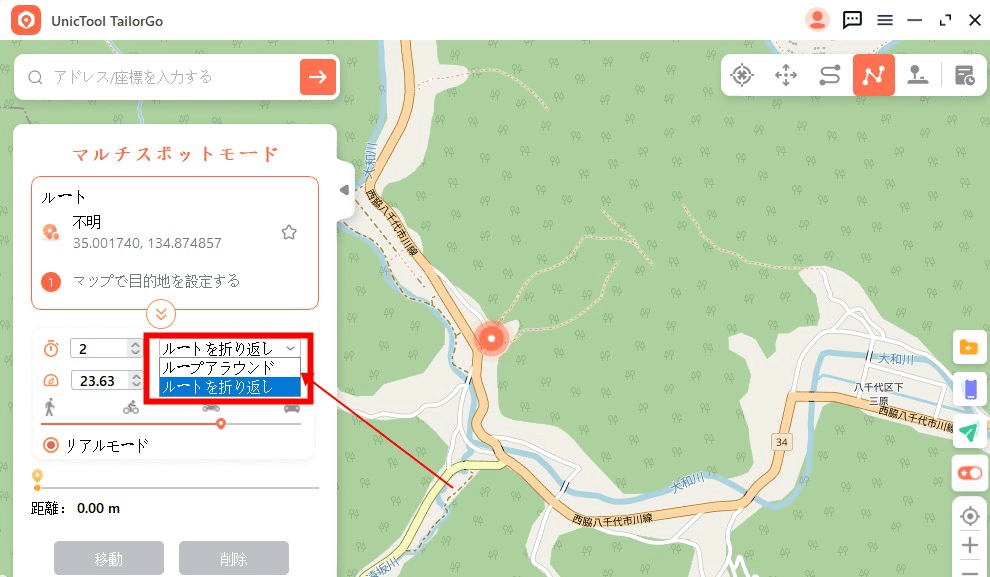
3サークルルート
マルチスポットモードでは、始点と終点が近くにある場合、ユーザーは環状ルートを作成できます。もちろん、そのままにしておくこともできます。
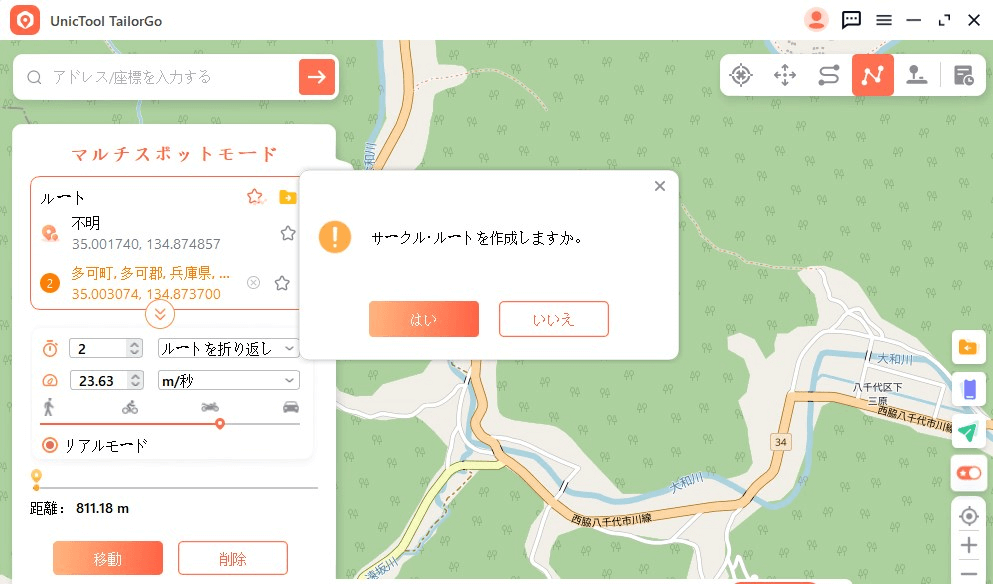
4GPXファイルのインポート/エクスポート
UnicTool TailorGoは、単一および複数のパスのGPXファイルをインポート/エクスポートして、お気に入りのルートを今すぐ保存できます。
右側の「下」アイコンをクリックするだけで、GPXファイルをインポートできます。
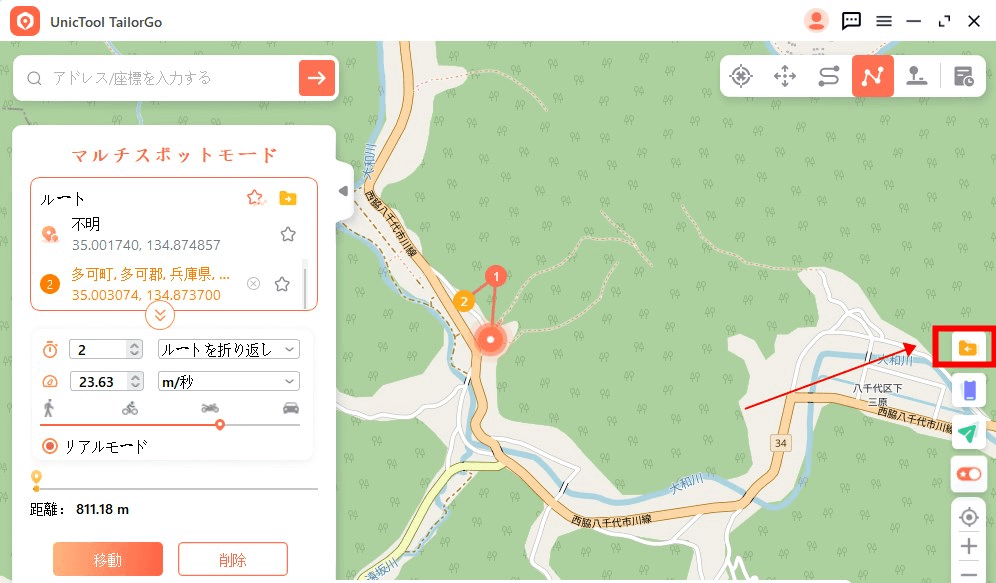
左側のルートパネルの「上」アイコンをクリックすると、GPXファイルをエクスポートできます。
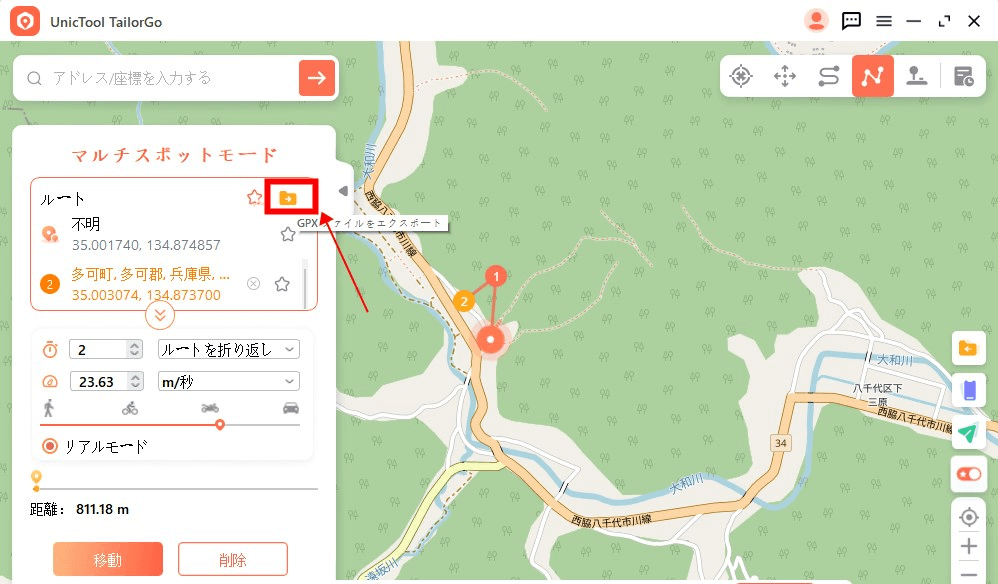
5歴史の記録
このプログラムは、レビューと将来の使用のために、歴史的なスポットと移動ルートの記録を保持します。
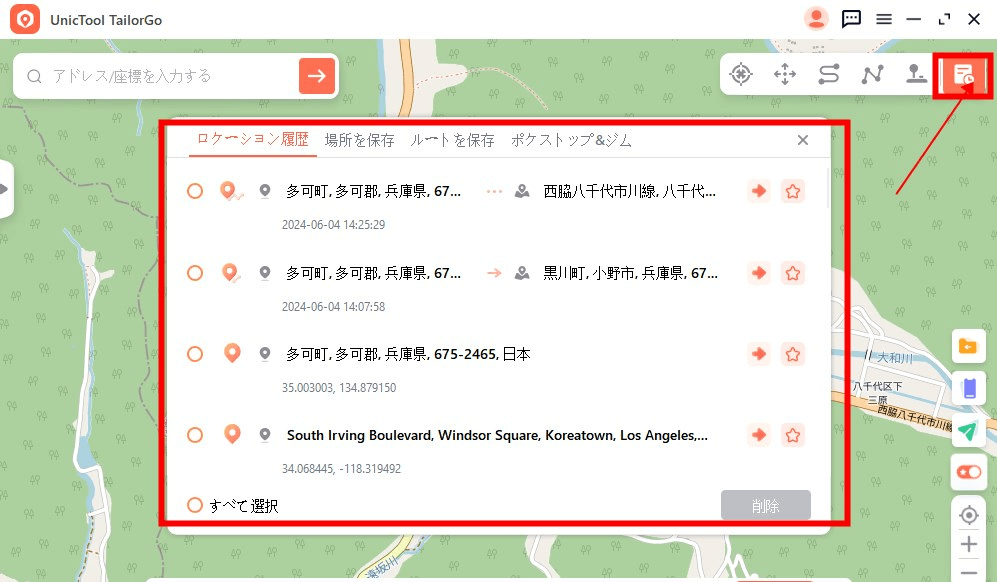
6保存されたスポットとルート
この機能により、ユーザーはお気に入りのスポットや頻繁に使用するスポットやルートを簡単に収集できるため、再選択に非常に便利です。
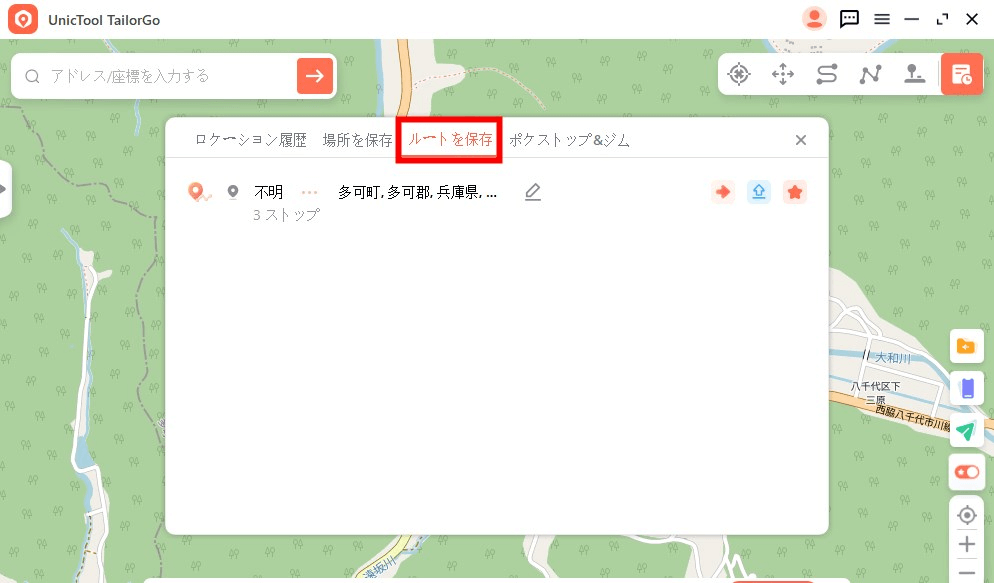
75 iOSデバイスのサポート
UnicTool TailorGoを使用すると、5つの異なるiOSデバイスのGPS位置を同時に変更できます。
右側の「電話」はされますという意味です。 次に、右上隅にある「プラス」記号をクリックします。
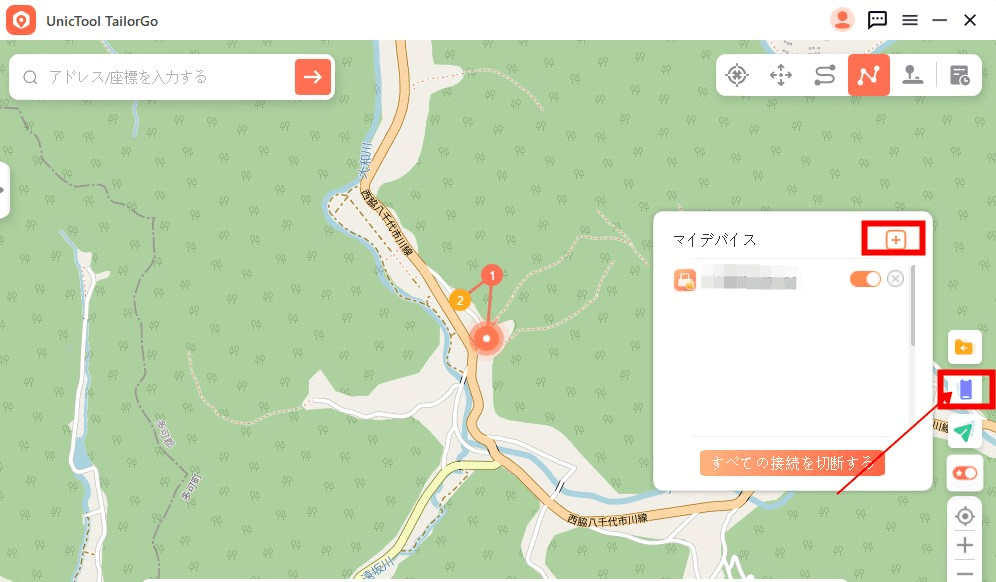
ご意見ありがとうございます!