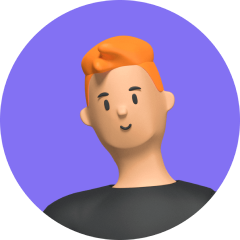Googleマップで位置情報がおかしく表示される場合、ナビゲーションや場所の検索に支障をきたす可能性があります。しかし、この問題は一般的に解決可能です。この記事では、Googleマップで位置情報がおかしい原因や、それに対する具体的な対処法について詳しく解説します。さあ、正確な地図情報を取得して、ストレスなく移動しましょう!
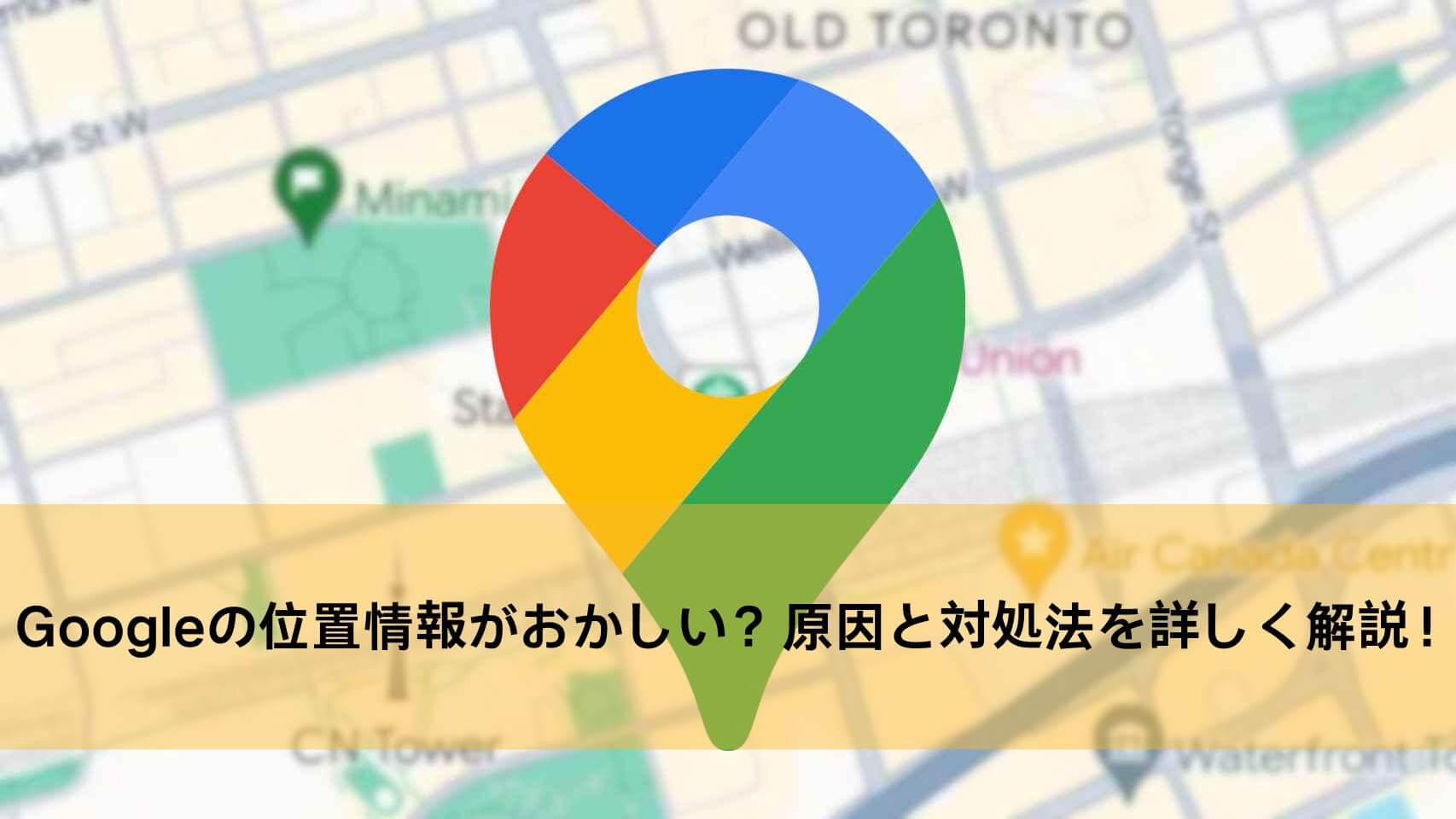
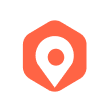
位置情報がおかしい最終手段
Part 1. Google マップ位置情報がおかしい場合
-
現在地がおかしい!
現在地が正しく表示されないと、Googleマップでのナビゲーションや場所の検索が困難になります。これは、ナビゲーションの正確性や利便性に影響を与えます。
-
現在地を取得できない・動かない!
現在地が取得できない・動かない場合、Googleマップの利用が困難になります。ナビゲーションや地図上の位置情報が正確に表示されず、目的地への到着時間も正しく表示されない可能性があります。
-
目的地が正しく表示されない
目的地が正しく表示されないと、ナビゲーションの指示が混乱し、到着時間が不確定になる可能性があります。
-
ナビゲーションが途中で止まる
ナビゲーションが途中で止まると、道案内が中断されて目的地に到達できなくなる可能性があります。これにより、旅行計画が遅れたり、迷子になったりする恐れがあります。
Part 2. Google マップ位置情報がおかしい原因
-
GPS電波が届かないか、またはオフになっている
Googleマップは、現在の場所情報をGPSで取得しています。ですから、スマホの位置情報が無効になっている場合や、建物の中や地下など、人工衛星からの信号が届きにくい場所では、正確な位置を特定できないことがあります。
-
Wi-Fiがオフになっている
Googleマップは、GPSの他に、周囲のWi-Fi信号も利用して位置情報を特定しています。GPSが使えない場合、近くのWi-Fiを利用して位置情報を取得しようとしますが、Wi-Fi設定がオフになっているとできません。
-
低電力モードになっている
Googleマップでは、スマートフォンがGPS信号を利用して位置情報を取得します。しかし、GPSの使用はバッテリーを消耗します。省エネモードにすると、GPSの検出が遅れ、位置情報の精度が低下する可能性があります。
-
Googleマップに位置情報の利用を許可していない
デバイスのプライバシー保護設定により、Googleマップで位置情報を使用できない場合、正しい位置情報が表示されません。許可が得られない場合、デバイスが位置情報を取得しても、Googleマップアプリには渡されません。
Part 3. Google マップ位置情報がおかしい場合の対処法
3.1パソコン(PC)の場合
インターネットの接続状況を確認する
インターネット接続が切断されると、位置情報が更新されないことがあります。タスクバーの「インターネットアクセス」をクリックします。
位置情報の設定を確認する
- 1「スタート」をクリックして、画面左下の歯車アイコンの「設定」を選択する。
- 2「設定」ダイアログボックスが表示されます。「プライバシー」をクリックする。
- 3「位置情報」をクリックする。
- 4「このデバイスでの位置情報へのアクセスを許可する」の「変更」をクリックし、「このデバイスの位置情報へのアクセス」ポップアップで「オン」にし、「アプリが位置情報にアクセスできるようにする」も「オン」にする。
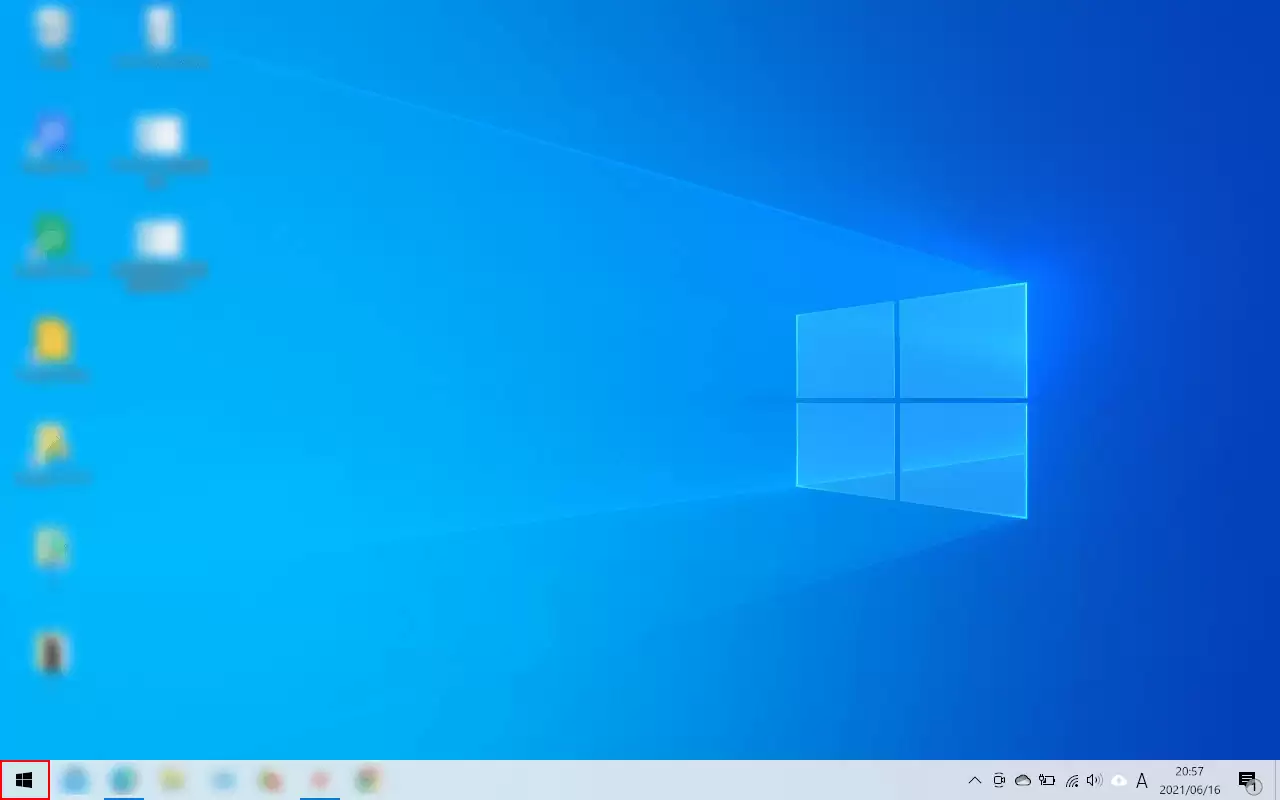
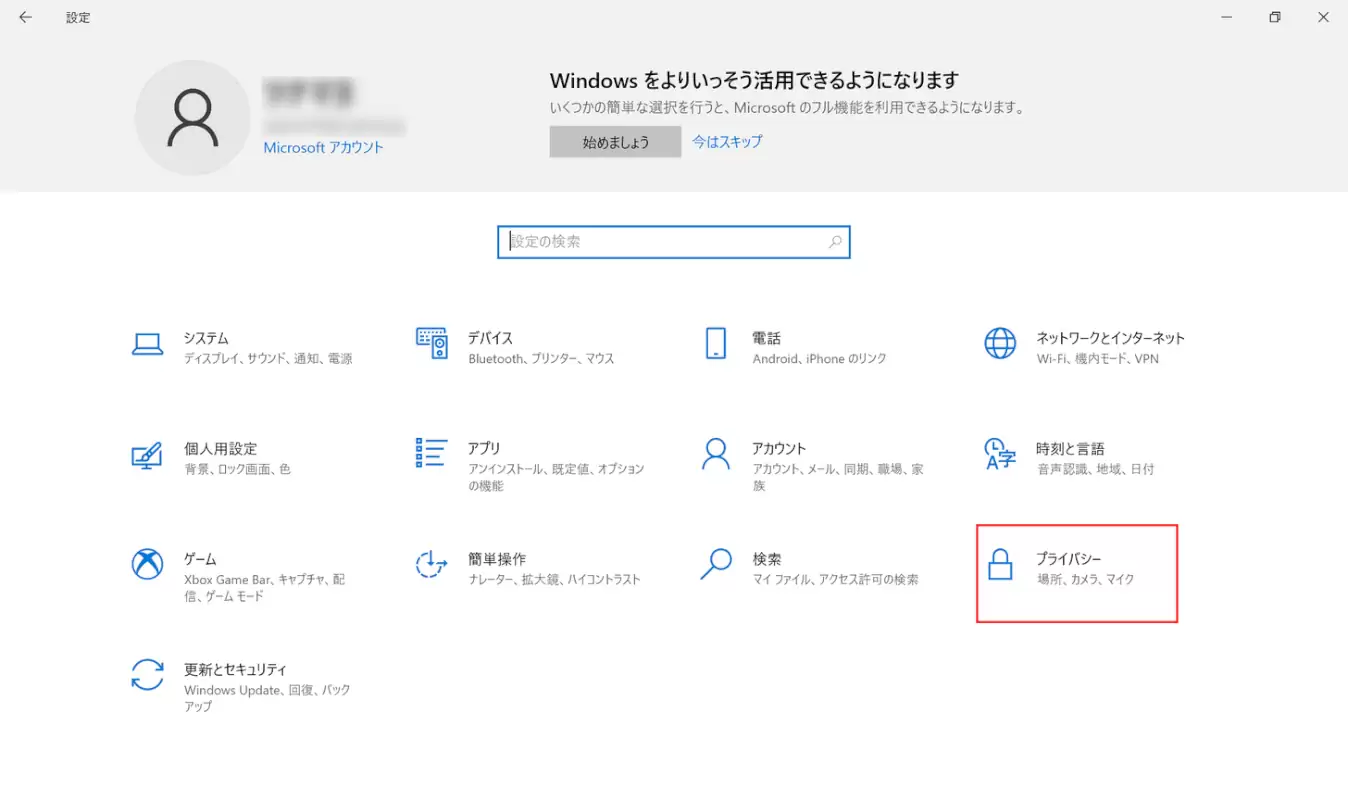
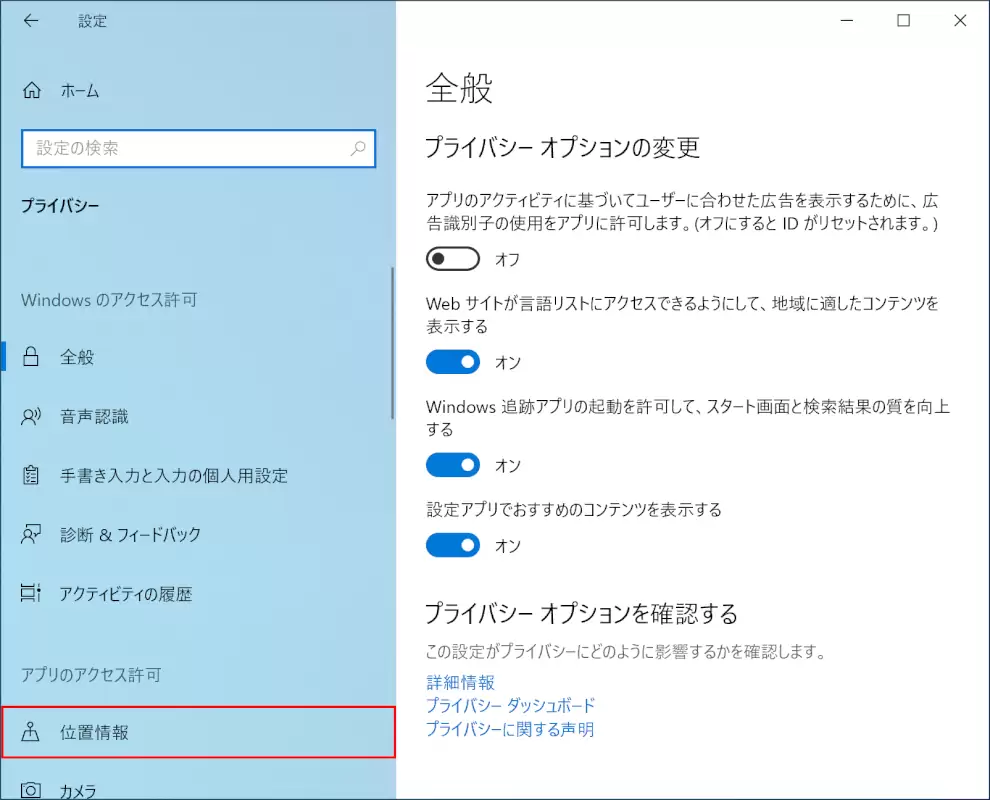
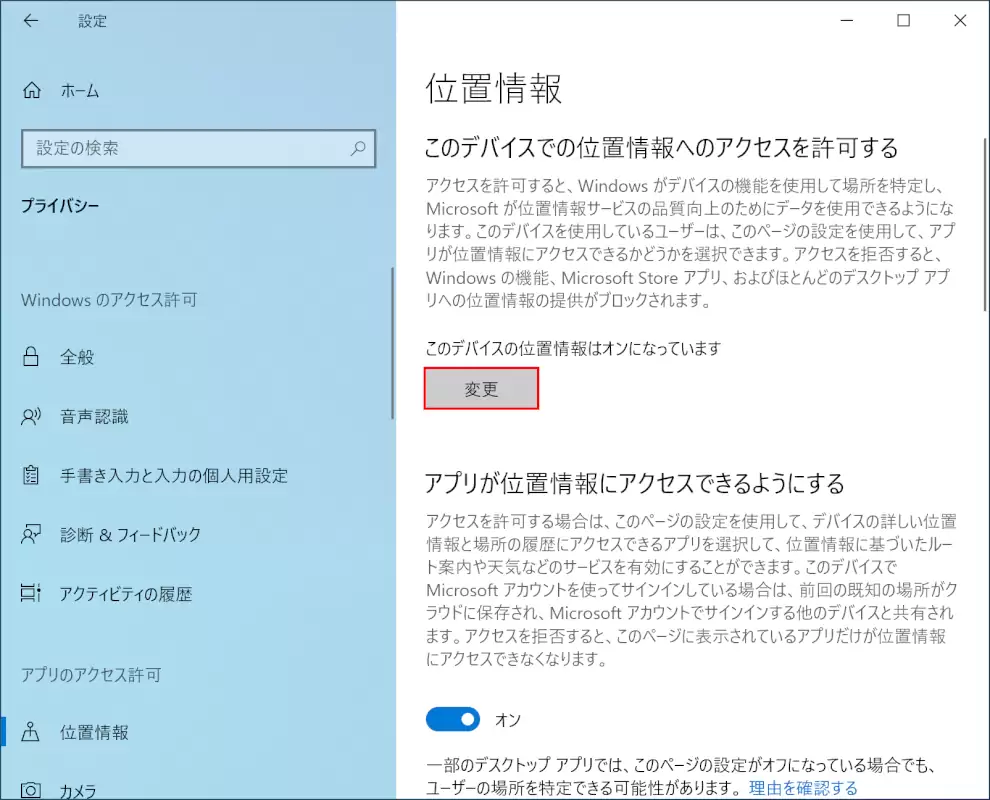
Google Map現在地を見直す
- 1ブラウザchromeを再起動する
- 2Googleマップを開く
- 3マップ右下に表示されている「現在地表示ボタン(拡大・縮小表示ボタンの上にあるボタン)」をクリックする
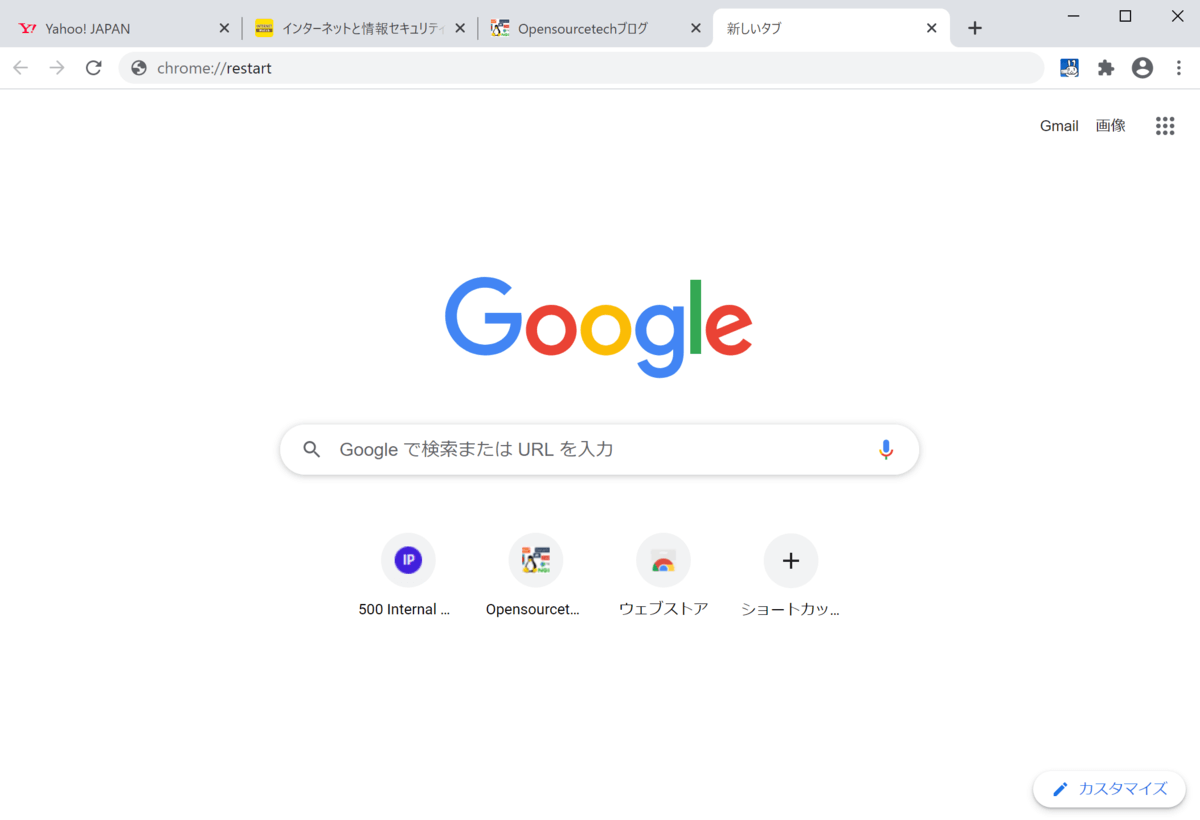
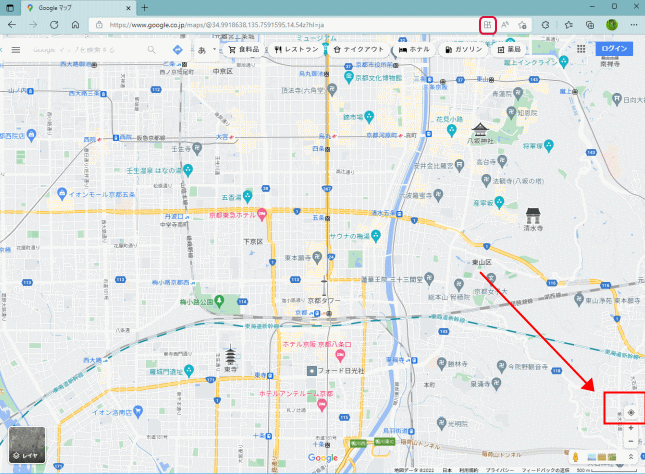
パソコンを再起動する
どうしても直らない場合はパソコンを再起動してみましょう。
3.2スマホ(iPhone)の場合
「位置情報」を有効にする
- 1「設定」 から「プライバシー」を選択
- 2「位置情報サービス」をクリック
- 3「位置情報サービス」を有効にする
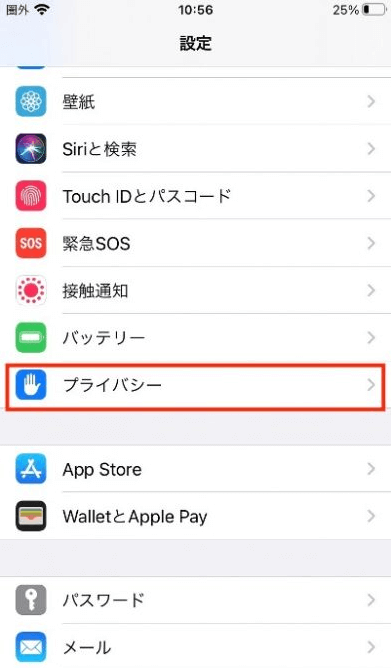
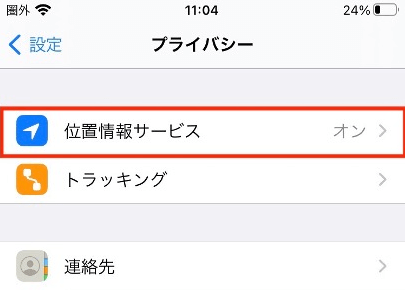
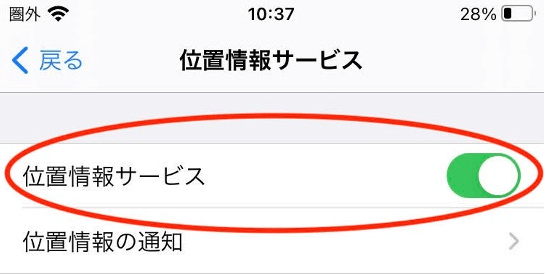
「低電力モード」を無効にする
- 1「設定」から「バッテリー」をタップ
- 2「低電力モード」を無効にする
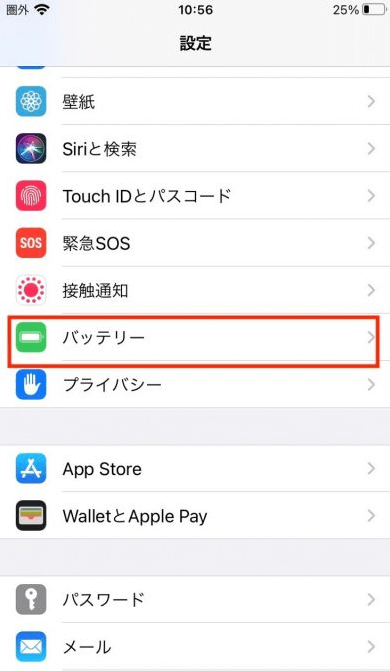
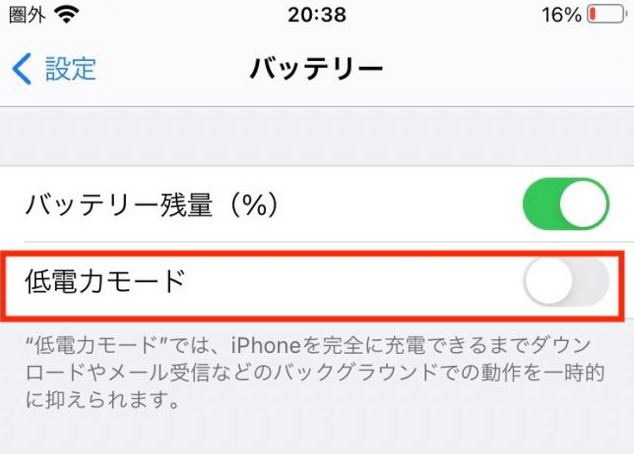
ロケーション履歴が有効にする
- 1「Google マップ」アプリを開いて、右上のイニシャルまたは写真のアイコンをタップし、[設定]をタップ
- 2[個人的なコンテンツ]をタップし、[ロケーション履歴がオフ]をタップ
- 3[ロケーション履歴]のカーソルをタップすると、「ロケーション履歴をONにしますか?」と聞かれるので、[有効にする]をタップ。これで設定完了だ
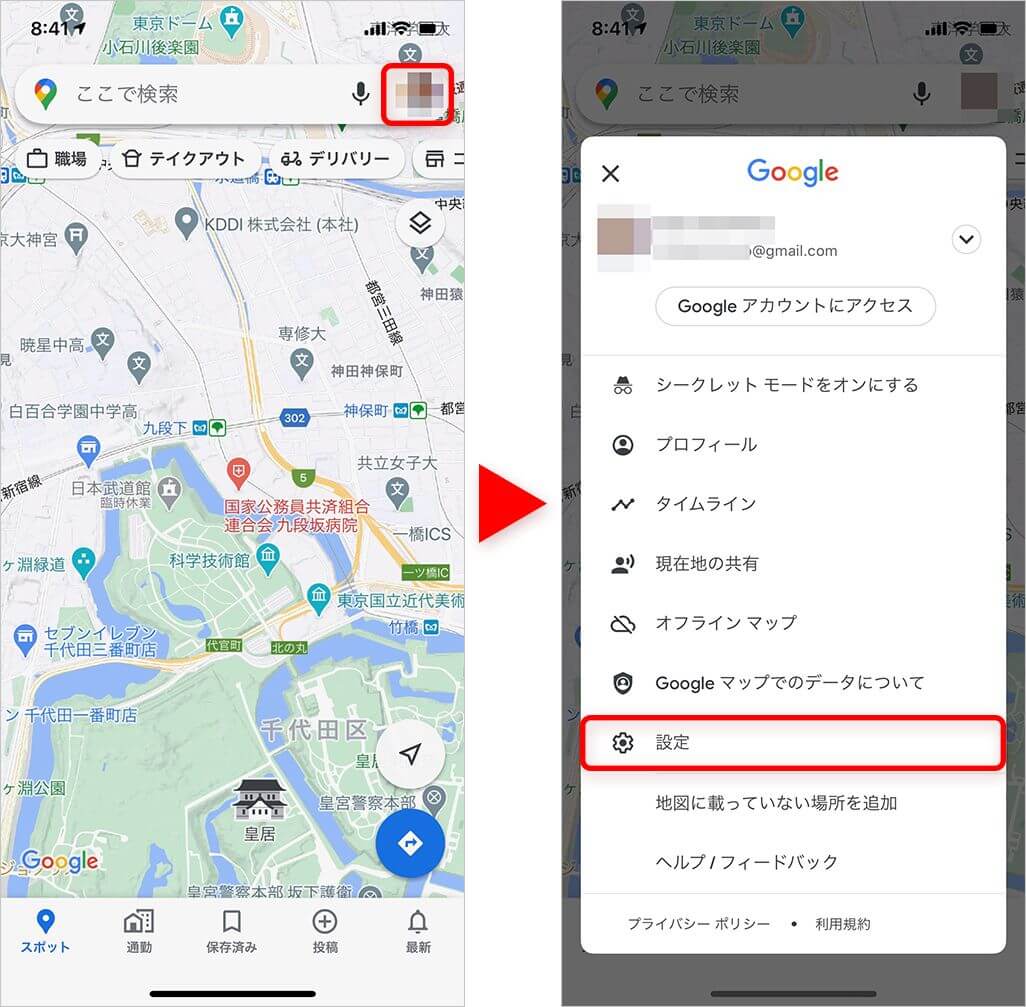
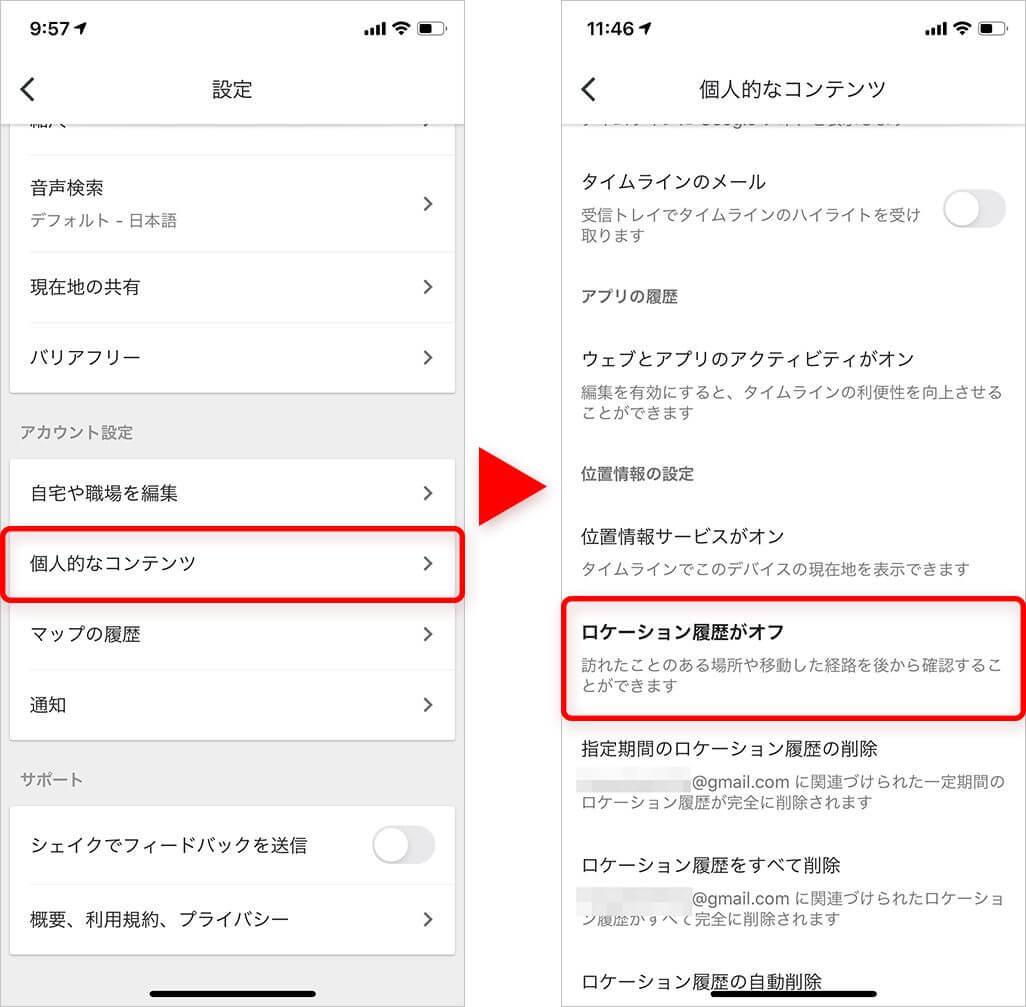
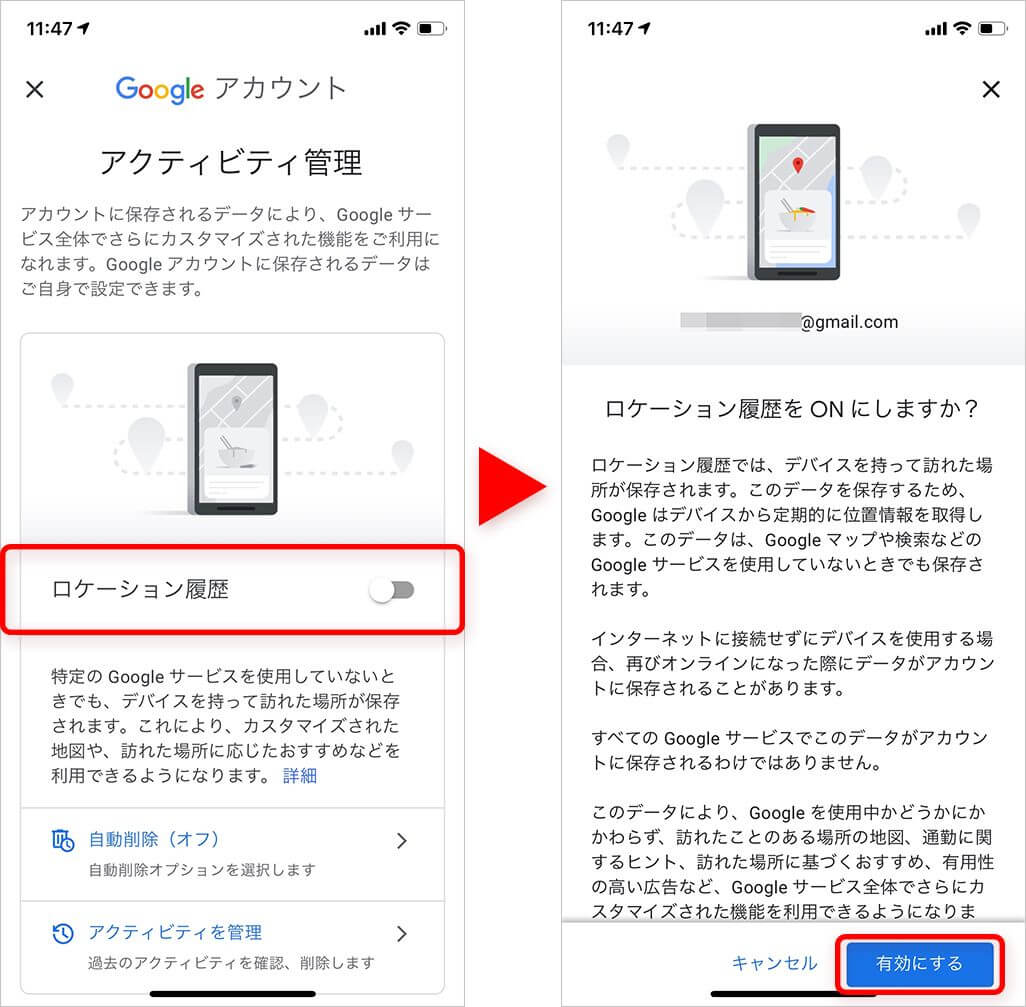
Part 4. 位置情報がおかしいときの最終手段
位置情報が正常でないと、ナビゲーションや地図アプリが使いづらくなります。しかし、設定を調整しても解決しない場合があります。その際は、専用の位置情報修正アプリである TailorGoを試してみましょう。高度な修正技術を備えており、問題の解決に役立ちます。
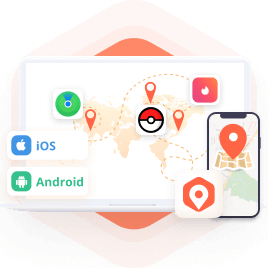
117,103 ダウンロード
100% 安全
- 1 コンピューターにTailorGoをダウンロードしてインストールし、起動します。次にデバイスを接続し、「はじめる」ボタンをクリックします。
- 2 3つの異なるモードがあります:テレポートモード、2つのスポットモード、およびマルチスポットモード。単に位置を変更するには、1番目を選択して目的地を選択します。GPS移動をシミュレートするには、2番目または3番目のモードを選択し、移動するルートを計画します。
- 3 あなたの位置は簡単に変更され、世界中でポケモンを見つけるための最適な場所に行くことができます!
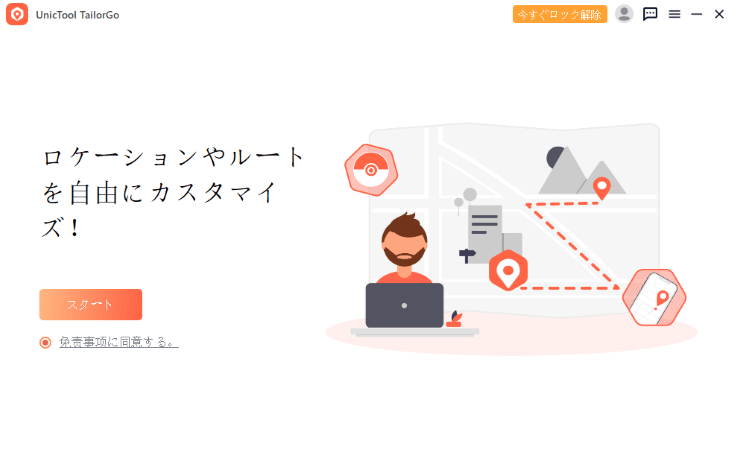
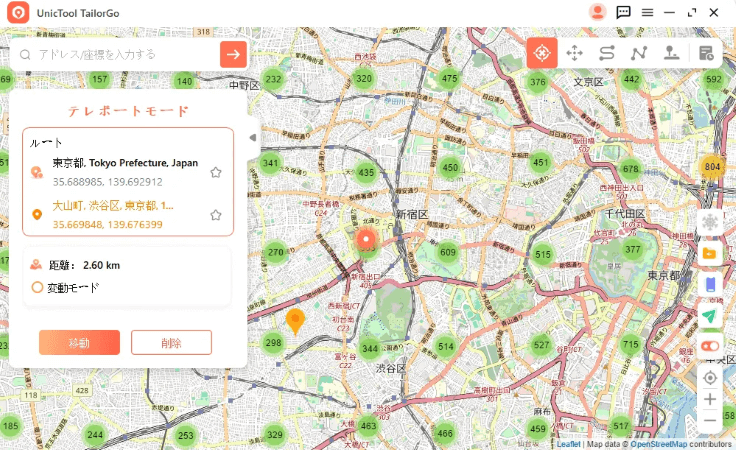
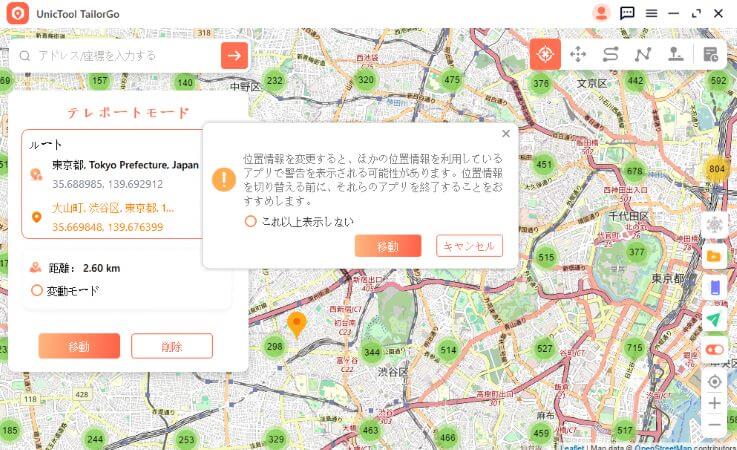
Google Mapの位置情報に関する質問
現在地がずれるのはスマホの乗っ取りではないのか?
現在地がずれていると、スマホが乗っ取られているのではないかと心配になりますよね。 現在地がずれてしまうのは、多くの場合位置情報が正しく取得できないことが原因ですが、心配な方はアカウントのパスワードを変更するなどのセキュリティ対策をすることをおすすめします。
Safariで毎回の位置確認をオフする方法は?
非表示にしたいならば、「設定」→「プライバシー」→「位置情報サービス」→「SafariのWebサイト」の順に画面を開き、位置情報の利用を許可は「なし」にしましょう。位置情報の利用許可を求めてくることはなくなります。
まとめ
Googleマップでの位置情報が正しく表示されない問題は、多くの人にとってイライラすることがあります。しかし、このような問題は解決可能です。本ガイドで紹介した対処法を試してみてください。また、よりスムーズなナビゲーション体験を求める場合は、Tailor Goをお試しください。Tailor Goは、最新の位置情報技術を活用して、迅速で正確なナビゲーションを提供します。