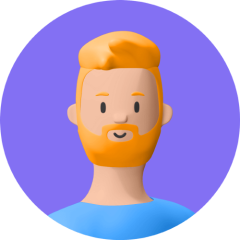「Among Us」は、オンラインで友達や他のプレイヤーと楽しめる人気のあるゲームです。しかし、ゲーム内のチャット機能が限られているため、プレイヤーは他のコミュニケーションツールを利用してボイスチャットをすることが一般的です。Discordはその中でも最適なツールの一つであり、友達とのコミュニケーションを円滑に行うのに役立ちます。
今回は、Among UsとDiscordを連携してボイスチャットを楽しむ方法を紹介します。Among Usの登録方法やDiscordアカウントの作成、ログイン方法に加えて、ボイスチャットをより楽しいものにするコツもご紹介します。
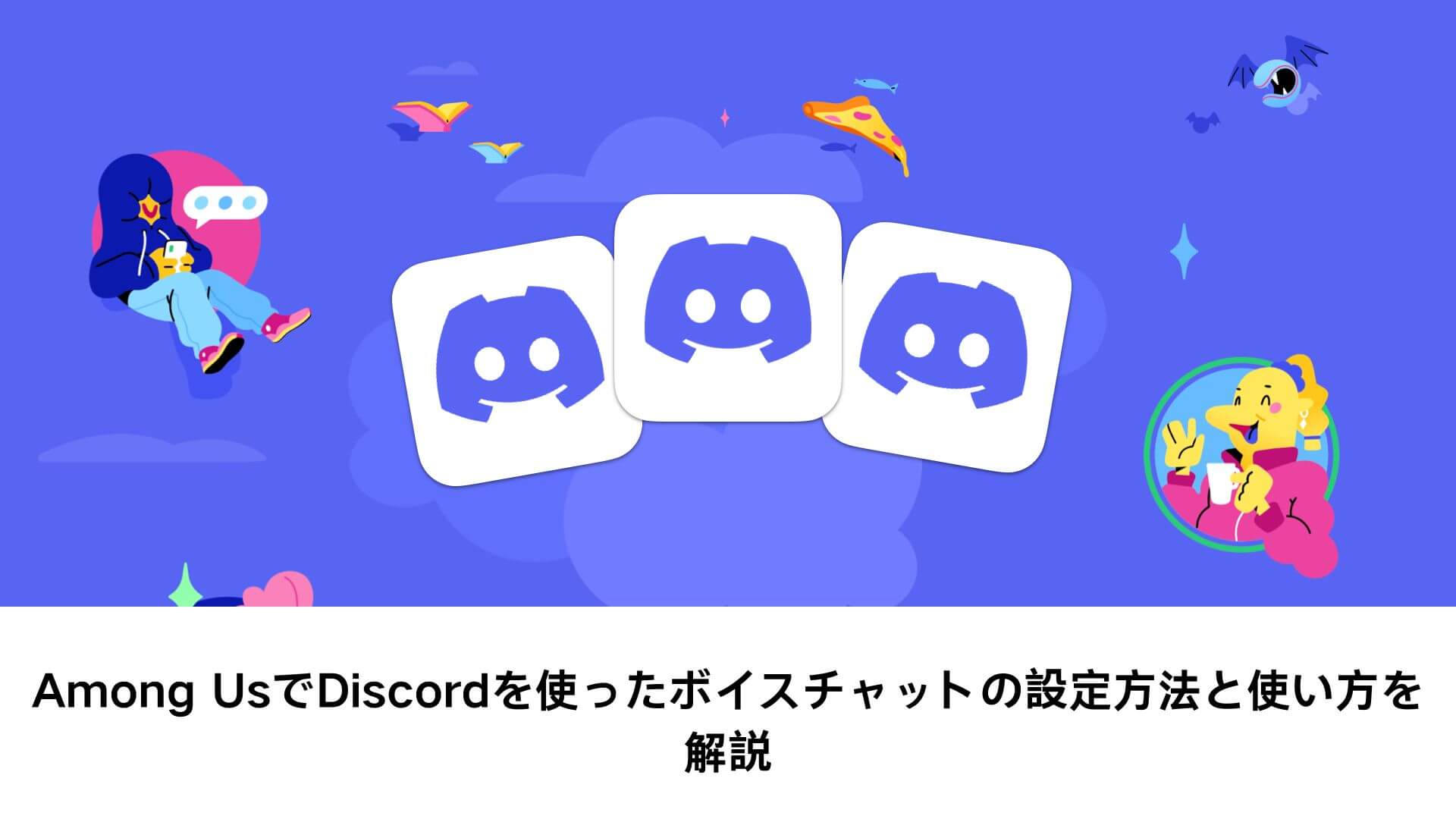

Windows/Mac対応
Part 1、 Among Usのログイン方法
Among Usへのログイン方法について簡単にご紹介します。
- 1Among usをインストールする
- 2Among usを起動する
- 3アカウント情報からログインする
Among Usでアカウントを作成するには、まずアプリをインストールする必要があります。すでにインストールされている場合は、アプリストアからアップデートを行いましょう。
アプリがインストールされたら、Among Usを起動します。画面の左側にある「アカウント」という項目をタップしてください。
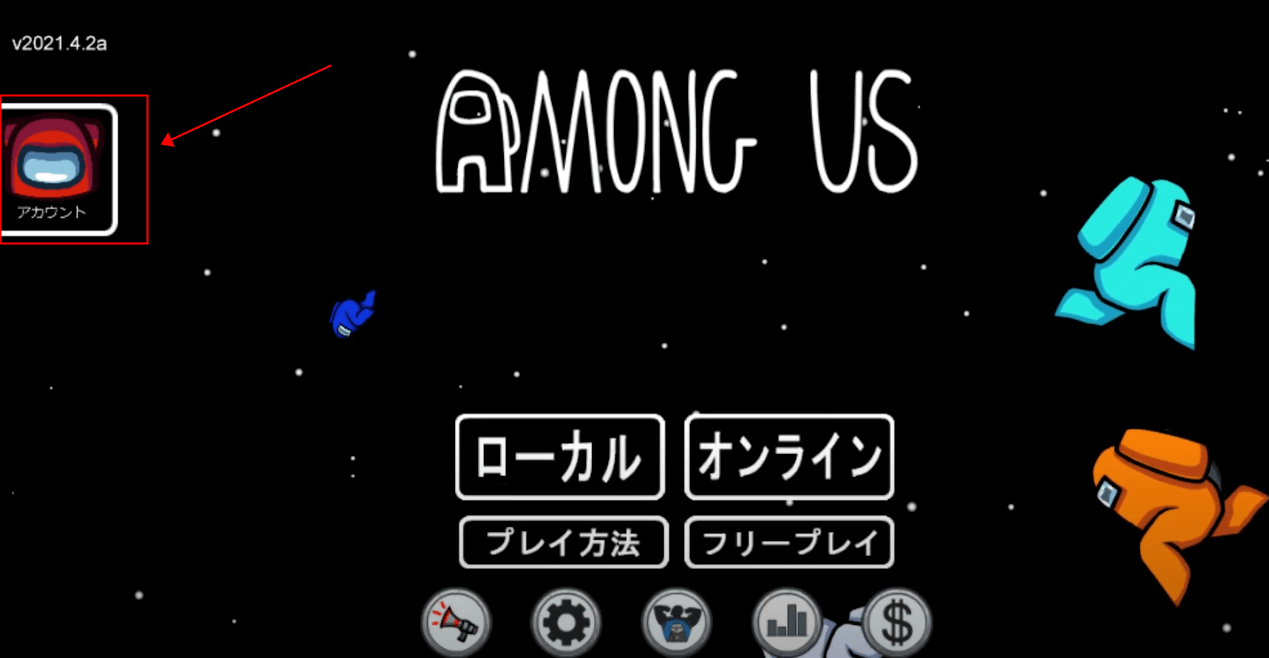
アカウント情報を見ると、左下に「ログイン」がありますので、それをタップしてください。すると、サインイン画面が表示され、各項目を確認してアカウントを作成します。
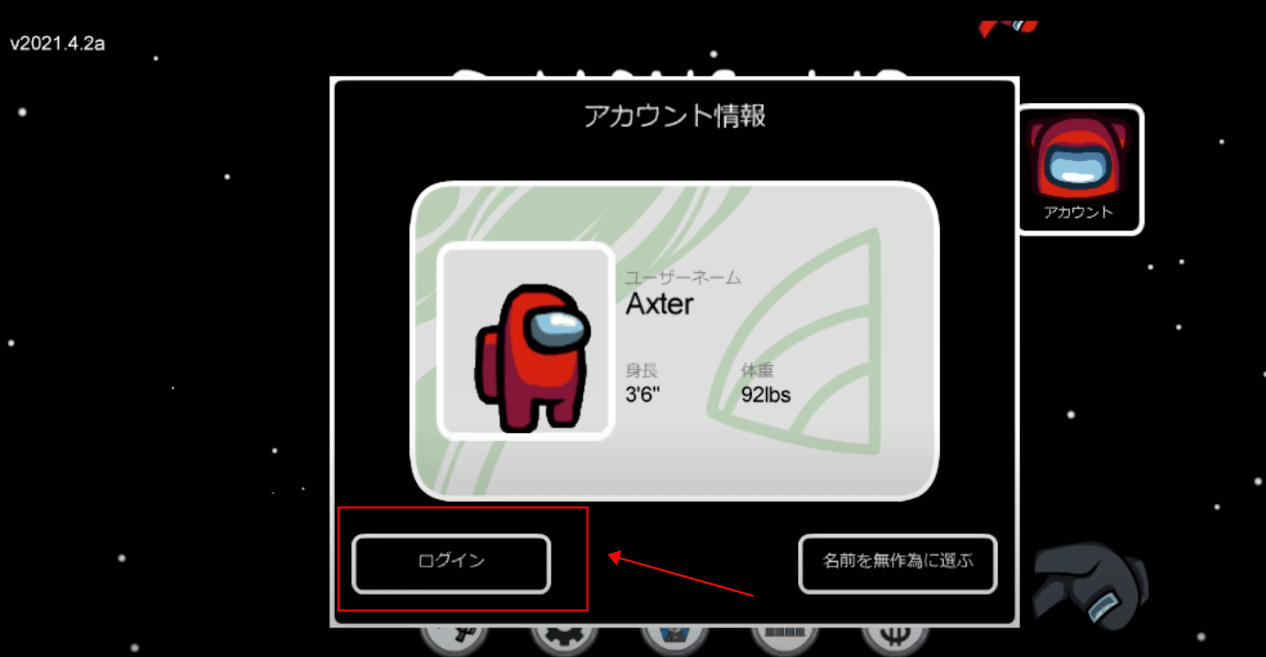
アカウントには、iPhoneではApple ID、AndroidではGoogle IDなど、お使いの端末に応じたアカウントを使用してください。
Part 2、Discordのアカウント作成とログイン手順
Discordは、ゲーマーやコミュニティのメンバーに広く利用されているチャットおよびボイス通話プラットフォームです。この部分では、Discordのログインとアカウント作成手順について解説します。
- 1DiscordのPCアプリ版はダウンロードします。
-
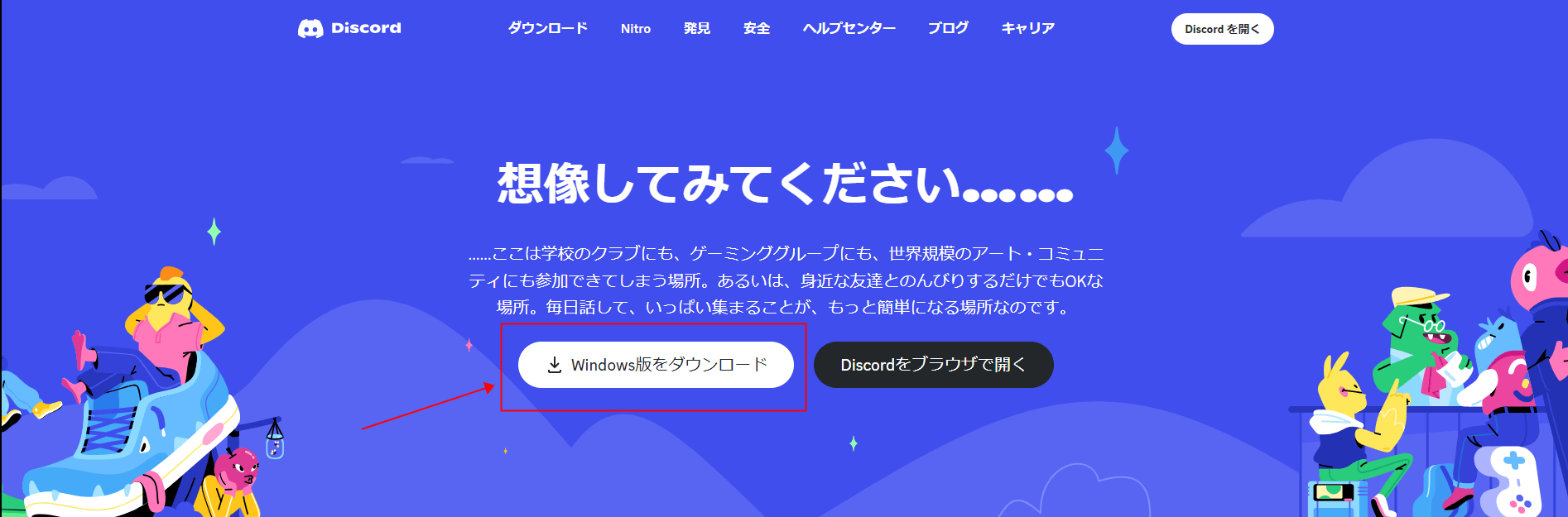
- 2アカウントを作成していない場合は、画面の下部にある「登録」をクリックして、Discordアカウントを新規に取得しましょう。
- 3「Eメールアドレス」「ユーザー名」「パスワード」「生年月日」を入力することで、登録用のEメールが送信されます。
- 4「メールアドレスを認証する」をクリックすると本登録が完了します。
- 5アプリを開いて、既存のメールアドレス(または電話番号)とパスワードを入力し、「サインイン」をタップします。
インストール済みのリンクを開くと、ログイン画面が表示されます。
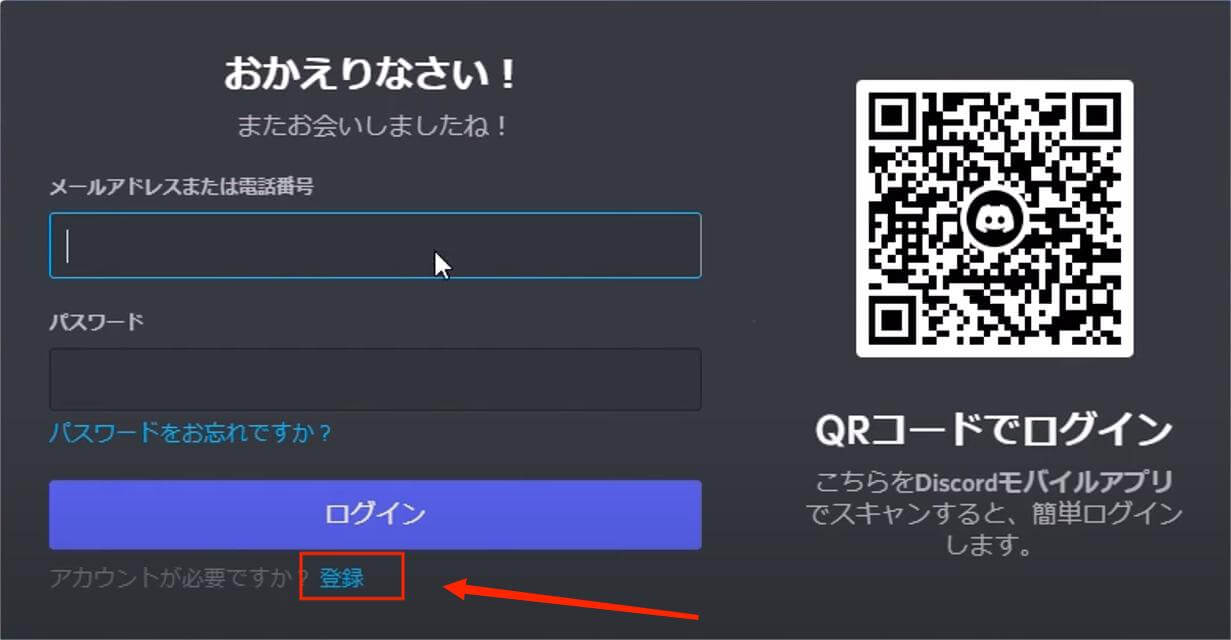
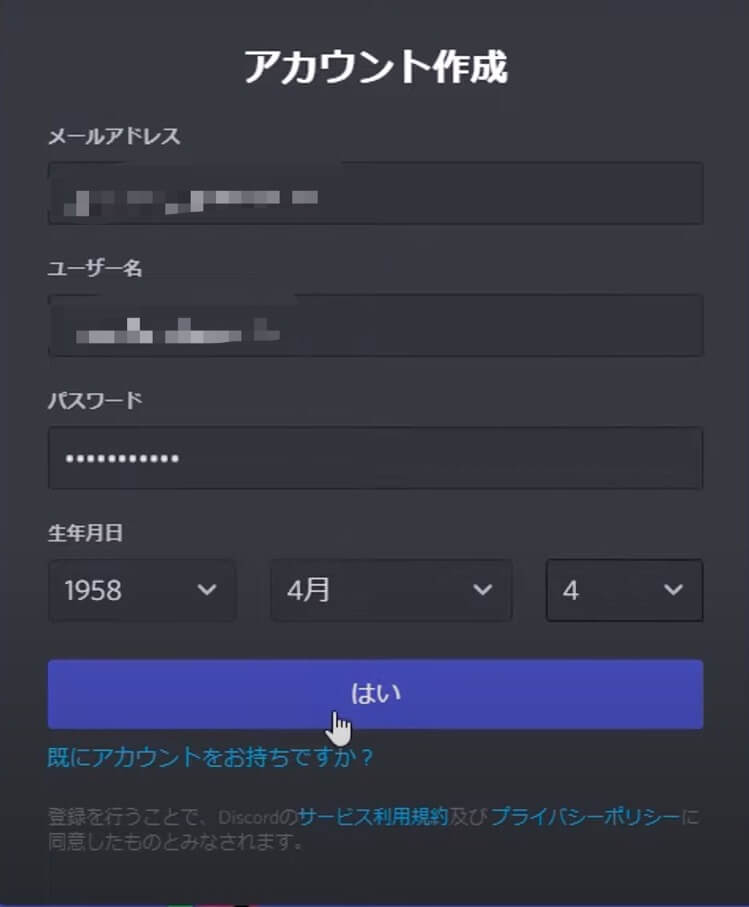
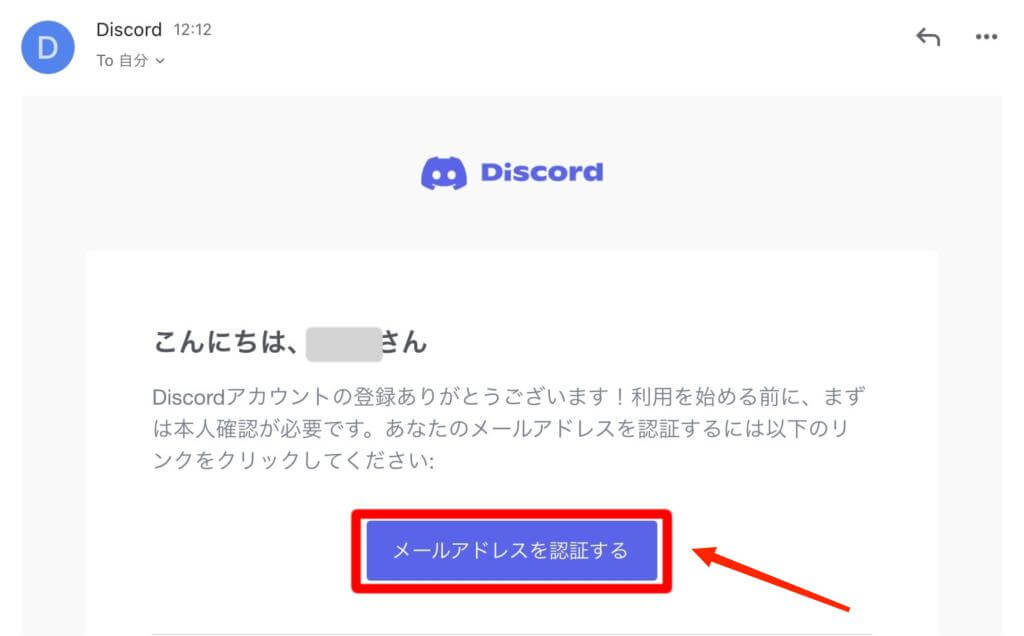
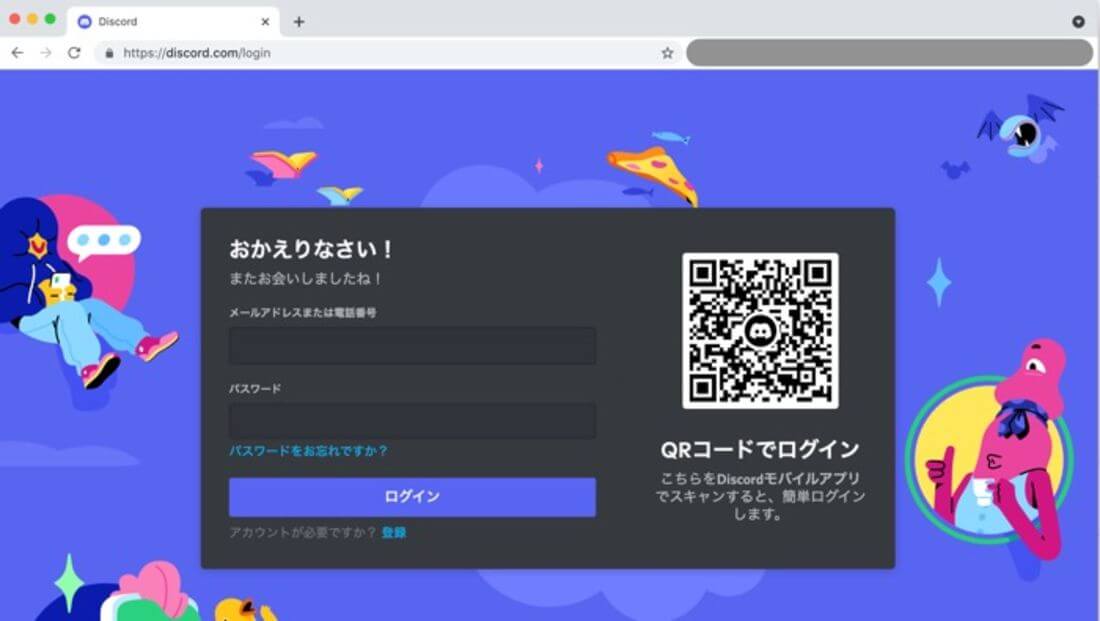
Part 3、Among UsでDiscordと連携するボイスチャット
Among UsでDiscordと連携する手順は簡単です。
- 1タイトル画面の歯車アイコンをタップして「設定」にアクセスします。
- 2表示されたウィンドウで「データ」を選択します。
- 3Discordのアイコンがありますので、それをタップします。そうするとDiscordの認証画面に移りますので、「認証」を選択すると、Among UsとDiscordが連携されます。
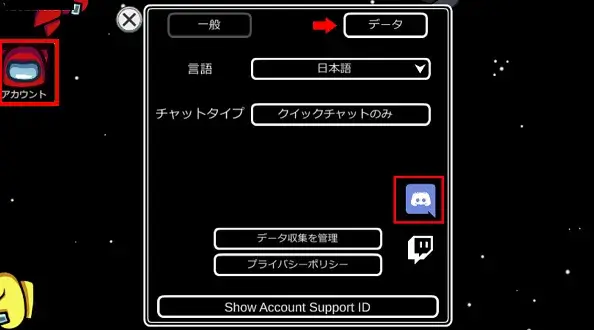
アモングアスとDiscordを連携する前に、まずアモングアスにログインする必要があります。アモングアスにログインしていない場合、ディスコードのアイコンは表示されませんので、事前にアカウントを作成しログインしておきましょう。
Part 4、 Among Usのボイスチャットを面白くするツール ― MagicVox
Among Usでチームメンバーとボイスチャットしたいけど、プライバシーの心配がある方もいますよね。あるいは、ボイチャの雰囲気を楽しく盛り上げるために、声を変えてみたいと思っているかもしれません。そんなときに便利なのが、UnicTool MagicVoxというボイスチャージャーです。
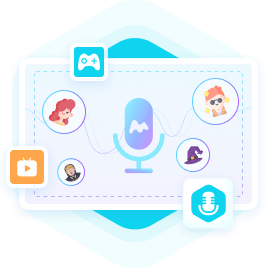
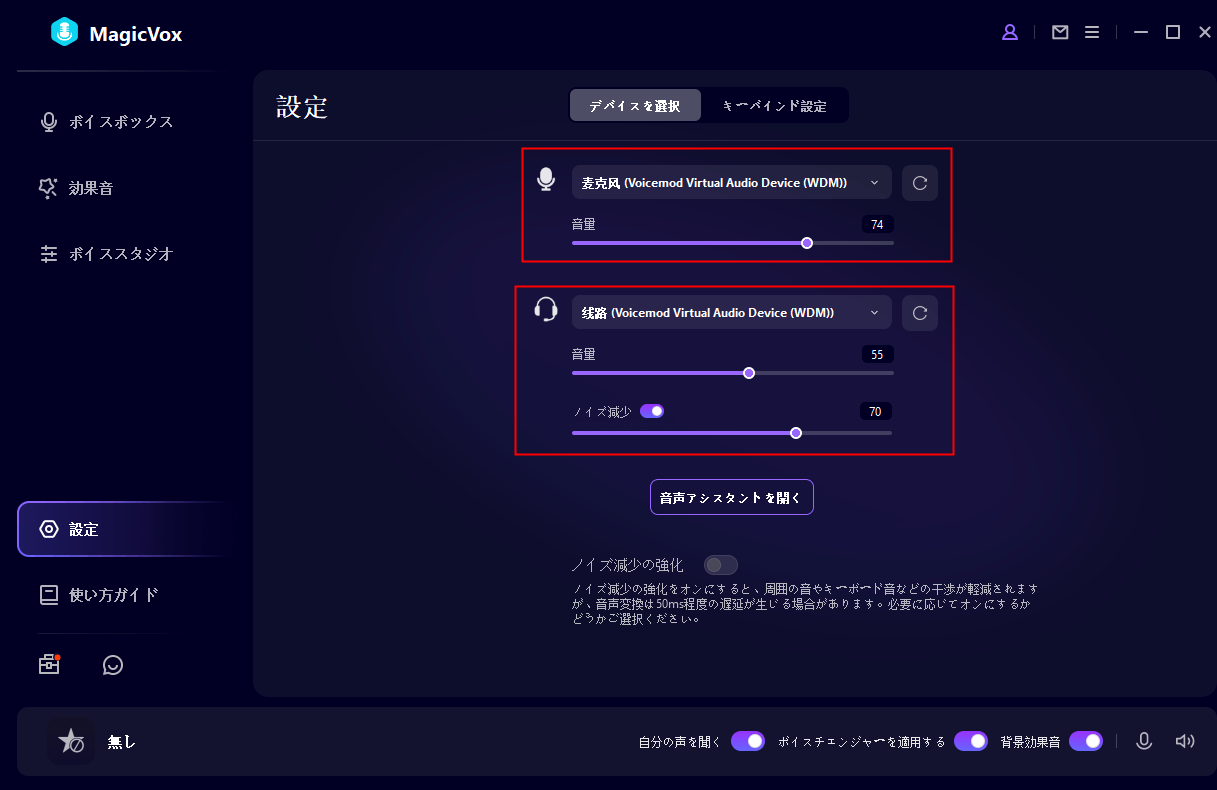
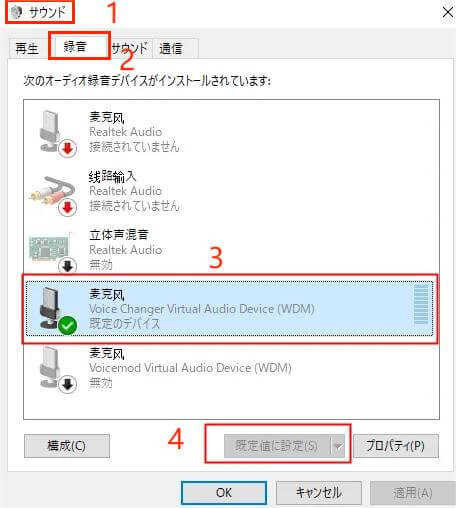
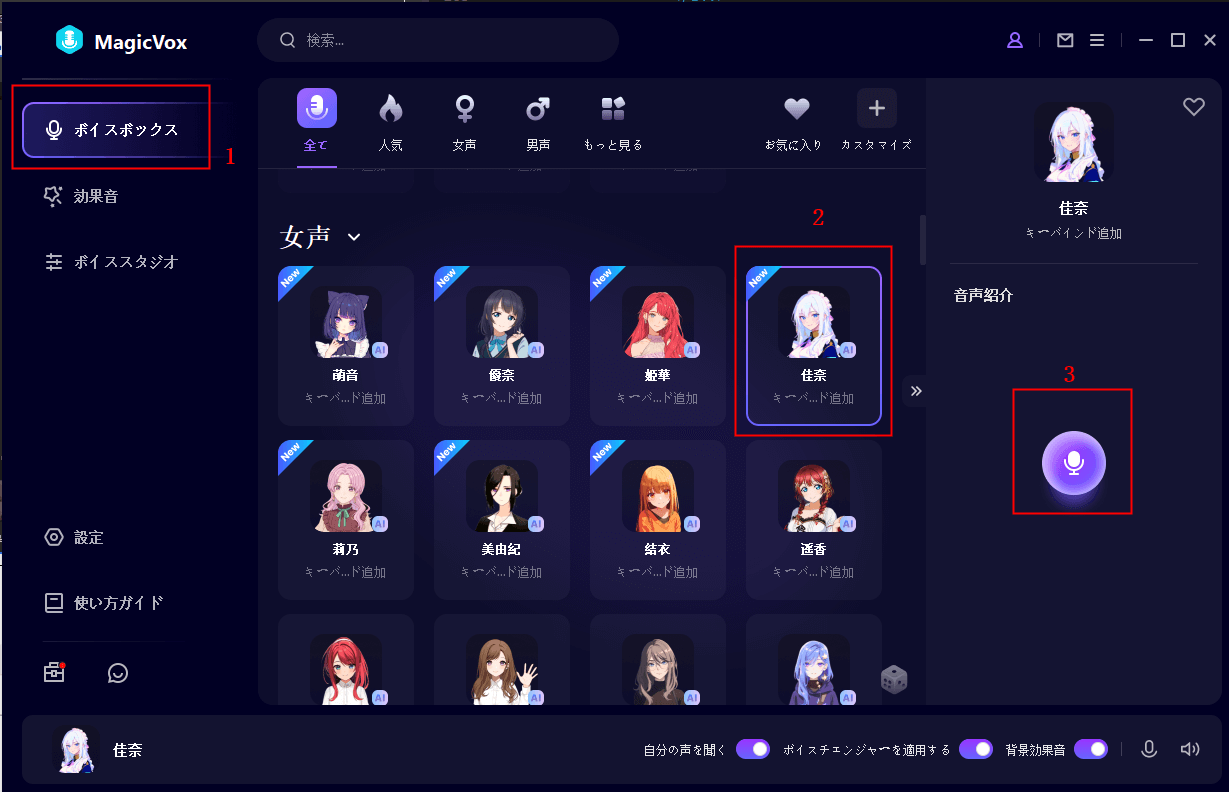
そして、Discordのボイスチャットを有効にし、ゲームを開始します。
Part 5.Discordを連携するボイスチャットに関する質問
5.1 Discordで画面共有をしても個人情報がバレない方法はありますか?
Discordの「画面共有」を使って配信を行うとき、「配信モード」を使うと個人情報を隠すことができます。 例えば、PC画面全体を配信している場合、Discordの「マイアカウント」を開いても表示されません。 そのため、登録しているメールアドレスなどの情報が配信されることを防げます。
5.2 Discordでゲーム中に声が聞こえないのはなぜですか?
5.3 Discordのウェブ版とアプリ版の違いは何ですか?
Webブラウザ版はアプリ版と違い、Discordアカウントを作成せずに使用することができます。 ただし、一部機能が制限されているので注意が必要です。
まとめ
以上がAmong UsとDiscordの協力によるボイスチャットの方法です。この方法を使用することで、友達とのゲームプレイをより楽しく、スムーズに行うことができます。さらに、ボイスチャットの雰囲気を盛り上げるために、UnicTool MagicVoxのようなボイスチェンジャーを試してみることをおすすめします。それでは、お気になるゲームタイムをお楽しみください!
安全にダウンロード
安全にダウンロード