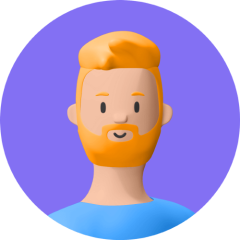Discordは、オンラインゲームのコミュニケーションに広く使われるプラットフォームですが、実はゲームを配信するための機能も備えています。その機能の1つが「Go Live」です。この機能を使えば、自分のゲームプレイを友達やフォロワーと共有できます。この記事では、PCやスマートフォンを使用してDiscordでゲームを配信する方法を詳しく解説します。
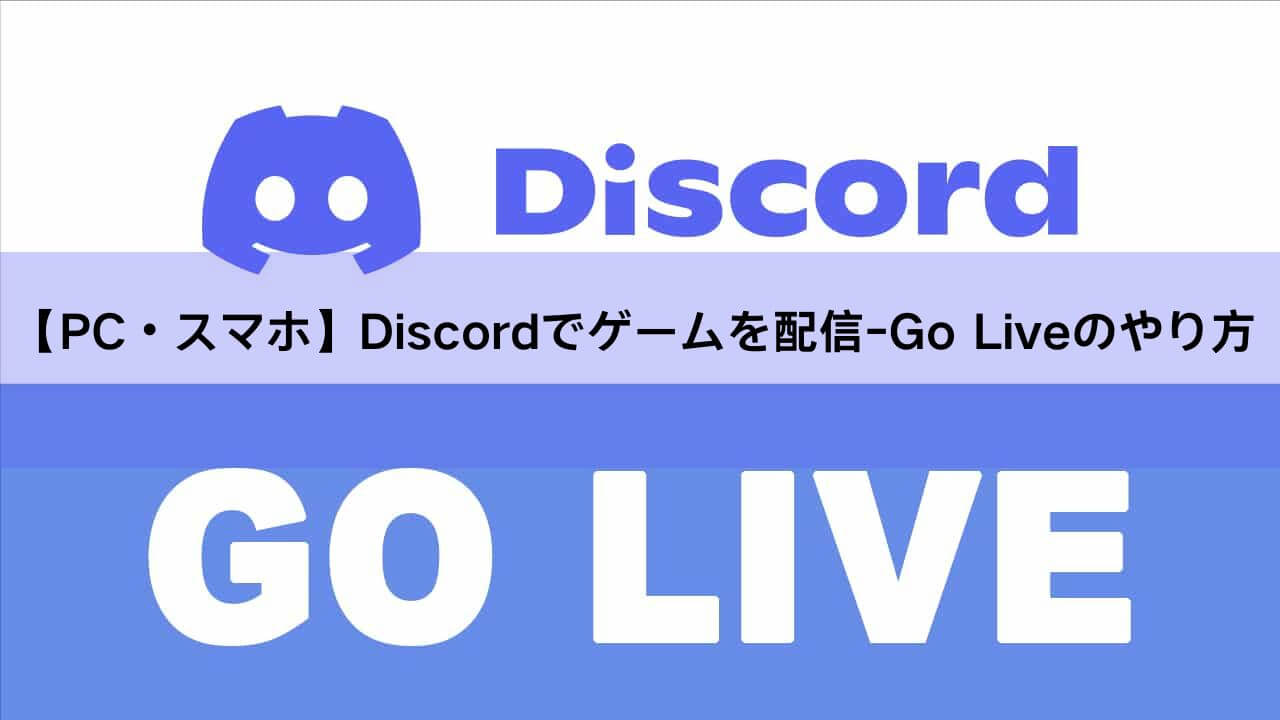

Discordでゲームを配信する裏技
Part1.Discordでゲームを配信する方法-Go Live
1.1 PC版での配信方法
- 1Discordを開いて、「ボイスチャンネル」に参加します。
- 2配信したいゲームを選択します。
- 3「配信を開始」ボタンをクリックして、配信を開始します。
- 4「Go Live」ボタンをクリックします。
- 5画面右下に「配信ポーズ中 ゲームに切り替えて再開する。」と表示されます。ゲームに戻ってプレイを続けましょう。
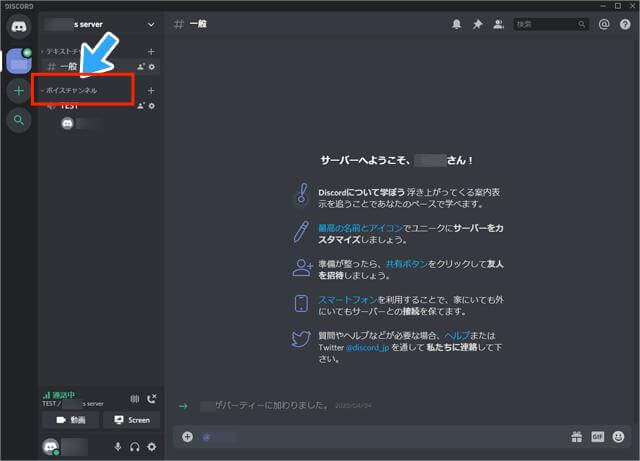
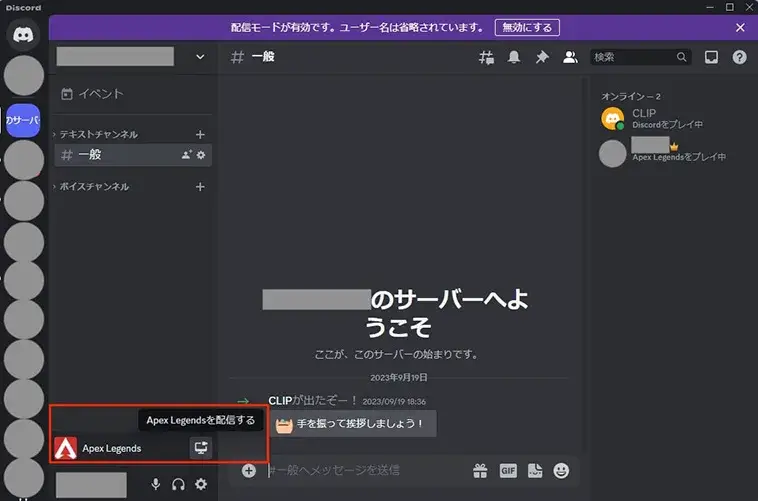
ゲームがフルスクリーンの場合、Discordに戻る方法が分からない人もいます。画面を切り替えるには、Alt+Tabキーを押してください。Tabキーを使用して切り替えます。
ゲームを起動してDiscordを開くと、画面左下に配信ボタンが表示されます。このボタンをクリックしてください。
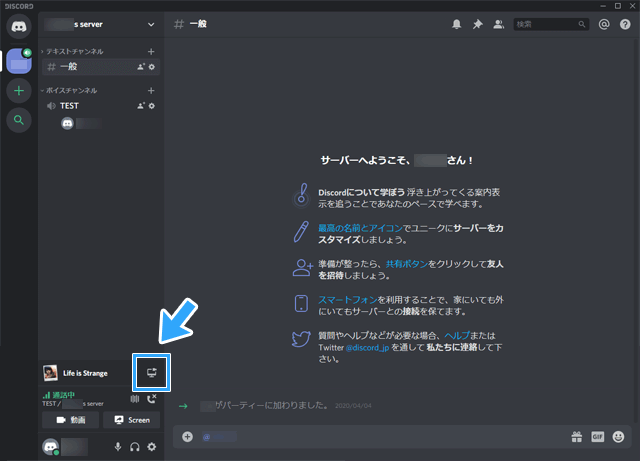
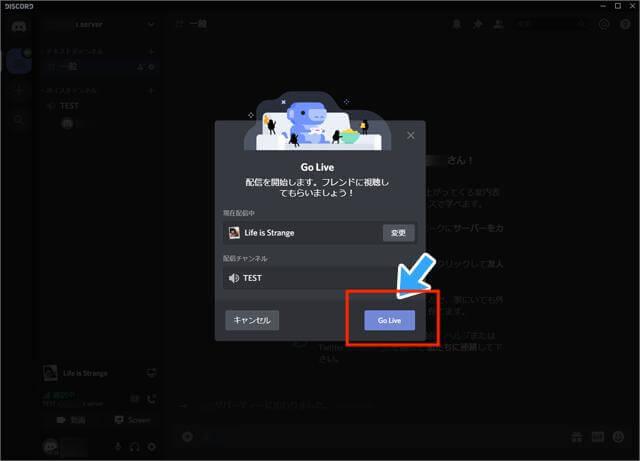
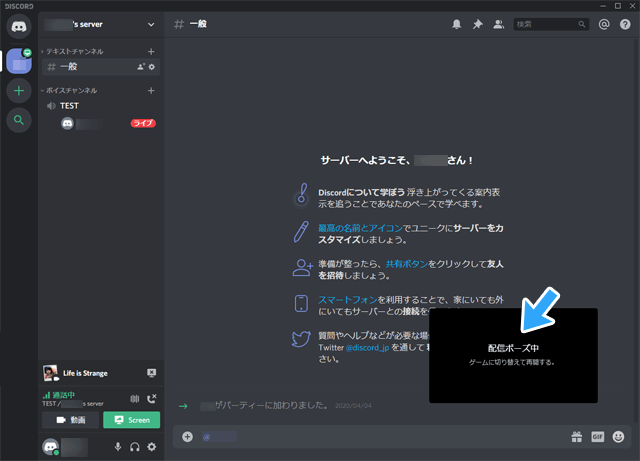
1.2 スマホ版での配信方法
- 1ボイスチャンネルへの参加
- 2画面共有ボタンを押す
- 3共有したいゲーム画面への切り替え
1.3 画面共有で配信する方法
- 1Discordのボイスチャンネルに参加し、画面共有ボタンをクリックします。 通常、このボタンはボイスチャンネルの下部にあるか、チャンネル一覧に表示されています。
- 2画面共有する際は、特定のアプリを共有する場合は「アプリ」タブから選択し、画面全体を共有する場合は「画面」タブを選択します。
- 3「電子メールを送信」をクリックし、お客様に会議への参加リンクを電子メールで送信してください。
- 4ゲーム画面の共有が完了しました。配信を停止したい場合は、ボイスチャンネルの画面下部またはチャンネル一覧部分にある「配信を中止」ボタンをクリックします。
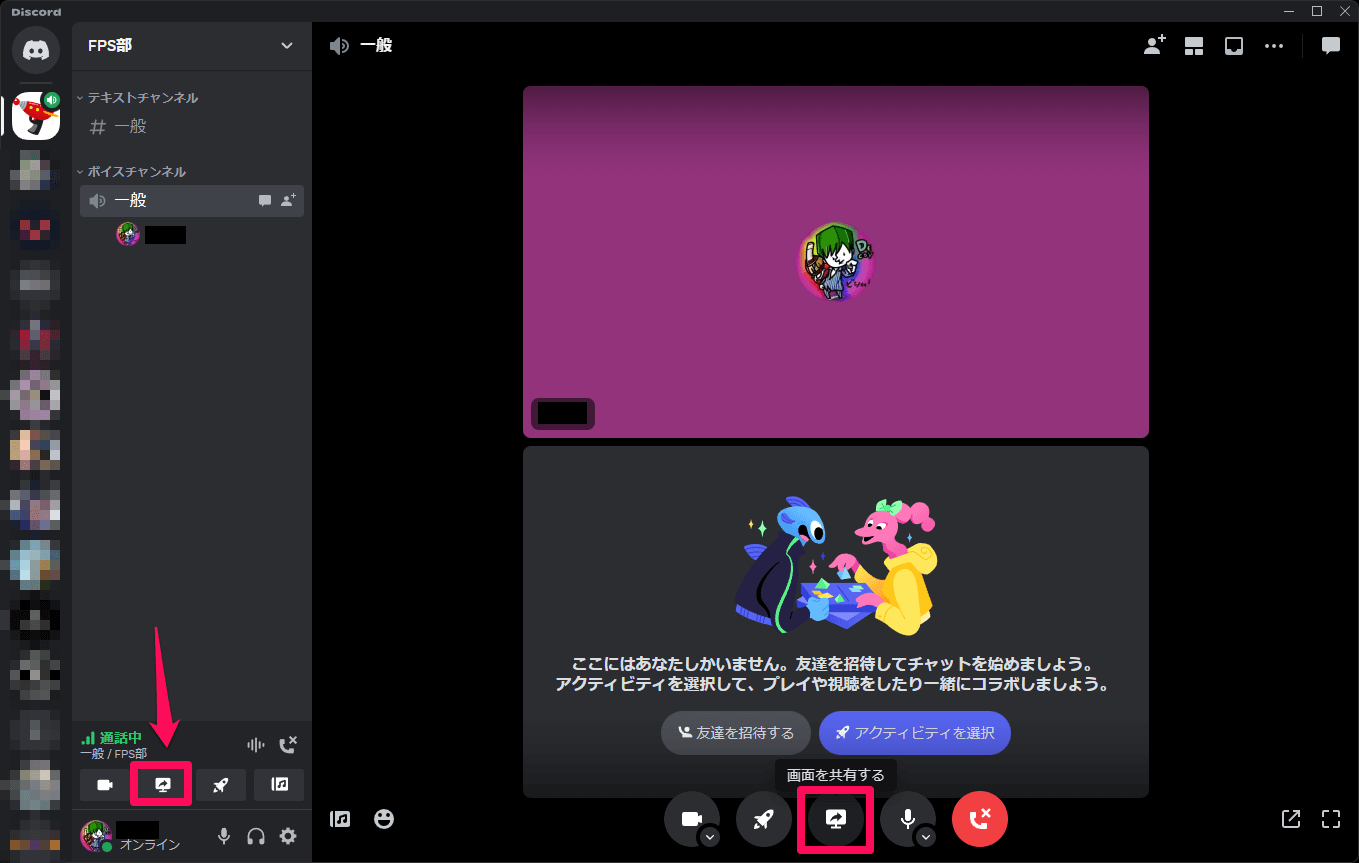
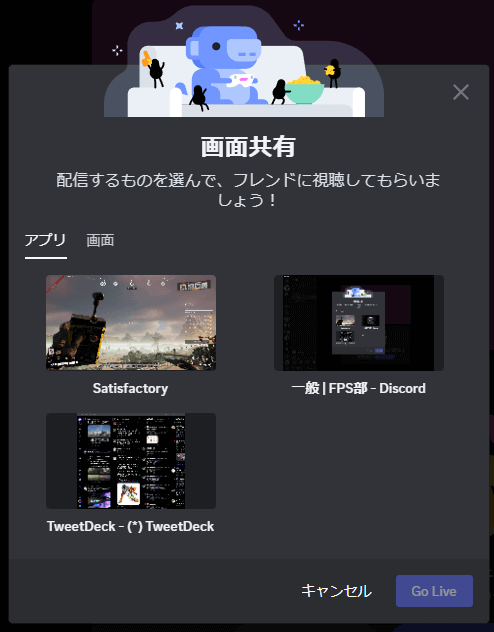
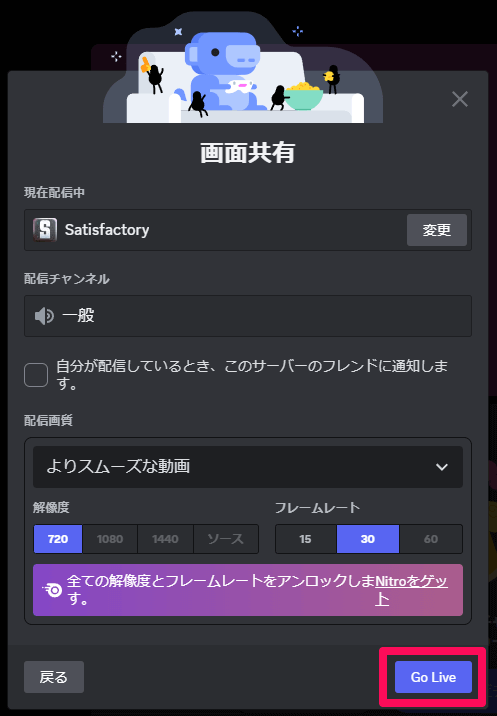
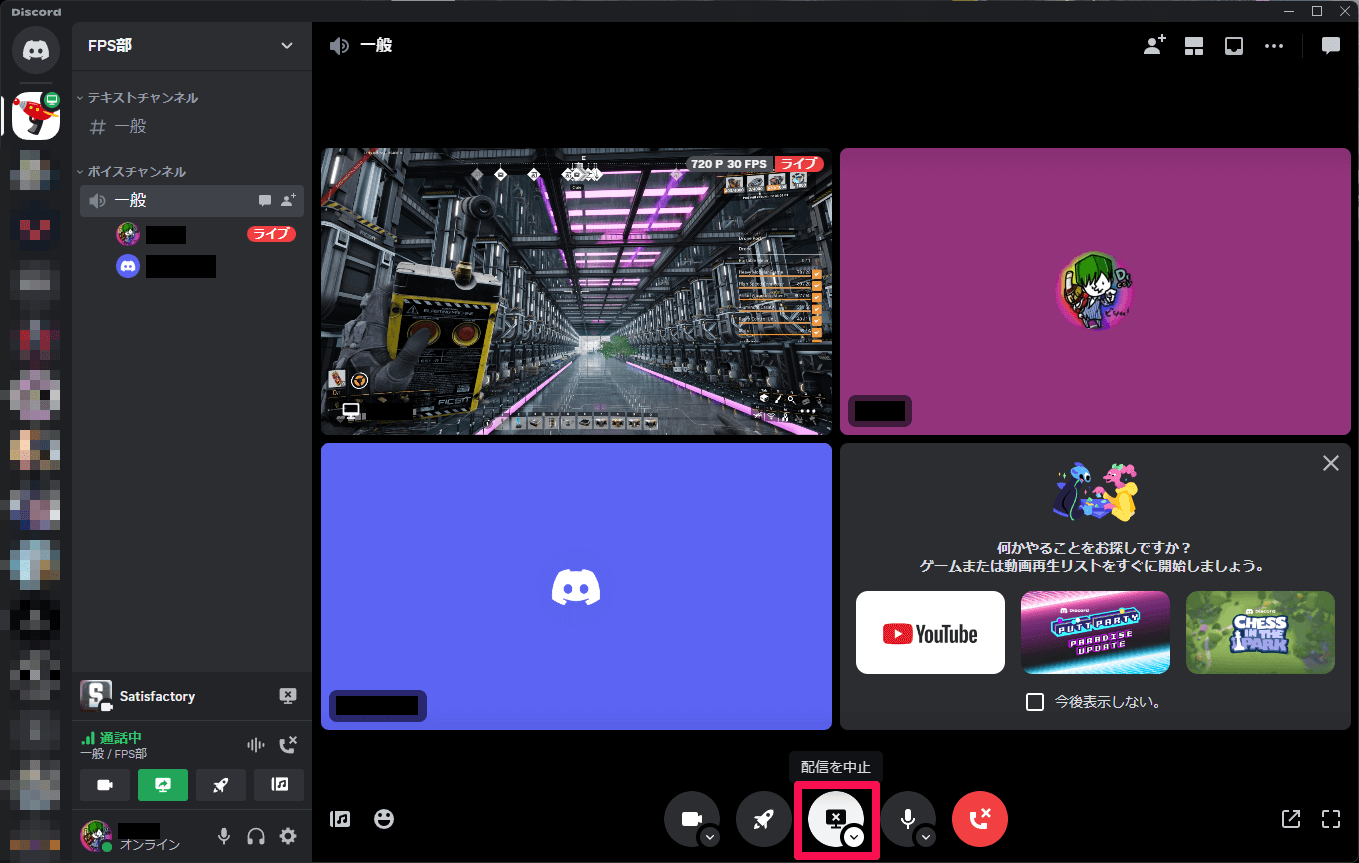
Part2. 配信・画面共有ができない対処法
2.1画面共有ボタンが表示されない
スマートフォンで画面共有を試みても、画面共有ボタンが表示されない場合があります。その場合は、端末のOSバージョンが古く、Discordの画面共有機能に対応していない可能性がありますので、OSのアップデートを検討してみてください。
ただし、アップデートを行うと以前のバージョンに戻すことはできなくなりますので、実施するかどうかは慎重に判断する必要があります。
2.2設定エラー
Discordの画面共有でよくある問題として、FPS設定が高すぎると画面が重くなり、ネットワークの問題でフリーズしたりカクついたりすることがあります。また、Macを使用している場合は、Apple Remote Desktopやミラーリング機能の使用により、画面共有が無効になることがあります。
2.3ロール権限が付与されていない可能性
サーバーで画面共有を行いたい場合、まずはサーバー内で画面共有のロール権限を確認しましょう。
サーバー管理者のロール権限が必要ですが、付与されていない場合、画面共有はできません。
Part3.Discordライブ配信を楽しくする裏技 - MagicVox
Discordのライブ配信は、友達やフォロワーとゲームを共有する素晴らしい方法ですが、さらに楽しくする方法があります。その1つが、UnicTool MagicVoxというツールを活用することです。MagicVoxは、AIによる声の変換技術を利用して、独自の声を作成することができます。この部分では、MagicVoxを使ってDiscordのライブ配信を楽しくする方法を紹介します。
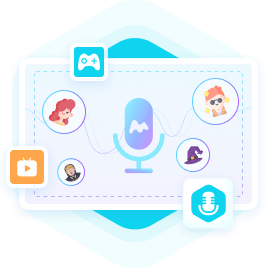
Discordでゲームを配信する裏技
- 高品質でリアルタイムなボイスチェンジング機能が利用可能。楽しく声を変えることができます。
- ワンクリックで事前設定された音声フィルターを利用し、簡単に異なる声質に変化させることができます。800以上のフィルターが用意され、手順は非常にシンプルです。
- Twitch 、YouTube、Facebookなどのストリーミングプラットフォームとスムーズに連携し、多機能に対応しています。
- 週ごとに新しい声と効果音が追加され、飽きることはありません。
- 30日間の返金保証
MagicVoxのやり方
- 1. MagicVoxをダウンロード: ウェブにアクセスして、MagicVoxをダウンロードします。
- 2. デバイスの選択:マイクロフォンとヘッドフォンをデフォルトの入力および出力デバイスとして設定します。
- 3. 声の変更:オーディオ設定を開き、「Voice Changer Virtual Audio Device」をデフォルトの入力デバイスとして選択します。
- 4.プラットフォームの設定:今、PC上のMagicVoxアプリを起動し、任意の声を選択します。キーバインドから同じ声を選択し、あなたの声が変わります。
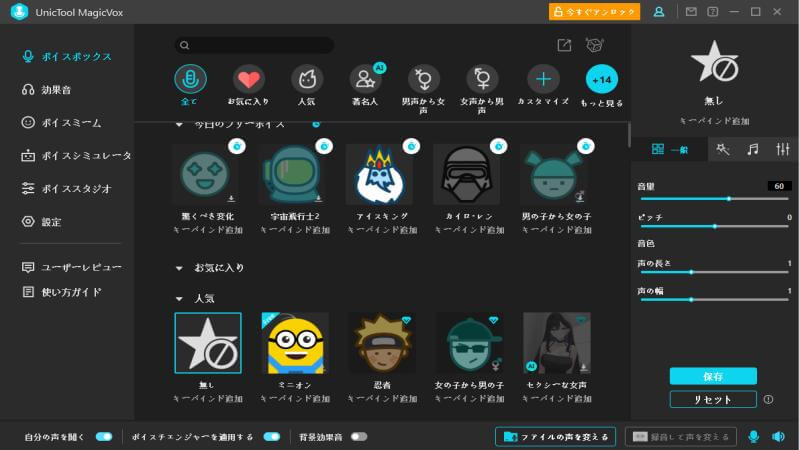
Part4.Discord配信に関するよくある質問
4.1 画面共有で配信する方法
配信中にフレンドを招待するには、3つのことをする必要があります。
- 1.右下プレビュー画面からチャンネル名をクリック
- 2.人のアイコンをクリック
- 3.招待するユーザーを選択する
4.2 ゲームが検出されない時はどうしたらいい?
ゲームが検出されない時は、Discord側の設定から直接ゲームを追加しましょう。
- 1.ゲームをウィンドウモードに切り替えてみる。
- 2.Discordの設定を確認する。
- 3.Discordを再起動する。
- ゲームとDiscordを管理者権限で実行する。
- デバイスのドライバーを更新する。
- Discordを再インストールする。
4.3 配信にマウスカーソルを表示させるには?
その場合、Discordの設定でマウスカーソルが表示されない可能性があります。 したがって、マウスカーソルを表示するゲームを使用するか、ゲーム内の設定でマウスカーソルを表示するように設定する必要があります。
まとめ
DiscordのGo Live機能を使ってゲームを配信する方法を学びました。これにより、友達やフォロワーとゲームを共有し、コミュニケーションを豊かにすることができます。さらに、配信をより楽しくするために、UnicTool MagicVoxというツールを活用することをおすすめします。は、AIによる声の変換技術を利用して、独自の声を作成することができます。MagicVoxを使えば、配信中の声をカスタマイズし、さまざまなキャラクターや効果音を追加することができます。ぜひお試しください!