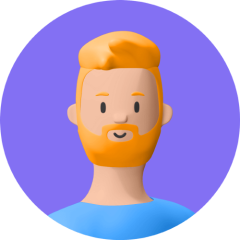Discordはオンラインコミュニティを構築するのに便利なツールです。機能が豊富なので初心者でも簡単に始められます。サーバーを作成したら、テキストチャネルと音声チャネルを追加し、メンバーを招待してコミュニティを成長させることができます。一方で、既存のサーバーに参加するのも楽しい体験で、チャットやボイスチャットを通じて他のメンバーと交流したり、新しい出会いや情報を得ることができます。
この記事ではDiscordサーバーをはじめ、役立つ情報をまとめてご紹介します。
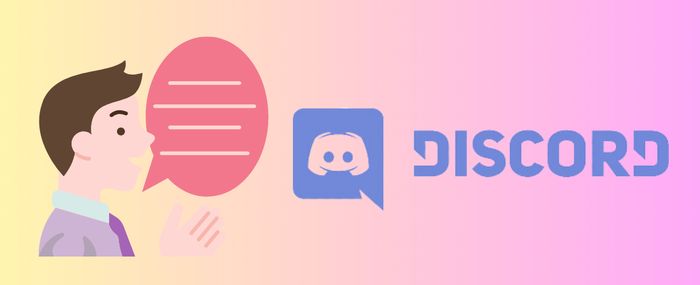
Part 1. Discordのサーバーとは?
Discordのサーバーは、オンライン上で共有されたスペースであり、ユーザーがチャット、音声会話、ファイル共有、スクリーンショット送信、そしてゲームプレイを一緒に楽しむことができるプラットフォームです。各サーバーは特定のコミュニティ、ゲームチーム、趣味グループ、企業、またはプロジェクトに特化しており、メンバーは招待リンクを通じて参加することができます。サーバー内には、テキストチャンネルとボイスチャンネルがあり、前者はメッセージの送受信、情報共有、議論を行うため、後者はリアルタイムの音声会話を提供します。管理者やモデレーターは、サーバーのルールを設定し、メンバーのロールを割り当てるなど、さまざまな管理機能を持っています。
また、Discordサーバーにはbots(自動化されたプログラム)を導入することができ、これによりカスタムコマンド、自動応答、音楽再生、ゲーム統計の表示などの機能を追加できます。さらに、サーバーの外観もカスタマイズできるため、独自のアイコンや背景画像、説明文を設定することができます。
全体的に、Discordサーバーは、共通の興味や目的を持つ人々が集まり、コミュニケーションを取るための便利で柔軟性の高いプラットフォームとして広く使われています。
Part 2. Discordサーバーの使い方
Discordサーバーの作成から削除まで、様々な機能を簡単に操作できます。サーバーを立ち上げてチャンネルを設定し、メンバーを招待して交流を深めましょう。既存のサーバーに参加したり、自身のサーバーから退出することもできます。Discordは初心者でも使いやすいツールです。
1. Discordサーバーを作り方
- 1. Discordアカウントにログインします。
- 2. 画面左上の「+」ボタンをクリックします。
- 3. 表示されたメニューから「サーバーを作成」を選択します。
- 4. サーバーの名前を入力し、地域を選択します。
- 5. 「作成」ボタンをクリックすると、新しいサーバーが作成されます。
これで、自分のDiscordサーバーが作成できました。次は、このサーバーにチャンネルを設定して、メンバーを招待するなど、サーバーの立ち上げを行います。

2. Discordサーバーを立て方
サーバーを作成したら、次はチャンネルを設定していきます。
- 1. 画面左側のサーバー名の横にある「+」ボタンをクリックします。
- 2. 表示されたメニューから「テキストチャンネルを作成」や「ボイス3. チャンネルを作成」を選択します。チャンネルの名前を入力し、必要に応じてカテゴリを指定します。「作成」ボタンをクリックすると、チャンネルが作成されます。
- 3. 次にメンバーを招待します。画面上部の「招待」ボタンをクリックします。表示されたウィンドウからリンクをコピーするか、直接メンバーのユーザー名を入力して招待します。
これで、Discordサーバーの基本的な立ち上げは完了です。招待されたメンバーは、リンクやユーザー名から参加することができます。
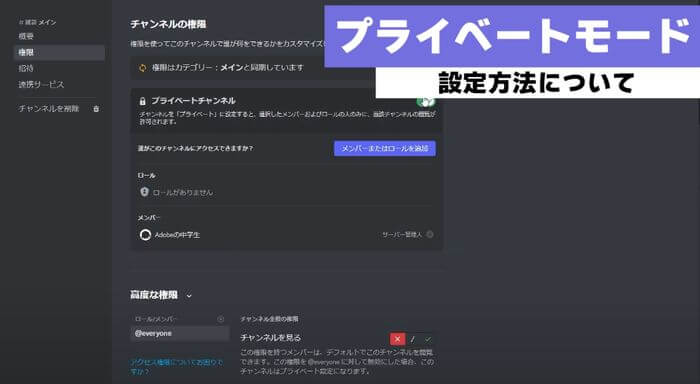
3. Discordサーバーを入り方
Discordアカウントにログインした後にサーバーに参加するには、いくつかの方法があります。
- 1. サーバーの招待リンクをクリックします。招待リンクを受け取った場合は、リンクをクリックしてサーバーに参加します。
- 2. サーバー検索機能を使用する: Discordホーム画面の「サーバーを探す」をクリックして、興味のあるサーバーを検索して参加します。
- 3. サーバーが見つかったら、「参加」ボタンをクリックします。サーバーに参加すると、テキストおよび音声チャネルを使用してメンバーと対話できるようになります。
- 4. 独自のサーバーを作成し、他のユーザーを招待することもできます。サーバーの作成方法については、パート1の手順を参照してください。
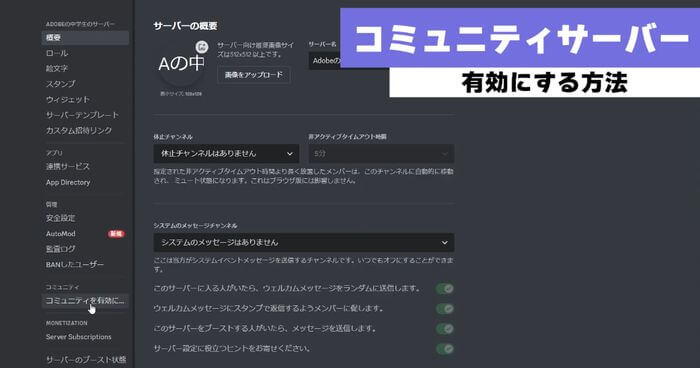
4. Discordサーバーを抜け方
- 1. Discordアカウントにログインします。
- 2. 抜けたいサーバーを選択します。
- 3. サーバーの設定アイコン(歯車)をクリックします。
- 4. 設定メニューの中から「サーバーから退出」を選択します。
- 5. 確認メッセージが表示されるので、「退出」ボタンをクリックします。これで、そのサーバーから退出することができました。
なお、サーバーの管理者権限を持っている場合は、特定のメンバーを強制的に退出させることもできます。管理者ツールからメンバーのリストを表示し、退出させたいユーザーを選択して「退出させる」を選択すれば、そのメンバーをサーバーから退出させることができます。
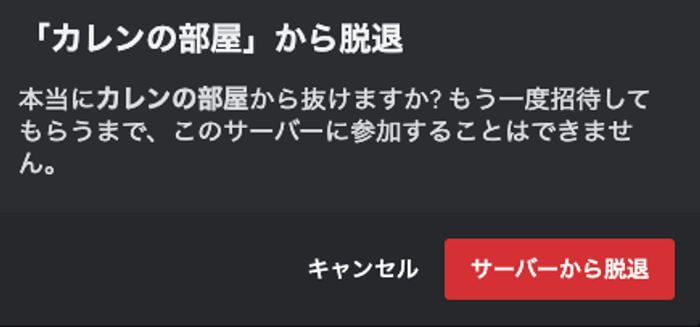
5. Discordサーバーを消し方
残念ながら、Discordサーバーを完全に削除することはできません。 Discordサーバーを削除するには、次の手順を実行する必要があります。
- 1. サーバーの所有者になる: サーバー自体を削除できるのはサーバーの所有者だけです。
- 2. サーバー設定で [サーバーの削除] オプションを選択します。サーバー設定で [サーバーの削除] オプションを選択すると、サーバーを削除できます。
- 3. 削除の確認:本当に削除してもよいか確認されますので、問題なければ「削除」を選択してください。
ただし、サーバーを削除すると復元することはできませんので、続行する前によく確認してください。さらに、サーバーを削除しても、そのメンバーのアカウントは影響を受けません。メンバーはサーバーから離れるだけです。
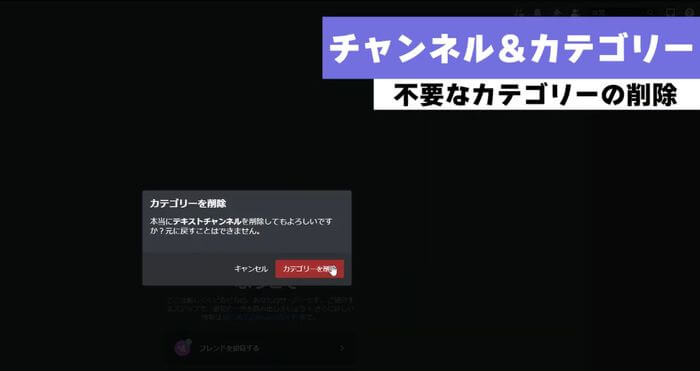
Part 3. Discord体験をさらに進化させましょう-MagicVoxオススメ
MagicVoxは Discordの最高のコンパニオンです。 このボイスチェンジャーは、ロボット、ミニオン、ドラゴンなどを含むさまざまな声を提供します。有名人の声をクローンすることもできます。
プログラムの無料版ではさまざまな効果音を使用でき、有料版ではさらに予期せぬ機能が利用できるようになります。お気に入りのサウンドエフェクトがある場合は、それをホットキーに接続して、複数のサウンドを瞬時に切り替えることができます。 , Discordの旅をより面白くするために。
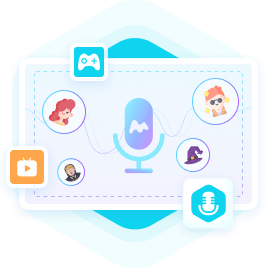
MagicVox - リアルタイム音声変換
- ずんだもん風のアニメAIボイスを400種類以上収録。
- DiscordやSkypeなどの主要なコミュニケーションアプリとシームレスに連携します。
- 非常に使いやすいインターフェースで、初心者向けに設計されています。
- 男性の声、女性の声、アニメなどのキャラクターを含めると250種類以上あります。
MagicVoxを使用してDiscordで音声を変更する手順:
- 1このアプリケーションをダウンロードして起動します。
- 2マイクとヘッドフォンを選択して、自分の声をはっきりと聞くことができるようにします。
- 3Discordを起動して、シームレスな声の変更のために、Voice Changer Virtual Audio Deviceを入力として選択します。
- 4MagicVoxアプリのオーディオ効果を選択して、話すときに声を変更できます。便宜上、キーバインディングも追加できます。
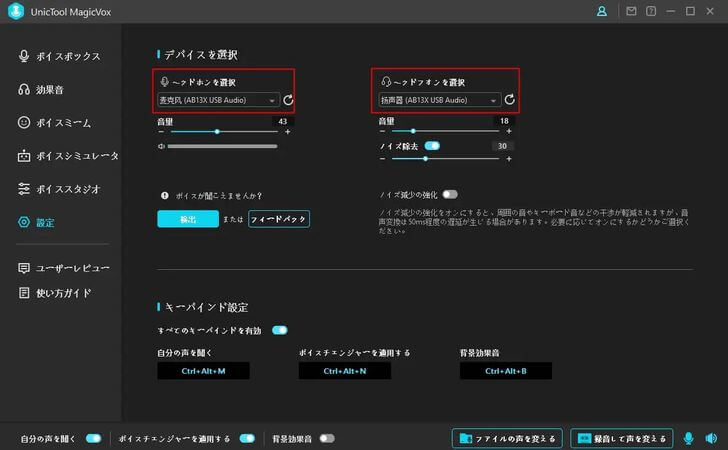
)
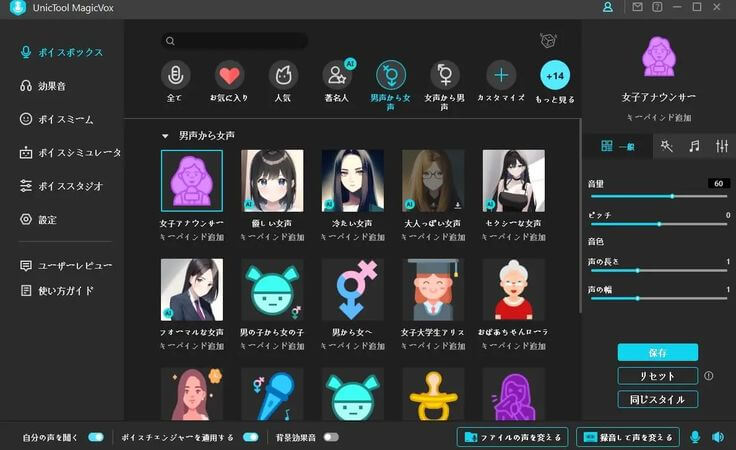
Part 4. Discordサーバールールに関する質問
1. Discordサーバーの権限を移管する方法
サーバーのオーナー権限は、サーバー設定から他のユーザーに移管できます。オーナー権限を持つユーザーが、他のユーザーのアイコンを右クリックし、「オーナーに昇格」を選択することで、オーナー権限を移すことができます。ただし、オーナー権限を移すと、元のオーナーはオーナーではなくなるため注意が必要です。
2. Discordサーバーのアイコンと名前を変更する方法
サーバー設定の「サーバー」タブから、サーバー名とサーバーアイコンを変更できます。サーバー名は40文字まで、アイコンは256x256ピクセル以下の画像ファイルをアップロードできます。変更を反映させるには、設定を保存する必要があります。
3. ディスコードのサーバーとチャンネルの違いは何ですか?
ディスコードのサーバーは、ユーザーが作成・管理できるコミュニティスペースです。一方、チャンネルはサーバー内で会話やコミュニケーションを行う場所です。サーバーには複数のテキストチャンネルやボイスチャンネルを設置でき、それぞれのチャンネルで独立した会話が行われます。つまり、サーバーはコミュニティ単位、チャンネルは会話単位の概念だと考えられます。
4. Discordサーバーに参加できない場合の対処法
Discordサーバーに参加できない主な原因と解決策は以下の通りです。
- 1. 招待リンクの有効期限が切れています: 管理者に新しい招待リンクを送信するよう依頼する必要があります。
- 2. サーバー設定がプライベートに設定されている: サーバー設定がプライベートに設定されている可能性があります。管理者に非公開にするか、招待を受け入れるように依頼する必要があります。
- 3. アカウントが禁止されています: あなたのアカウントは禁止されている可能性があります。管理者に相談して、禁止を有効に変更するように依頼する必要があります。
- 4. アカウントがロックされています: セキュリティ上の理由から、アカウントがロックされている可能性があります。ロックを解除するには、Discordサポートに連絡する必要があります。
- 5. クライアントが最新バージョンではない: クライアントを最新バージョンに更新することで参加できます。
まとめ
Discordは初心者でも簡単に始められるコミュニケーションツールです。サーバーの作成や削除、参加方法などさまざまなテクニックを学ぶことで、自分だけのオリジナルコミュニティを構築することができます。また、サーバールールの設定やアクセス許可の管理など、管理者が何を行うのかを知っておくことも役立ちます。 Discordをマスターし、MagicVoxなどのツールを使用してエクスペリエンスを向上させることで、コミュニティ活動がさらに楽しくなります。
安全にダウンロード
安全にダウンロード