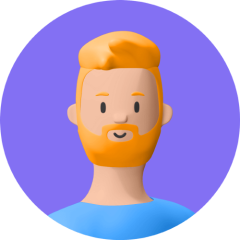Google Meetの使い方に不慣れで戸惑っている方にとって、Google Meetの効果的な招待方法は重要なポイントです。オンライン会議は現代のビジネスやコミュニケーションに欠かせないものとなりましたが、適切な招待方法がないと、会議のスムーズな進行が難しくなります。この記事では、Google Meetの使い方についてわかりやすく解説し、効果的な招待方法をご紹介します。Google Meetを効果的に活用し、ストレスフリーなオンライン会議を実現しましょう。

パート 1、Google Meetの使い方:招待方法について
1.1 メールで招待する方法
Gmailから会議を始めて招待状を送る方法
- 1Gmailの左下隅にある「会議」の横の三角形をクリックし、「会議を新規作成」をクリックしてください。
- 2招待状の送信
- 3「作成した会議のリンクを共有」ページでリンクをコピーし忘れた場合でも、会議中に画面から詳細をコピーできます。右下の「i」アイコンから「ミーティングの詳細」を開き、「参加に必要な情報をコピー」をクリックします。
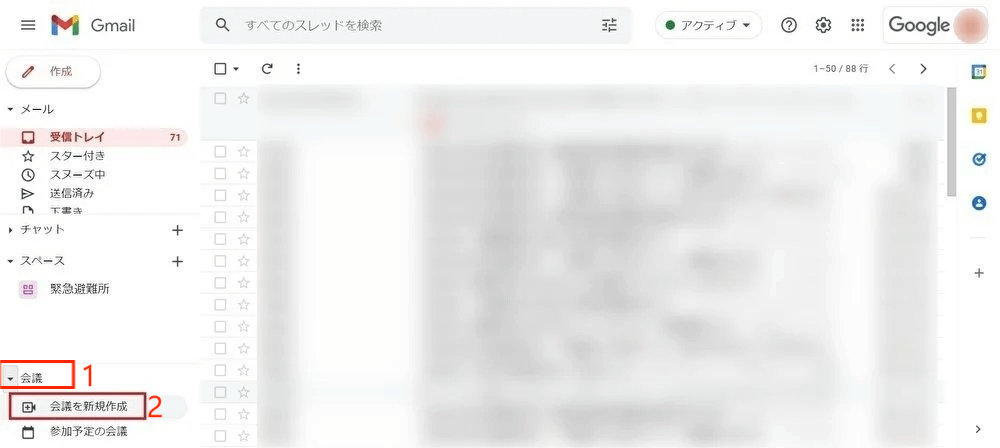
方法1:「招待状を送信」をクリックして、会議の招待状をリンクまたはメールで送信できます。
方法2:リンクをコピーして直接メールに貼り付けることも可能です。
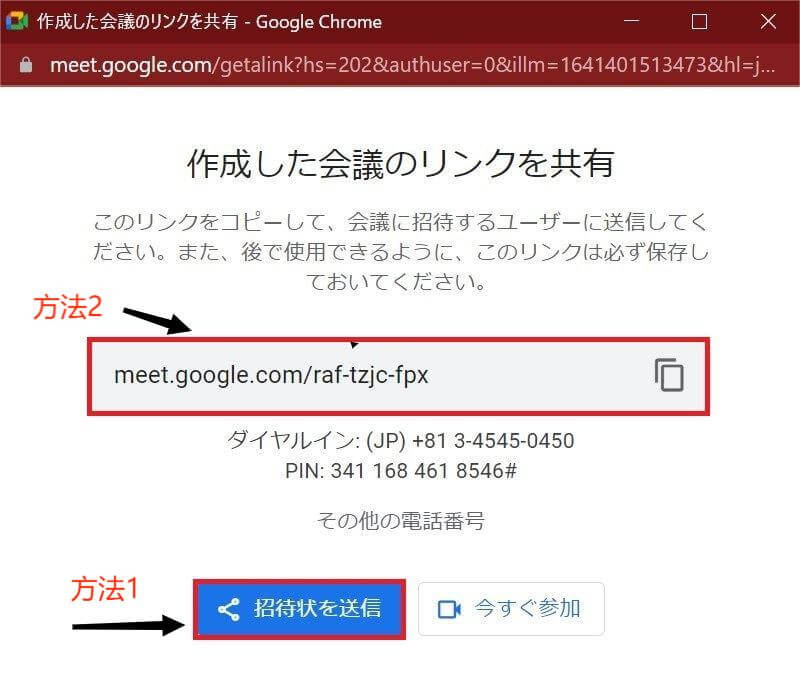
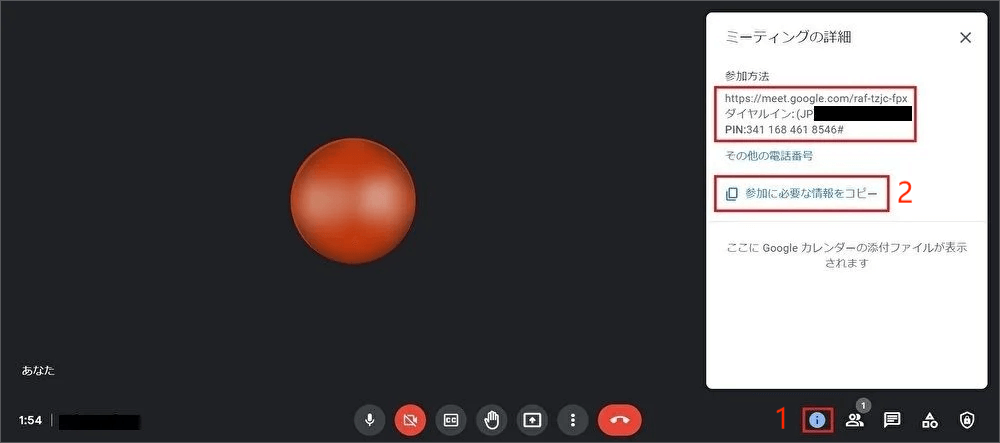
1.2 カレンダーから招待する方法
- 1新しい予定を作成する
- 2MeetのWeb会議を予定に追加する
- 3参加者を招待する
- 4参加者を指定して予定を保存する
- 5ゲストに招待メールを送信する
Googleカレンダーで予定を作成します。週表示で予定を選択し、Web会議を設定したい日時をドラッグして選択します。
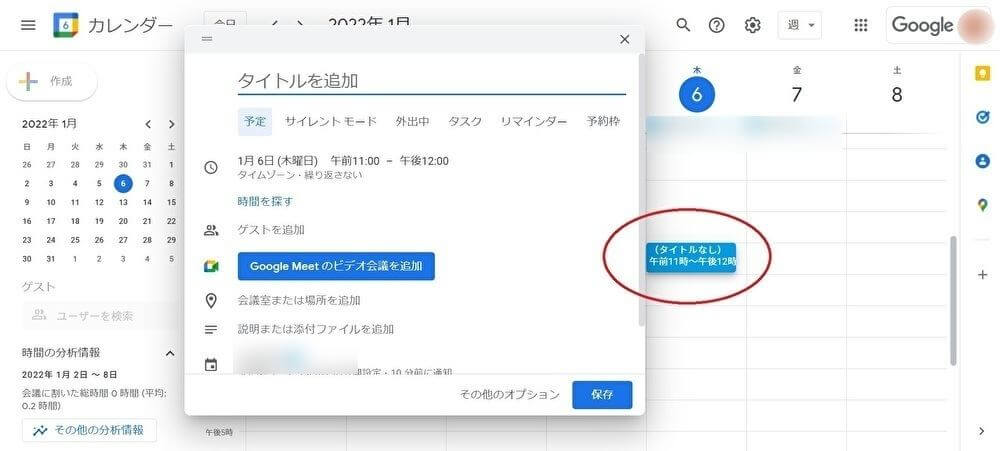
タイトルを入力し、「Google Meetのビデオ会議を追加」をクリックします。
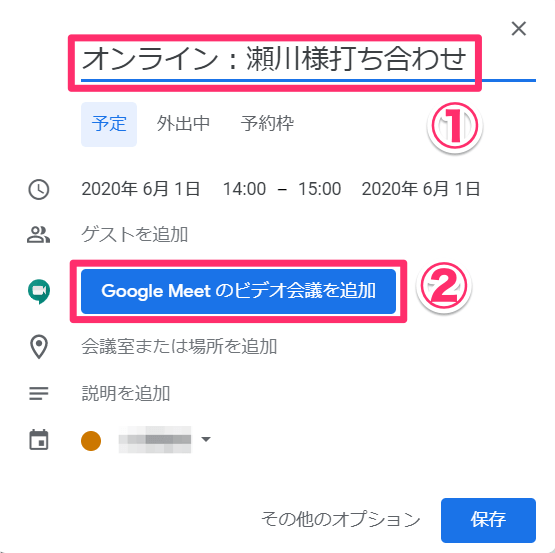
[Google Meetに参加する]ボタンが追加されました。続いて[ゲストを追加]をクリックします。
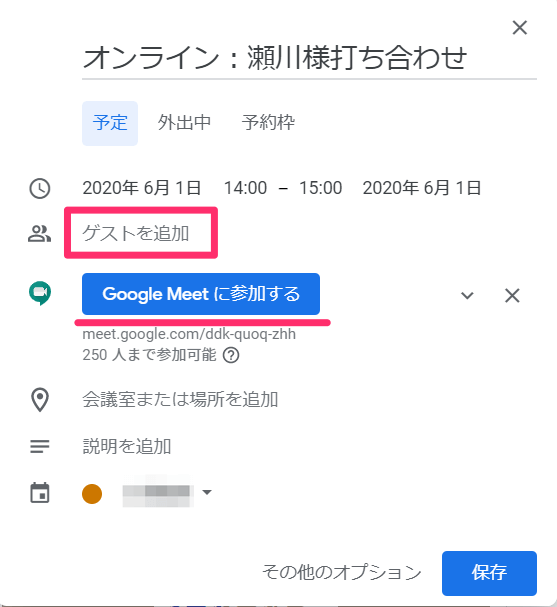
招待する参加者を指定し、[保存]をクリックします。
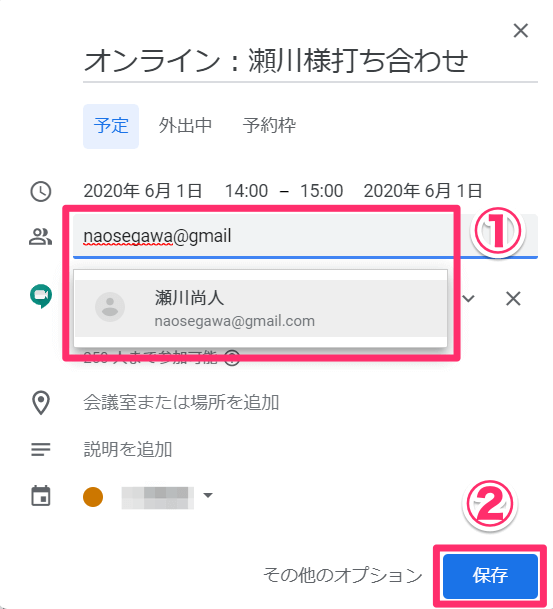
1、ゲストに招待メールを送りたい場合は、[送信]をクリックします。
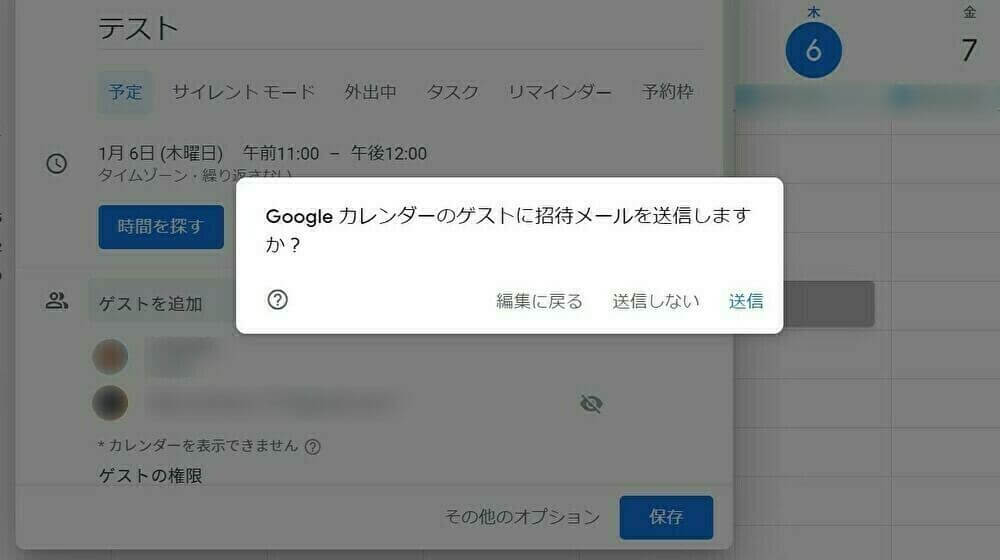
2、外部のユーザーの場合、確認メッセージが表示されます。メールアドレスを確認し、「ゲストを全員招待する」をクリックしてください。
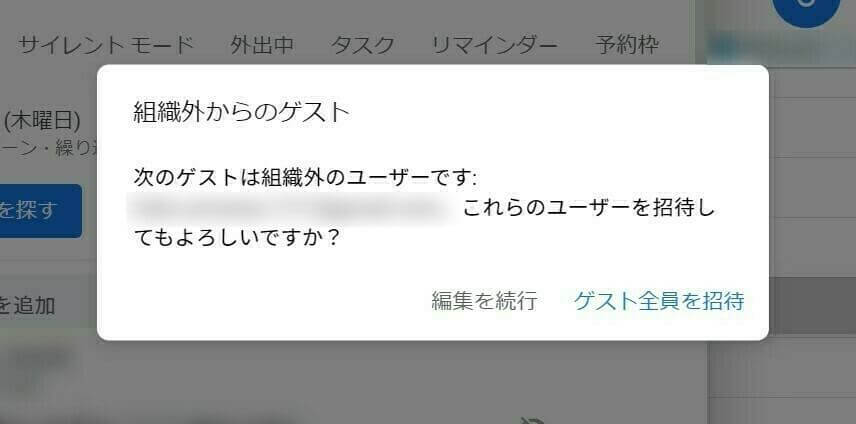
1.3 会議中に招待する方法
- 1右下の人形アイコンから「ユーザー」を開き、「ユーザーの追加」をクリックします。
- 2「招待」タブにて、あなたの電子メールアドレスを入力してください。
- 3「電子メールを送信」をクリックし、お客様に会議への参加リンクを電子メールで送信してください。
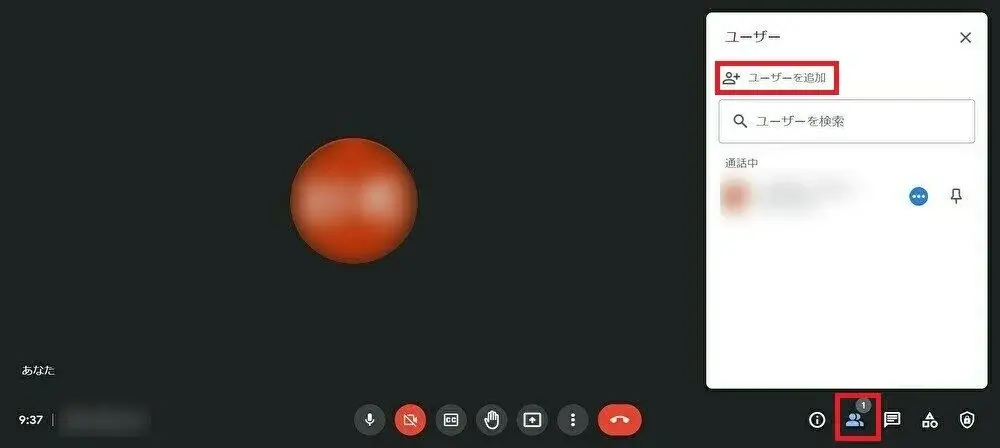
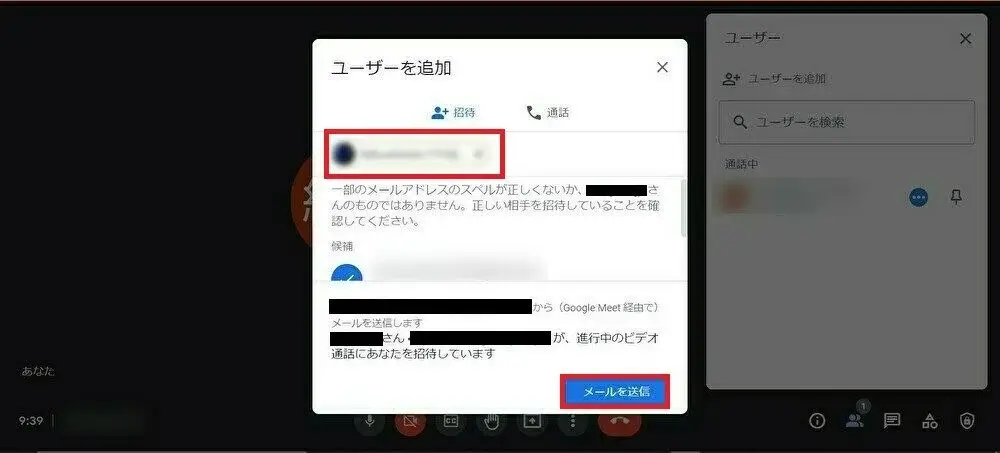
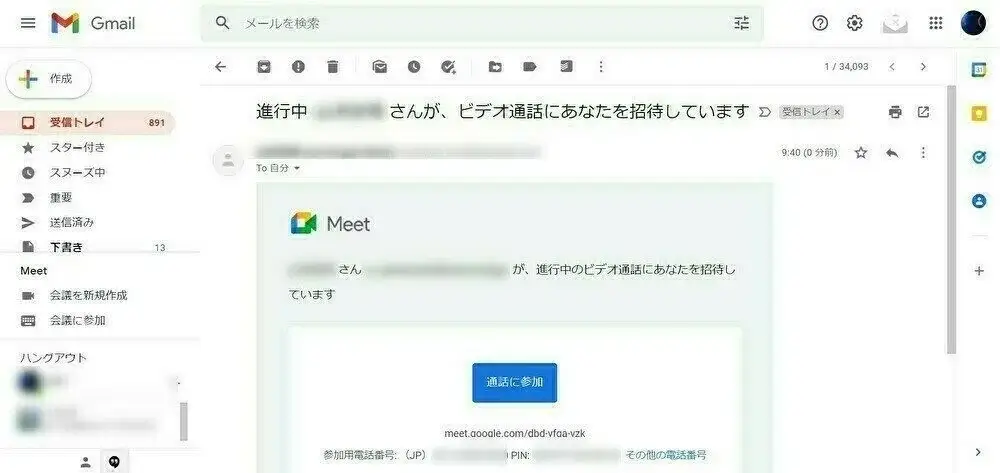
パート 2、Meetに招待されて参加しましょう
2.1マイクとカメラの使用を許可しよう
Meetに初めてアクセスすると、以下のような画面が表示されます。
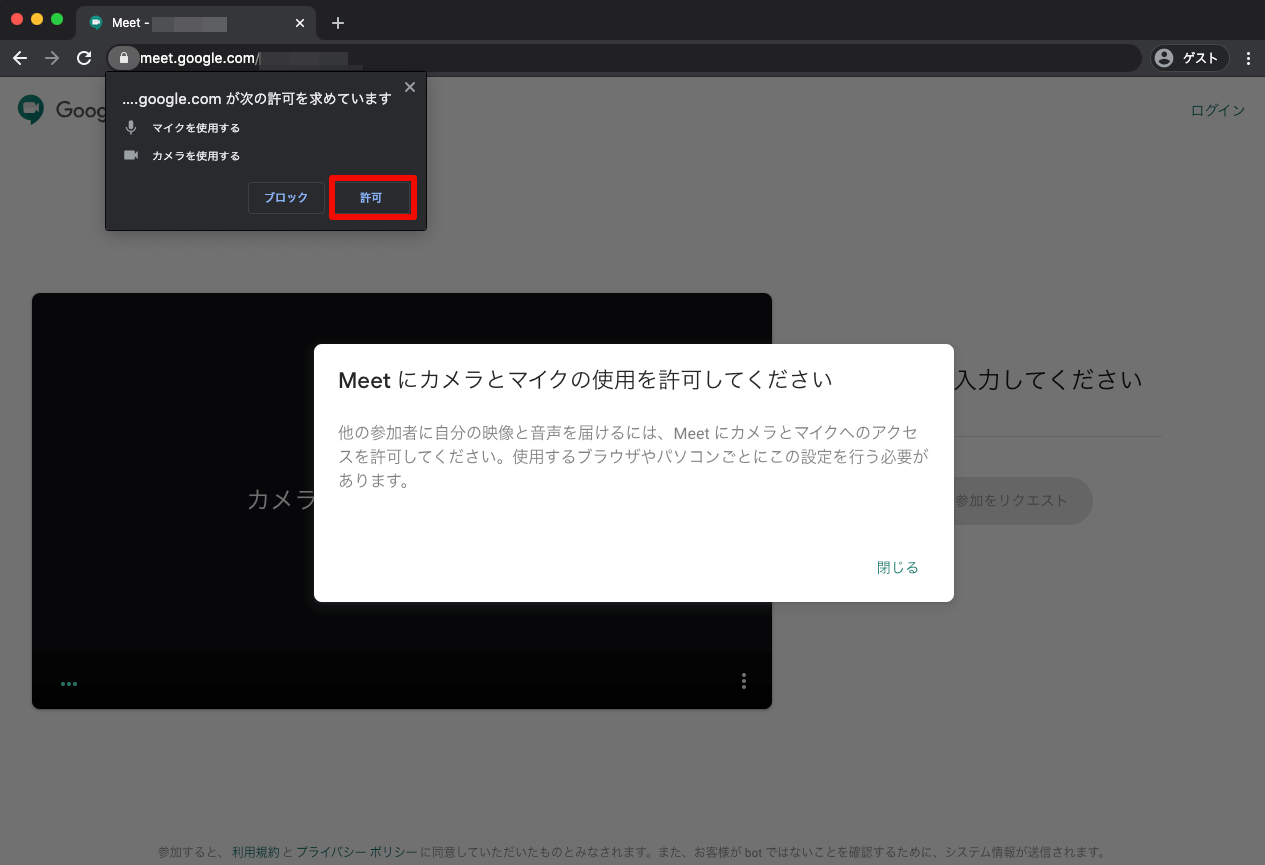
Chromeを使用している場合、画面の左上に「〜が許可を求めています」という通知が表示されます。その通知に「マイクの使用」と「カメラの使用」が表示されている場合は、「許可」をクリックしてください。
2.2参加をリクエストしよう(Googleアカウントを持っている場合)
Googleアカウントを持っていなくても、URLをクリックするだけで簡単に会議に参加することができます。
以下は操作手順です:
- 1主催者から会議のURLが送られてきたら、そのリンクをクリックしてください。
- 2クリックすると、以下のような入室画面が表示されますので、お名前を入力し、「参加をリクエスト」をクリックしてください。これで参加手続きが完了します。
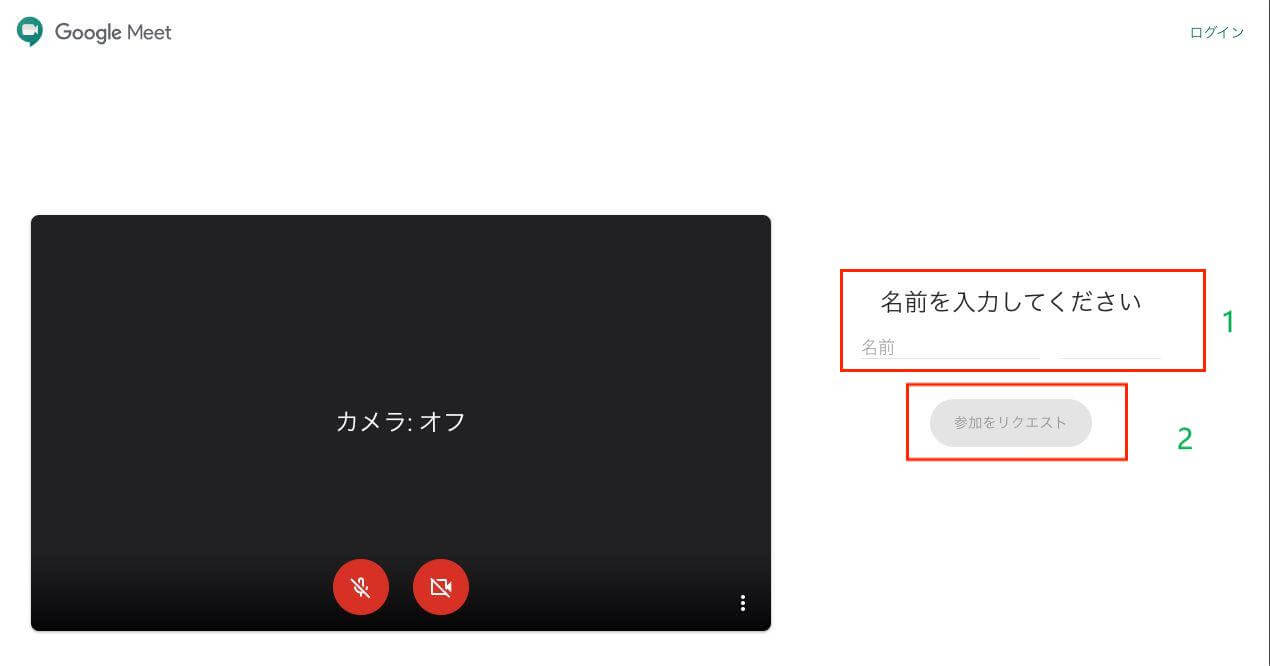
2.3参加をリクエストしよう(Googleアカウントを持っていない場合)
Googleアカウントをお持ちの方は、画面右上の「ログイン」をクリックして、Googleアカウントにログインしてください。ログインが完了したら、画面にある「参加をリクエスト」をクリックしてください。
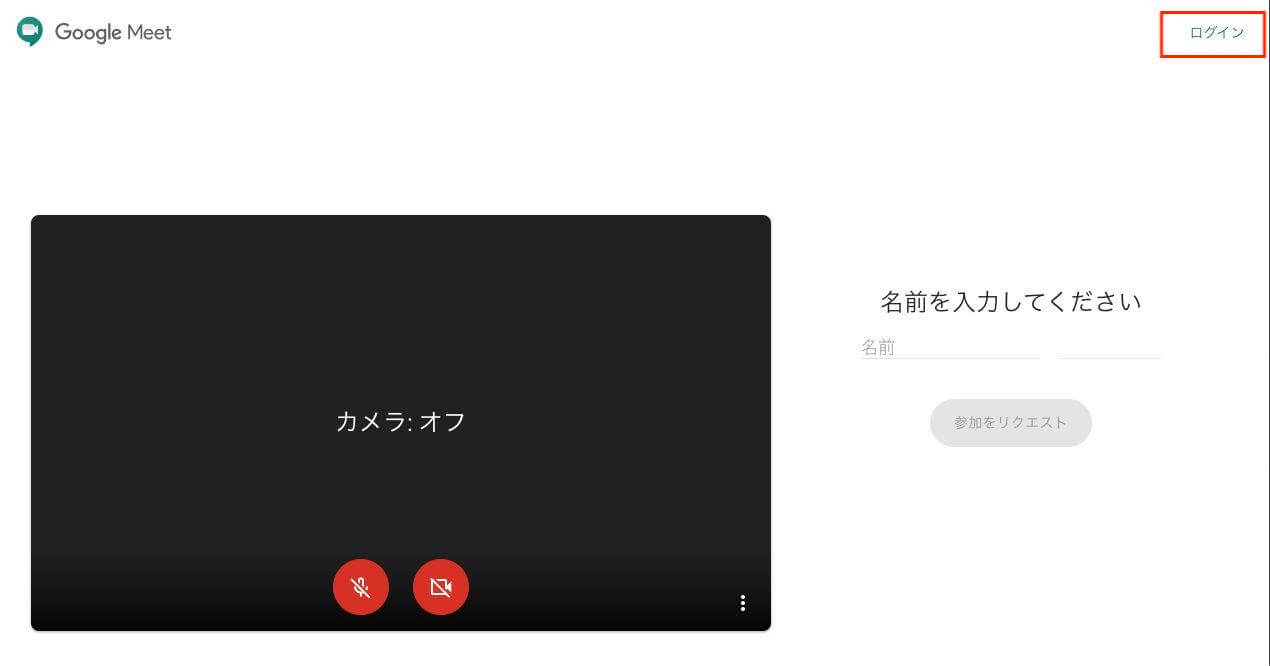
パート 3、特別な紹介!Google Meetを楽しさ倍増の裏ワザ-MagicVox
Google Meetを使いこなすための特別なヒント、それがUnicTool MagicVoxです。MagicVoxを利用すると、会議がさらに楽しく、効果的になります。MagicVoxの秘密を解き明かし、会議体験を大幅に向上させましょう。
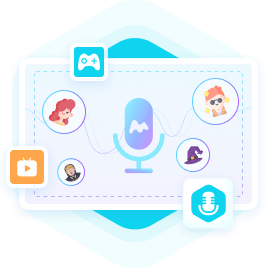
MagicVoxのおすすめポイント:
- 高品質でリアルタイムなボイスチェンジング機能が利用可能。楽しく声を変えることができます。
- ワンクリックで事前設定された音声フィルターを利用し、簡単に異なる声質に変化させることができます。800以上のフィルターが用意され、手順は非常にシンプルです。
- Twitch 、YouTube、Facebookなどのストリーミングプラットフォームとスムーズに連携し、多機能に対応しています。
- 週ごとに新しい声と効果音が追加され、飽きることはありません。
- 30日間の返金保証
MagicVoxのやり方
- 1. MagicVoxをダウンロード: ウェブにアクセスして、MagicVoxをダウンロードします。
- 2. デバイスの選択:マイクロフォンとヘッドフォンをデフォルトの入力および出力デバイスとして設定します。
- 3. 声の変更:オーディオ設定を開き、「Voice Changer Virtual Audio Device」をデフォルトの入力デバイスとして選択します。
- 4.プラットフォームの設定:今、PC上のMagicVoxアプリを起動し、任意の声を選択します。キーバインドから同じ声を選択し、あなたの声が変わります。
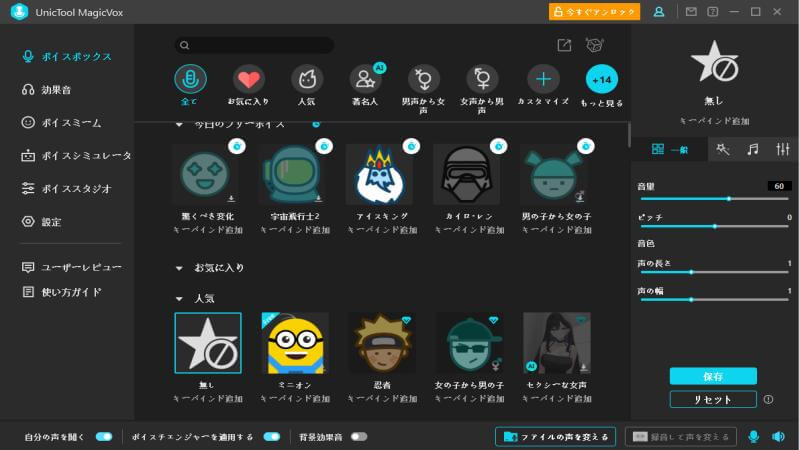
パート4.招待機能を使う際の注意点
1、会議コードを伝えることも忘れないようにする
URLをクリックすることで参加できますが、参加できない場合に備えて会議コードも共有しておくと良いです。会議コードを入力すれば、確実に参加できますので、安心です。
2、無料版Google Workspaceを使用して会議を主催する場合は、Googleアカウントを持っている人だけが参加できる。
無料版Google Workspaceを使用して会議を主催する場合は、Googleアカウントを持っている人だけが参加できます。
ただし、Googleアカウントは無料で簡単に作成できますので、作成をお勧めします。日常的にオンライン会議を行う方にとって、Googleアカウントを作成しておくと便利です。
Googleアカウントの作り方
- 1Googleアカウントの作成ページに移動
- 2姓名・ユーザー名・パスワードの情報入力
- 3電話番号・生年月日・性別の情報入力
- 4電話番号の活用
- 5プライバシーポリシーと利用規約に同意する
Googleのサイトに移動します。
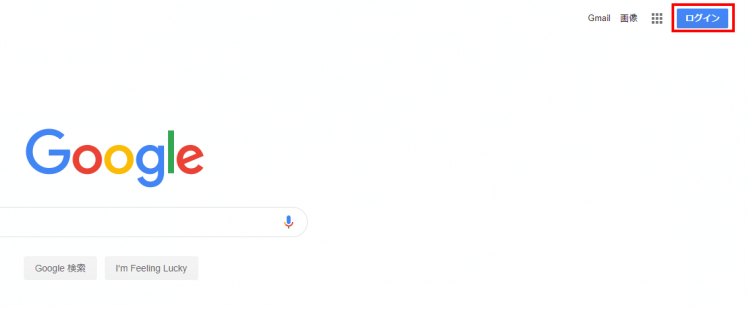
画面右上にある青いボタンの「ログイン」を選択します。
「Googleアカウントの作成」ページに移動したら各項目を入力します。
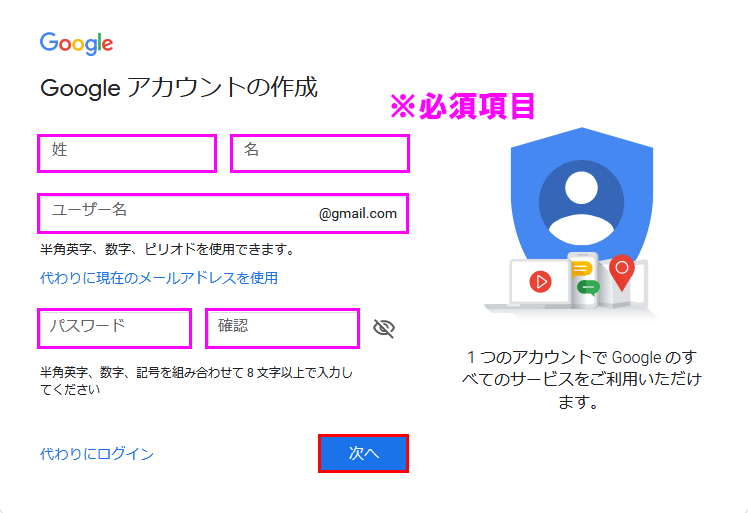
「Googleへようこそ」ページに移動したら電話番号や生年月日、性別など各項目を入力します。
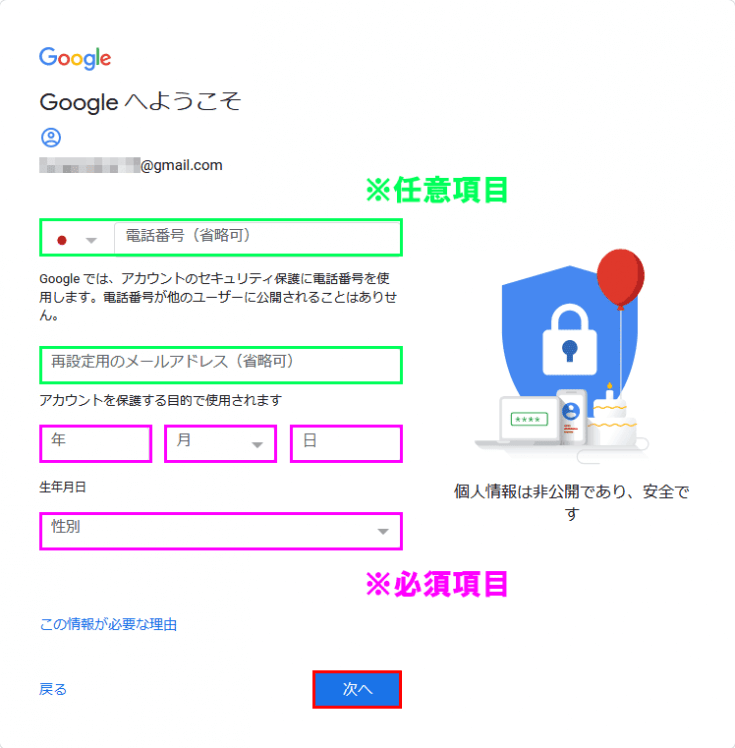
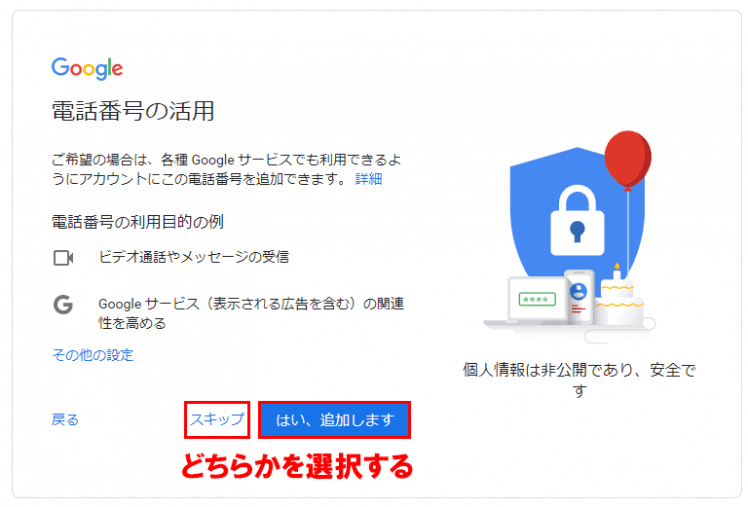
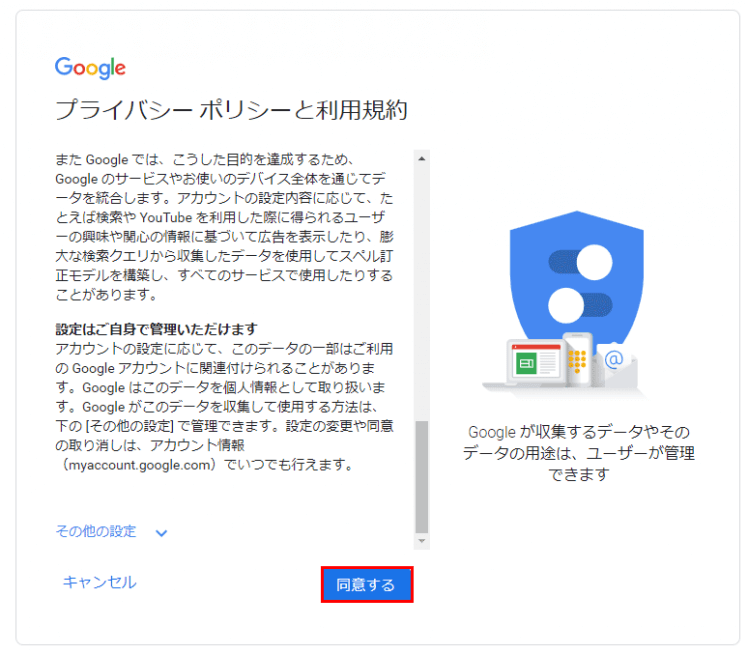
結論
Google Meetの使い方に戸惑っている方には、効果的な招待方法を知ることが重要です。適切な招待方法を使うことで、会議への参加がスムーズになり、コミュニケーションも円滑になります。さらに、会議のクオリティを向上させるために、UnicTool MagicVoxをおすすめします。
MagicVoxは、Google Meetでの会議をより面白く、魅力的にするためのツールです。この変声器を使えば、会議の雰囲気を変えたり、ユニークな声で会話を楽しんだりできます。Google Meetの使い方に悩んでいる方は、MagicVoxを試してみて、新しい会議体験を楽しんでください。
安全ダウンロード
安全ダウンロード