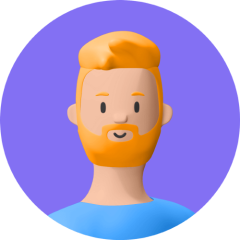YouTube Liveは多くのクリエイターに人気の動画配信サービスですが、より本格的な配信をしたい場合はOBSがおすすめです。 OBS は、Windows、macOS、Linux と互換性のある無料のオープンソース ソフトウェアです。
OBSを利用することで、YouTubeの標準機能よりも高度な配信設定が可能になります。初期設定に少し時間がかかるかもしれませんが、慣れれば柔軟で印象的な配信が可能になります。この記事では詳しく紹介していきます!

Part 1. YouTubeでのライ配信にOBSが推奨される理由
Part 3. OBSからYouTubeへ配信する場合のおすすめ設定
Part 1. YouTubeでのライ配信にOBSが推奨される理由
OBS(Open Broadcaster Software)がYouTubeでのライブ配信で推奨される理由は以下の通りです:
- 1. 無料とオープンソース: OBSは無料で利用できるオープンソースのソフトウェアであり、誰でも無制限に利用できるため、コスト節約が可能である。
- 2. 高品質なエンコード: OBSはH264(X264)やAACなどのエンコーダーをサポートし、高品質なビデオとオーディオのストリーミングを実現します。これにより、視聴者はより鮮明で滑らかな映像とクリアな音声を楽しむことができます。
- 3. 柔軟性とカスタマイズ性: 無限のシーンとソースのサポートにより、ユーザーは複数のカメラ、スクリーンキャプチャ、画像、テキスト、オーバーレイなどを自由に組み合わせることができます。これにより、配信内容の多様性と個性化が可能になります。
- 4. 高度な設定と調整: OBSは詳細な設定オプションを提供し、ビットレート、解像度、フレームレート、キーフレーム间隔など、配信品質を細かく調整することができます。これにより、ネットワーク状況に合わせた最適な配信環境を作成できます。
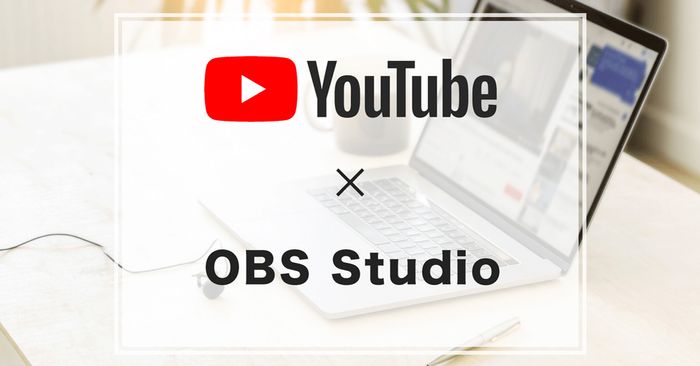
Part 2. OBSでYouTube配信する方法
方法1.ストリームキー連携でYouTubeに接続
- 1. ライブブロードキャストを作成する: YouTubeにログインし、「ライブブロードキャスト」を開始します。 「新しいライブイベントを作成」を選択し、イベントの詳細(タイトル、説明、プライバシー設定など)を入力します。 [ストリーミングの詳細] タブを開きます。
- 2. ストリーミング設定: 「ストリーミングサーバーのカスタマイズ」を選択します。ストリームキーとストリームURLが表示されます。この情報は保管しておいてください。重要: ストリームキーは非公開なので、誰とも共有しないでください。
- 3. OBS設定: OBSを起動し、トップメニューから「設定」>「出力」を選択します。出力モードを「カスタム」に変更し、サービスとして「YouTube/YouTube Gaming」を選択します。
- 4. ライブ配信情報を入力します: 以前に取得したライブブロードキャストアドレスとライブブロードキャストキーを、それぞれOBSの「サーバー」フィールドと「キー」フィールドに貼り付けます。
- 5. シーンとソースを構成する: 希望のシーンとソース (カメラ、スクリーンショット、画像、オーディオなど) を追加し、配信を調整します。
- 6. ライブブロードキャストの開始: OBSコントロールパネルの [開始] をクリックして、YouTubeでライブブロードキャストを開始します。
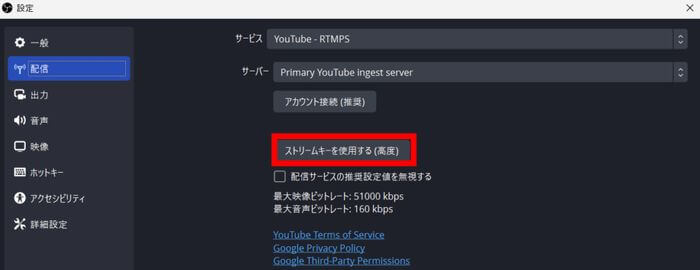
方法2.アカウント連携でYouTubeに接続
- 1. OBSプラグインをインストールする: OBS Studio 26以降では、YouTubeアカウントと直接統合できます。これを行うには、まずOBSからプラグインマネージャーを開き、「OBS Websocket」や「Streamlabs OBS」などのプラグインをインストールします。
- 2. アカウントのリンク: OBSでプラグイン設定を開き、指示に従ってYouTubeアカウントをリンクします。これにより、ストリームキーを手動で入力する必要がなくなります。
- 3. ライブイベントを作成して構成する: 上記の方法1のステップ2と同様に、YouTube Studioでライブイベントを作成し、必要な設定を構成します。ただし、ストリーミングURLとキーを使用する代わりに、OBSプラグインを通じて直接接続します。
- 4. OBSでのコードストリーム設定: OBSでは、プラグインを通じてコードストリーム情報を自動的に設定できます。手動構成が必要な場合は、プラグイン設定の指示に従ってください。
- 5. シーンとソースを構成する: 同様に、配布するコンテンツのシーンとソースを構成します。 OBSコントロールパネルの「開始」をクリックすると、YouTubeでライブストリーミングが開始されます。
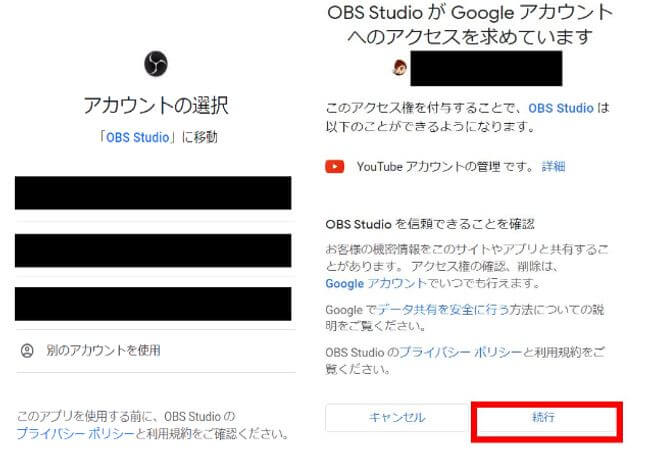
Part 3. OBSからYouTubeへ配信する場合のおすすめ設定
OBSからYouTubeへの配信を行う际のおすすめ設定は以下のようになります。ただし、具体的な設定はインターネット接続速度、コンピュータのスペック、配信内容によって異なります。
- 1. 解像度とフレームレート: YouTubeは様々な解像度とフレームレートをサポートしています。一般的には、ゲーム配信では1920x1080(1080p)で60fpsがおすすめです。
- 2. キーフレーム: YouTubeでは、キーフレーム(Iフレーム)の间隔を短くすることで、シークや再生のスムーズさが向上します。推奨される設定は最大3秒以内の间隔(例えば2秒)です。
- 3. オーディオ: オーディオ設定では、ビットレートが128kbps以上、サンプリングレートが44.1kHzまたは48kHzが一般的です。ステレオ出力を選択することが多いです。
- 4. アダプティブストリーミング: YouTubeはアダプティブビットレートストリーミングをサポートしており、視聴者のインターネット速度に応じて最適な画質を自動的に提供します。OBSで設定する際は、ストリーム設定でカスタム...を選んで、YouTubeの推奨設定(たとえば、RTMP URLとストリームキー)を使用してください。
- 5. テスト: 実際に配信する前に、YouTube Studioで提供されているテスト機能を使用して、配信設定が正しいかどうか確認することをお勧めします。
これらの設定は起点であり、実際の環境に合わせて調整してください。また、定期的に最新のOBSバージョンを使用し、最新の最適化設定を適用することも重要です。
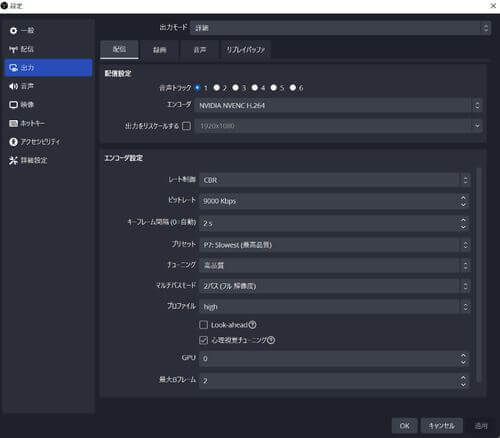

最高の音声ジェネレーター
Part 4. OBSを使ってYouTubeでライブ配信するためのヒント!
ライブブロードキャストの準備ができたら、次に焦点を当てるのは、ライブブロードキャストの人気を高める方法です。そこで今回は、この強力なボイスチェンジャー「MagicVox」を紹介したいと思います。
リアルタイムで声の性別を切り替えられるだけでなく、アニメキャラクターや有名歌手など、さまざまな役を演じることもできます。これにより、視聴者の熱意が高まるだけでなく、ライブ配信がよりリラックスして面白くなります。自分の本当の声を明らかにしたくない場合は、ボイスチェンジャーを使用してそれを隠すのが最善の方法です。
したがって、目的が何であれ、MagicVoxは試してみる価値があります。
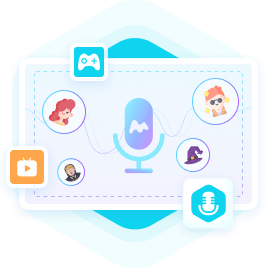
MagicVox - リアルタイム声を変える
- エンターテイメント性: ホラーシーンなどの特定のテーマに合わせて音声効果を調整することで、視聴者の関心を高め、視聴者層を拡大できます。
- 匿名性またはロールプレイング: アンカーの匿名性を維持したり、声を特定のキャラクターに変更したりするニーズに応えます。
- 声の演技を向上させる: 小説、ゲーム、その他のクリエイティブなコンテンツを読むときに、ボイスチェンジャーを使用すると、ストーリーの登場人物の個性を強調できます。これにより、ストーリーテリングの没入感とリアリズムがさらに高まります。
MagicVoxを使用してYoutube声変えるする手順を説明します。
- 1このアプリケーションをダウンロードして起動します。
- 2マイクとヘッドフォンを選択して、自分の声をはっきりと聞くことができるようにします。
- 3シームレスな声の変更のために、Voice Changer Virtual Audio Deviceを入力として選択します。
- 4MagicVoxアプリのオーディオ効果を選択して、話すときに声を変更できます。便宜上、キーバインディングも追加できます。
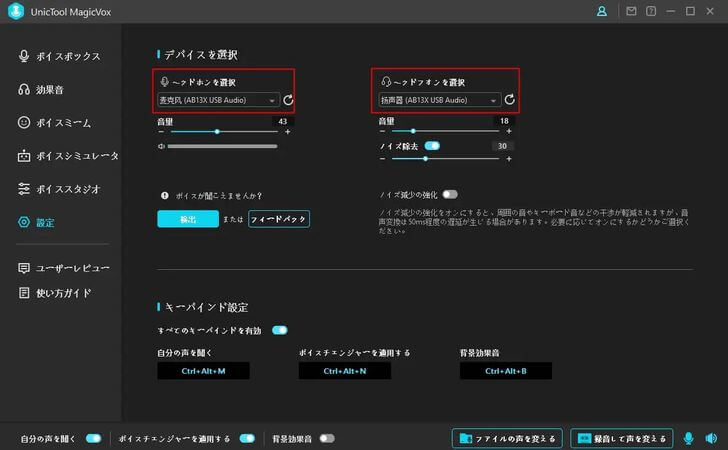
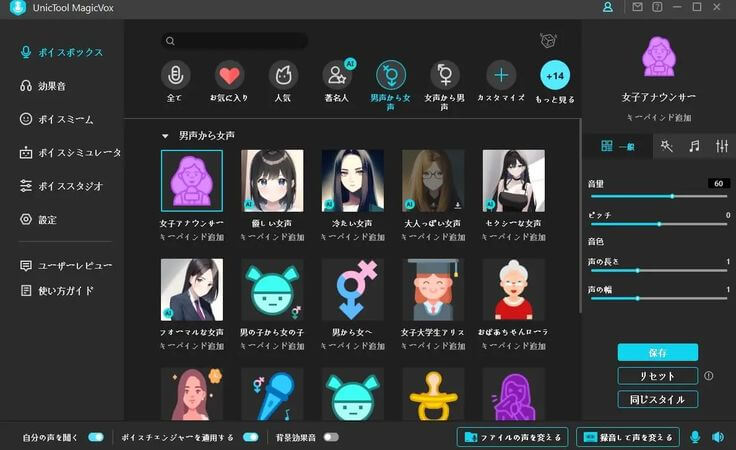
Part 5. OBSでYouTube配信に関する質問
1. OBSでYouTubeに配信するときのビットレートは?
一般的におすすめなのは、ビットレート3000-6000kbpsです。ただし、インターネット回線の速度やPC性能によってはこれ以上のビットレットが必要になる場合もあります。
2. OBSを使用してYouTube配信できない場合の解決策
OBSとYouTubeの連携が上手くいかない場合は、ストリームキーの確認、デバイスドライバの更新、ファイアウォールの設定などを確認してみましょう。
3. OBSでYouTubeの配信と録画を同時に行う方法は?
OBSの設定画面で、配信とローカル録画の両方を有効にすることで、同時に行えます。ただし、PC性能によってはリソースが足りず、配信/録画の品質が低下する可能性があります。
まとめ
OBSはYouTube Liveの配信に最適なツールです。ストリームキーやアカウント連携、配信設定の最適化など、OBSの機能を活かすことで、高品質なYouTube Liveが実現できます。初心者の方でも、この記事を参考に、OBSを使ってYouTube Liveの配信にチャレンジしてみましょう。より多くの視聴者を引き付けるために、MagicVoxを使用することを忘れないでください。
安全にダウンロード
安全にダウンロード