友人と通話中、誤ってiPhoneを落としてしまったとしよう。iPhoneは床に平らに倒れ、画面全体が破損し、電話が使えなくなります。iPhone内の写真やビジネスファイルにアクセスできないので、心配になります。
ファイルの誤削除や永久削除、画面の破損、紛失や盗難、水濡れ、工場出荷時リセットを実行してiPhone上のすべてのファイルを削除した後でiCloudバックアップからiPhoneを復元することができます。ここでは、様々な方法を使ってバックアップなしで壊れたiPhoneからデータを復元する方法を説明します。

Part 1. iCloudを使ってバックアップなしで壊れたiPad/iPhoneからデータを復元
デバイスが壊れる前にiCloudと同期していた場合、データはiCloudに保存されます。アクセスするには、別のiOSデバイスを入手し、データを復元する必要があります。その方法を見てみましょう。(iPadと同じ)
- 他のiPhoneが設定されている場合は、「設定」から「一般」オプションを選択して削除します。
- 「リセット]を選択し、「すべてのコンテンツと設定を消去」オプションをタップします。
- デバイスを消去したら、最初からセットアップします。
- WiFi画面の後、データを復元するかどうか尋ねられます。iCloudバックアップから復元を選択します。
- その後、iCloudアカウントにログインし、壊れたiPhoneのiCloudバックアップを他のiOSデバイスに復元することができます。
- iCloud.comにアクセスして、iCloudアカウントにログインすることもできます。
- 次に、復元したいデータタイプをクリックし、ローカルディスクにダウンロードします。
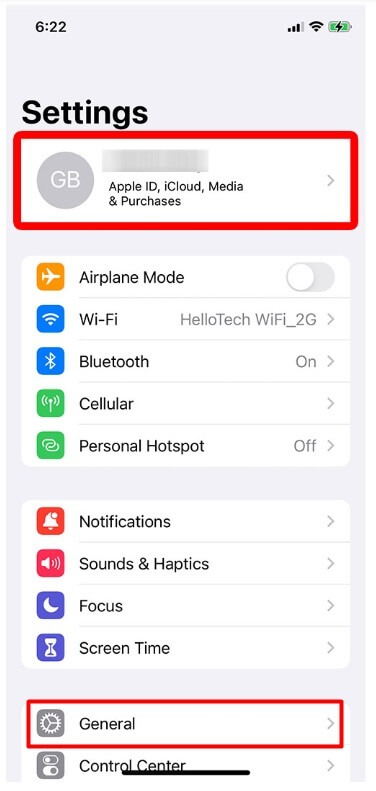
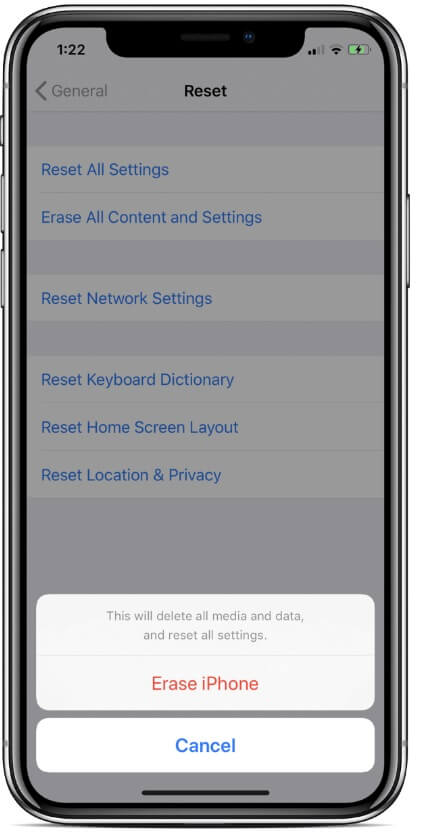
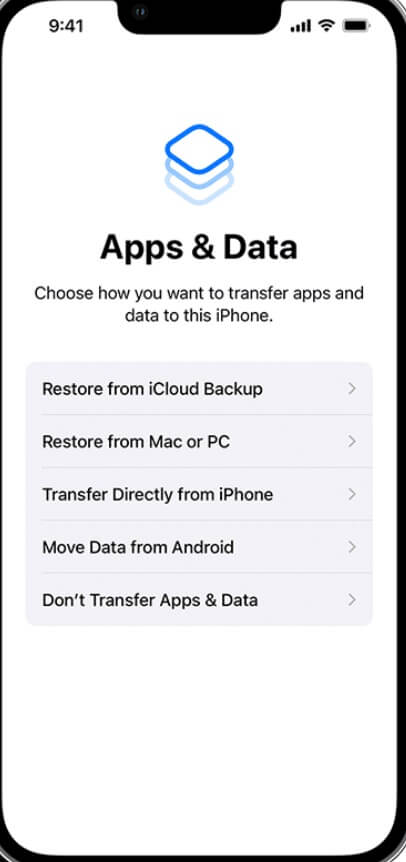
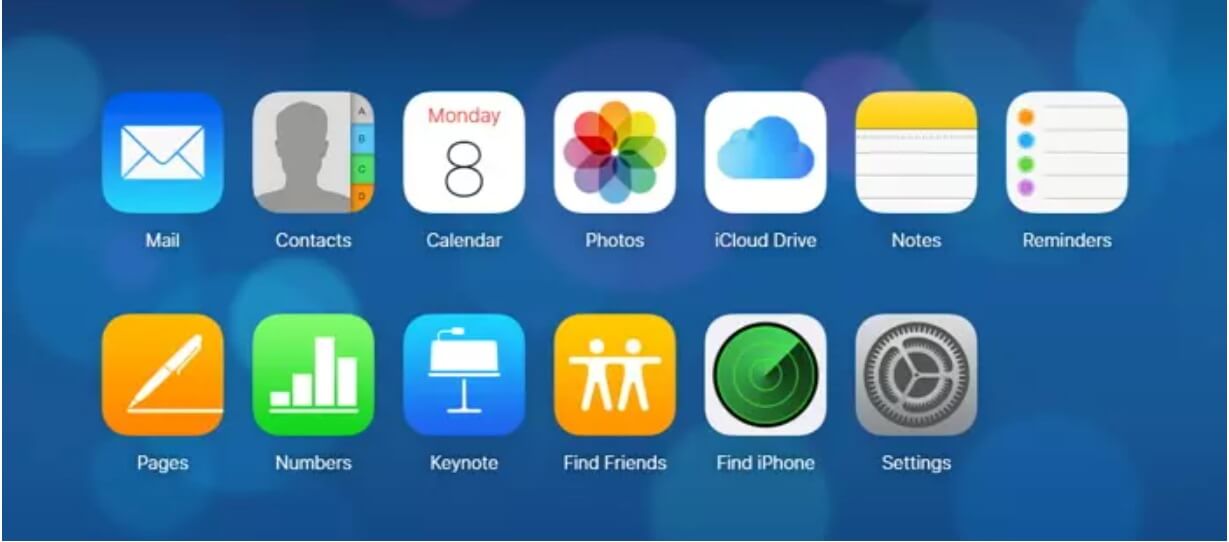
Part 2. iFinditを使ってバックアップなしで壊れたiPad/iPhoneからデータを復元
iFinditはiOSデバイスまたはiTunes/iCloudバックアップから削除された、または失われたデータを復元するために作られたデータ復元ツールです。つまり、バックアップなしで壊れたiPad/iPhoneからデータ/ファイルを復元するためにソフトウェアを使用することができます。
- また、Finditを使用してiCloudキットからiPad/iPhone上のデータを抽出し、それを直接復元することもできます。
- このソフトを使えば、iCloudバックアップから紛失したiPad/iPhoneのデータを見つけて復元し、選択的にデータを復元することができます。
- iPad/iPhoneのデータを紛失した場合、このプログラムを使って、以前にiTunesで作成したコピーから復元することができます。
- 様々なモデルのiPad/iPhoneに対応
- バックアップなしで紛失または削除されたiPad/iPhoneのデータを復元することができます。
- 無料試用版があり、復元可能なデータをすべてプレビューできます。
- スキャン速度が速く、使いやすいです。
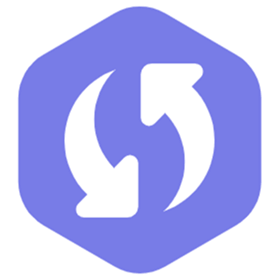
方法 1: iCloudモードから取り戻す
ここでは、iFinditのiCloudの場合を使用して、バックアップなしで壊れたiPhoneからデータを復元する 方法を紹介します。(iPadと同じ)
- パソコンでiFinditを起動し、「iCloudから復元」モードを選択します。
- iCloudを選択し、「詳細」を入力してiCloudアカウントにログインします。
- iCloudアカウントからデータのカテゴリを1つ以上選択し、スキャンボタンを押します。
- ソフトウェアは選択したデータのスキャンを開始します。
- スキャンプロセスが完了すると、iFinditはすべてのファイルを表示します。
- 復元したいデータを選択し、「復元」ボタンをクリックします。
- iFinditが復元したデータを保存するパスまたは場所を選択します。
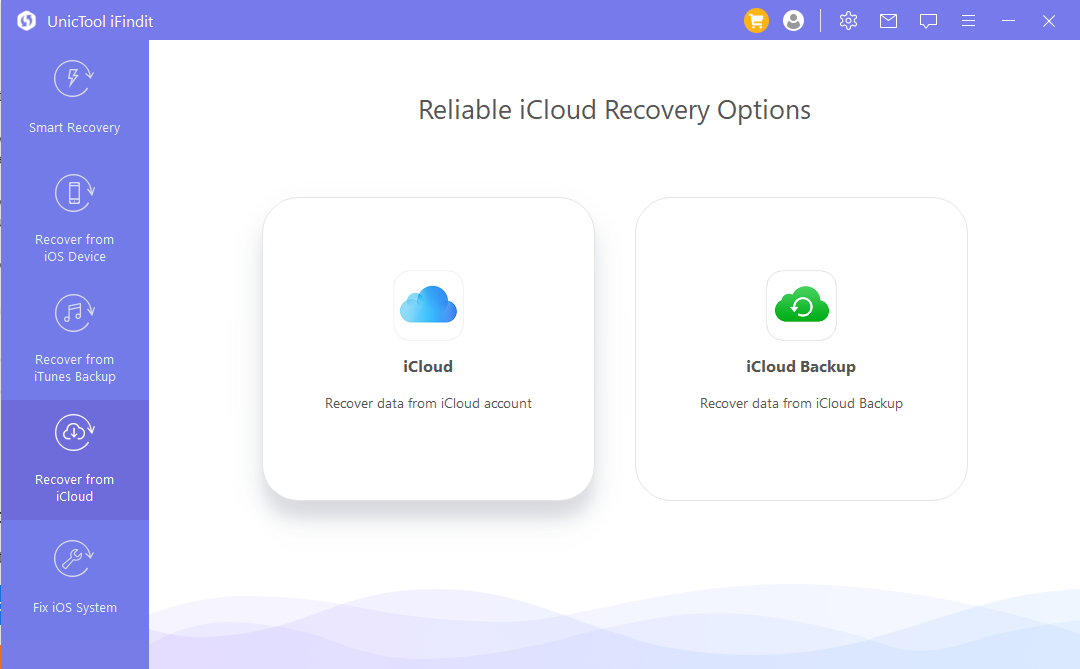
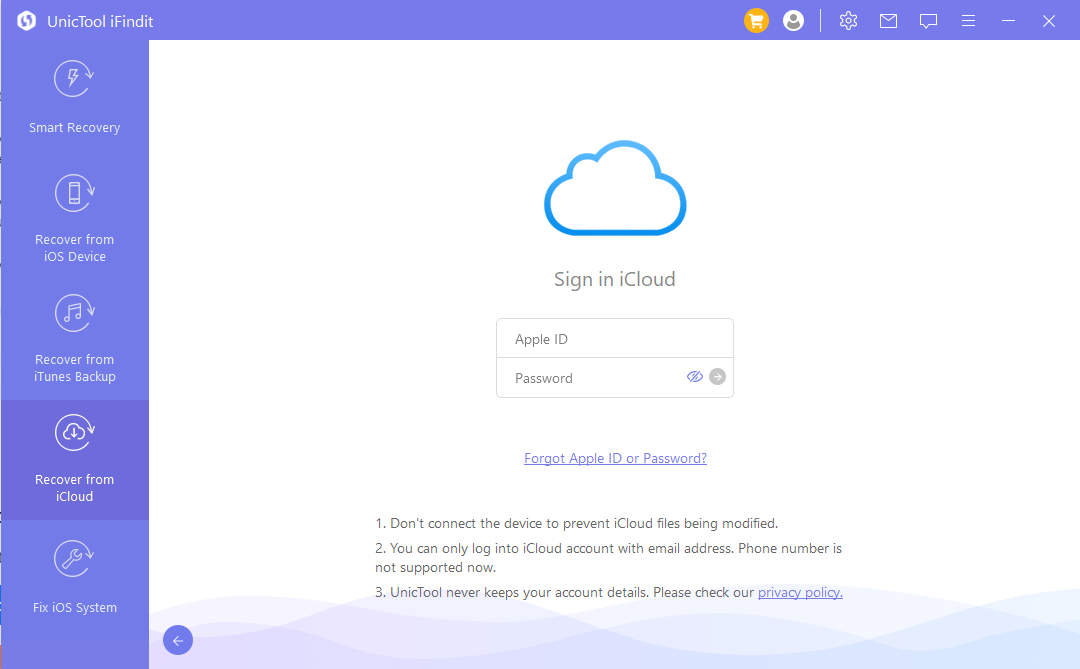
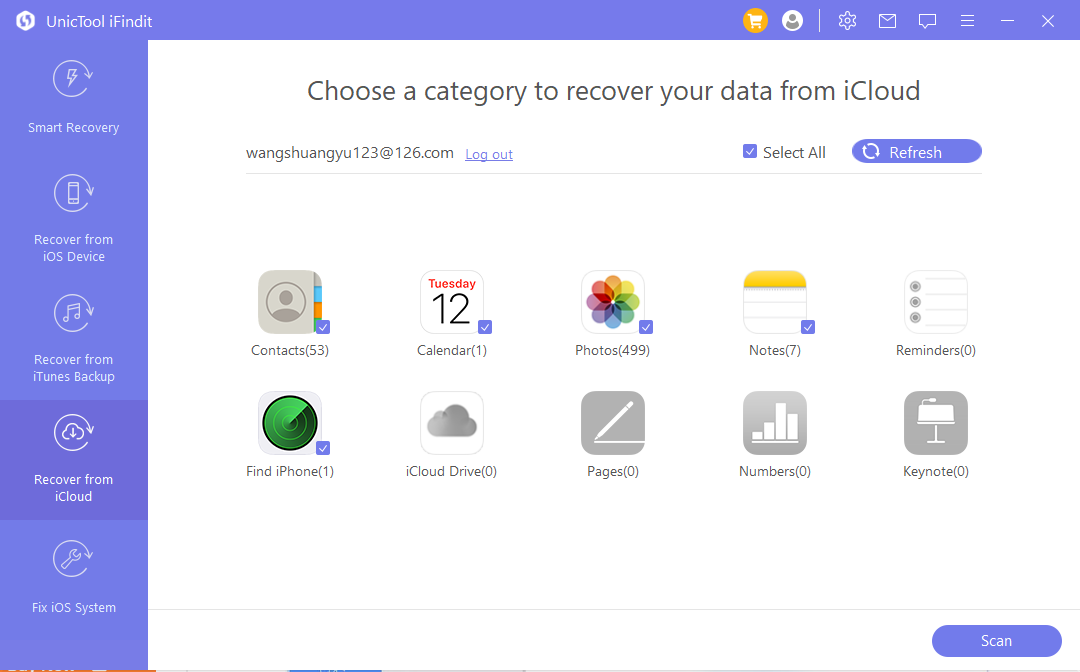
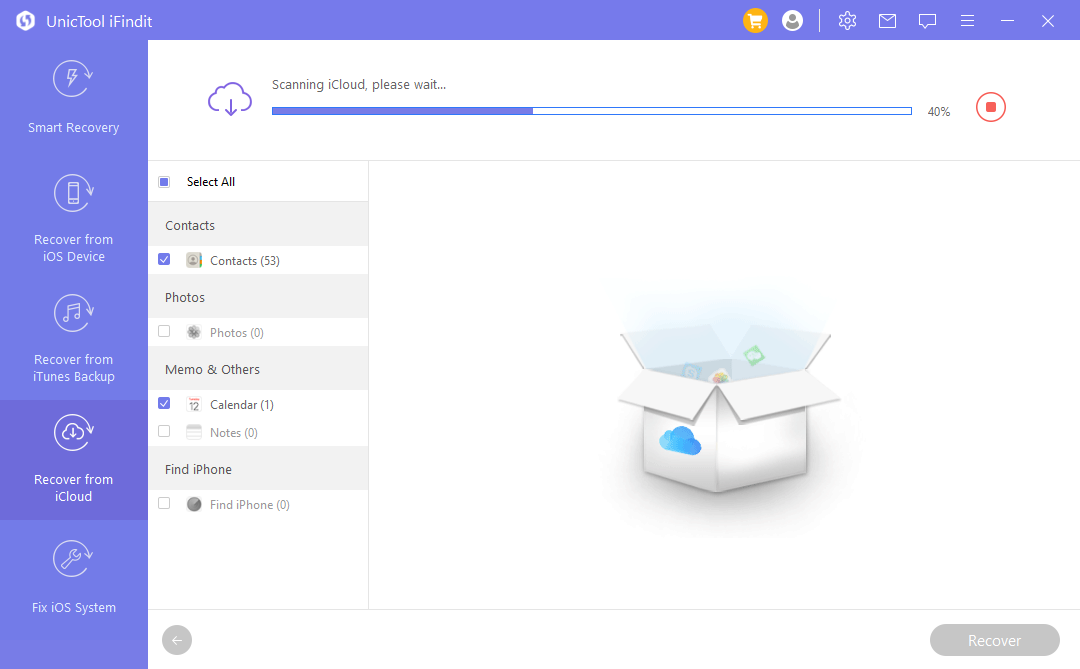
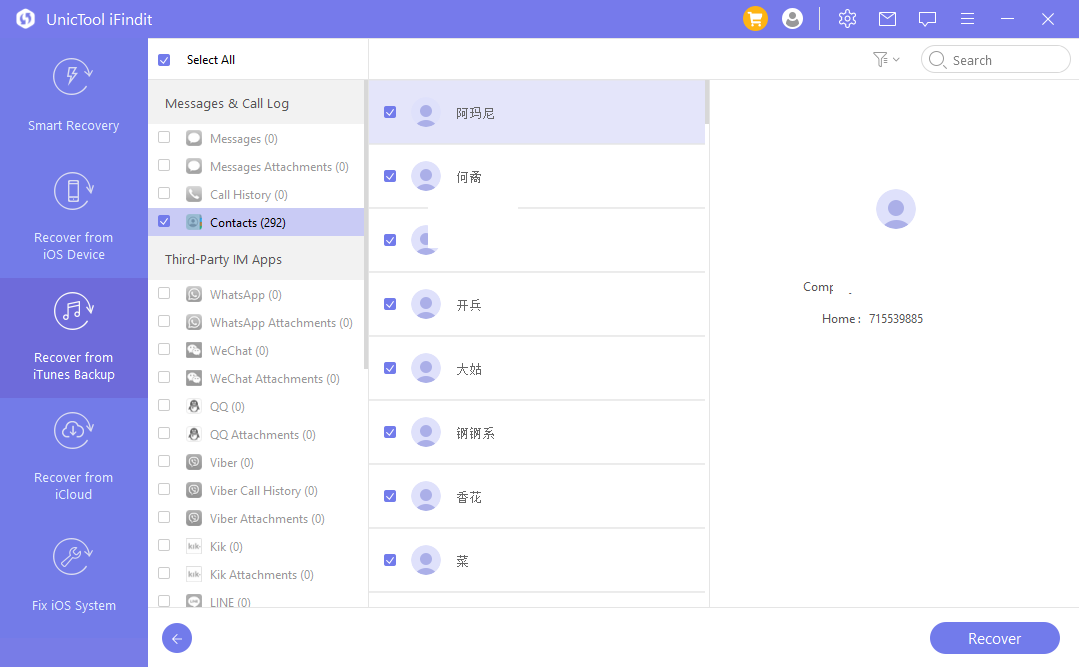
方法 2: iOSデバイスモードから復旧
iFinditを使ってバックアップなしで故障したiOSデバイスからデータやファイルを復元することもできます。それを行う方法は次のとおりです。
- PC上で「UnicTool iFindit」を起動します。
- iOSデバイスから復元]モードを選択し、ライトニングケーブルを使用してiPhoneをPCに接続します。
- ソフトウェアがiPhoneを検出したら、「次へ」ボタンをクリックします。
- 次に、壊れたiPhoneから復元したいデータの種類を選択し、「スキャン」をクリックします。
- プログラムはiPhoneをスキャンし、壊れたiPhone上のすべての復元可能なデータを画面に表示します。
- iFinditで復元したいファイルを選択し、「復元」をクリックします。
- 復元されたデータやファイルを保存する場所を選択します。
- ソフトウェアは数分でファイルを復元し、選択した場所に保存します。
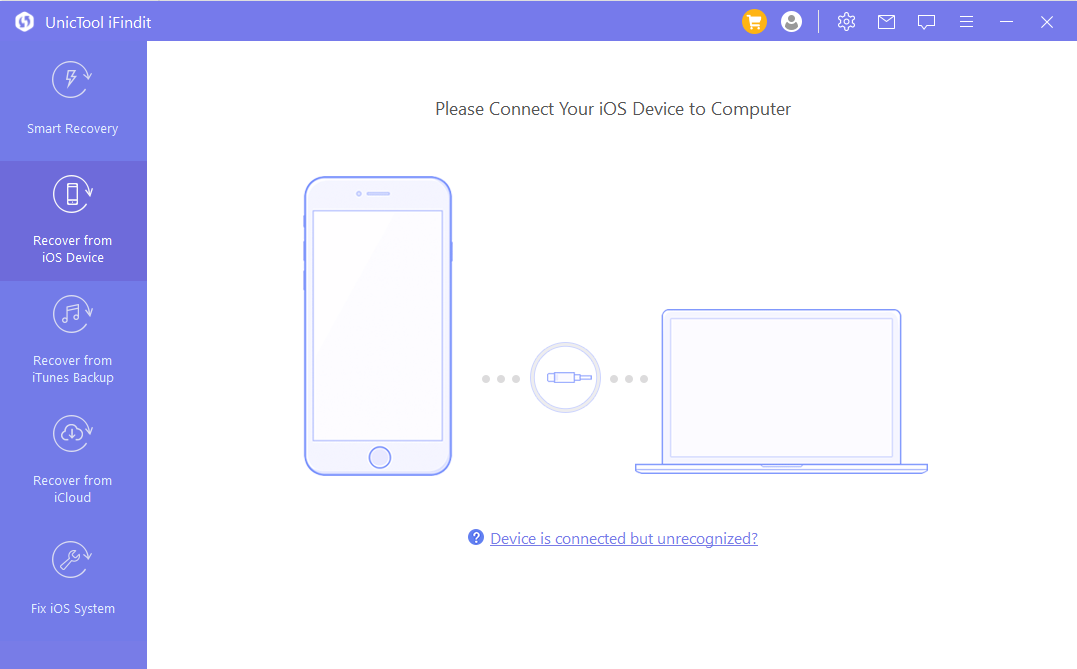
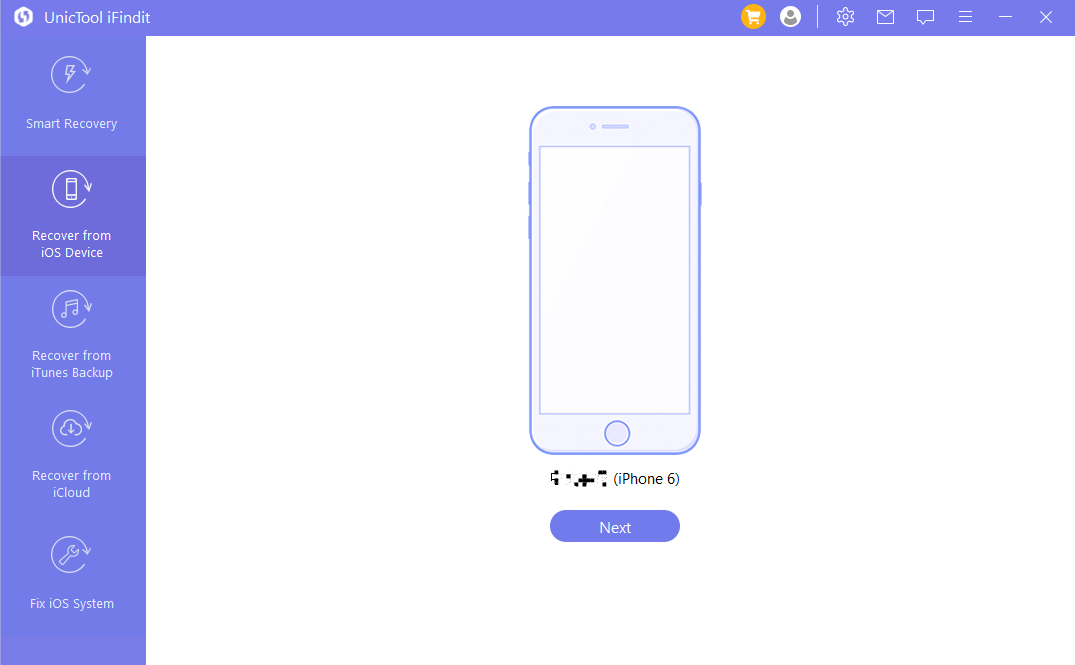
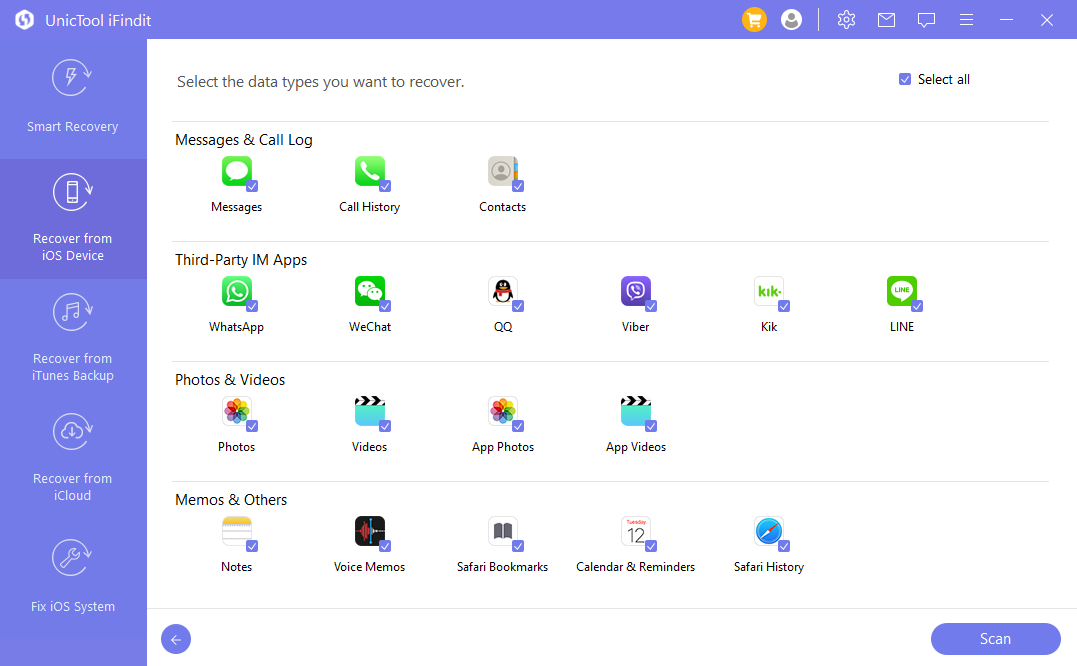
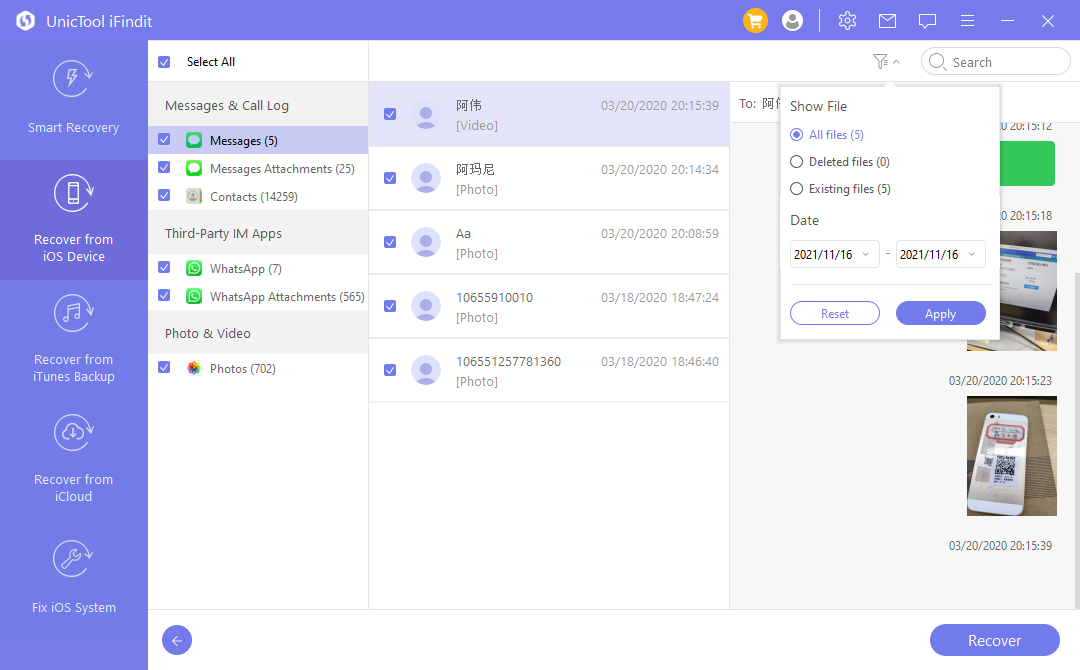
Part 3. 公式にAppleに助けを求め
Appleのカスタマーサポートチームに連絡すれば、壊れたiPhoneのデータ復旧を喜んで手伝ってくれるでしょう。サポートチームへの連絡方法は以下の通りです。
4.1 電話の場合
日本のユーザーの方は、下記の電話番号にお問い合わせください。
国内からかける場合:0120-277-535
国外からかける場合:(81) 3-6365-4705
iPhoneのシリアル番号をカスタマーサービスから求められることがありますので、ご用意ください。
4.2 チャットの場合
- サポートセンター(Support.apple.com)にアクセスして、Appleのカスタマーサービス担当者とチャットすることができます。
- サポートが必要なApple製品と発生している問題を選択します。
- 「チャット」を選択し、「iPhoneのシリアル番号」を入力するか、Apple IDでログインします。
- チャットを選択すると、ポップアップウィンドウが表示されます。テキストボックスに問題の内容を入力すると、Appleカスタマーサポートとのチャットが開始されます。
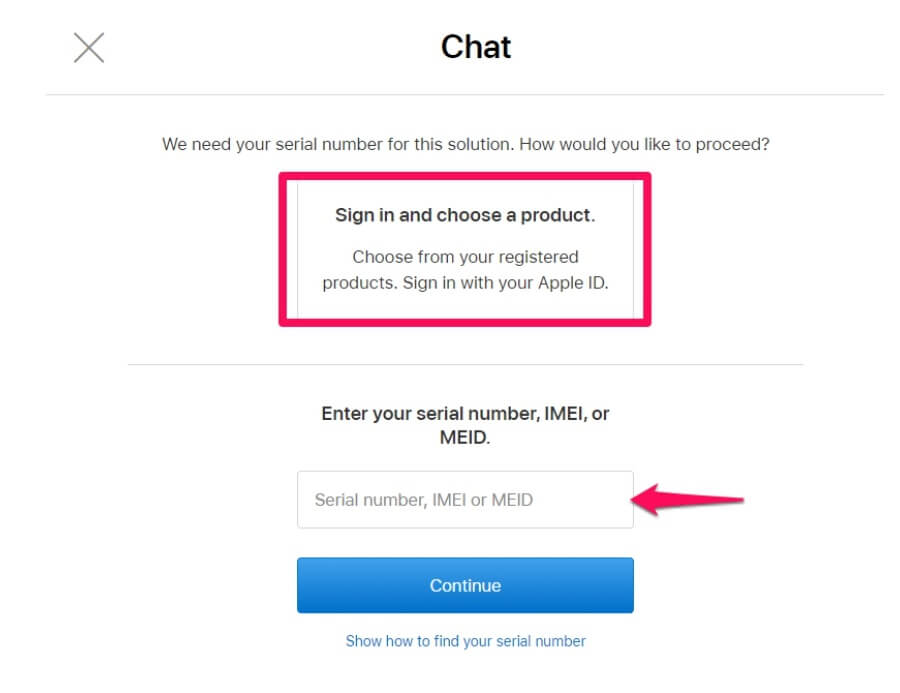
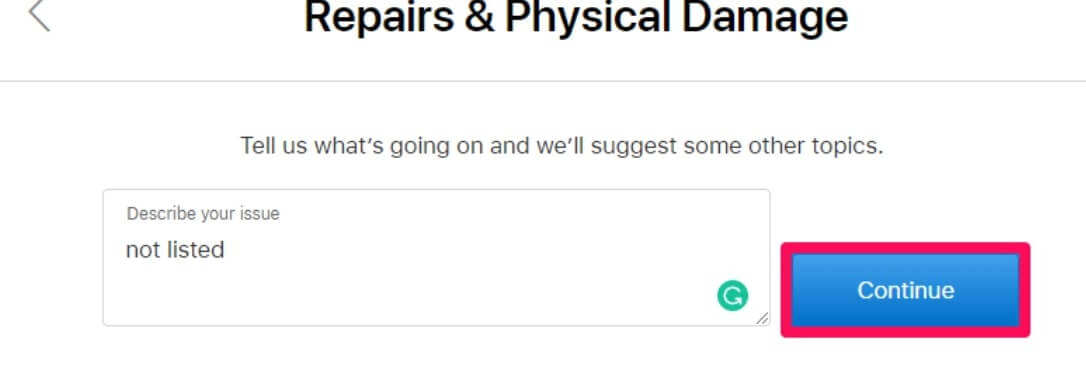
チャットセッションを開始すると、ウェブブラウザがチャット用の別ウィンドウを開きます。チャットが終了するまでウィンドウを閉じないでください。さもないと、上記のプロセスを繰り返してAppleのカスタマーサービス担当者とチャットする必要があります。チャットの待ち時間は約2分ですが、時間によって異なる場合があります。
まとめ
今日はバックアップなしでiPad/iPhoneからデータを復元する方法を紹介しました。 これらの方法を利用して、故障したiPhoneからデータやファイルを復元することができます。しかし、iFinditを使用することが壊れたiOSデバイスからデータを復元する最も速くて簡単な方法であることを忘れないでください。 さっそく無料でダウンロードして、復元を試してみましょう!
