1.ホーム画面:ユーザーは、iPhoneのホーム画面上のアプリのアイコンやウィジェットの位置を自由に調整し、アプリのアイコンの色やスタイルをカスタマイズできます。
2.コントロールセンター:ユーザーは、メニューのサイズやレイアウトを自由に調整でき、ページング機能が導入され、上下にスワイプして異なるページを切り替えることができます。将来的には、サードパーティ製アプリのコントロールもサポート予定です。
3.ロック画面:iOS 18のロック画面の下部にある2つのコントロールスイッチは、コントロールギャラリーを通じて手動で他の機能を設定するか、直接削除することができます。
Siriを呼び出すと、画面の四隅に光の輪が現れます。Siriの言語理解能力が大幅に向上し、一連のコマンドを処理して応答できるようになりました。また、アプリ間で操作が可能で、たとえば写真をメールで連絡先に送信することができます。
iOS 18は、Siriと執筆ツールにChatGPTを統合し、さまざまなツールでChatGPTに質問や文書作成の支援を依頼できます。GPT-4の機能は無料で利用できます。
メモで録音機能を開始すると、テキストを音声に変換するだけでなく、自動的に分割し、話者を識別することができます。メモに数式や方程式を入力すると、「Math Notes」機能が自動的に解を計算します。
メモアプリには、新たに折りたたみセクションやハイライト機能が追加され、重要な情報を強調しやすくなります。
1.ゲームモード:このモードを有効にすると、システムのバックグラウンド活動が大幅に削減され、高フレームレートのゲーム体験を数時間にわたって確保できます。また、AirPodsの音声遅延を減らし、ゲームコントローラの応答性を向上させます。
2.写真のスマート編集機能:写真アプリには「Clean Up」機能が導入され、写真の不要なオブジェクトを自動的に削除するか、ブラシツールを使用して削除したいアイテムを手動で選択できます。
3.連絡先共有とサードパーティ製Bluetoothアクセサリの接続:ユーザーは特定の連絡先と共有するアプリをカスタマイズできます。開発者はサードパーティ製アクセサリをiPhoneに接続し、不要なBluetooth接続設定を避けてプライバシーを保護します。
4.地形図モードとトレイルルート:iOS 18の地図アプリには、詳細なハイキングルートやトレイルルートを表示する地形図モードが追加され、アメリカの全63の国立公園を含みます。
5.日誌機能の強化:
「インサイトビュー」はユーザーが日誌の目標を追跡するのに役立ち、検索および分類機能を提供します。日誌エントリの時間は、ヘルスアプリのマインドフルネス時間に保存でき、精神状態を記録できます。日誌ウィジェットにより、ホーム画面やロック画面から迅速に日誌エントリを開始でき、音声録音は自動的にテキストに変換され、エクスポートや印刷が可能です。
6.メールアプリの機能向上:
メールアプリにはスマート分類機能が追加され、重要、購読、プロモーションなどのカテゴリに自動的に振り分けられ、ユーザーのメール管理の時間が短縮されます。また、新しいサマリービューも追加されました。
7.新しいApple Pay支払いとウォレット機能
Apple Payは、リワードポイントや分割払いなど、新しい方法で支払いをサポートします。Tap to Cash機能を使用すると、2台のiPhoneを近づけるだけでApple Cashを送受信できます。
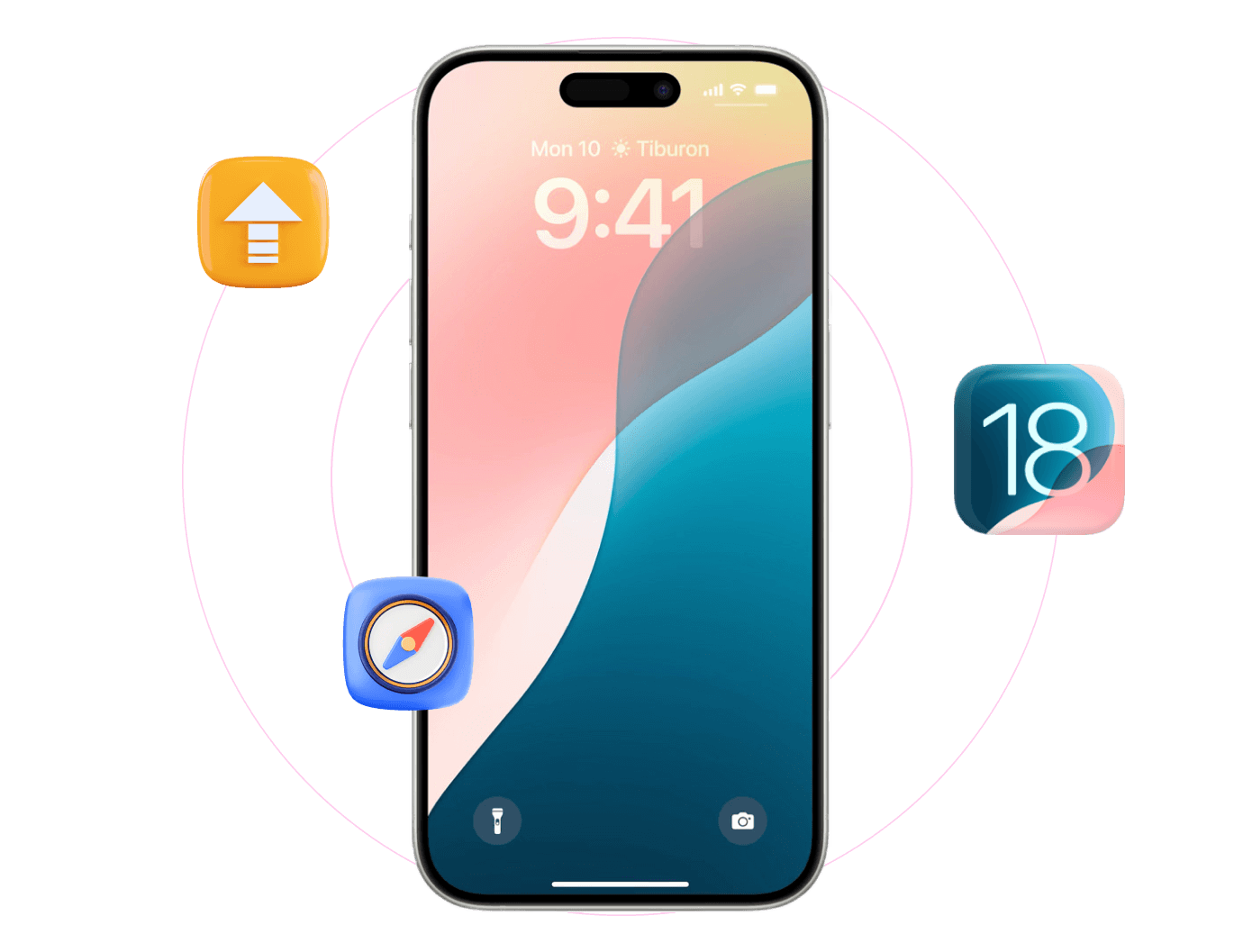
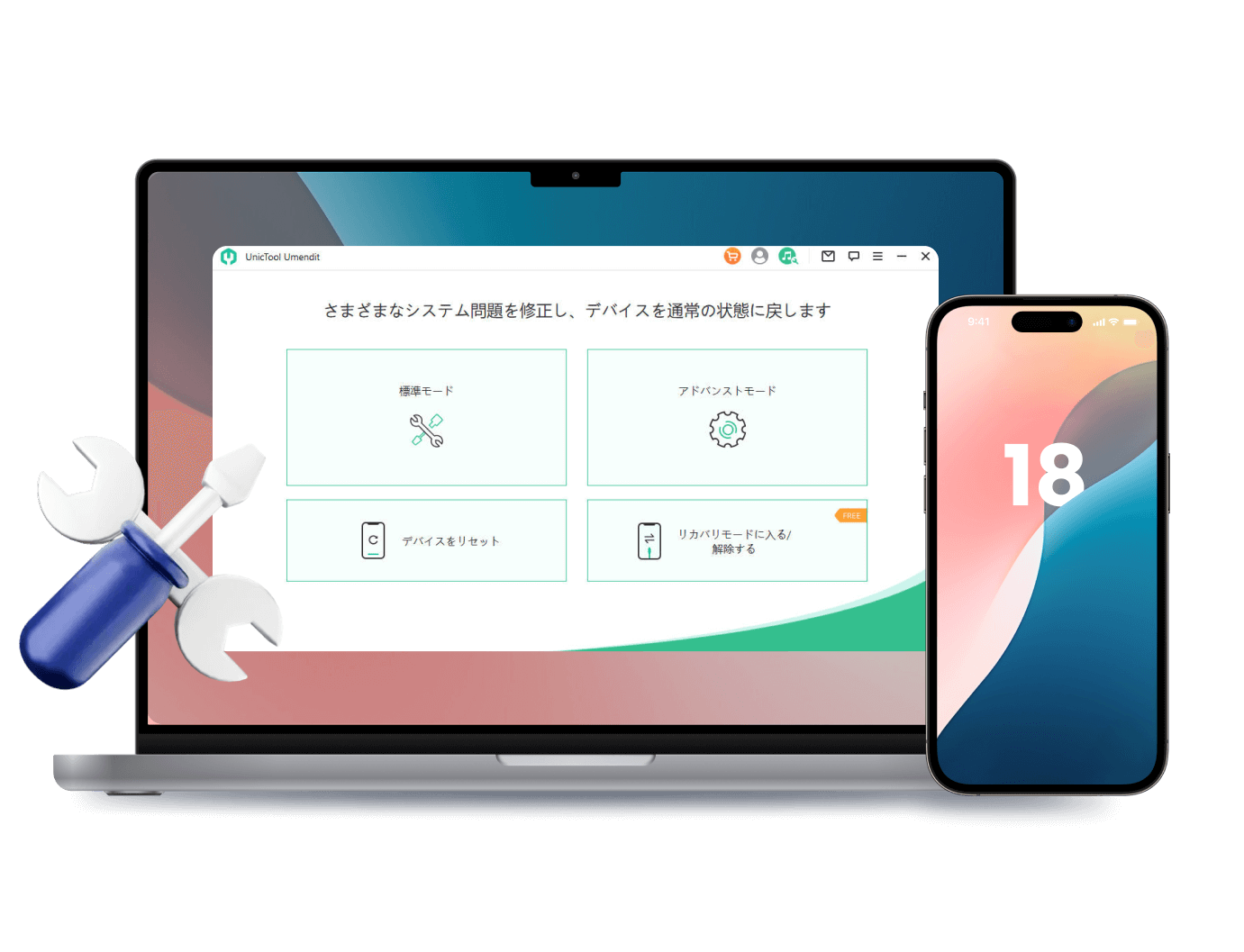
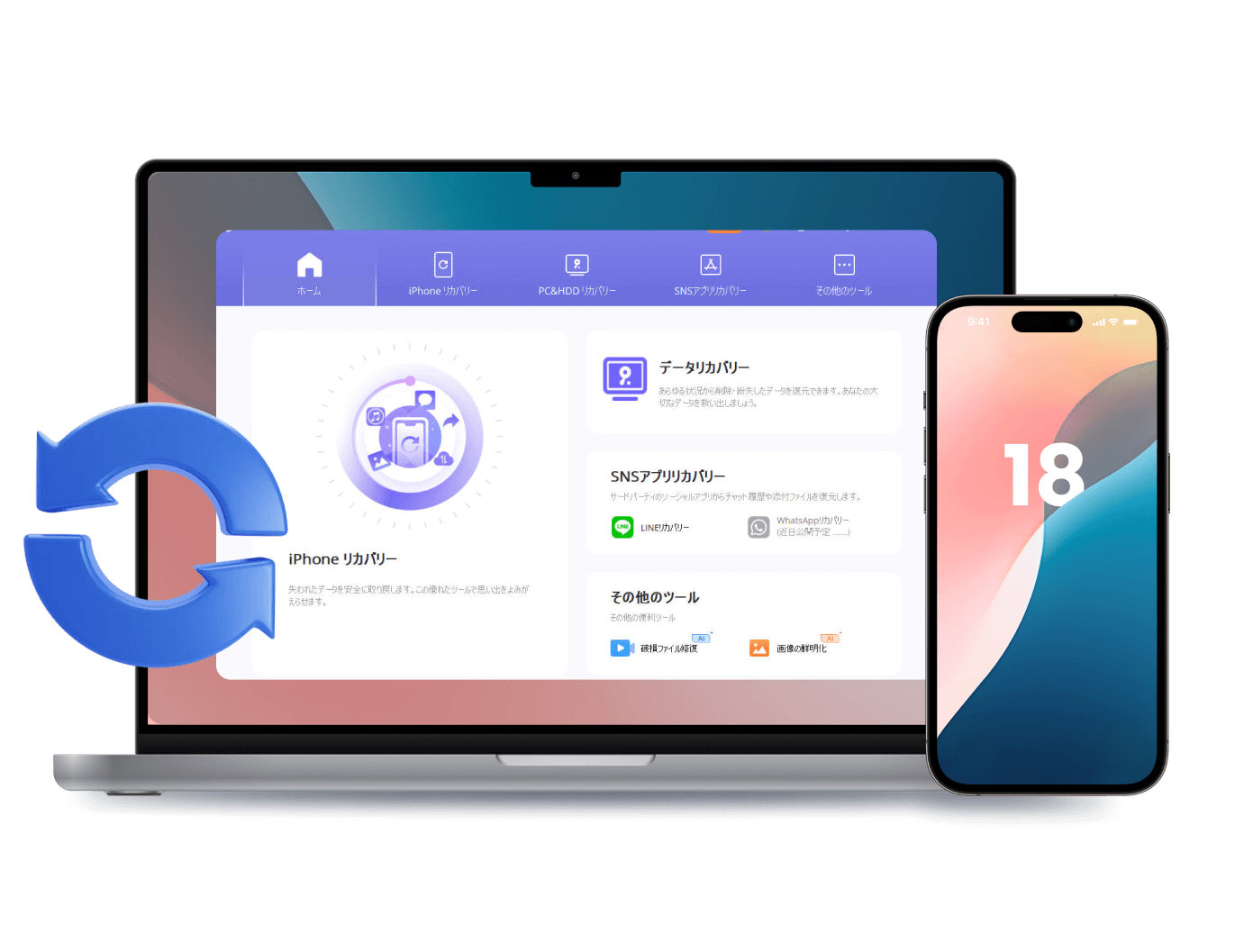
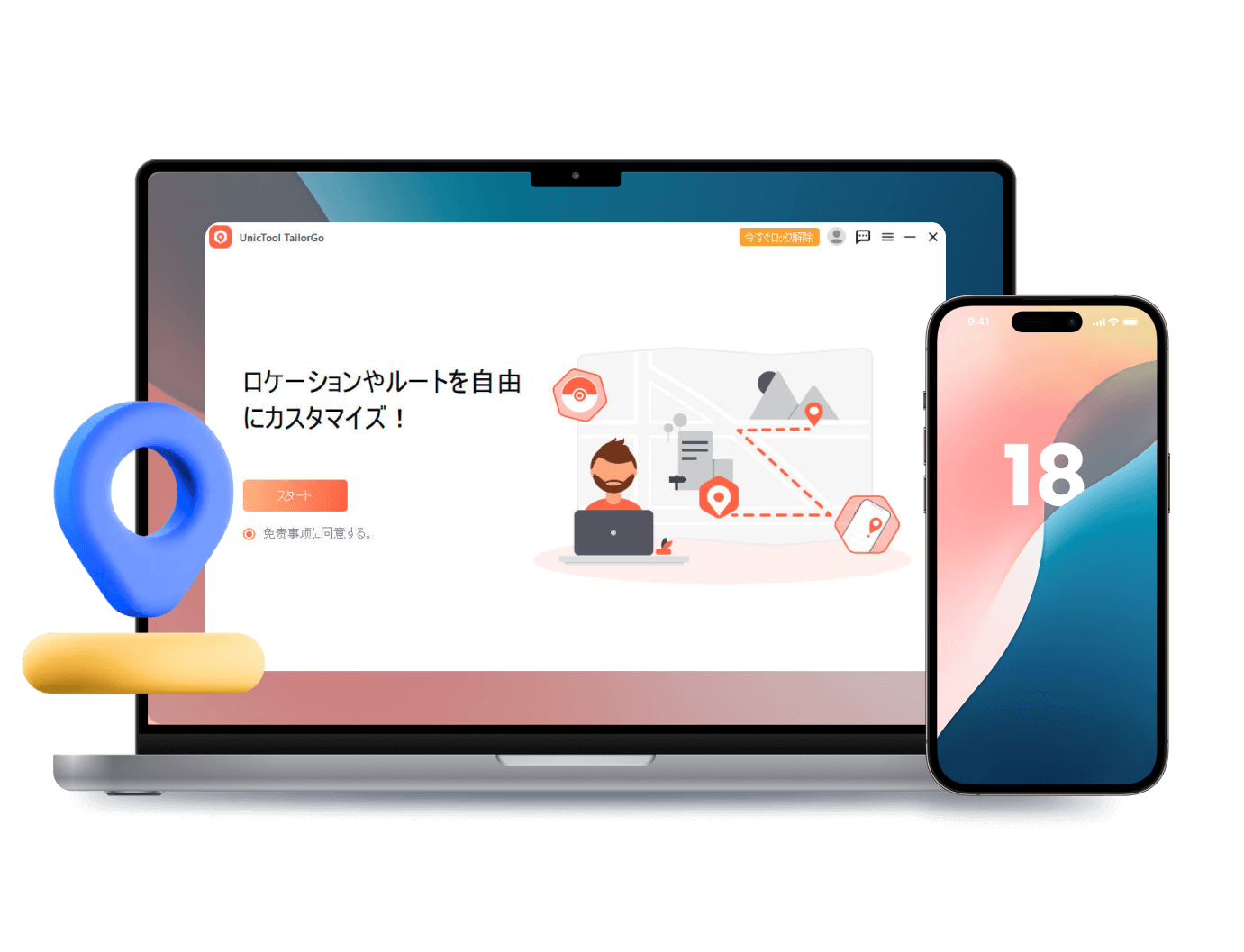
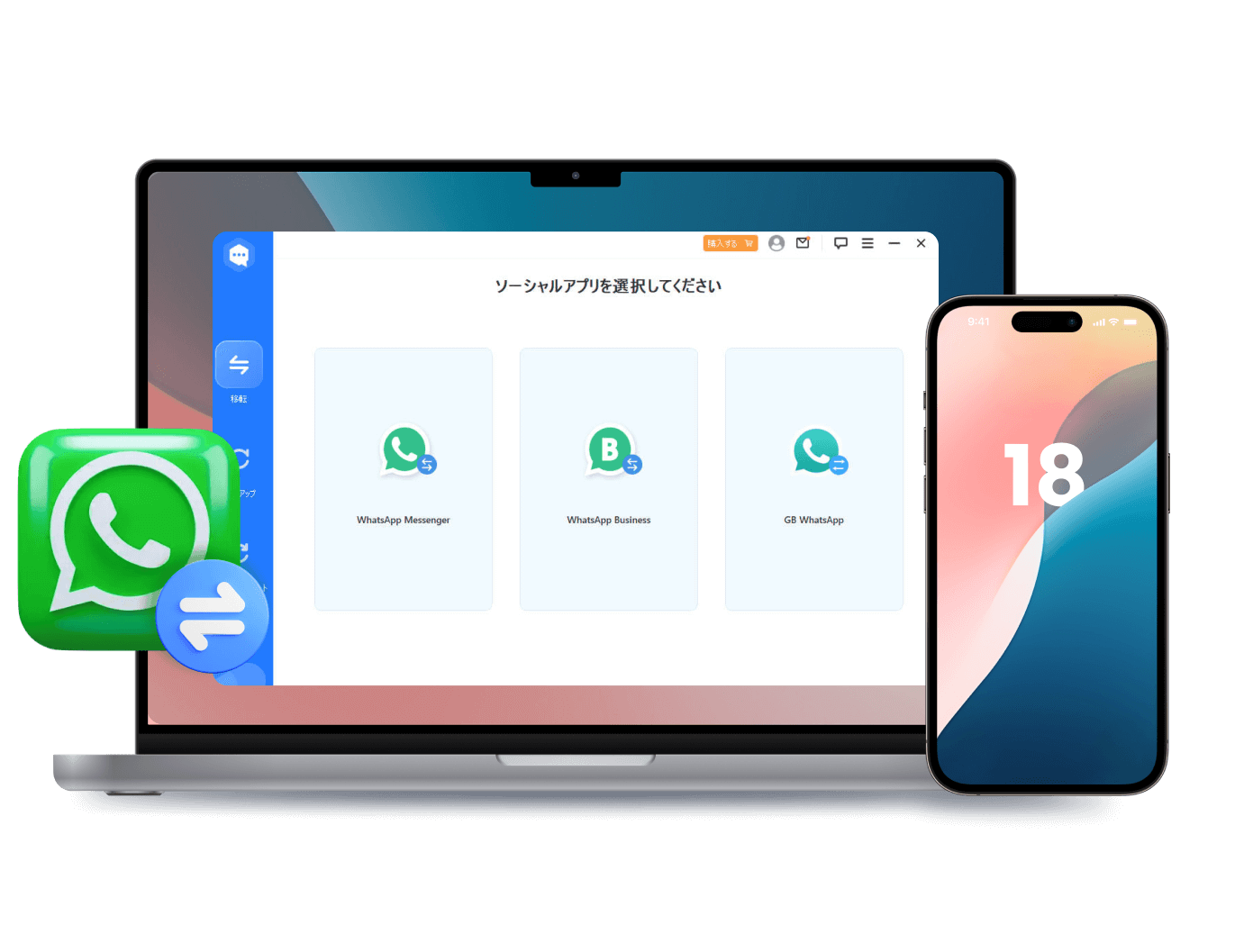


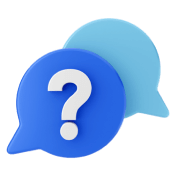
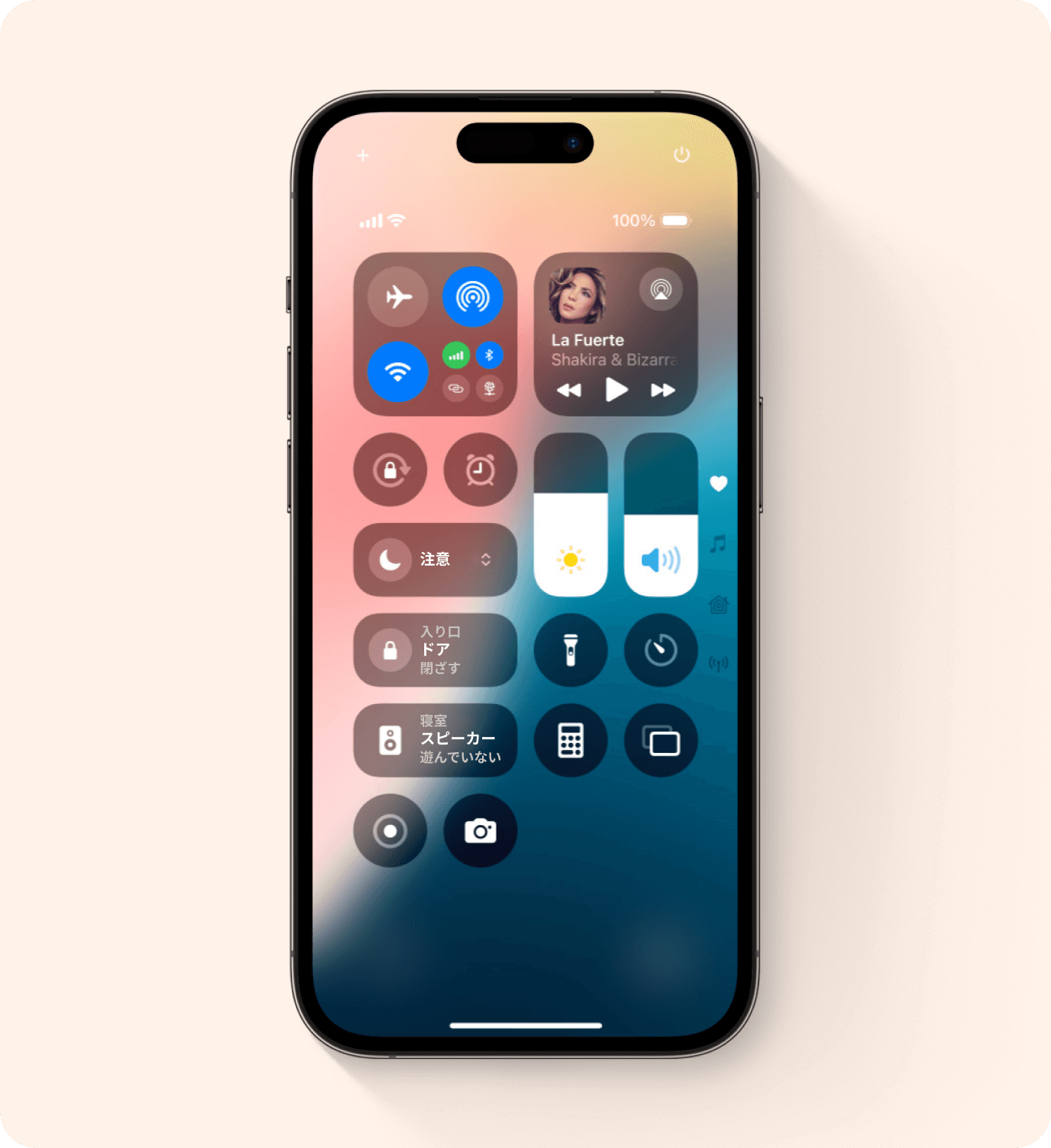
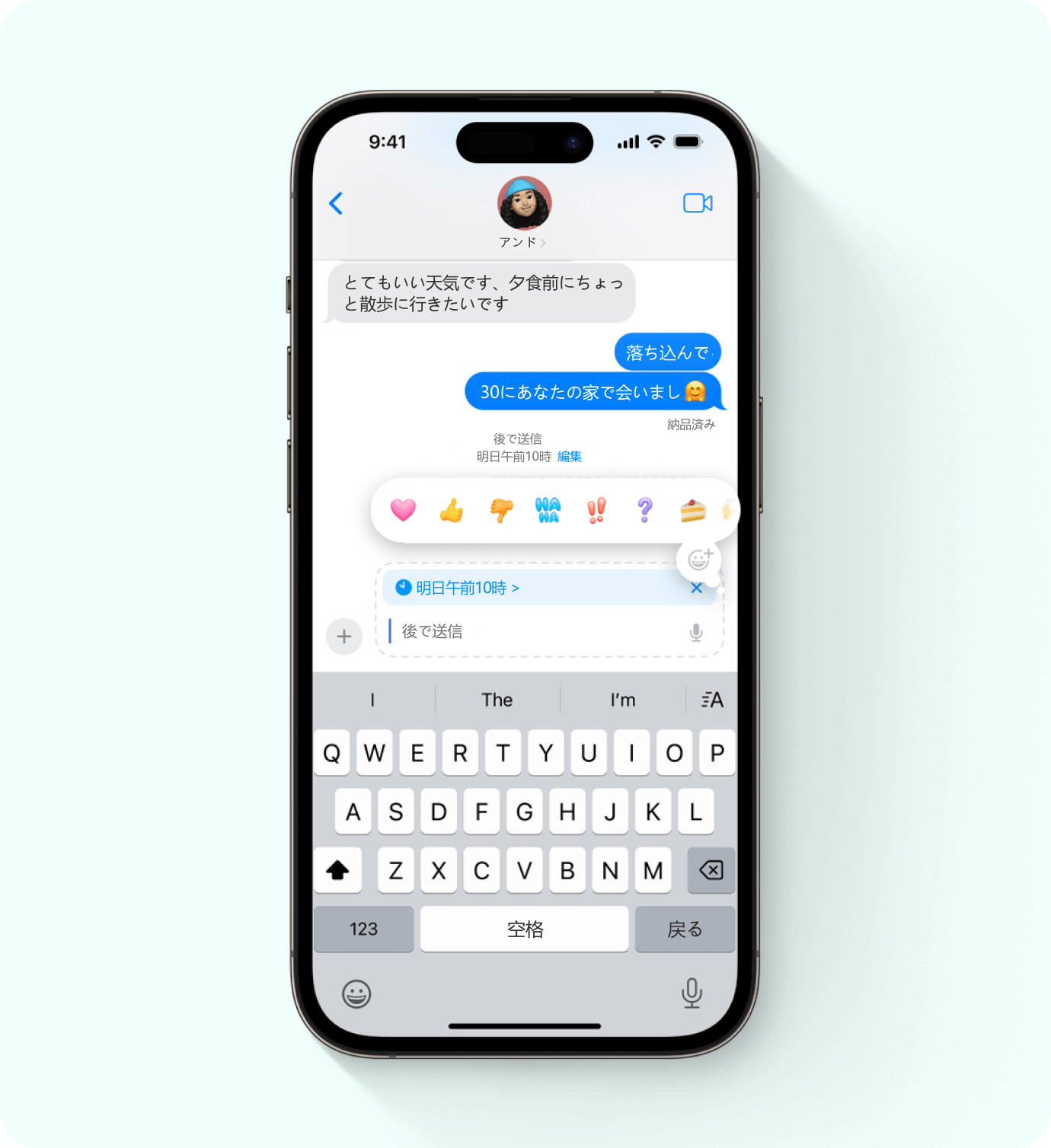
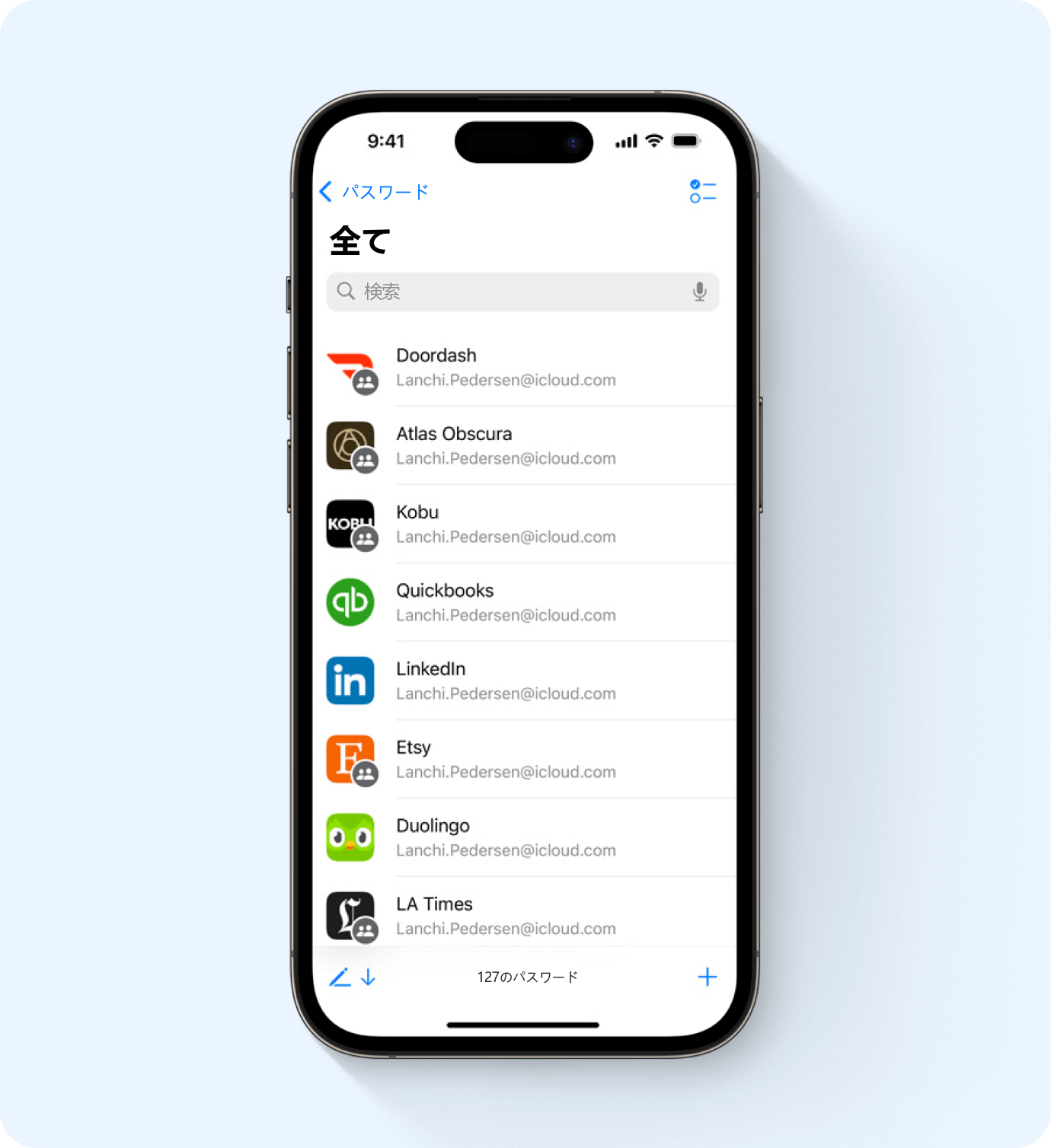
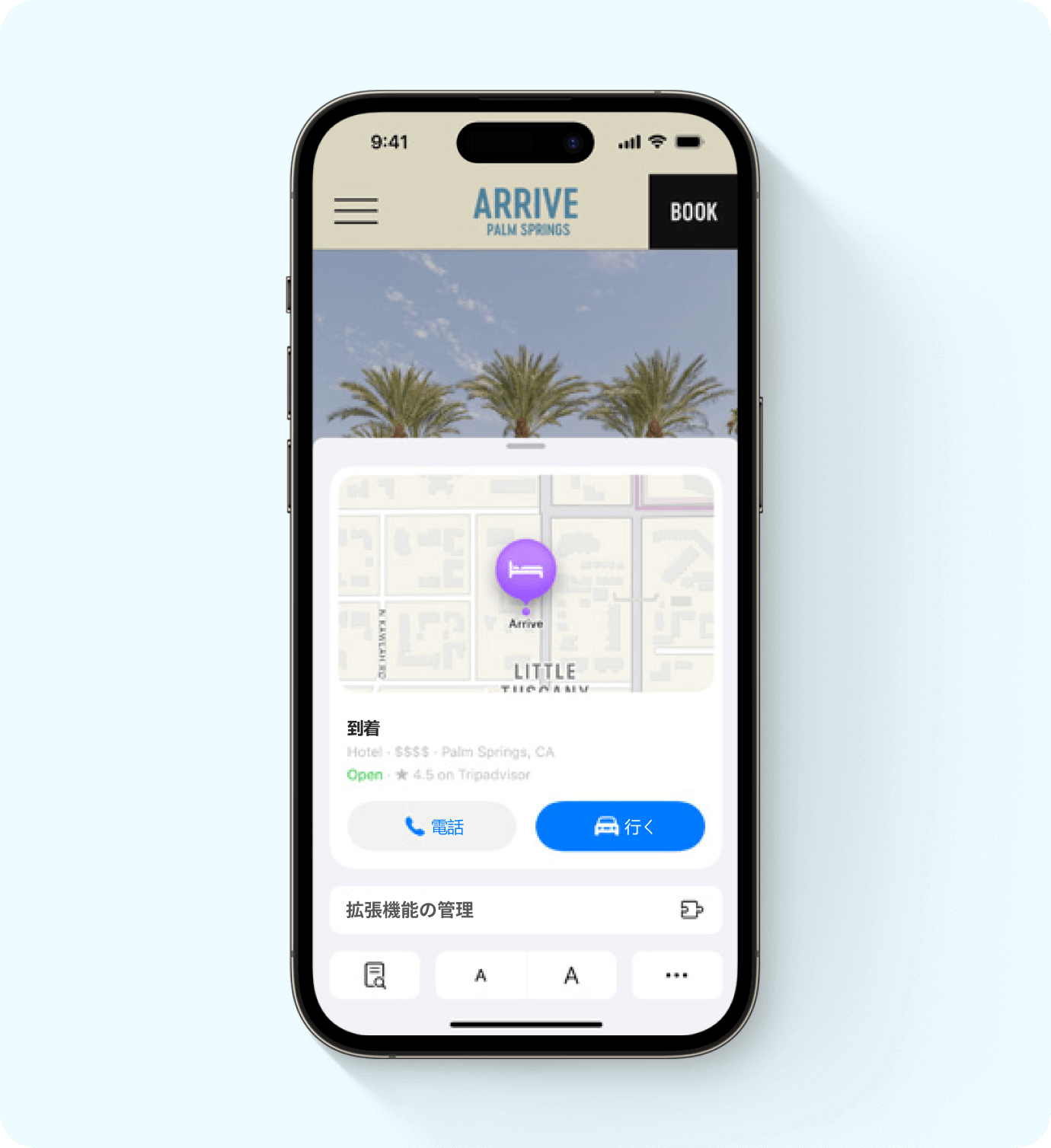
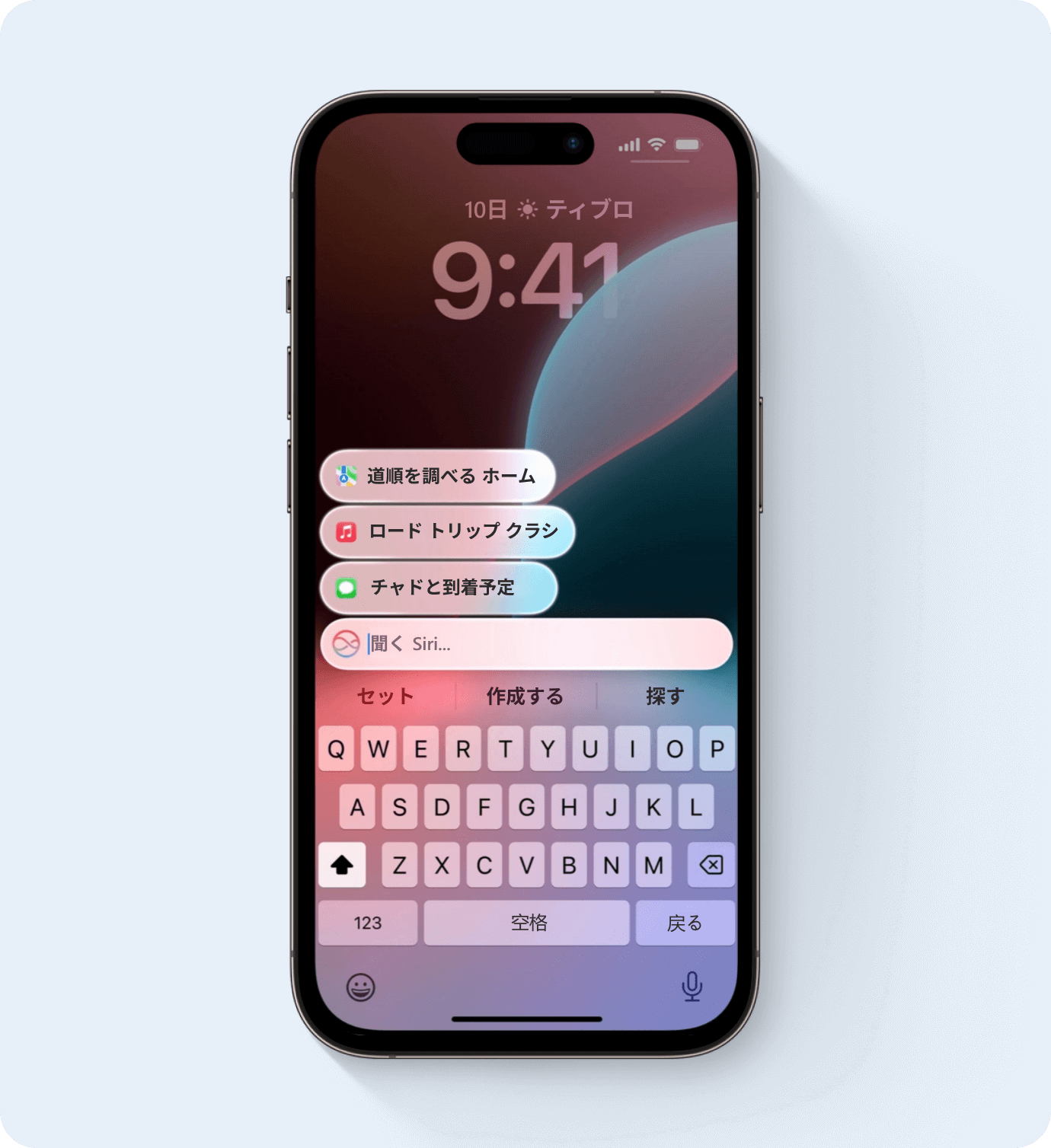
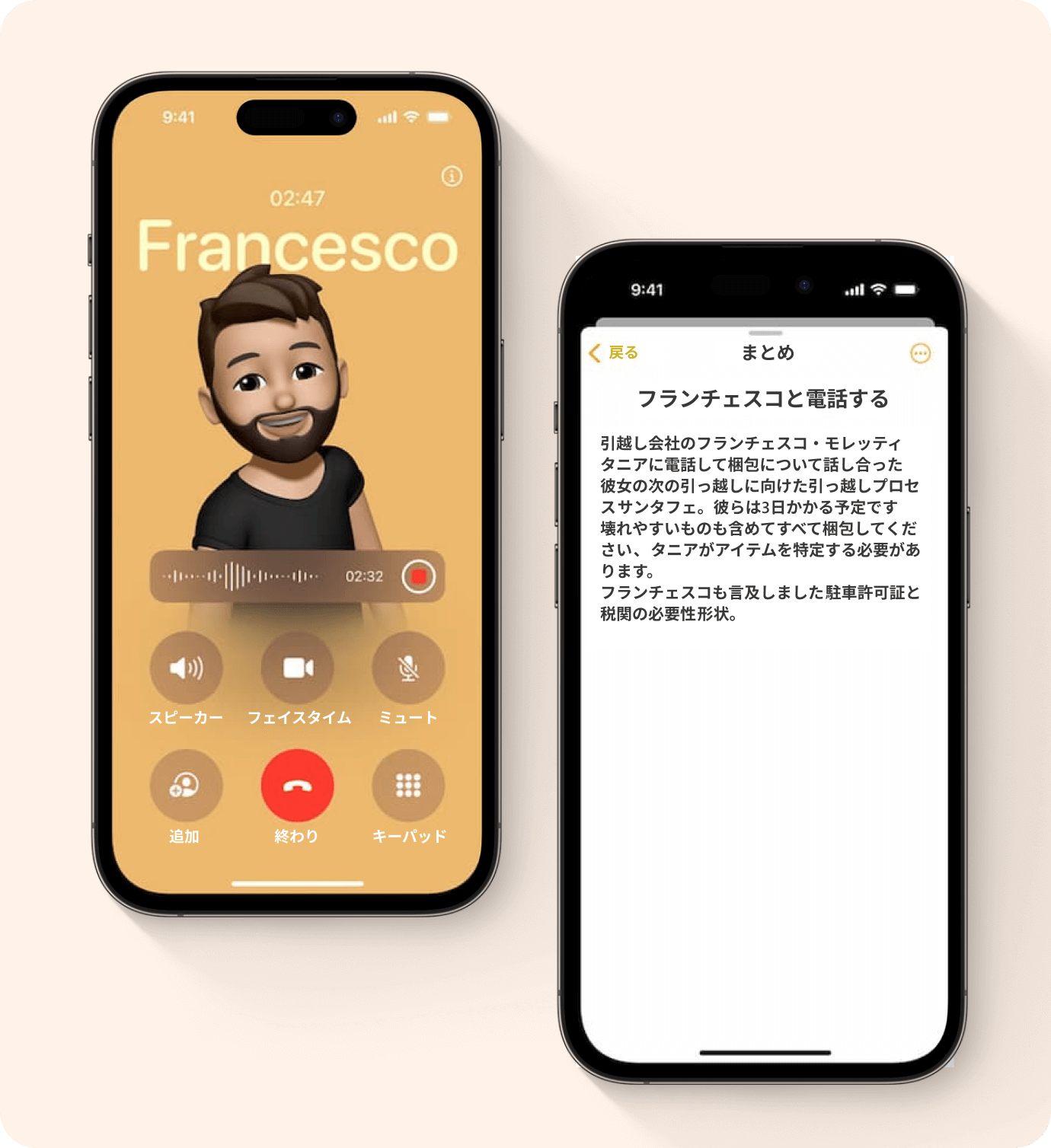
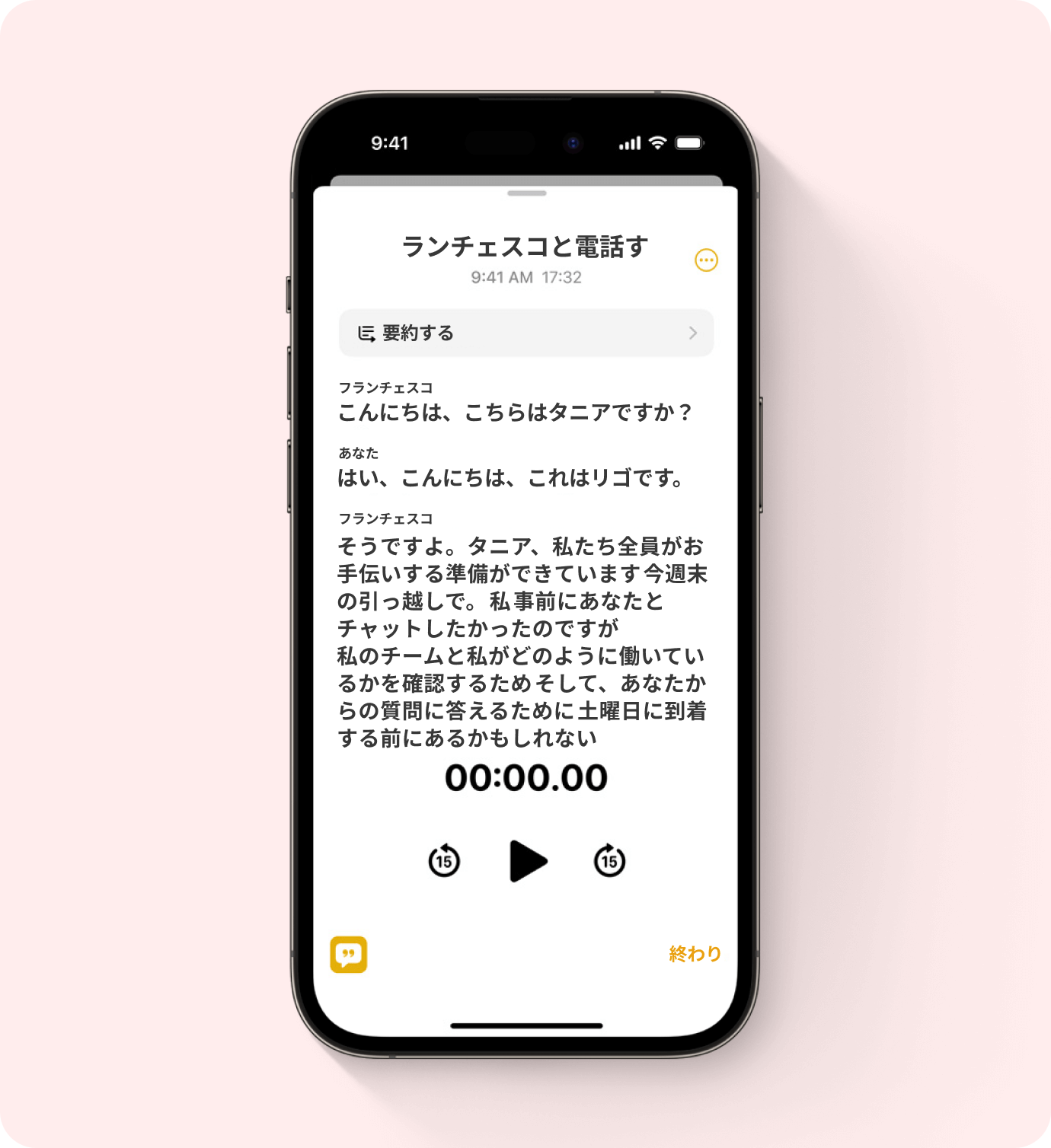
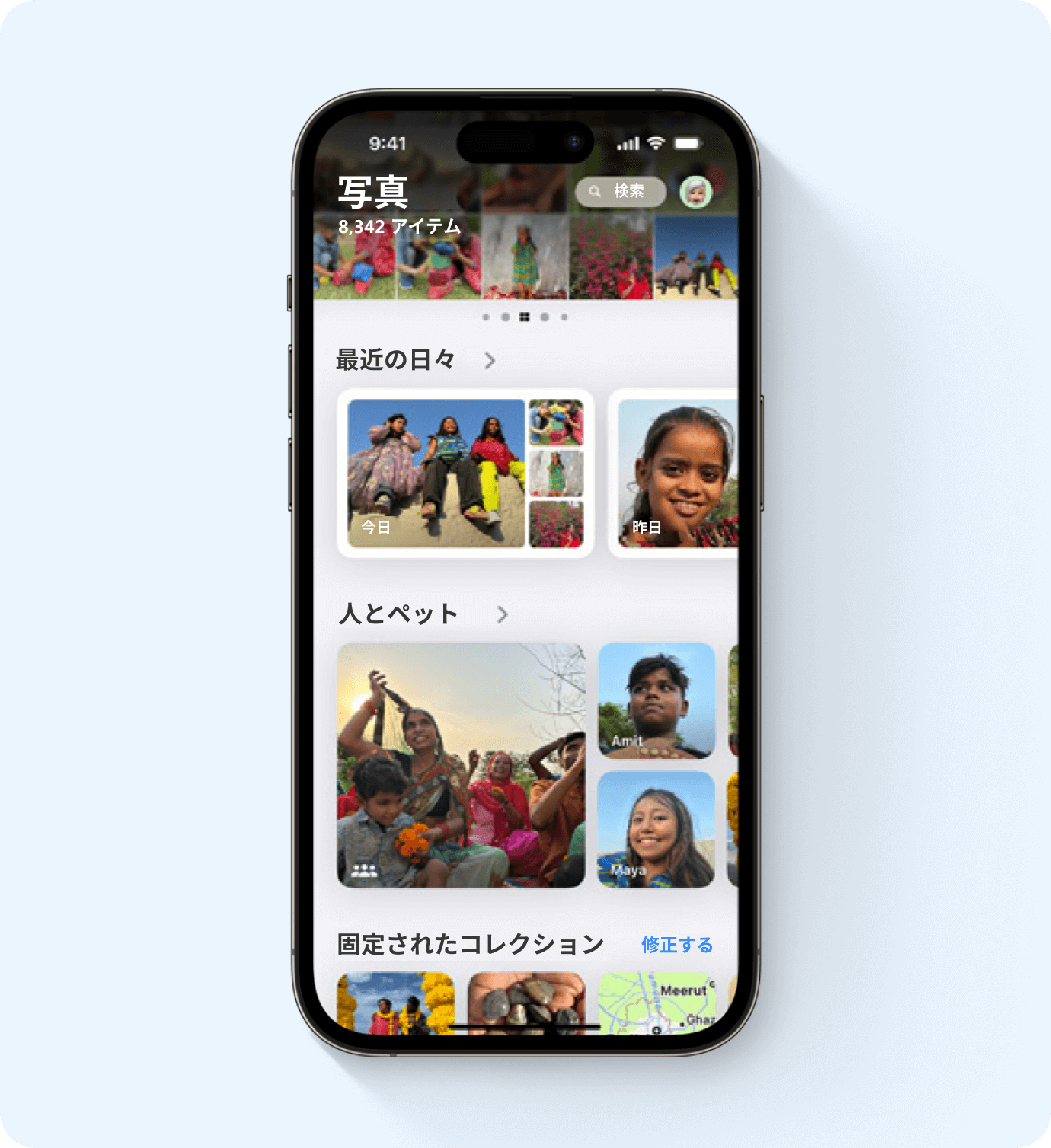
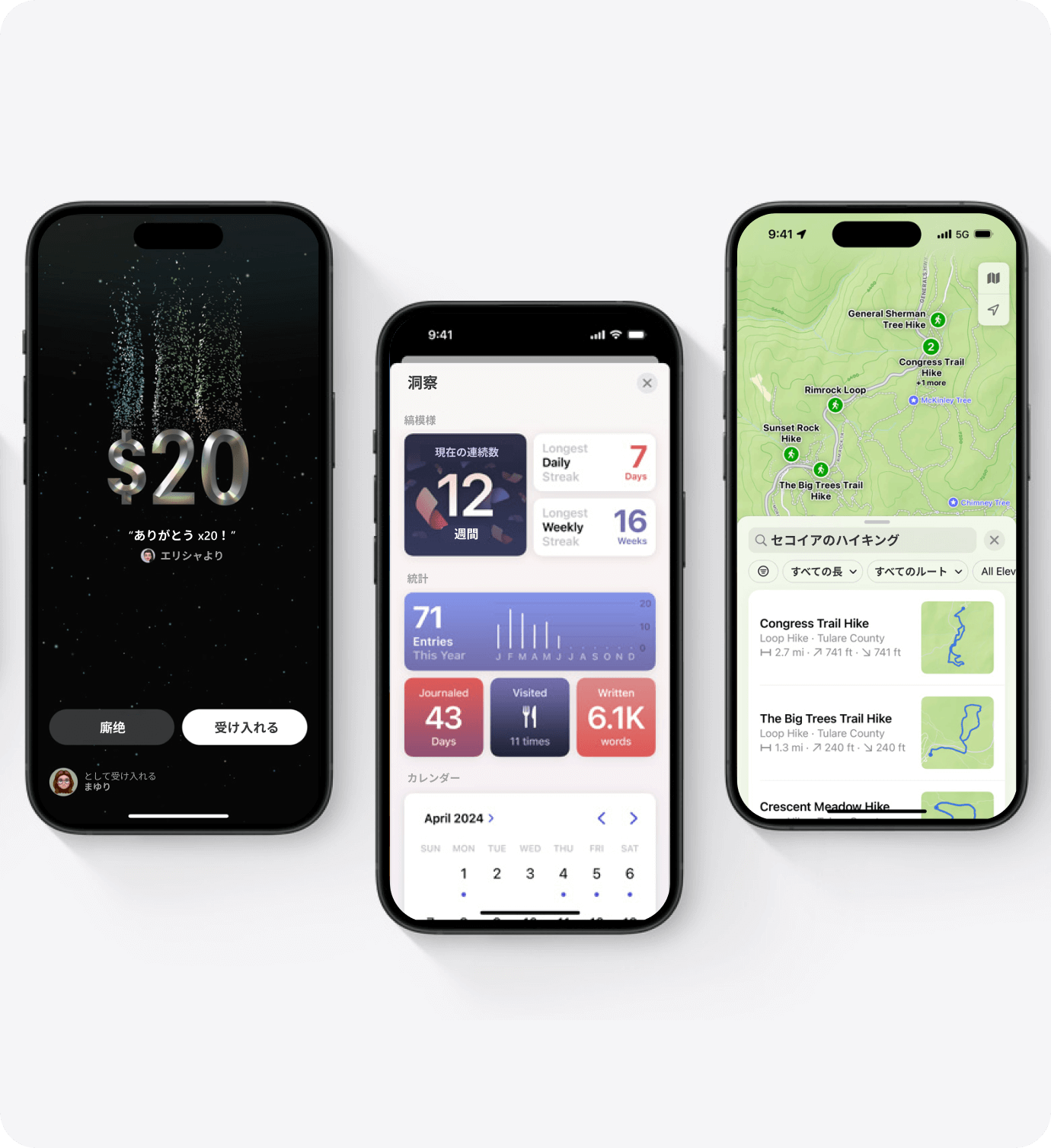
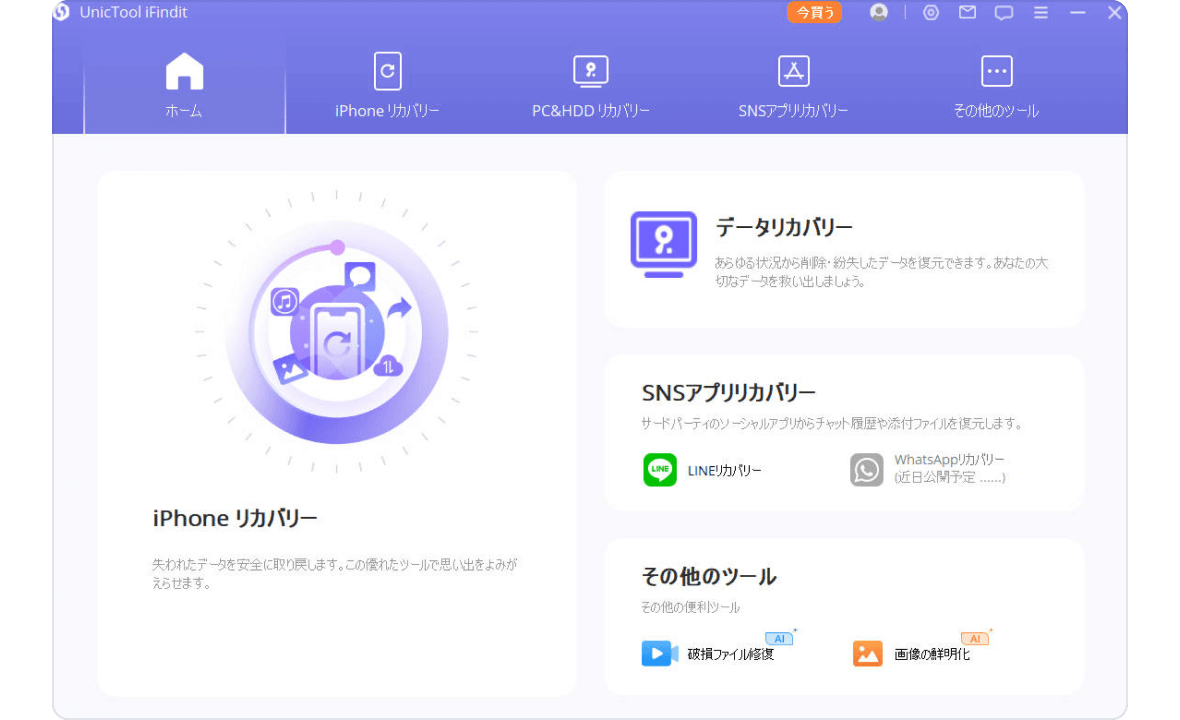
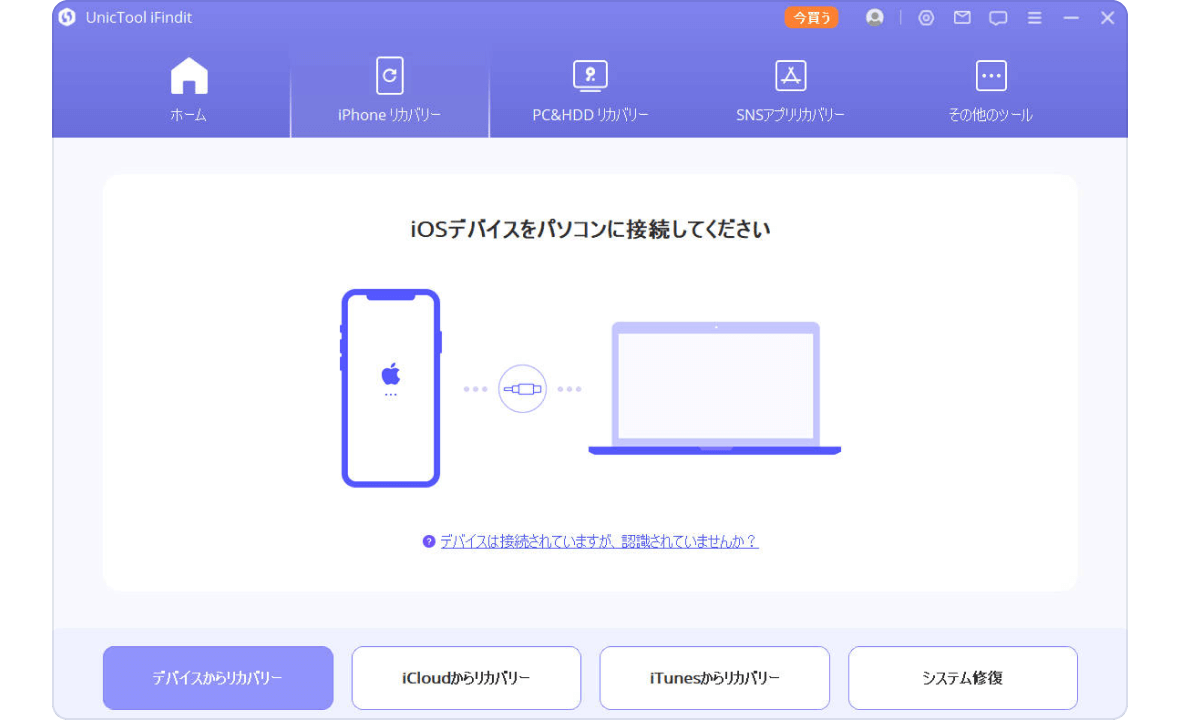
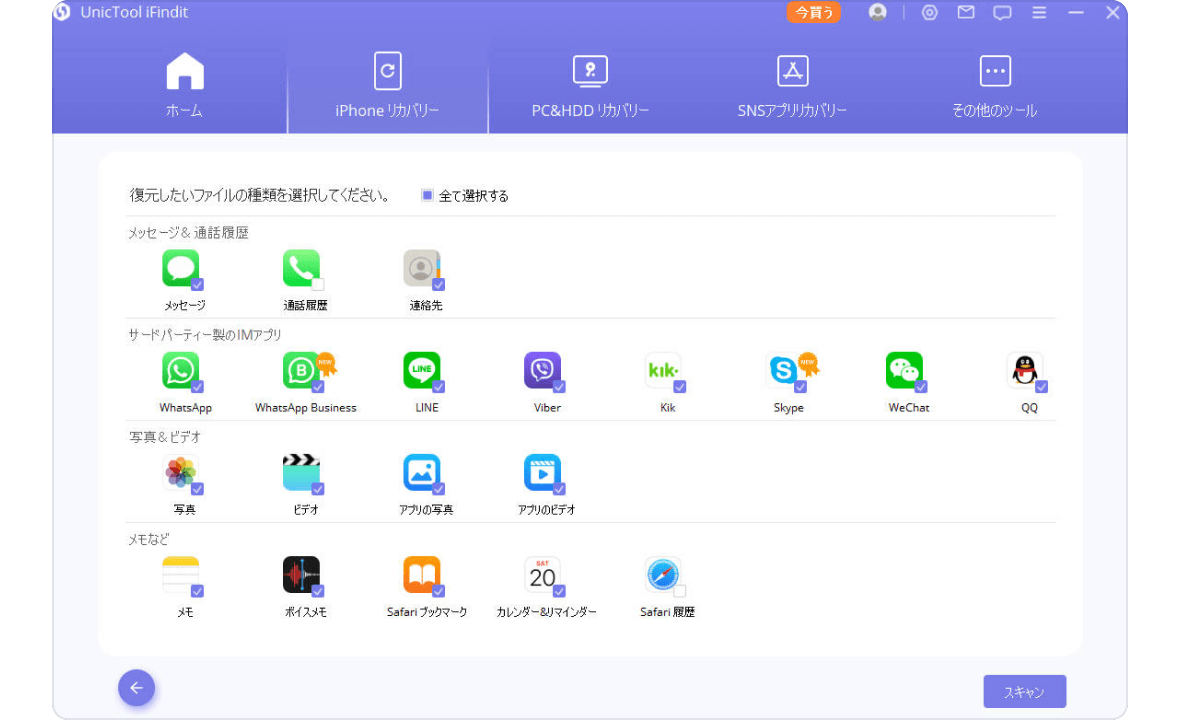
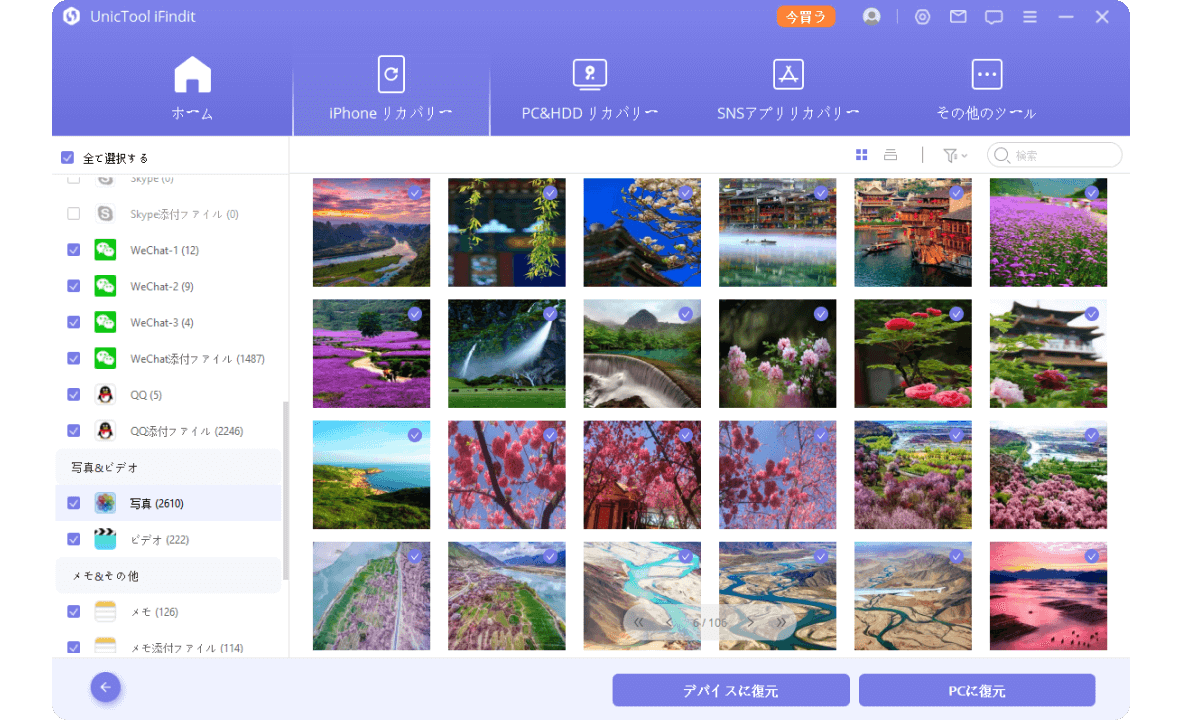
 プロ
プロ
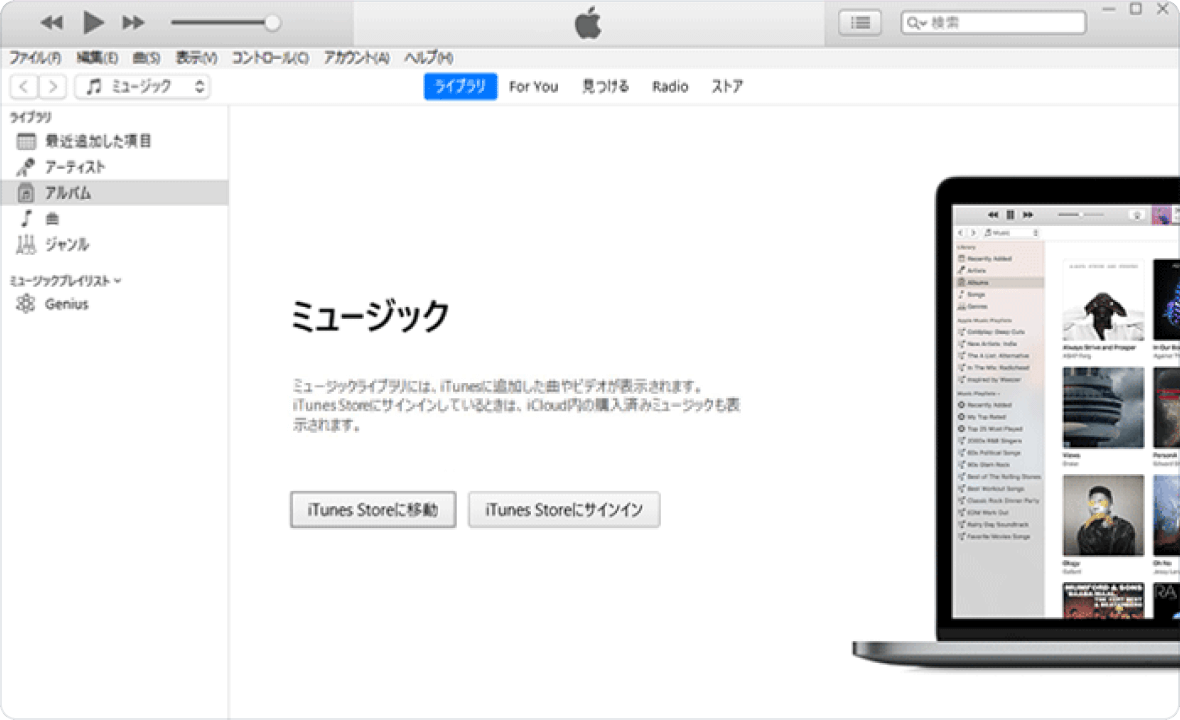
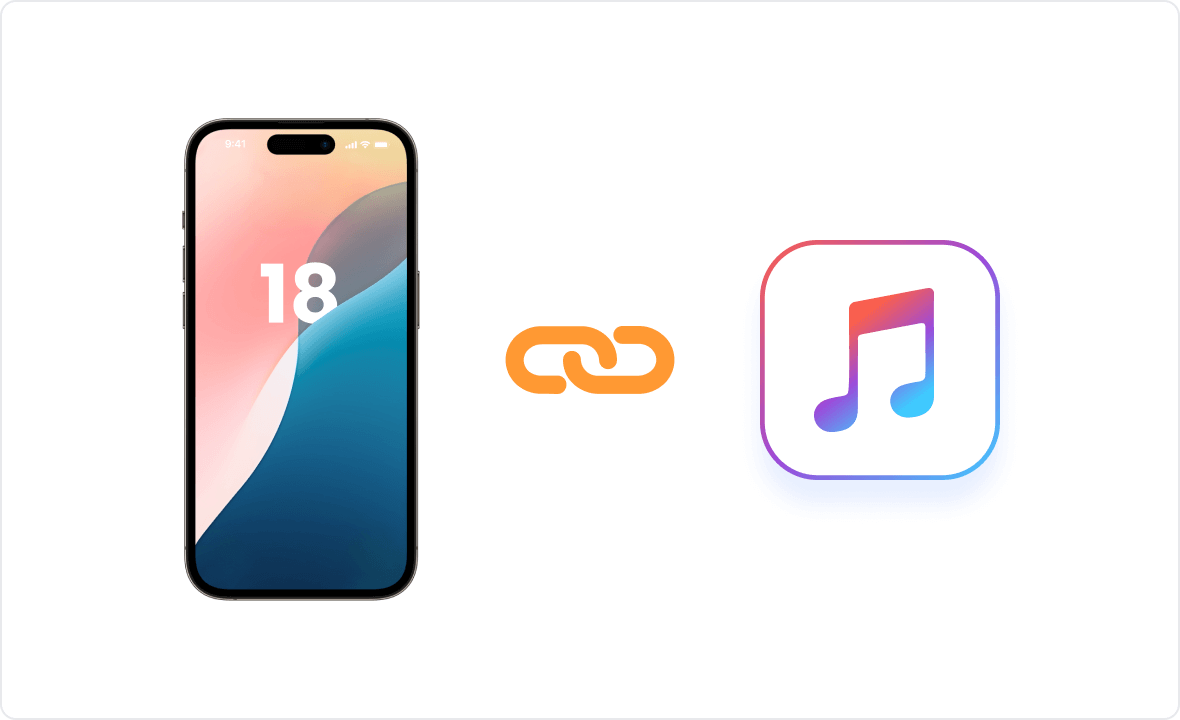
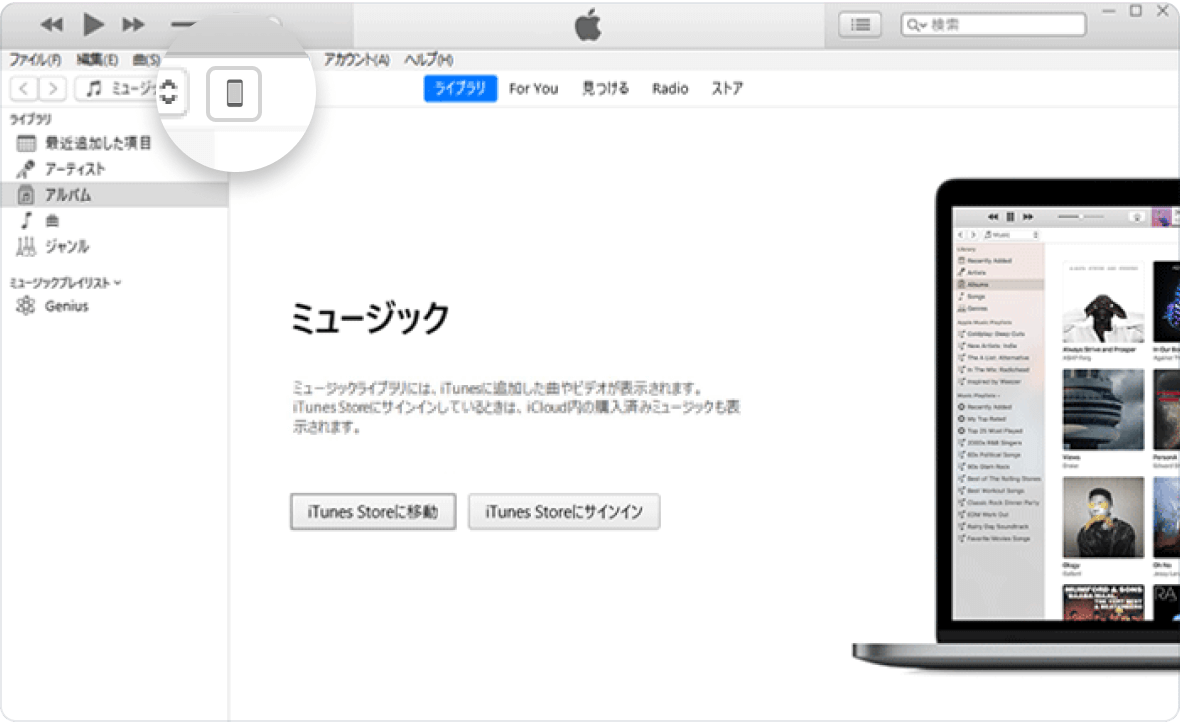
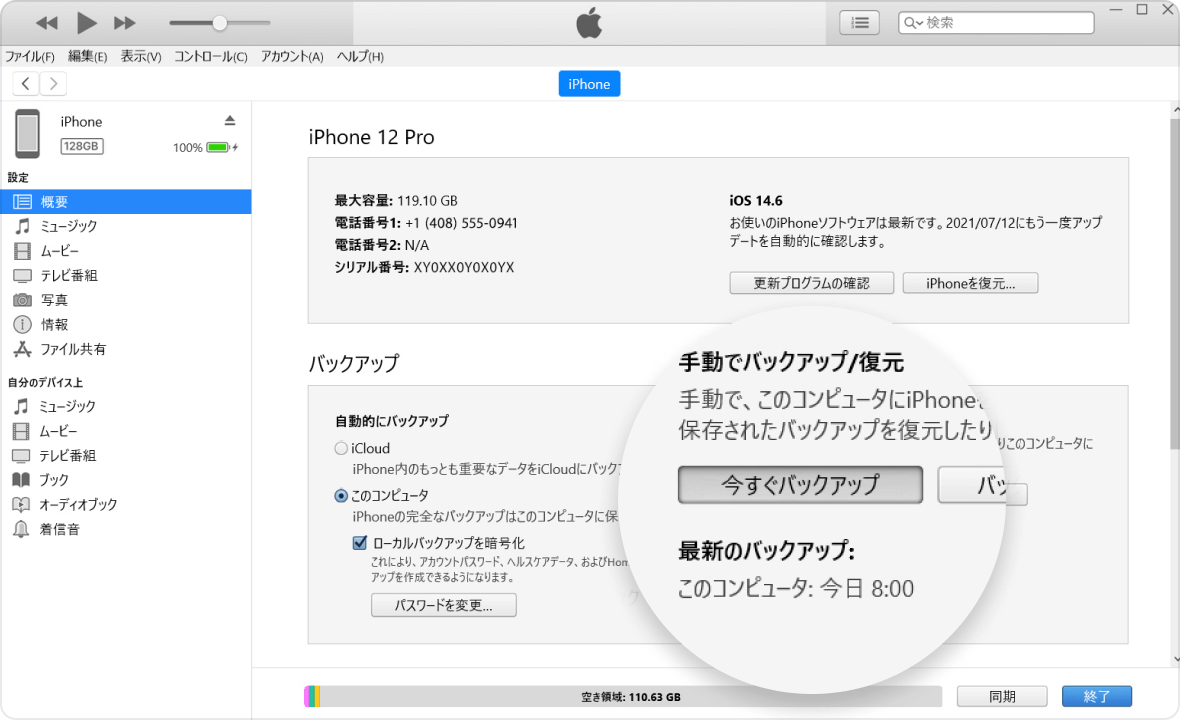
 短所
短所
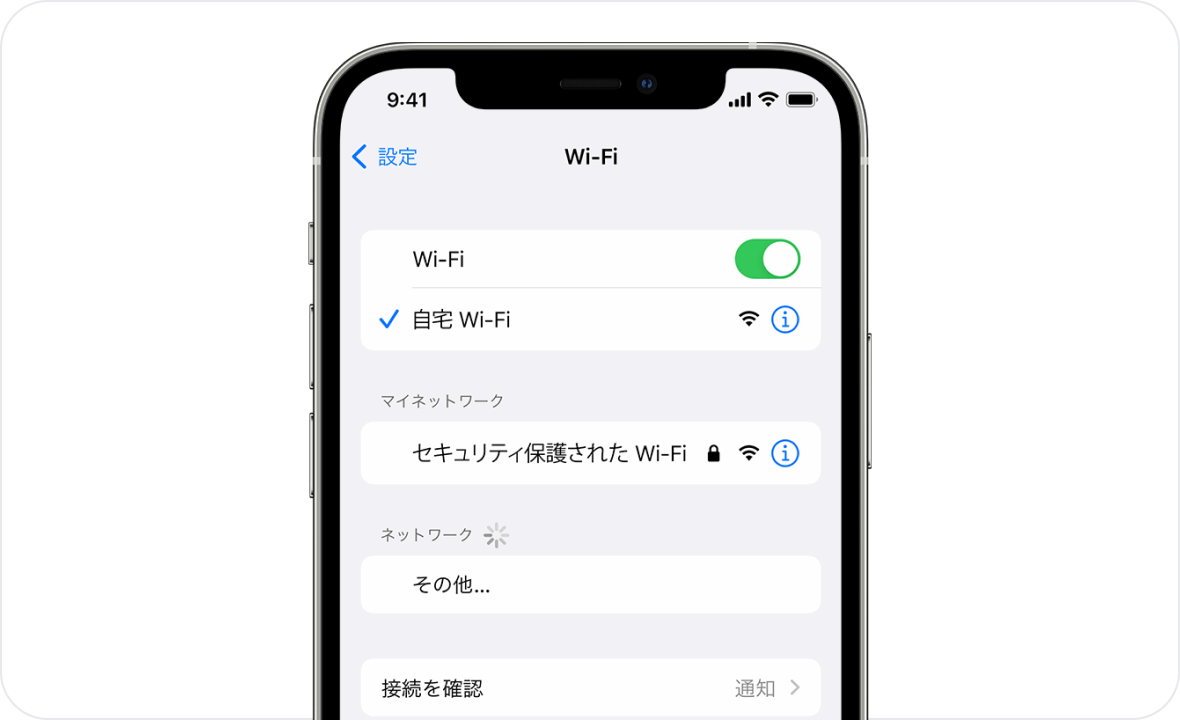
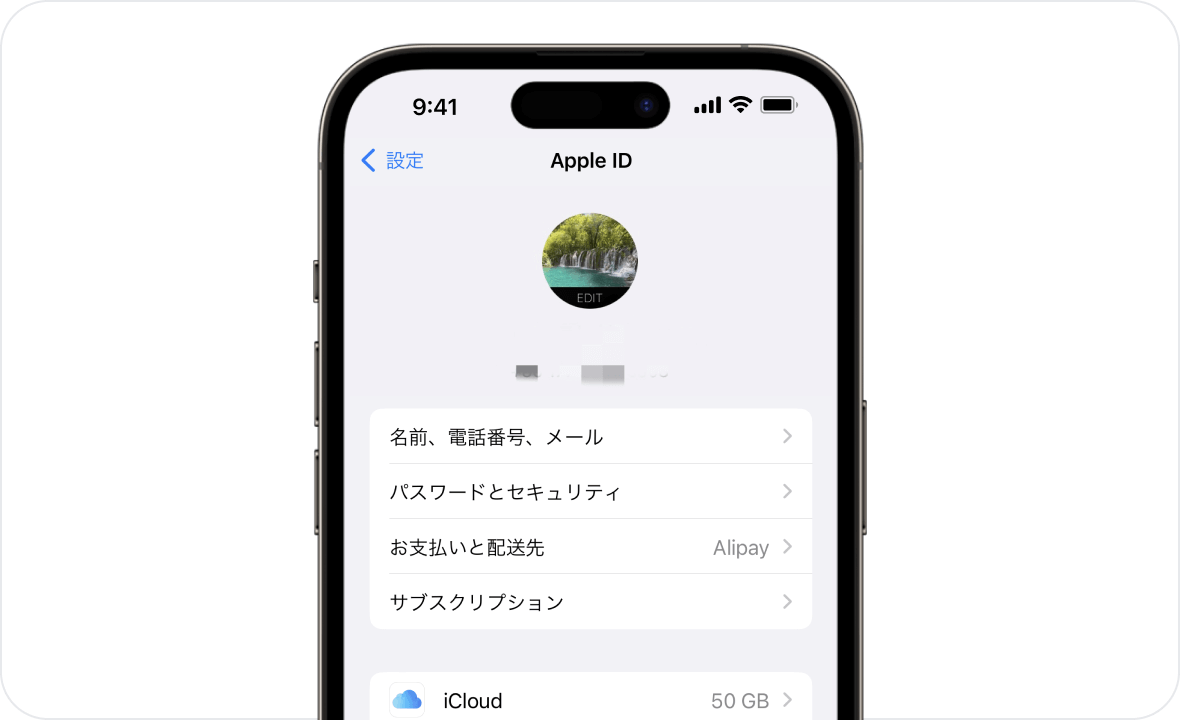
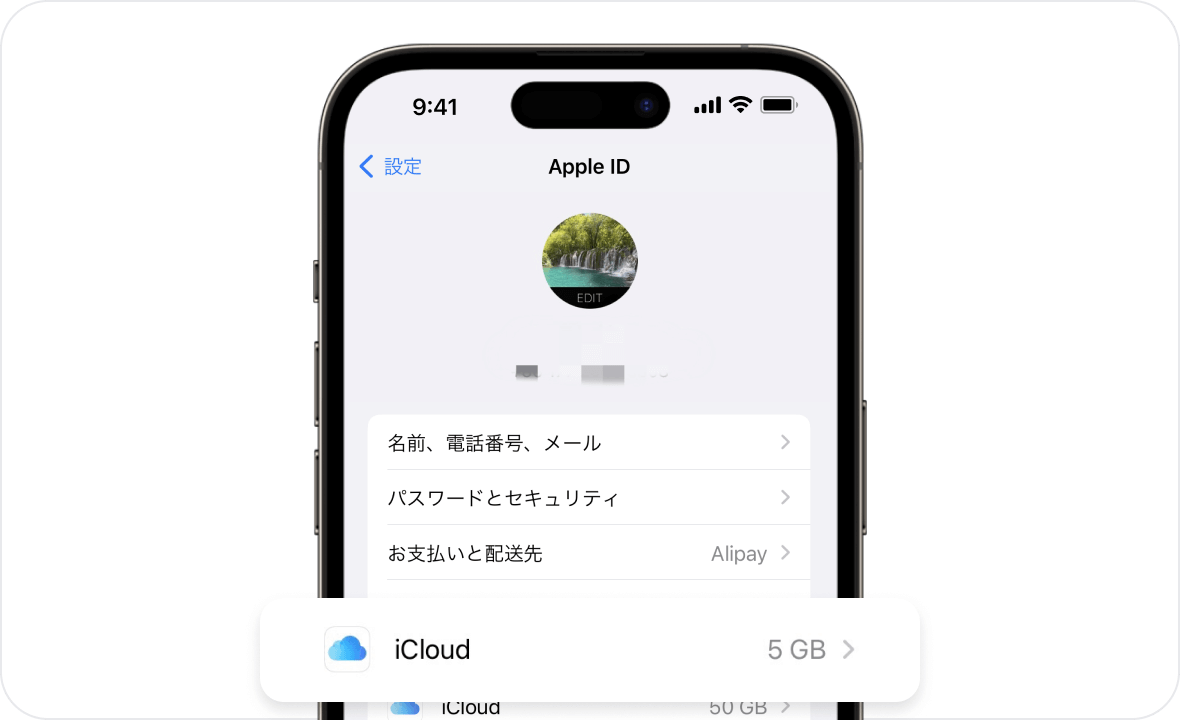
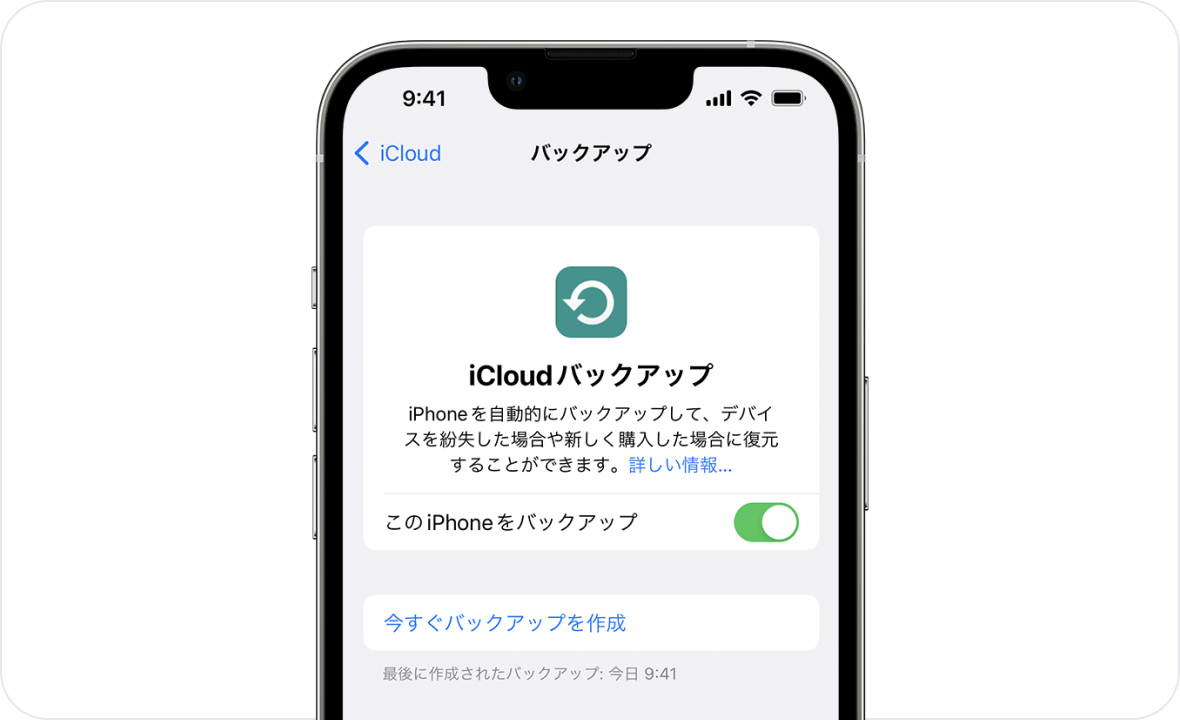
![[iOS のアップグレード] モジュールをクリックし、Wifi を使用して携帯電話をコンピュータに接続し、iOS 18 に更新します](https://images.unictool.com/unictooljp/assets/activity/ios-18/img_wi-fi.png)
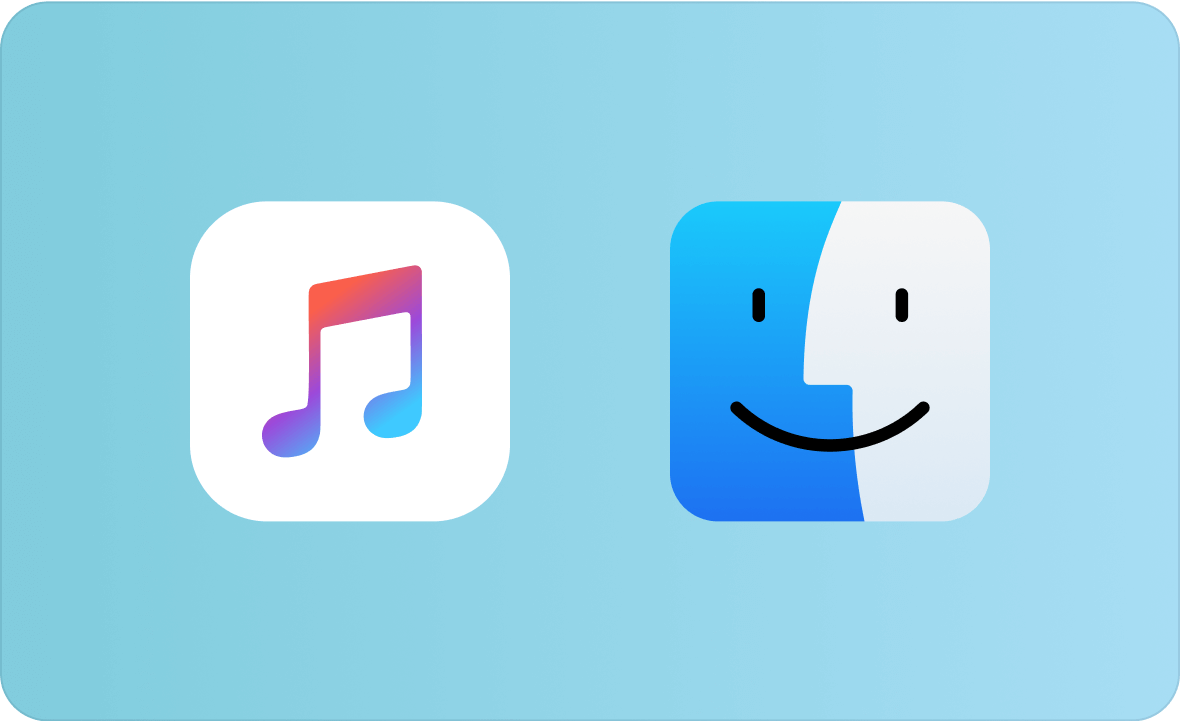
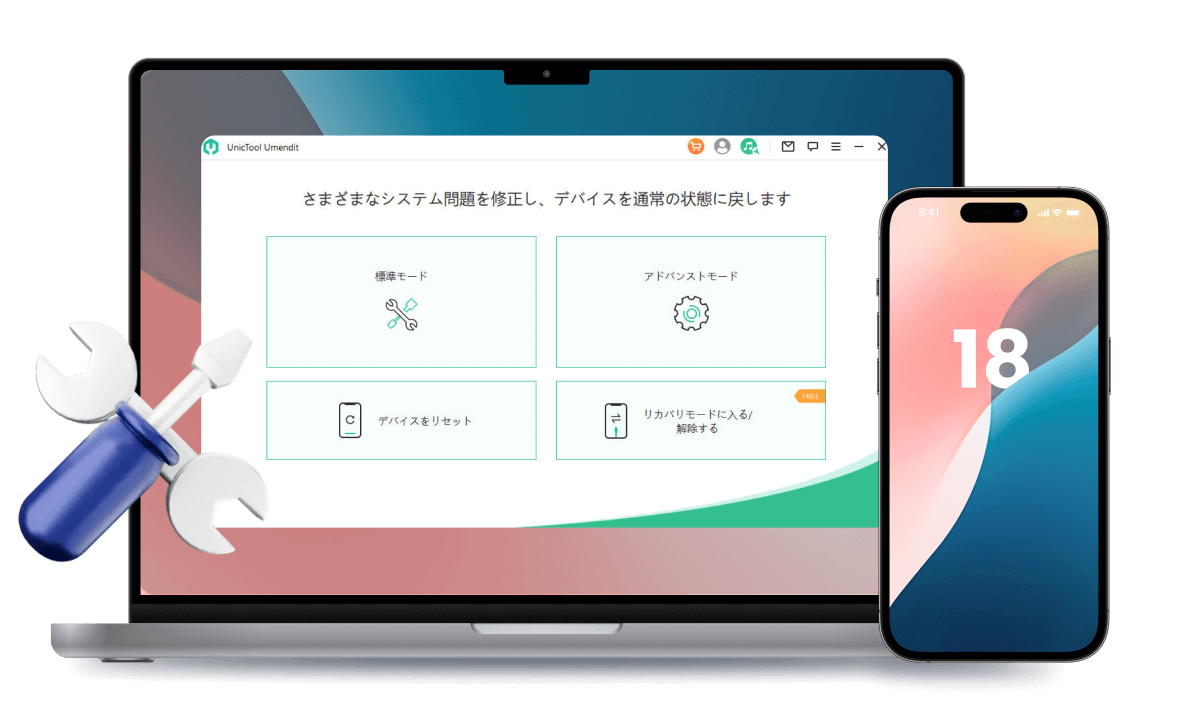
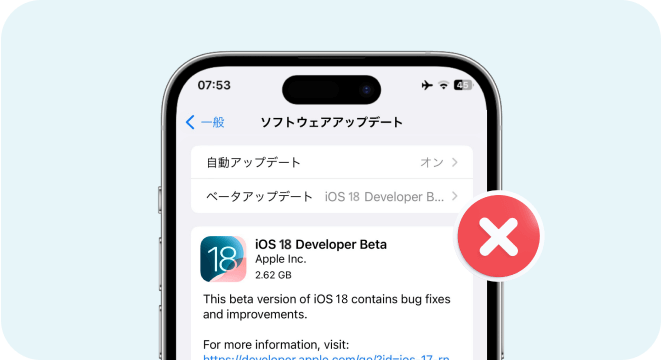
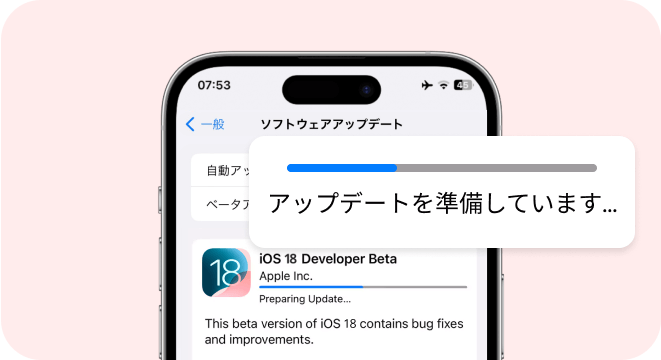
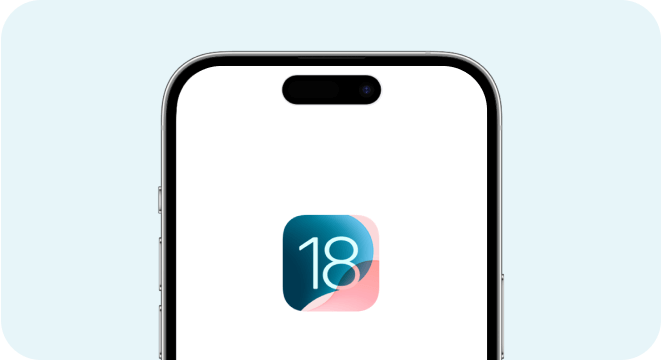
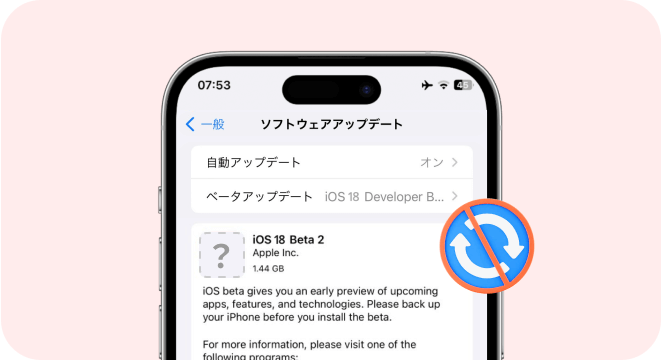
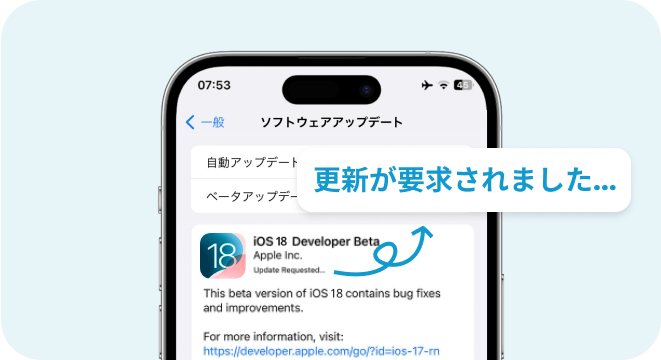
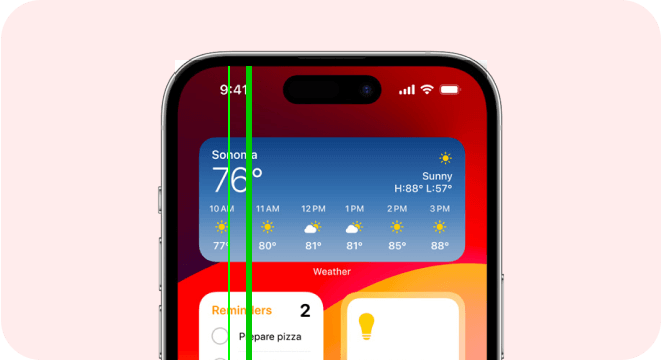
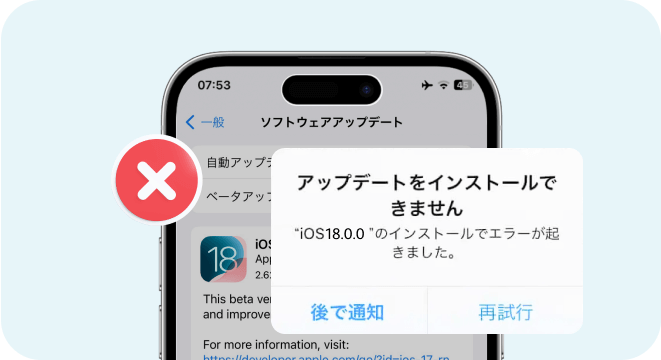
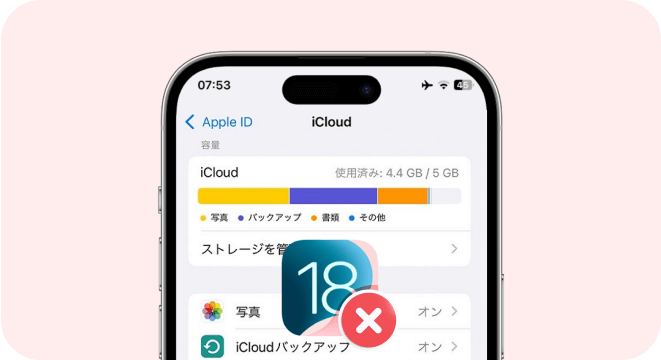
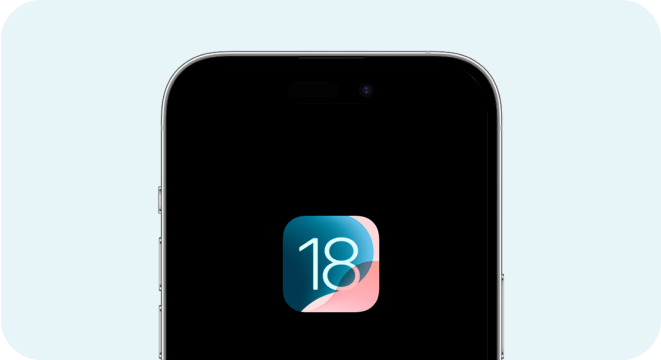
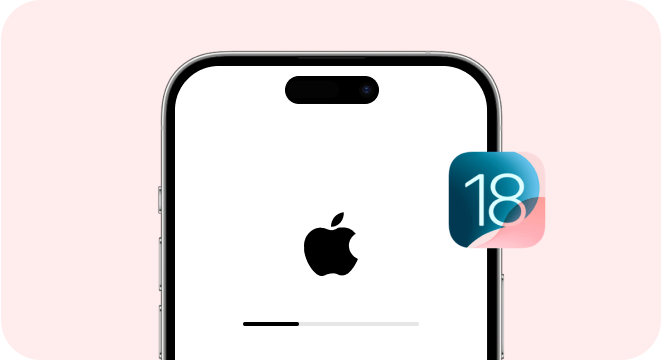
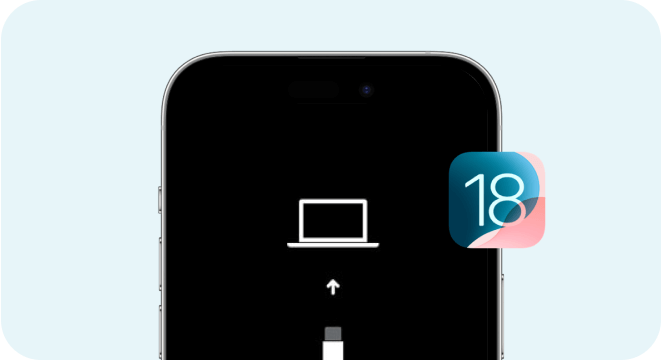
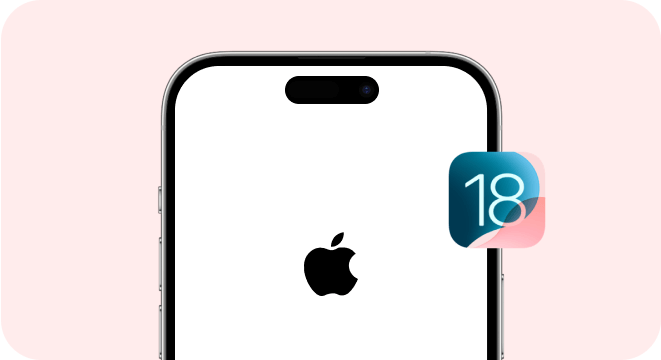
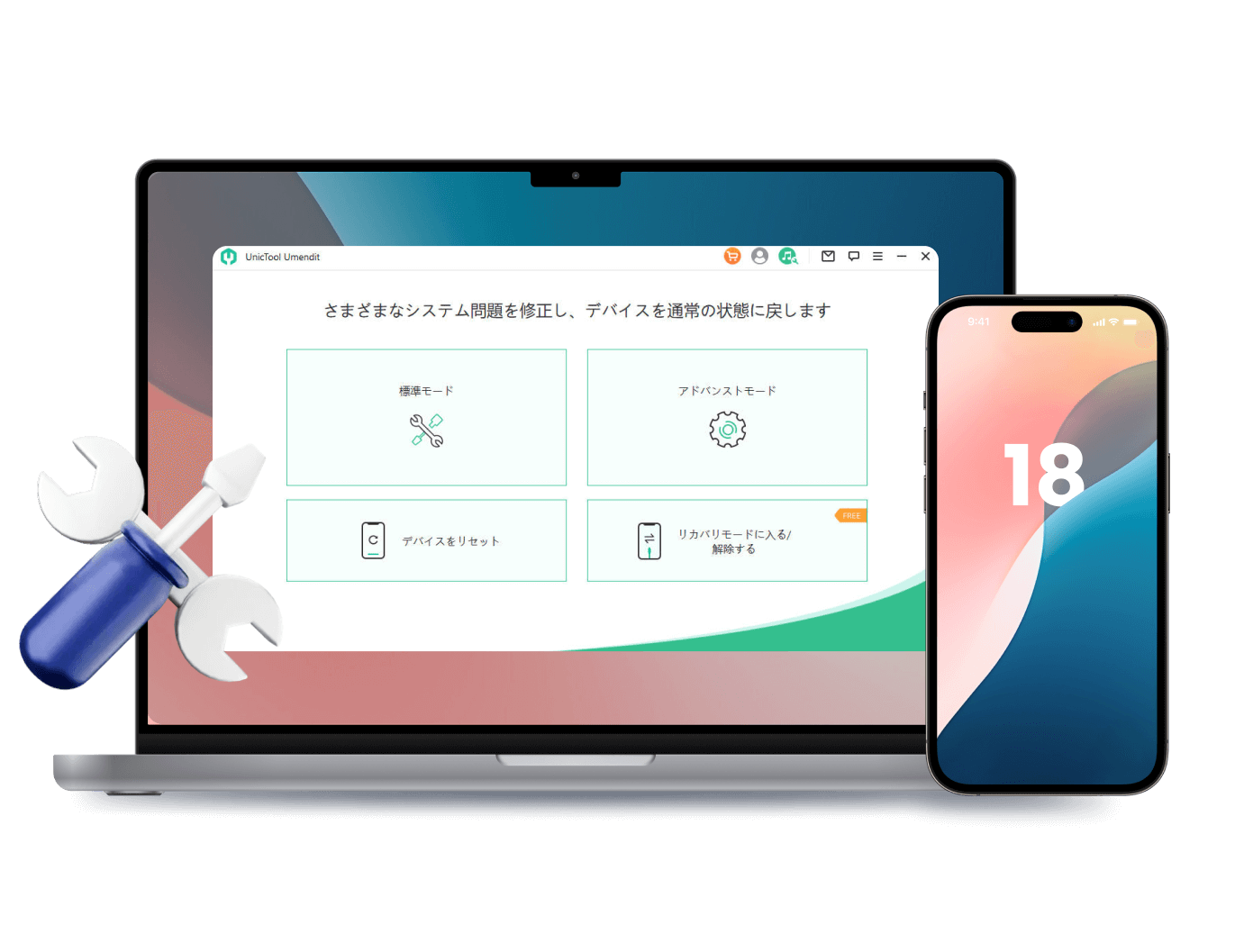
 UnicTool iFindit
UnicTool iFindit
 UnicTool TailorGo
UnicTool TailorGo
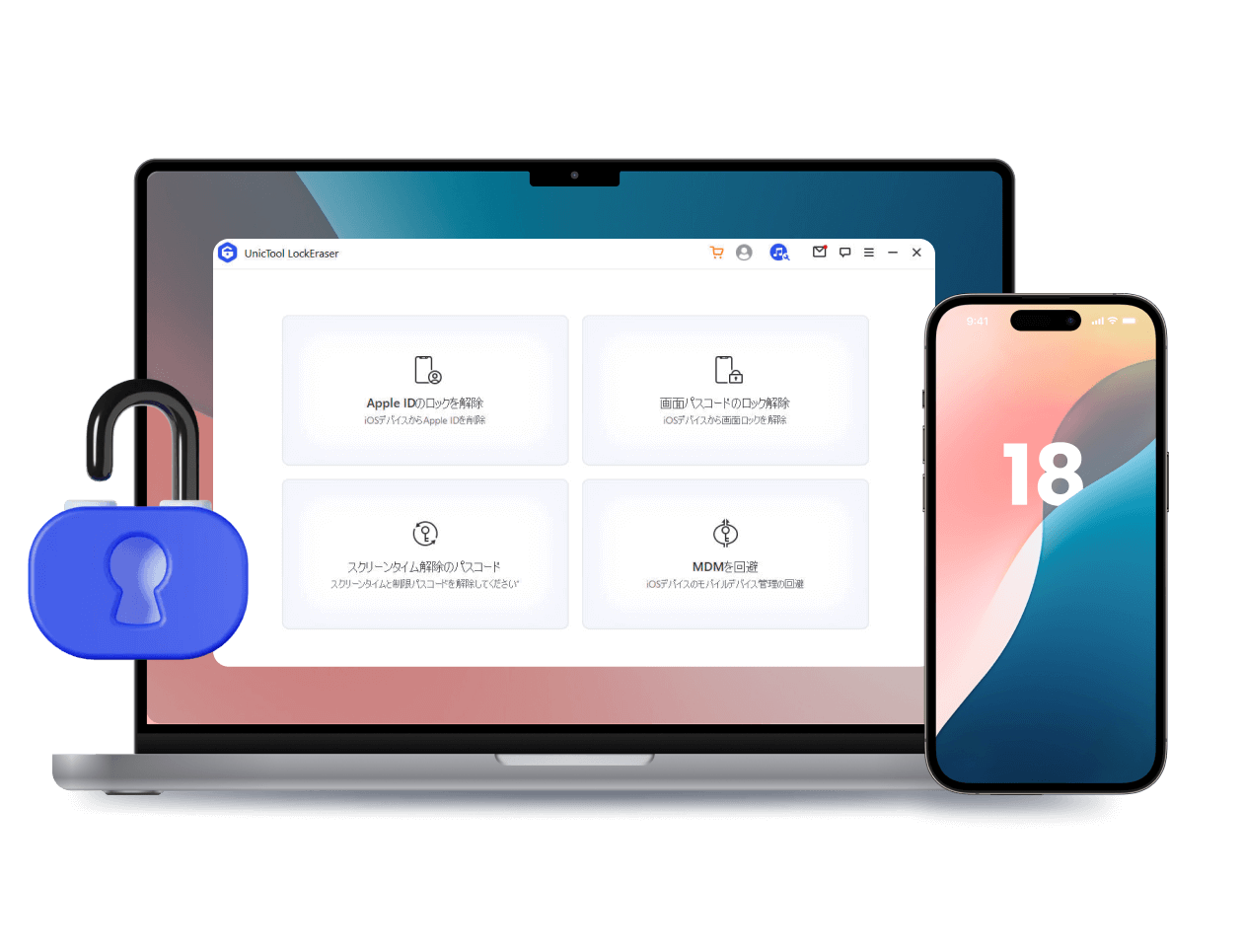
 UnicTool ChatMover
UnicTool ChatMover