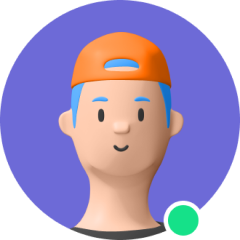iPad真っ暗画面は大きな懸念の原因になる可能性があります。 デバイスの画面が黒くて応答しない場合でも、あきらめてはいけません。 トラブルシューティングを行い、デバイスを動作状態にする効果的な方法がいくつかあります。 iPad 黒い画面が表示された場合は、次の解決策を試してください。
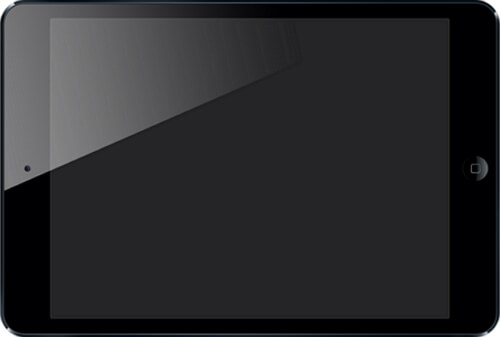
Part 1. iPadの画面が真っ暗ままに関するよくある質問
1.1iPadの画面が真っ暗ままつかない原因
iPadの画面が真っ黒ままは、見た目ほど深刻ではなく、通常はマイナーな問題によって引き起こされます。 たとえば、デバイスの画面の輝度レベルが低すぎて、iPad の空白の画面が表示される場合があります。 さらに、iPad のバッテリーが切れていて、デバイスの電源がオフになっている可能性があります。 それにもかかわらず、特にiPadをiPadOS 15にアップグレード中またはアップグレード後にこの問題が発生した場合、アプリケーションまたはソフトウェアのクラッシュが原因でiPadの黒い画面が表示されることがあります。ただし、この問題の最も深刻な原因は、ハードウェアの損傷の可能性です.
1.2 iPadがブラックアウトする対処法
Apple では、カスタマー サポートに連絡する前に、iPadがブラックアウトを修正するためのさまざまな解決策をすべて試してみることをお勧めします。 ただし、Apple は、限られた数の iPad Air (第 5 世代) の画面が特定の状況下で空白になる可能性があることを指摘しています。 同社は、これらのデバイスを無料で修理できるように、ブランク画面問題のサービス プログラムを開始しました。 保証対象外の他のすべてのデバイスについては、いくつかの自己適用ソリューションを見つける必要があります。
Part2. iPadの黒い画面を修正する方法
次の解決策はすべて、その原因に関係なく、iPad のブラック スクリーンの死を修正します。 より複雑なソリューションを試す前に、最も単純なソリューションから始めてください。
2.1 Siri を使用して明るさを上げ、iPad のブランク画面を修正する
iPad の画面は、強い光源の近くで見ると黒く表示されます。 黒い画面を修正するには、Siri に画面の明るさのレベルを上げるように依頼します。 ただし、Siri を有効にする必要があることに注意してください。
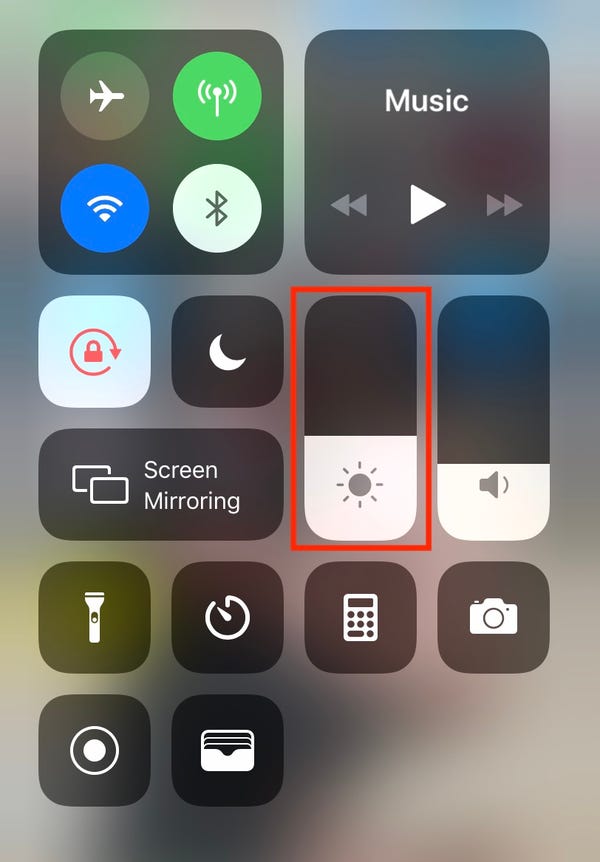
2.2 iPad Screen of Death の充電ポートを確認する
iPad に黒い画面が表示される場合は、バッテリーが不足している可能性があります。 しかし、問題はそれほど単純ではないかもしれません。 iPadが適切に充電されていることを確認するには、充電ポートを確認することをお勧めします. 目に見える損傷がある場合は、デバイスが充電されていない可能性があります。

2.3 認定された USB ケーブルを使用して黒い画面で iPad を充電する
デバイスの黒い画面を確認する必要があるもう 1 つのことは、使用している USB ケーブルと充電器です。 認定されていないケーブルの多くは正常に動作しませんが、プラグイン ウイルスを運ぶ可能性もあり、デバイスが充電されない可能性もあります。 iPadOS を最新の 15 バージョンにアップデートし、デバイスをサードパーティの USB ケーブルで接続すると、iPad の黒い画面などのエラーが発生する可能性が非常に高くなります。 このため、Apple MFi 認定の USB ケーブルと充電器のみを使用することを忘れないでください。
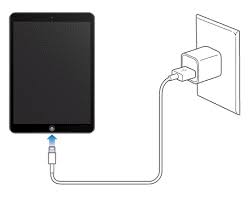
2.4 デバイスを強制的に再起動して iPad のブラック スクリーンを修復する
iPad の空白の画面は、多くの場合、ソフトウェアのクラッシュにより、デバイスがこの画面から動かなくなったことを意味します。 これは、面倒なアプリケーションを含むすべてのアクティブなアプリケーションを強制的に再起動することで簡単に解決できます。 ハード リセットは非常に簡単ですが、所有しているデバイスによっては別のプロセスに従う必要があります。 また、iPadOS 15 のアップデート中にこの問題が発生した場合、この方法で iPad が黒い画面で保存されることがあります。
iPad の黒い画面がホーム ボタンのないデバイス上にある場合は、次の手順を実行する必要があります。
- 音量を上げるボタンと音量を下げるボタンを交互に押します。 各ボタンをすばやく放すことを忘れないでください。
- デバイスの上部にある電源ボタンを押します。 画面に Apple ロゴが表示されるまで押し続けます。
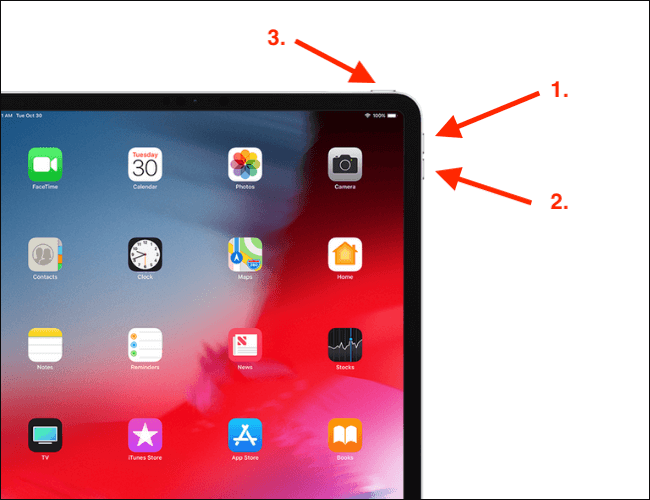
デバイスにホーム ボタンがある場合は、次の別のプロセスに従う必要があります。
- 電源ボタンとホームボタンを同時に押します。 デバイスが黒くなるまで押し続けます。
- iPadが再起動し、Appleロゴが画面に表示されるようになったら、それらを手放すことができます.
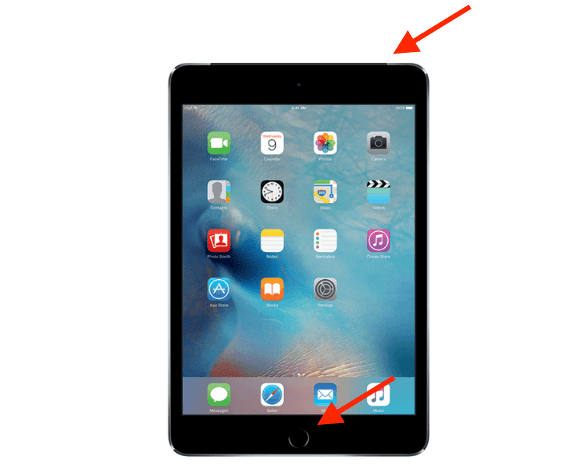
2.5 iPad にげっぷをして、iPad のブラック スクリーン オブ デスを修正する
非常に効果的であることが証明されている iPad の空白の画面に対する簡単な解決策は、デバイスをげっぷさせることです。 名前の由来は、赤ちゃんにげっぷをさせる時の動きに似ていることから。 この移動は、正しく接続されていない可能性のある内部ケーブルを移動するのに役立ちます。
より詳細には、iPad をげっぷさせるには、次の手順に従う必要があります。
- 柔らかいタオルを用意して、デバイスの前面と背面の両方を覆います。
- iPad の背中を約 60 秒間軽くたたきます。 力を入れすぎないように注意してください。
- タオルを取り出し、デバイスのスイッチをオンにします。

2.6 iPad復元ツールUmenditを使用して、iPadの黒い画面を修正する
成功率の高いソリューションを試してみたい場合は、Umendit が最適なツールです。 この iPadOS 修復ツールは、技術的な知識がなくても簡単に使用できます。 その直感的なインターフェイスは、数回クリックするだけで、発生する可能性のある iPad の問題を修正するように導きます。 Umendit には、コンピューターと USB ケーブルのみが必要な強力な機能があります。 標準的な修復を選択した場合、ソフトウェアはデータを失うことなく問題を修正します。 最も重要なのは、このツールが最新の iPadOS 15 を含むすべての iPadOS および iOS バージョンと互換性があることです。
このステップバイステップ ガイドでは、Umendit を使用して iPad の黒い画面の問題を修正する方法を説明します。
- 1 Umendit をダウンロードしてコンピューターにインストールし、起動します。 初期画面から、「標準モード」 をクリックしてプロセスを開始します。
- USB ケーブルを使用して、iPad をデスクトップ コンピューターに接続します。 Umendit は自動的に検出を試みます。 それができたら、次のステップに進みます。 そうでない場合、プログラムは、デバイスをリカバリ/DFUモードにする方法について、詳細で図解された手順を提供します。
- 2 次に、Umendit が iPad に最適なファームウェアを検出します。 これをダウンロードするか、リストから別のものを選択できます。 「次へ」 をクリックして、ファームウェアをダウンロードします。
- 3 ファームウェアが利用可能になったら、「スタート」 をクリックしてデバイスを修復します。 数分後、デバイスが再起動します。
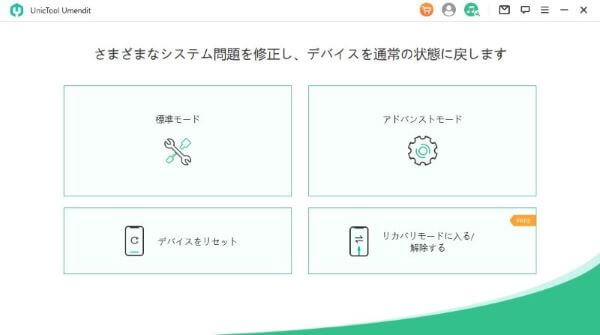
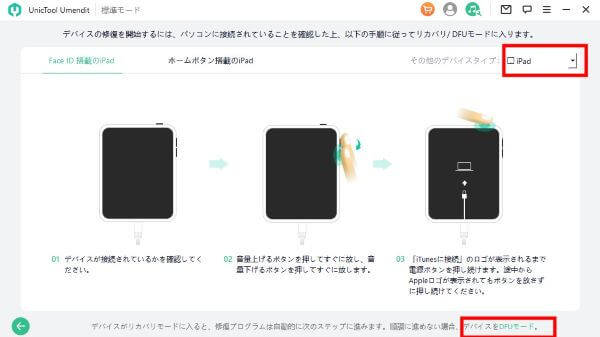
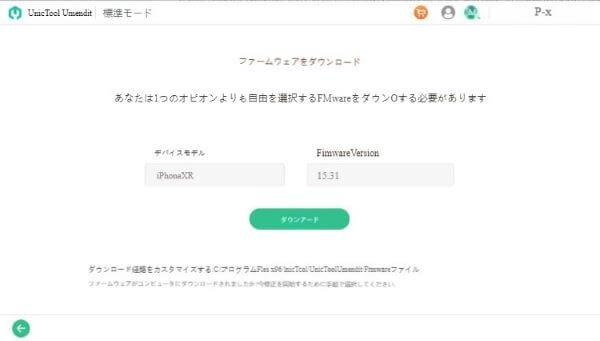
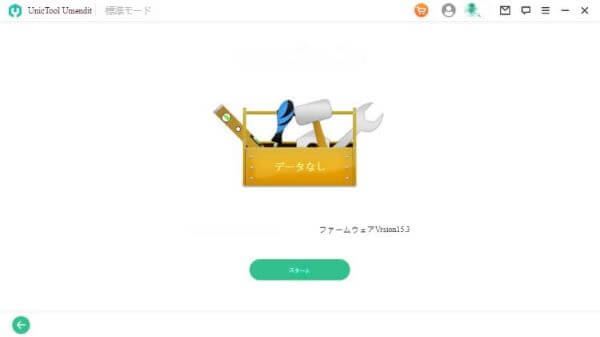
2.7 iTunes / Finderを介して黒い画面でiPadを復元する
iPad が黒または白の画面で動かなくなった場合は、リカバリ モードにすることで復元できます。 これにより、iTunes に接続し、デバイスを更新または復元できるようになります。これは、多くの場合、ブラック スクリーンの解決策となります。 プロセスを開始する前に、最新バージョンの iTunes/Finder がインストールされていることを確認してください。 デバイスをリカバリ モードにするプロセスは、所有している iPad のモデルによって異なります。
この方法では、iPad が消去されます。 以前にバックアップがない場合は、よく考えてください。
ホームボタンのない iPad を復元するには、次の手順に従う必要があります。
- デバイスをコンピュータに接続します。
- 音量アップボタンと音量ダウンボタンを連続して押します。 どちらも持ち続ける必要はありません。
- 次に、デバイスの上部にある電源ボタンを押し続けます。
- iTunes がデバイスを検出し、復元または更新するようメッセージを表示します。 「復元」 を選択し、アクションを確認します。
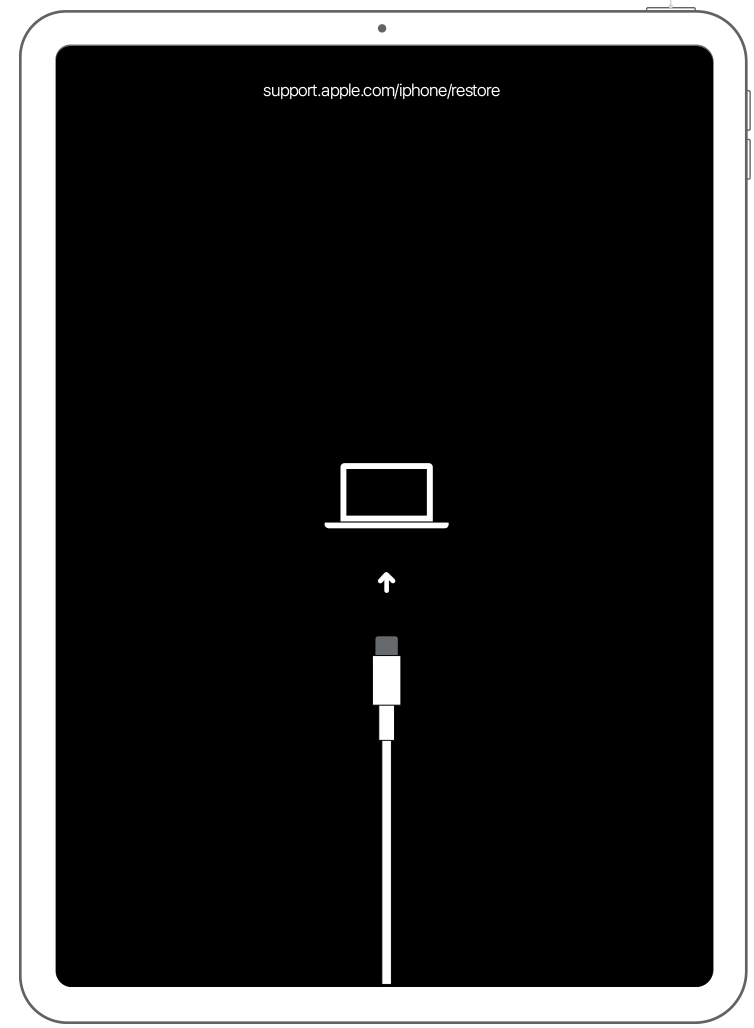
ホームボタン付きの iPad を復元するには、次の手順に従う必要があります。
- iPad をコンピュータに接続します。
- ホームボタンとトップボタンを同時に押し続けます。
- 復元モード画面が表示されている場合にのみ、それらを手放すことができます。
- ポップアップ ウィンドウで 「復元」 を選択し、アクションを確認します。
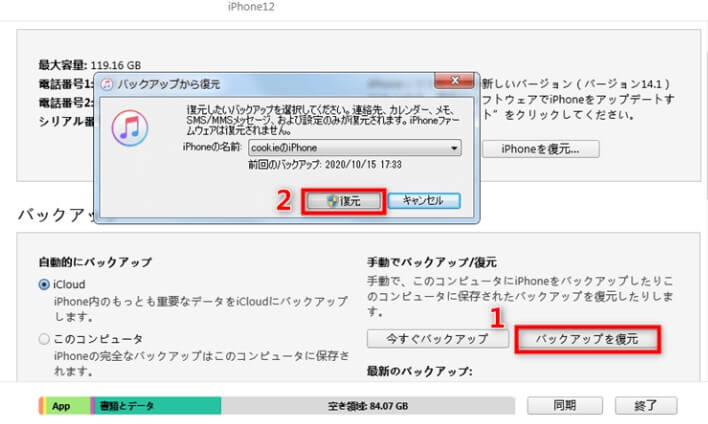
2.8 DFU復元によるiPadの死のブラックスクリーンの復元
iPad の空白の画面を解決する別の方法は、DFU 復元です。 この手法では、デバイスを工場出荷時の設定にリセットします。これにより、すべてのデータ、アプリ、および設定が削除されます。 このため、使用する前にバックアップを取っておくことが重要です。 デバイスを DFU モードにするプロセスは、お使いのデバイスによって異なります。
ホーム ボタンのある iPad は、次の手順で DFU モードにすることができます。
- ライトニング ケーブルでデバイスをコンピュータに接続します。
- オペレーティング システムで実行されているアプリに応じて、iTunes または Finder を起動します。
- 次に、電源ボタンとホームボタンを同時に押します。 画面が完全に黒くなるまで、圧力を加え続けます。
- 3つ数えたら、ホームボタンを離さずに電源ボタンを離します。
- デバイスが iTunes/Finder によって検出されるまで、ホーム ボタンを押し続けます。
ホームボタンのないiPadでは、DFU モードに入るには別のプロセスが必要です。 このプロセスは次のとおりです。
- デバイスがコンピューターに接続されていることを確認します。
- 最初に音量を上げるボタンをすばやく押してから、音量を下げるボタンをすばやく押します。 画面が黒くなるまでサイドボタンを押し続けます。
- 画面が真っ暗になったらすぐに、電源ボタンを放さずに音量を下げるボタンを押し続けます。 両方に約6秒間圧力をかける必要があります。
- この後、電源ボタンを離す必要がありますが、音量を下げるボタンを押し続けます。 さらに5秒ほど押し続けます。
- デバイスは、コンピュータで実行中の iTunes/Finder によって検出されます。
どちらの場合も、画面が完全に黒くなり、iTunes/Finder がリカバリ モードのデバイスを検出したというメッセージが表示されると、iPad が DFU モードになっていることがわかります。 Apple ロゴが表示されている場合、iPad は DFU モードではないため、最初からやり直す必要があります。
正常にこのモードになった場合は、使用する前にデバイスを復元するように求めるウィンドウが表示されます。「完了」をクリックし、「iPad を復元」をクリックしてプロセスを終了します。 このプロセスにより、すべてのデータが削除されることに注意してください。
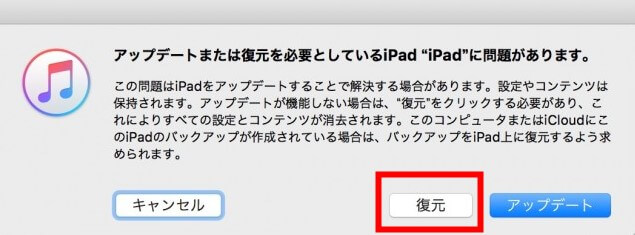
9. Appleサポートに連絡して、iPadの空白の画面についてお問い合わせください
これらの方法がすべてうまくいかない場合は、Apple サポートに連絡するか、最寄りの小売店に行って、利用できるサービス オプションを見つけてください。 iPad の黒い画面は、修理が必要なハードウェアの誤動作を示しています。 たとえば、スクリーン アセンブリのバックライトが損傷している可能性があります。

まとめ
iPad の黒い画面は、多くの場合、心配の種です。 ただし、問題が深刻になることはめったにありません。 上記の解決策をすべて試して修正してください。 Umendit は、データを失うことなくブラック スクリーンの問題を解決する最も簡単な方法を提供します。