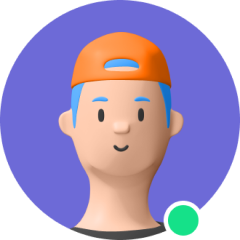iPadが生活の中でとても便利なものであることは間違いません。 しかし、アプリやソフトウェアのバグによるソフトウェアの不具合で、画面がつかなくなるという不具合を経験するユーザーは多いのではないでしょうか。 特に、iPadを最新バージョンにアップデートした後です。 この問題に直面していませんか? この記事では、iPadの画面がつかない問題に対する解決策を提供します。
Part 1. iPad 画面がつかないのはなぜ?
iPad 画面がつかないとは、いくつかに起因する可能性があります。
- アップデートまたは復元の失敗: iPadOS を最新の 15 に更新または復元するプロセスが誤って破損した場合、一度に多くのバグが発生し、iPad 画面のちらつきもその 1 つです。
- プラグイン ウイルス: デバイスに付属していない USB ケーブルに未知のウイルスが含まれている場合があり、これが iPad の画面がちらつく原因となることがあります。
- ソフトウェアの不具合: Apple が新しい iPadOS バージョンをリリースするたびに、以前のバージョンのデバイスが影響を受け、多くの問題が発生します。 皮肉なことに、最新のOSを搭載した iPad でもこの問題が発生する可能性があります。
- ハードウェアの問題: ハードウェアは iPad の基本です。 コンポーネントの緩みや LED の浸水などの問題がある場合、iPad は正常に動作せず、画面がちらつくことがあります。
Part 2. iPad 画面がつかない問題を修正する方法
1.明るさの自動調節をオフにする
iPad には、画面の周囲光に応じて画面の明るさを自動で変更する機能があります。 この機能は 「明るさの自動調節」 と呼ばれ、これが有効になっていると背景光が変化し続け、画面がちらつくように見えますが、そうではない場合があります。 以下の手順に従って、自動画面輝度機能をオフまたは無効にすることができます。
Step 1: iPad のメイン画面に移動し、「設定」を選択します。
Step 2: 選択肢を参照し、「アクセシビリティ」 をタップします。
Step 3: このセクションで「画面表示とテキストサイズ」を選択します。
Step 4: ここでは、下にスクロールして、「明るさの自動調節」をタップしてオフを切り替えます。
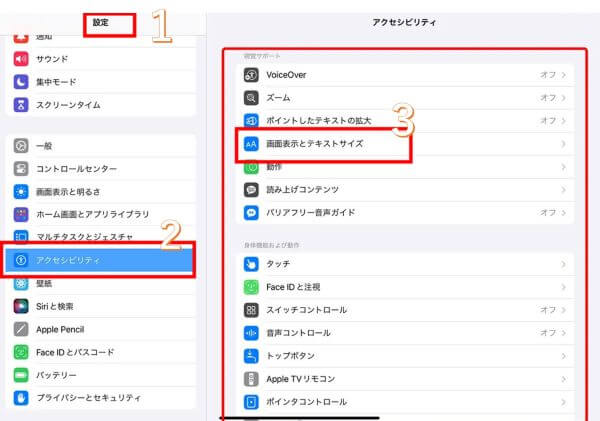
2. 視差効果を減らすオプションをオンにする
iPad の問題のちらつき表示に必要な修正を行うには、iPad の視覚的機能を変更できます。 このような改善により、iPad システムの機能が大幅に向上します。 変更は、以下の手順に従って行うことができます。
Step 1: メイン画面で利用可能なさまざまなオプションから 「設定」 をタップします。
Step 2: 「アクセシビリティ」を選択します。
Step 3: ここから、「動作」をタップし、その前にある 「視差効果を減らす」をオンにします。
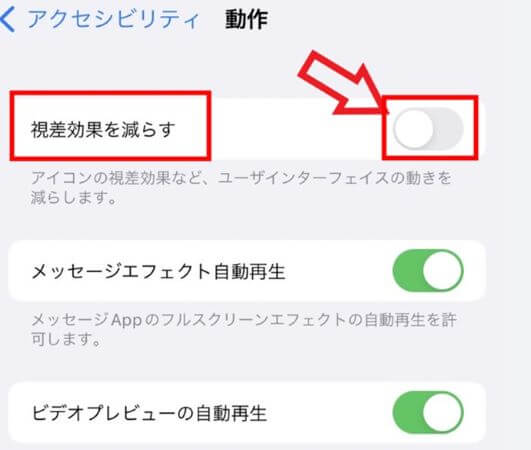
3. アプリを調べて不具合を探す
問題の原因となっているアプリを見つけたら、必ず強制停止またはアンインストールしてください。 応答しなくなった iPad アプリを閉じる必要がある場合があります。 「強制終了」または「強制終了」とも呼ばれるアプリの終了は、迅速かつ簡単なプロセスであり、次の手順を実行する必要があります。
- ホームボタンのある iPad の場合: ホームボタンをダブルタップして、iPad アプリの転送を開きます。 (ホームボタンのない iPad の場合: iPad を画面の下から画面の中央に向かってスワイプします。)
- 右または左にスワイプして、既に使用しているプログラムをスクロールして、閉じようとしているプログラムを見つけます。
- アプリ ウィンドウをクリックして押したままにし、(ガラスから指を離さずに) スワイプして画面から出します。
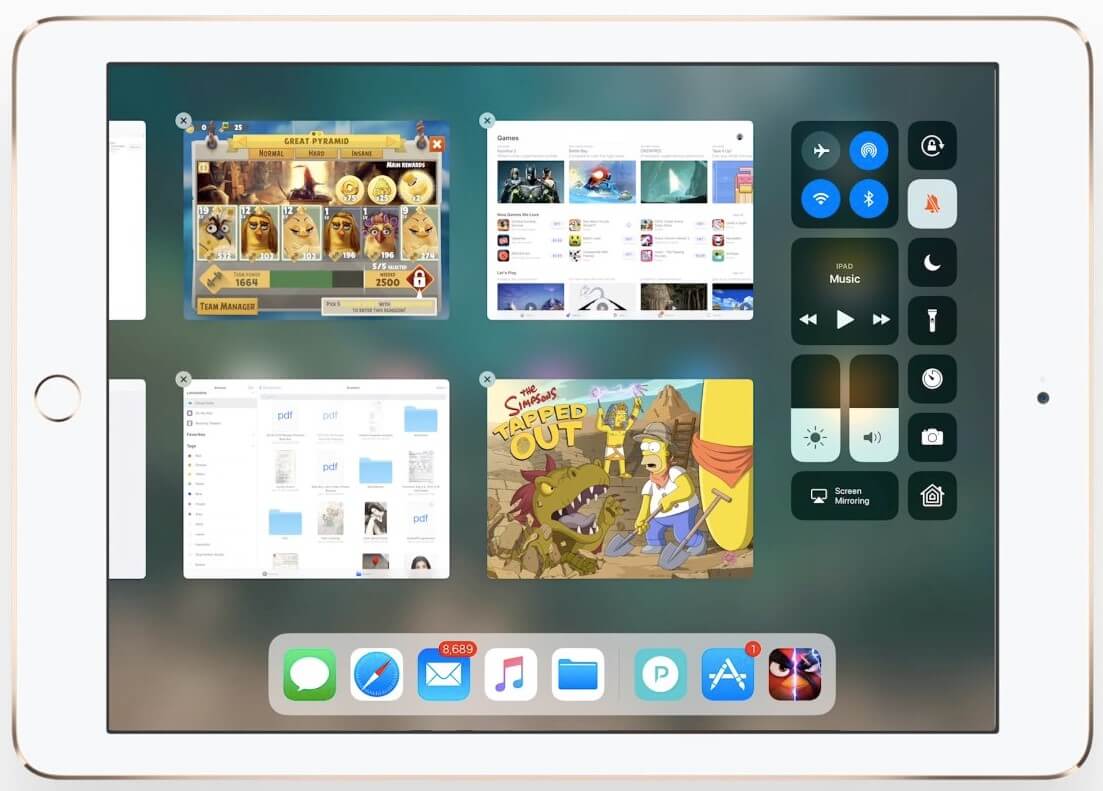
4. iPad を強制的に再起動する
iPad の画面に線が表示され続ける場合は、強制再起動が必要になる場合があります。 通常、正しく動作しない iPad を強制的にシャットダウンし、正しいボタンの組み合わせを押すことで再び電源を入れることができます。 また、手順は iPad のモデルによって異なるだけで、iPadOS のバージョンによって異なります。 そのため、iPad で iPadOS 15 が実行されている場合でも、以下の手順に従うことができます。
ホーム ボタンのない iPad の場合: 音量アップ ボタンを押してすぐに放し、次に音量ダウン ボタンを押して放します。 Appleロゴが表示されるまでトップボタンを押し続けます。
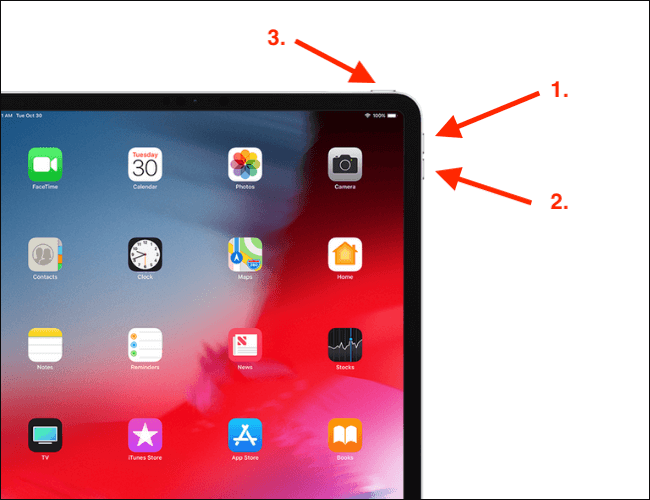
ホームボタンのある iPad の場合: ホームボタンとトップボタンを同時に押し続け、画面に Apple ロゴが表示されるまで離さないでください。
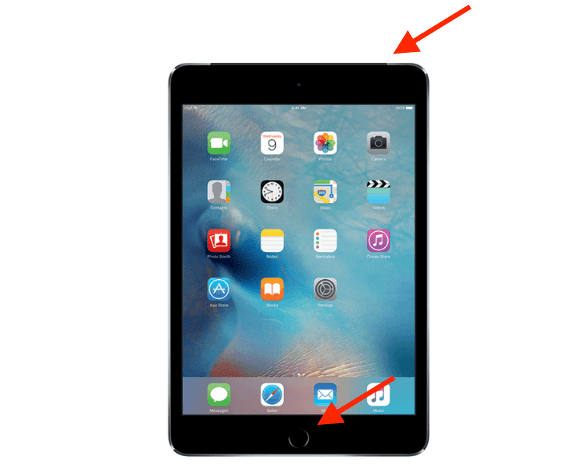
5. iPadOS 修復ツール: Umendit
上記の方法のいずれも機能しない場合、iPad 画面のちらつきを確実に止める方法は、Umendit を使用することです。 iPad や、iPhone や Apple TV などのその他の iDevice の場合、これはマイナーおよびメジャーなソフトウェアの不具合すべてにパッチを適用するための強く推奨されるアプリです。 iPadOS および iOS のをサポートし、パフォーマンスが非常に一貫しており、多くのユーザーが考えられるほぼすべての状況で iPad および iPhone の問題を解決するのに役立ちました。 数回タップするだけで、快適に動作する iPad を手に入れることができます。 使い方をチェックしよう!
- 1標準修理を選択します。 PC に Umendit をダウンロード、インストール、起動し、メイン インターフェイスで 「標準モード」を選択します。
- 2 ファームウェアをダウンロードします。 iPad が検出されると、プログラムは iPad に適したすべてのファームウェア バージョンを自動的に提供します。 複数のオプションがある場合は、それらのいずれかを選択できます。
- 3 修正を開始します。 ダウンロードが完了したら、「スタート」ボタンをタップし、プロセス全体が完了するまで待ちます。
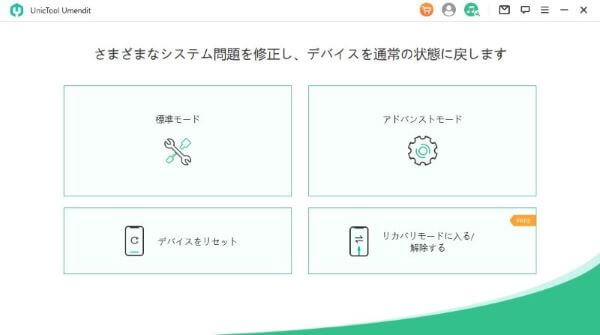
点滅している iPad をコンピュータに接続し、「次へ」 をクリックします。 デバイスを直接検出できる場合は、ダウンロード画面に移動します。 そうでない場合は、iPad を DFU モードまたはリカバリ モードにするための指示が画面に表示されます。 ここでiPadの場合は、「iPad」をタップする必要があります。
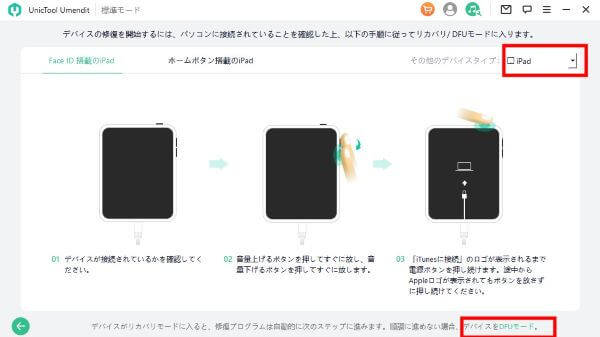
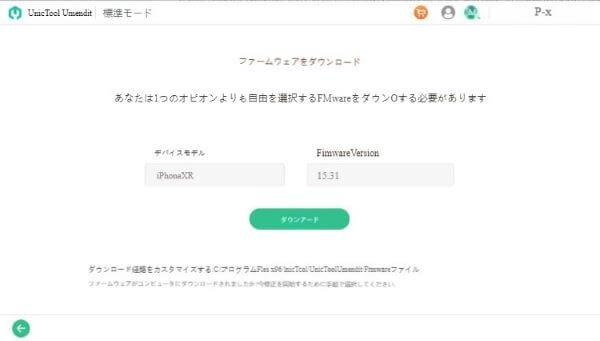
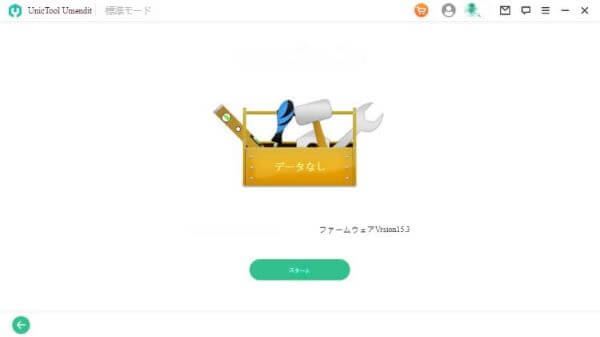
6. iTunes/Finder 経由で iPad を更新/復元する
これは、復元方法によって iPad が消去されるため、よく考える必要がある方法です。 ただし、すでに iTunes/Finder が有効になっている場合は、既存のバックアップから iPad を復元することもできます。 つまり、最初に iPad を iTunes/Finder にバックアップし、後でコンピュータに復元することができます。 このシナリオでは、バックアップ マテリアルによって iPad 上の現在のデータが上書きされます。 または、iPad を iTunes/Finder から工場出荷時の設定にリセットすることもできます。 iTunes/Finder を使用してバックアップから iPad を復元する方法を学ぶには、次の手順を実行する必要があります。
- まず、機能しているライトニング ケーブルを使用して、PC を iPad に接続します。
- ここで iTunes/Finder を実行し、iTunes/Finder が iPad を検出するまで待ちます。 ページの上部にあるコンピューターのアイコンをクリックして、それに接続されている iPad を選択できます。
- 「バックアップ」 セクションで 「バックアップの復元」 ボタンを選択し、指示に従って必要なバックアップを選択します。 復元プロセス全体が完了するまで待ちます。
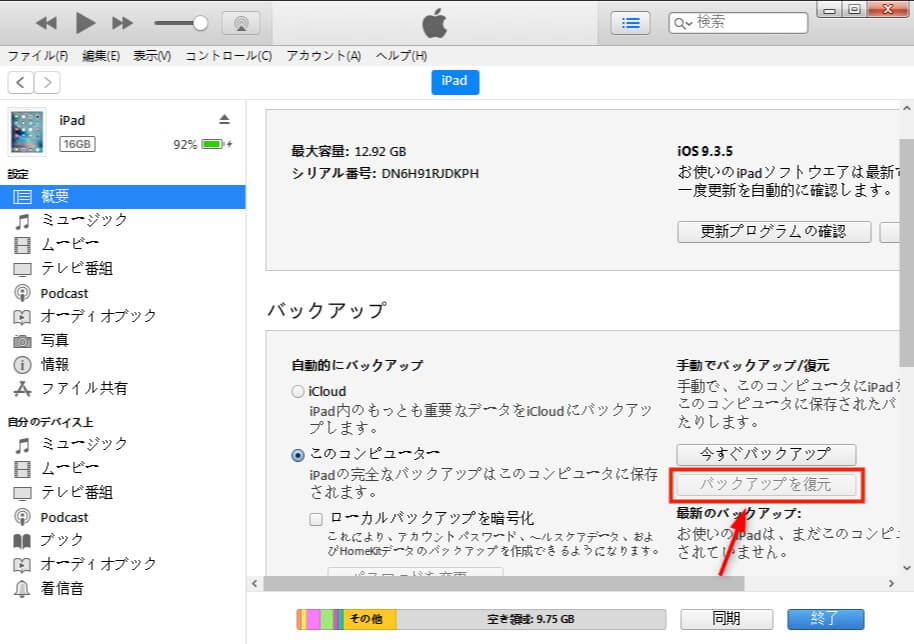
iPad を工場出荷時の設定に復元する
以前のバックアップを復元した後、iPad が正常に戻らない場合、または以前にバックアップがない場合は、iPad を工場出荷時の設定に復元することしかできません。
- iPad を PC に接続し、最新の iTunes/Finder を実行します。
- iPad を直接検出できる場合は、左側の 「概要」 タップまたは上部の iPad アイコンをクリックします。 次に、「iPad の復元」 を選択し、指示に従って完了します。
- iPad が検出されない場合は、回復モードにする必要があります。
- ホーム ボタンのない iPad の場合: 音量アップ ボタンを押してすぐに放し、次に音量ダウン ボタンを押します。 最後に、リカバリーモード画面が表示されるまでトップボタンを押し続けます。
- ホームボタンのある iPad の場合: ホームボタンとトップボタンを同時に押し続け、リカバリモードが画面に表示されるまで押し続けます。
- iTunes/Finder が iPad をリカバリ モードで検出すると、ポップアップ ウィンドウに「復元」を選択し、アクションを確認します。
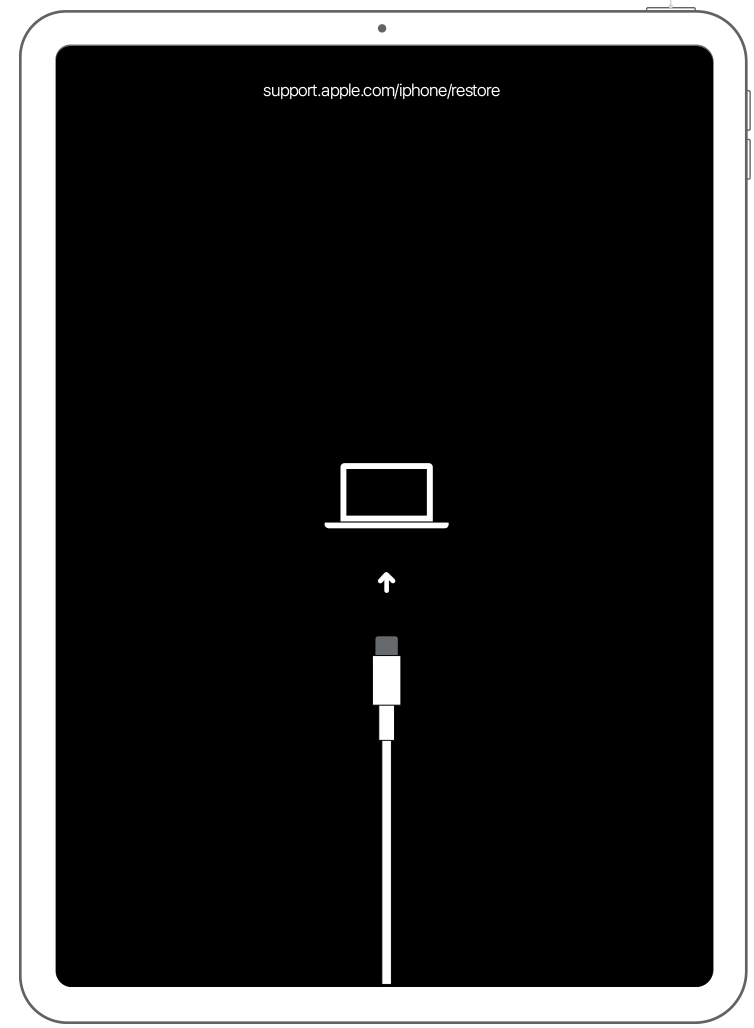
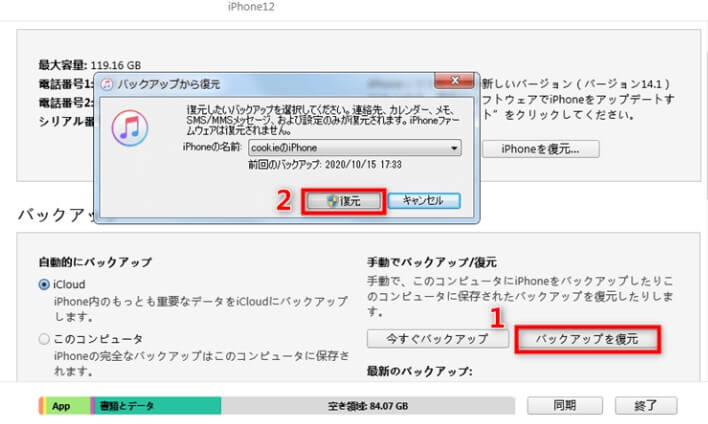
ノート
場合によっては、iPad をアップデートすることで問題が解決し、すべてのデータが保持されることもありますが、成功率は復元よりもはるかに低くなります。 それを行うには:「設定」 > 「一般」 > 「ソフトウェア アップデート」に移動します。 または、「概要」 セクションの 「更新の確認」 を選択するか、前述のポップアップ ウィンドウで 「アップデート」 を選択します。
7. 画面の修理または交換
上記の方法がすべて失敗した場合は、iPad のコンポーネントの交換または修理が必要な可能性があります。Apple Store で専門的なアドバイスを受けるか、修理店で画面を低価格で交換してください。
8. 追加のヒント -- シンプルなプレス トリック
iPad Mini の画面のちらつきは、内部の部品が緩んでいることが原因である可能性があります。 この問題は解決できます。うまくいけば、iPad の画面のちらつきが止まるでしょう。 粗い表面を取り、その上に厚手の柔らかい布を置きます。
iPad では、ハード ケースをすべて取り外してから、デバイスの電源をオフにします。 この後、画面を表面に向けて置きます。 手の指の 1 本を iPad の背面に置いて固定し、もう一方の手で iPad の表面のいたるところを数回たたきます。 用心深く、カメラ領域を叩くのをやめてください。
まとめ
iPad の画面がちらつく問題を解決するには、特にソフトウェアのバグが原因である場合は、上記の解決策が不可欠であることが証明されています。 Umendit iOS 修復ツールを使用すると、問題を解決する上で優位に立つことができます。 また、修復プロセス中に 100% のデータ保護を提供します。