ノート:
1. Macユーザーの場合、ソフトウェアをMacに保存した後でソフトウェアをダブルクリックするのではなく、アプリケーションフォルダにUnicTool iFinditを複製してインストールしてください。
2. 一つまたは複数の特定のデータタイプを復元する場合は、「すべて」を選択するのではなく、スキャン前に該当するデータタイプを選択することをお勧めします。 大量のデータをスキャンすると、より多くの時間がかかるからです。
パート1.スマートリカバリ
1.スマートリカバリモードを選択します
WindowsまたはMacコンピューターにUnicTool iFinditをダウンロードして起動し、スマートリカバリモードを選択します。
2.問題を選択してください
与えられたリストから解決したい問題を選択してください。プログラムは自動的に「iOSデバイスからの回復」、「iTunesバックアップからの回復」、「iCloudからの回復」、および「iOSシステムの修正」モジュールに移動します。
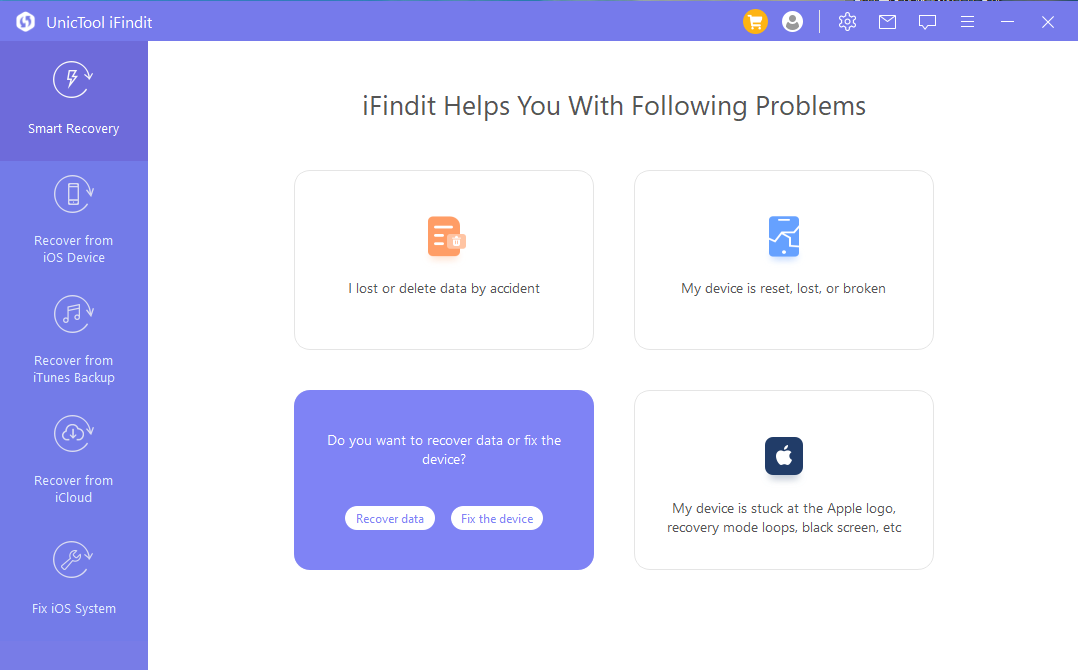
パート2.iOSデバイスから回復する
1.デバイスをコンピュータに接続し、スキャンを続行します
コンピューターでiFinditを起動し、「iOSデバイスから回復」モードを選択します。ライトニングケーブルでデバイスをコンピュータに接続します。
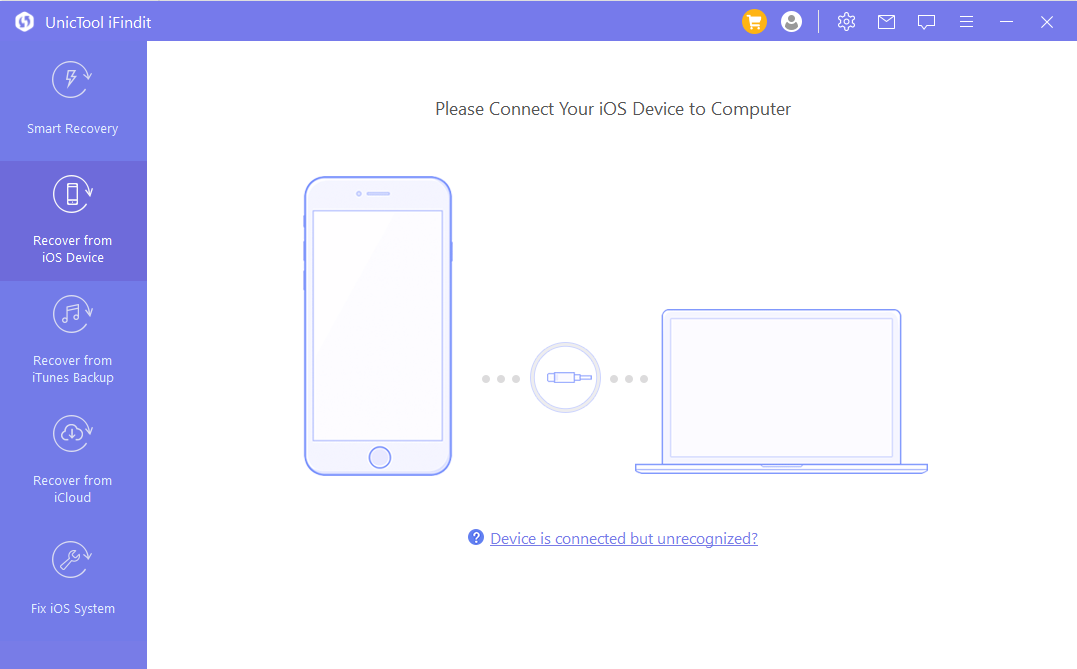
iFinditがデバイスを正常に検出したら、[次へ]をクリックします。
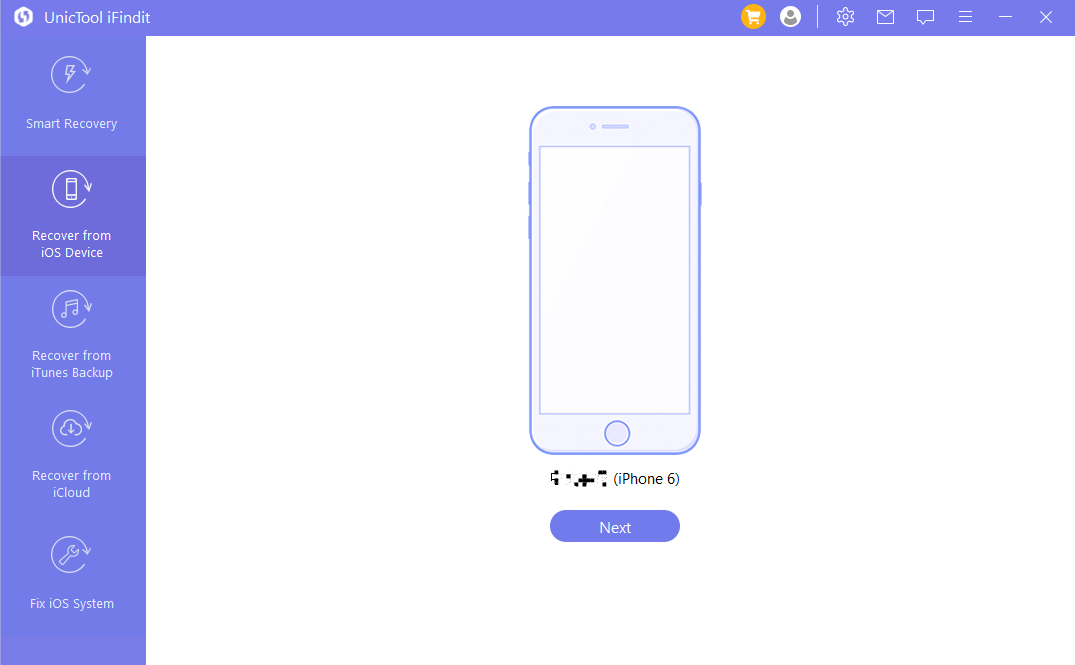
復元するデータタイプを選択し、右下隅にある[スキャン]ボタンをクリックします。 iFinditはデバイスのスキャンを開始します。
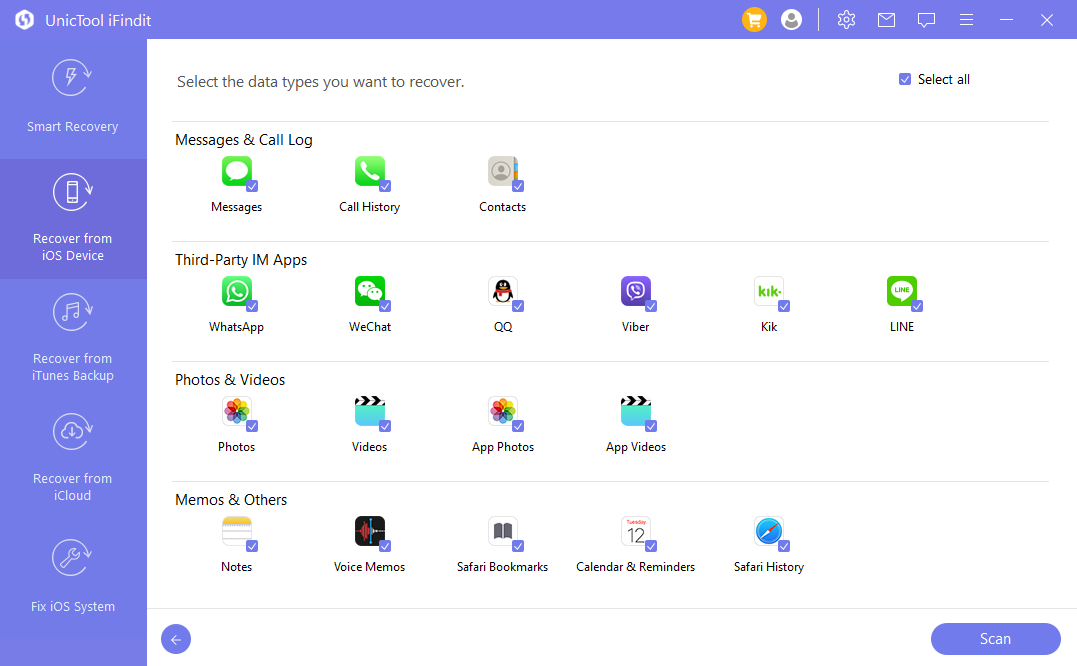
2.データのプレビューと復元です
スキャンが完了すると、すべての回復可能なデータが画面に表示されます。ダブルクリックすると、必要なデータをプレビューできます。また、削除されたファイルのみを表示するように選択することもできます。回復したいファイルを選択し、右下隅にある「回復」ボタンをクリックします。
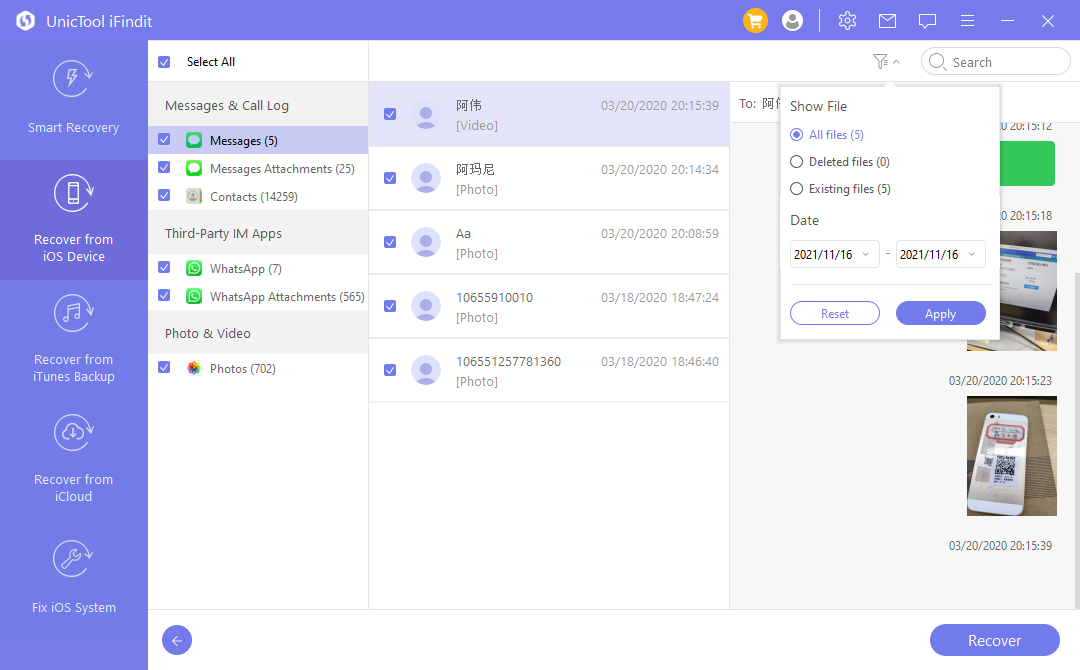
回復されたファイルを保存する場所を選択するためのポップアップウィンドウが表示されます。完了するまでに数分かかりますので、しばらくお待ちください。
パート3.iTunesバックアップから回復する
1.iTunesバックアップを選択してスキャンします
このコンピュータで以前に作成したiTunesバックアップを選択します。暗号化されたiTunesバックアップを選択する場合は、最初にそれを復号化する必要があります。次に、「次へ」をクリックして続行します。
ノート: UnicTool iFindit は、現在のコンピューターでサードパーティのバックアップ プログラムによって作成されたバックアップからのデータの復元もサポートしています。
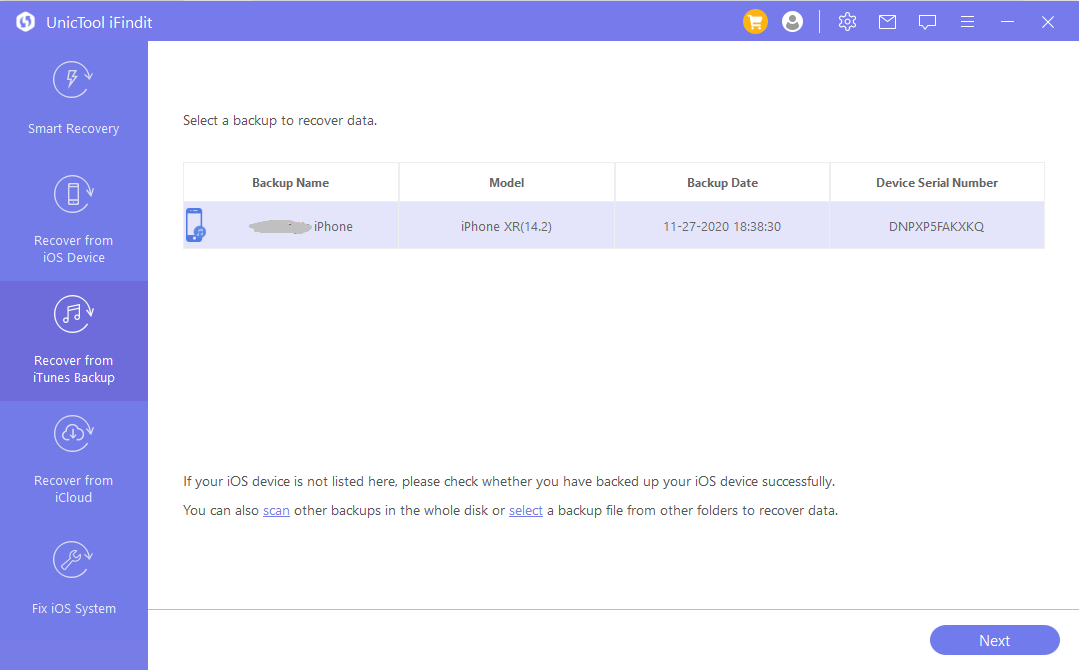
回復したいデータタイプを選択し、「スキャン」をクリックします。
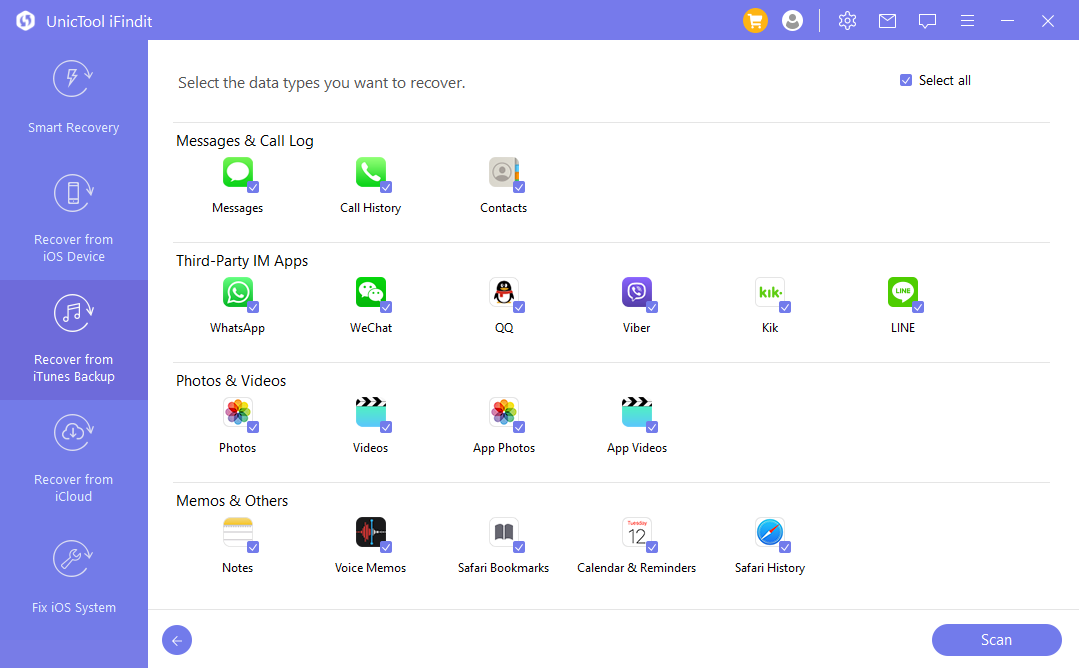
2.iTunes バックアップからのデータのプレビューと復元です
スキャン結果は、完了後に画面に表示されます。右上隅にあるじょうごアイコンをクリックするだけで、削除されたファイルを表示するように選択できます。回復したいファイルを選択し、「回復」ボタンをクリックします。
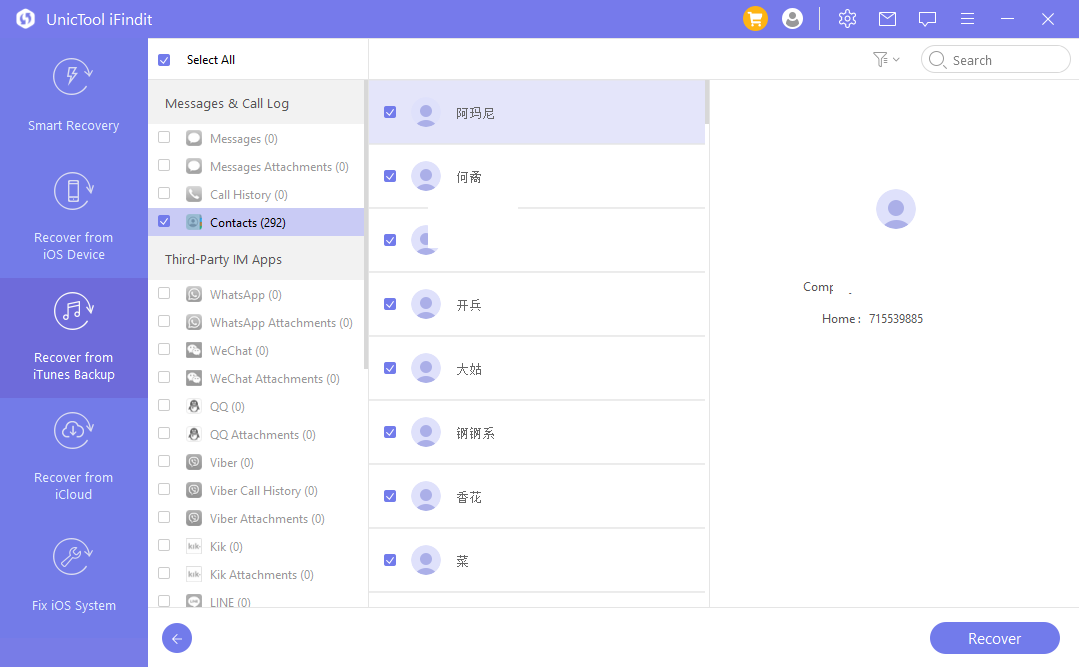
その後、パスを選択するか、これらの回復されたファイルを保存するハードドライブにフォルダを作成する必要があります。リカバリ後にリカバリされたファイルを確認できます。
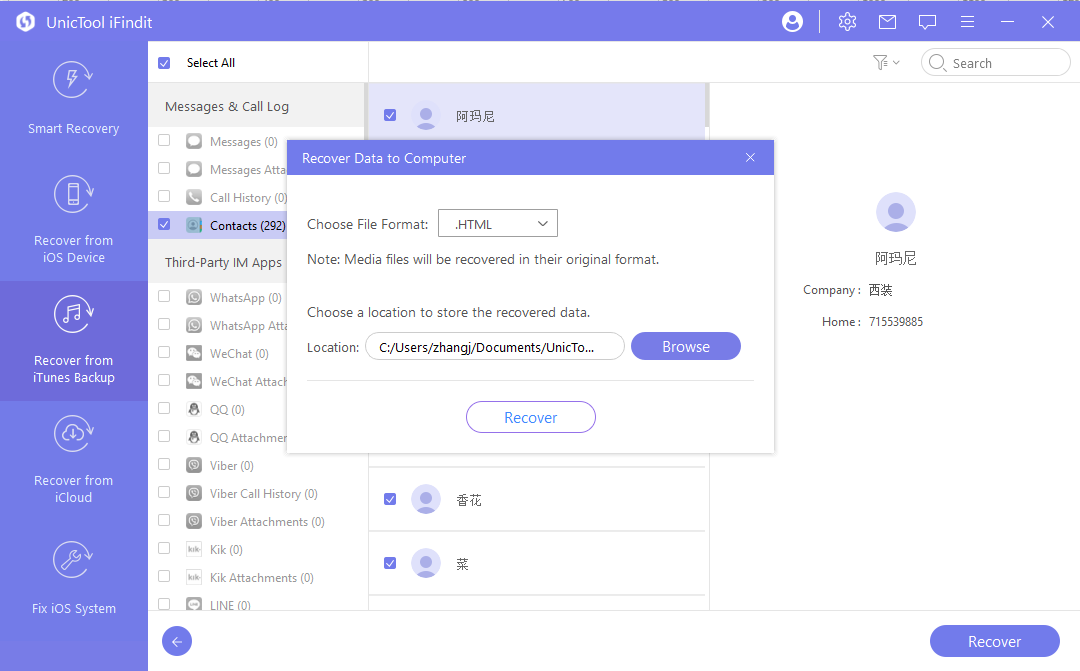
パート4.iCloudから回復する
このモジュールでは、「iCloudアカウントからの回復」と「iCloudバックアップからの回復」の2つのオプションを利用できます。前者のオプションでは、連絡先、カレンダー、写真、メモなど、iCloudアカウントで同期されたデータを抽出できますが、最初にiOSデバイスでiCloudアカウントを有効にする必要があることに注意してください。後者のオプションを使用すると、以前に作成したiCloudバックアップからデータを回復できます。 iFinditを使用してiCloudからデータを回復する方法については、次の手順を確認してください。
オプション 1. iCloud アカウントから復元する
1.iCloud アカウントにサインインし、スキャンするデータの種類を選択します
「iCloudから回復」モジュールの所定のオプションから「iCloud」を選択します。
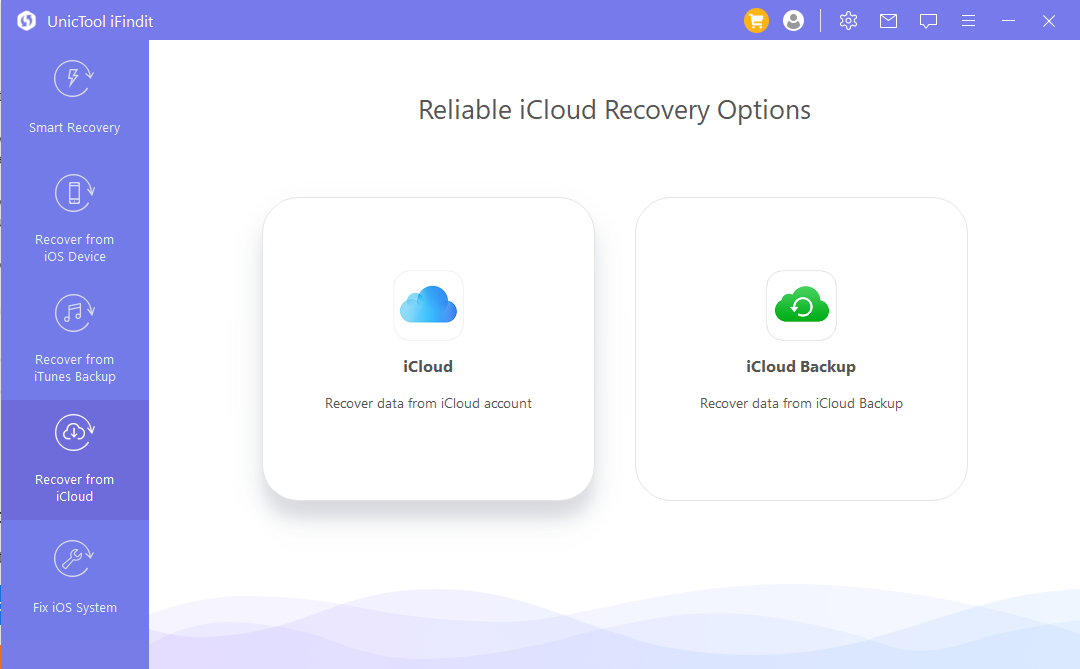
ログインの詳細を入力し、iCloudアカウントにサインインします。 UnicTool iFinditは、他の目的のためにアカウント情報を保持することは決してありません。
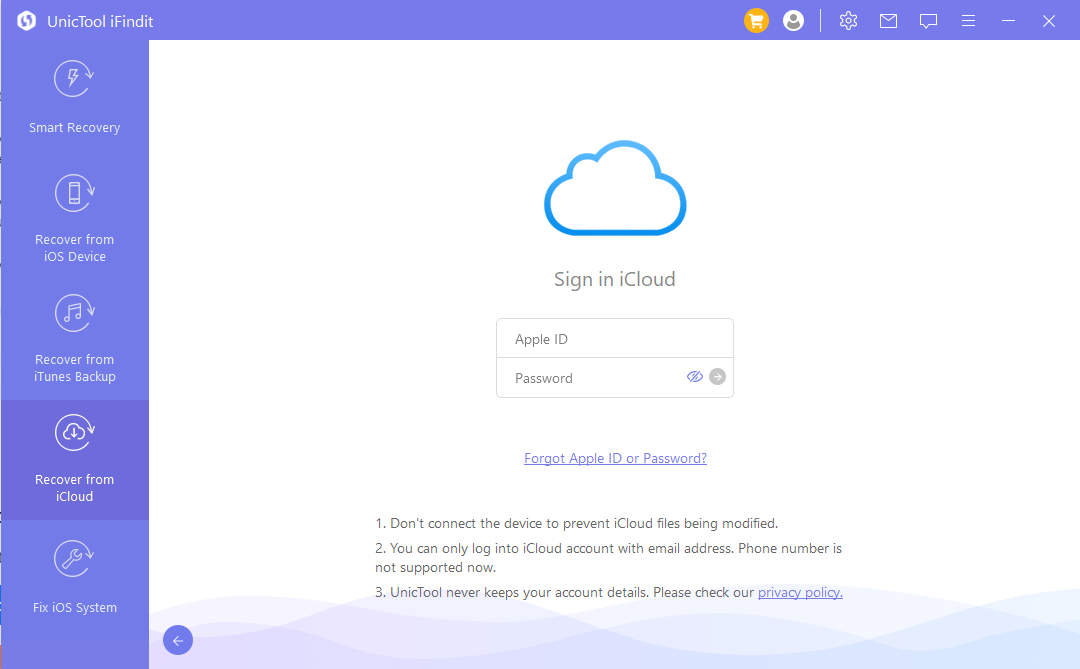
連絡先、カレンダー、写真、メモ、iCloud Drive、iWorkファイルなど、iCloudアカウントから1つ以上のカテゴリを選択します。次に、「スキャン」ボタンをクリックします。
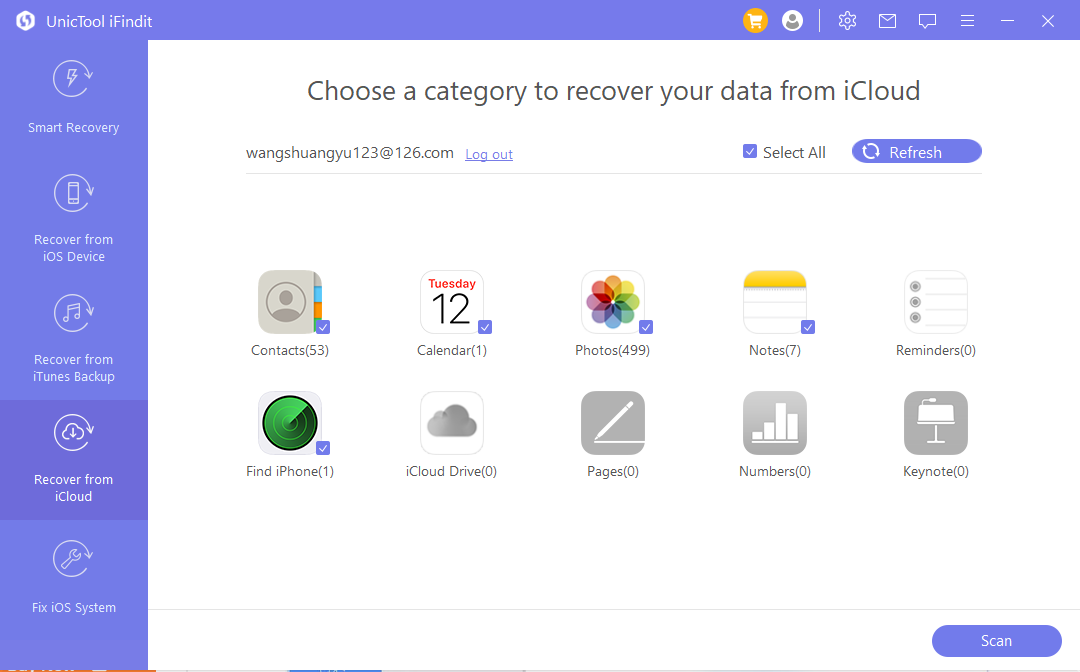
iFinditは選択したデータをスキャンします。ファイルサイズによっては時間がかかる場合がありますので、しばらくお待ちください。
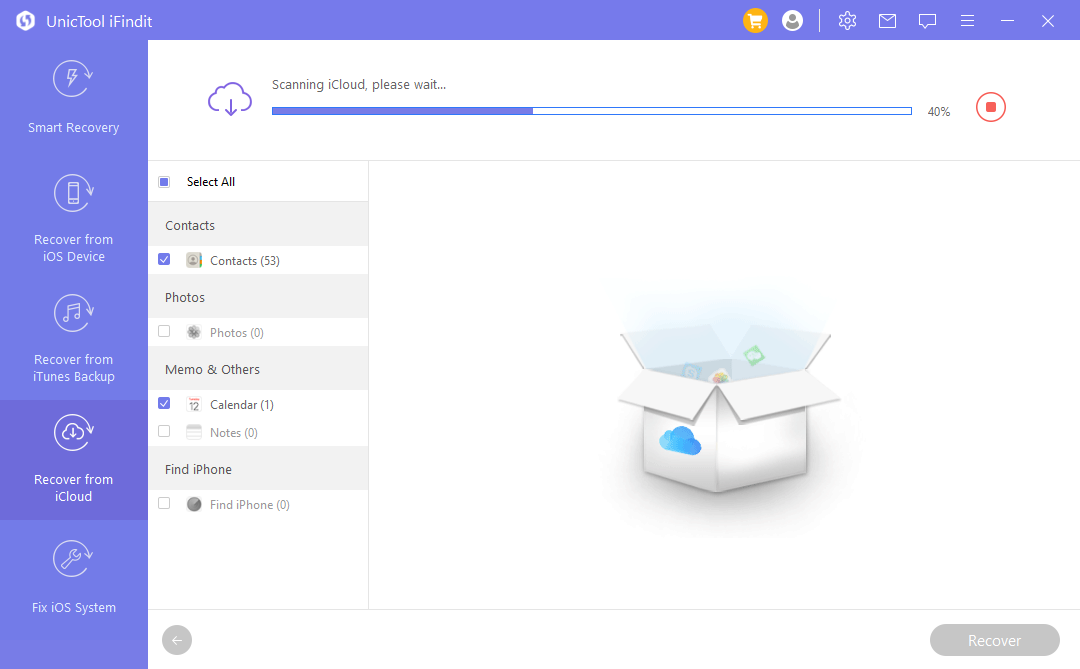
2.iCloud からのデータのプレビューと復元です
スキャンが終了すると、見つかったすべてのファイルがインターフェイスに順番に表示されます。回復したいデータをプレビューして選択し、「回復」ボタンをクリックすることができます。
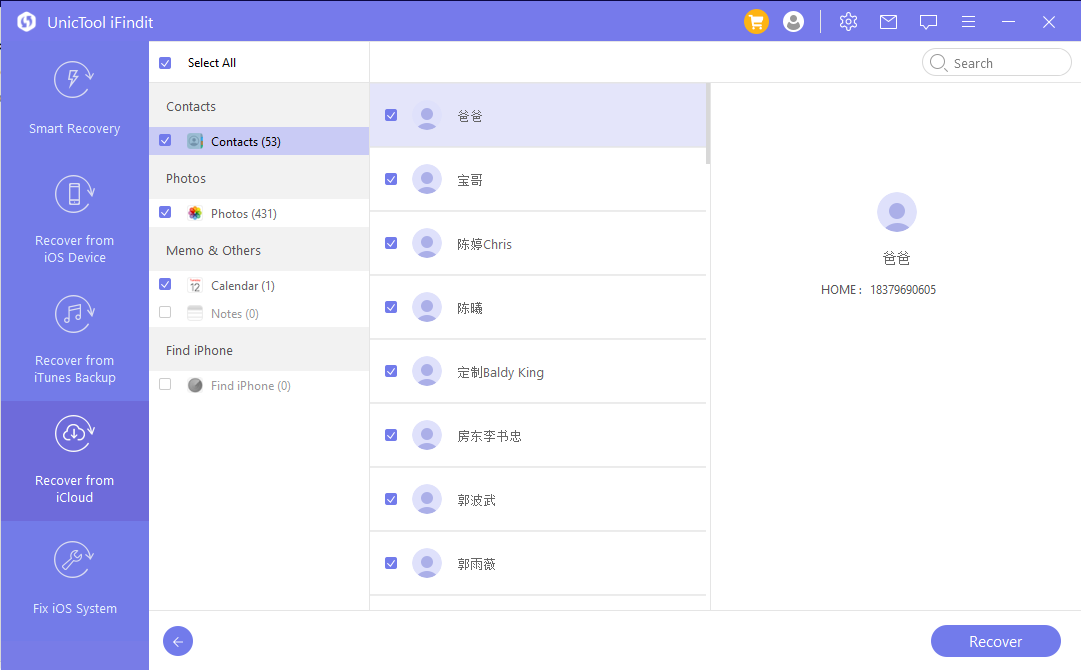
最後に、復元されたデータを保存するパス/場所を選択します。
オプション 2. iCloud バックアップから復元する
1デバイスのステータスを選択
「iCloudから回復」モジュールの所定のオプションから「iCloudバックアップ」を選択します。
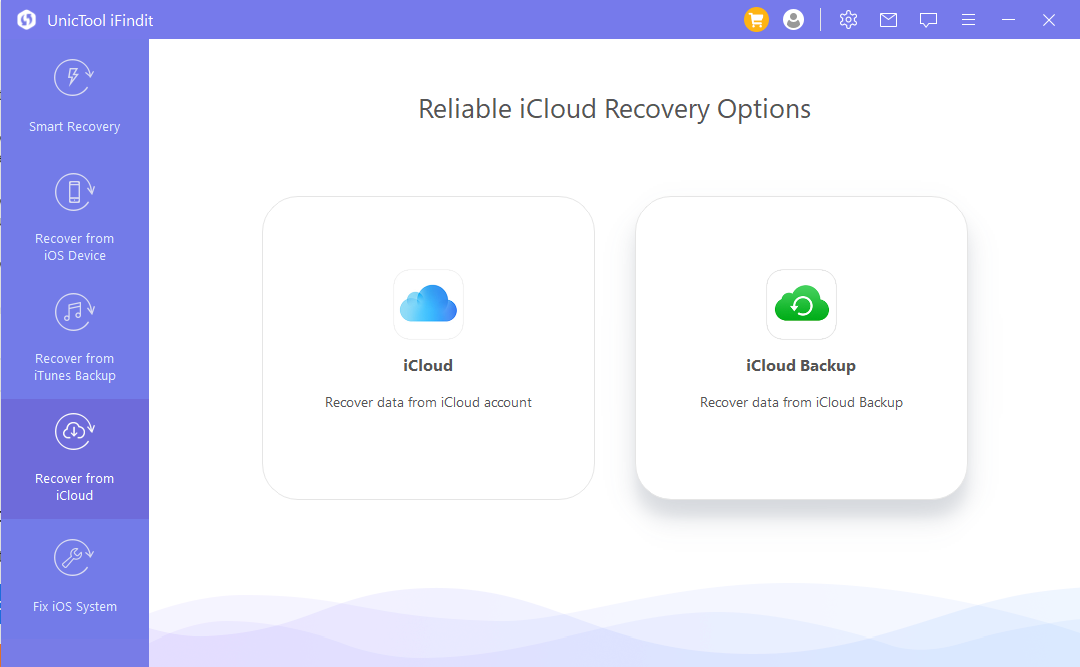
状況に応じてiDeviceのステータスを選択してください。
注: 復元する前にデバイスをリセットする必要があります。データの損失を防ぐため、最初にデバイスの現在のデータをバックアップしてください。
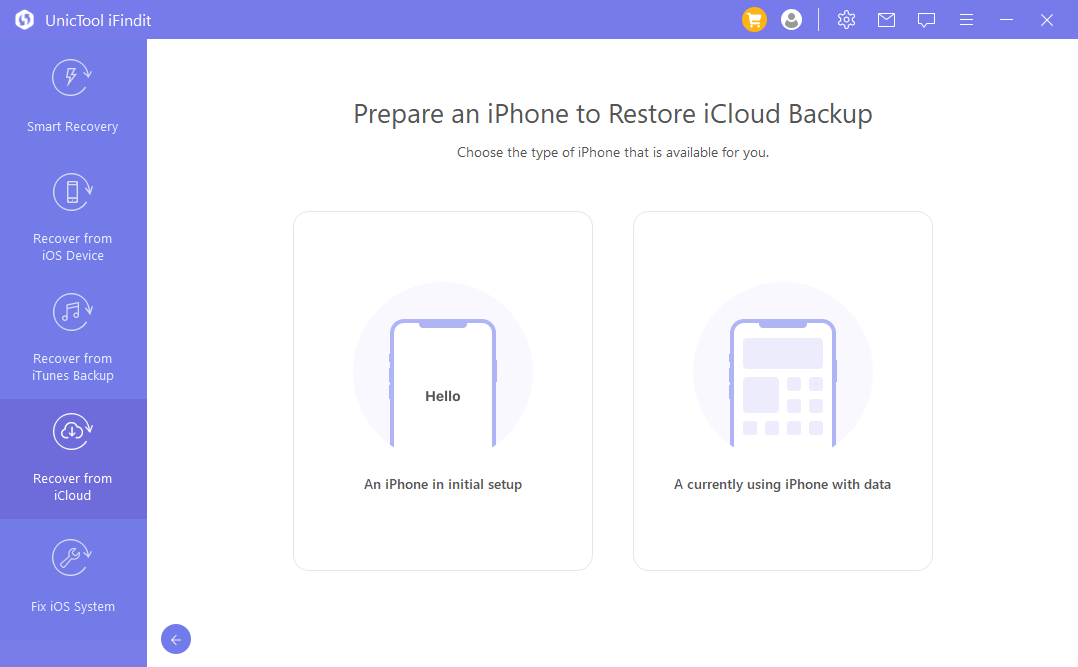
2デバイスを復元してスキャンするには、iCloud バックアップを選択してください
「アプリとデータ」で「iCloudバックアップから復元」を選択し、バックアップを復元したいアカウントの正しいAppleIDとパスワードを入力します。
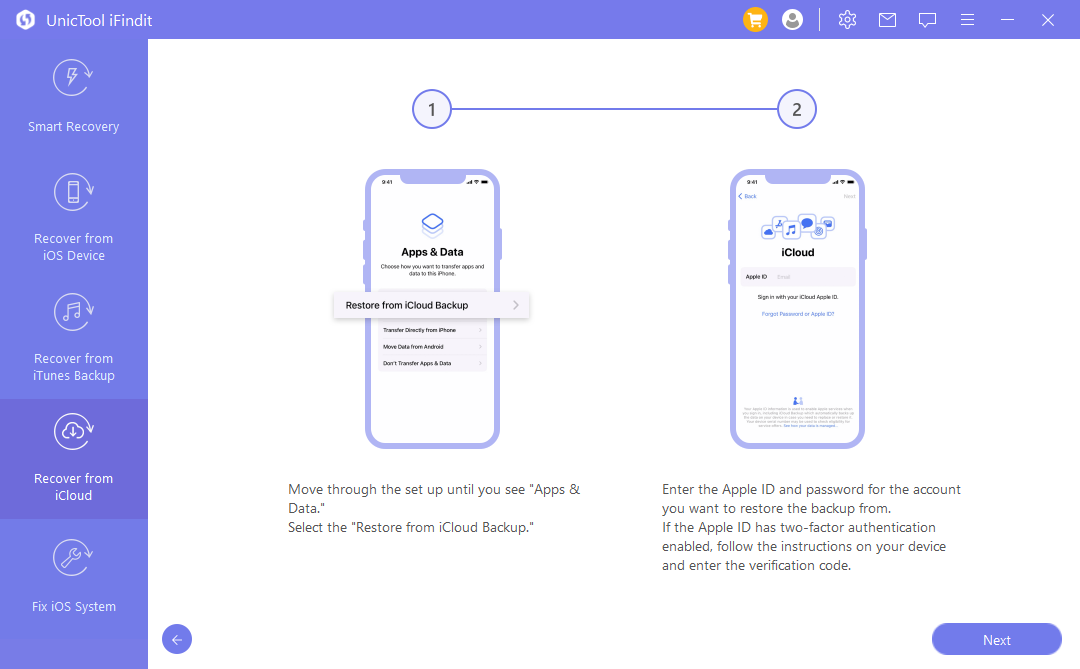
復元するiCloudバックアップを選択し、デバイスの画面の指示に従って復元を完了します。
注: 次のステップで iFindit がデバイスを正常にスキャンできるように、すべての設定の調整を完了し、復旧後に iOS に入ってください。
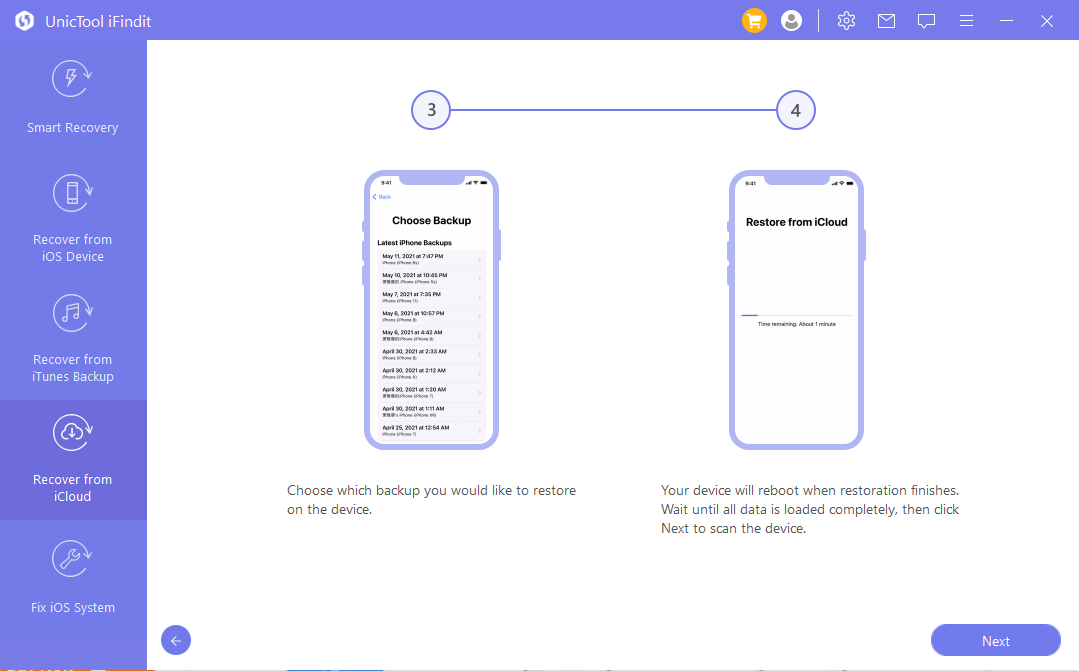
デバイスをコンピューターに接続し、iFinditを使用してデバイスをスキャンします。見つかったすべてのデータは、iFinditの画面に順番に表示されます。復元されたiCloudバックアップを表示して、失われたデータを今すぐ見つけることができるはずです。
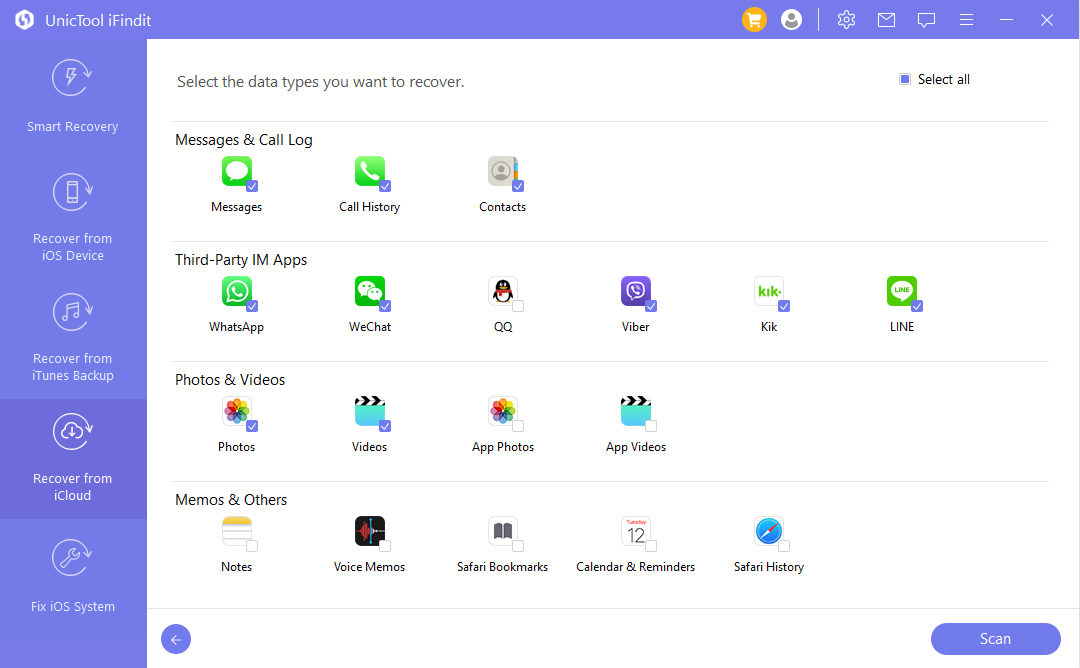
パート5.iOSシステムを修正する
この関数は、iOSデバイスのさまざまなシステムの問題を解決するように設計されています。このモジュールには、次の3つのモードがあります。
1. 標準モード: iOS デバイスのブリック、DFU モードでの iPhone のフリーズ、Apple ロゴ/黒い画面/白い画面/再起動ループでの iPhone のフリーズなど、一般的な iOS の問題を修正するために使用されます。
2. リカバリ モードの開始/終了: iOS デバイスがリカバリ モードで動かなくなった問題を修正したり、リカバリ モードに入るのを助けたりするために使用されます。
3. アドバンス モード:
標準モードでは解決できない問題を解決するために使用します。 これは、デバイスのパスコードを忘れた場合にも機能します。
「iOSシステムの修正」機能でiOSデバイスを修正するには、以下の手順に従ってください。
注:
この機能を使用すると、デバイスは次のようになります。
1.最新のiOSバージョンにアップグレードしました。
2.以前にデバイスをジェイルブレイクした場合は、デフォルトのステータスに戻ります。
3.以前にデバイスがロックされていた場合は、ロックを解除します。
iFinditのメインウィンドウから「iOSシステムの修正」を選択します。状況に応じて「iOSシステムの修正」から任意のモードを選択してください。
1. 標準修復: データを失うことなく iOS の問題を修復します
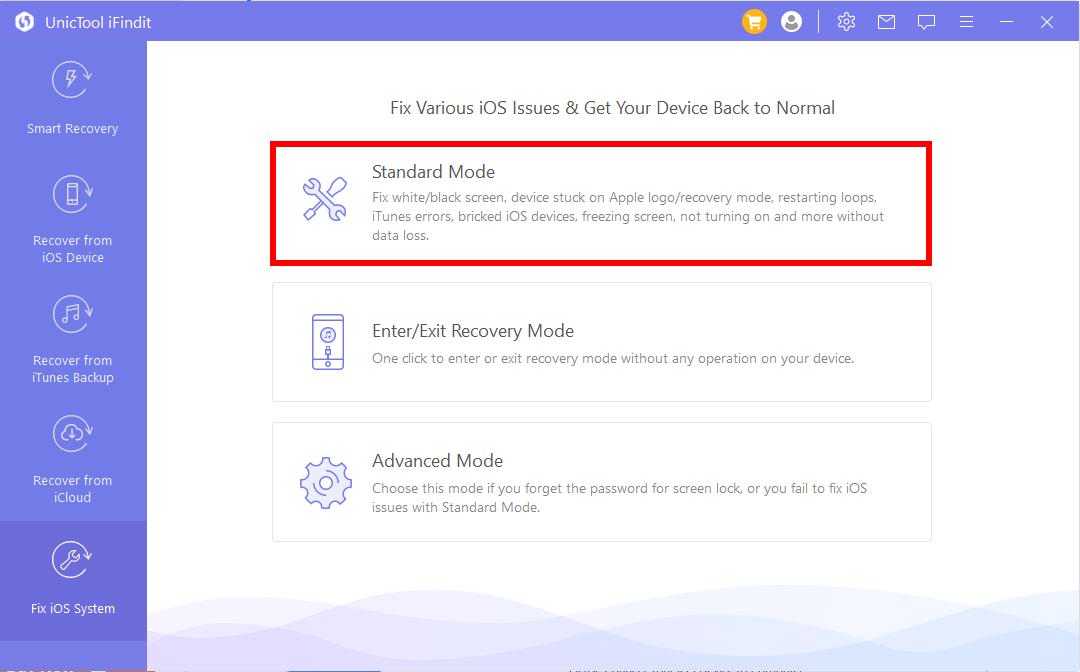
1.デバイスをコンピュータに接続するための詳細なユーザーガイドを確認してください
iOSデバイスをPC/Macに接続し、[次へ]をクリックします。通常、iFinditはデバイスを正常に検出すると次のステップに進みます。そうでない場合は、最初にデバイスをDFUモードまたはリカバリモードにするように求められます。指示に従ってください。
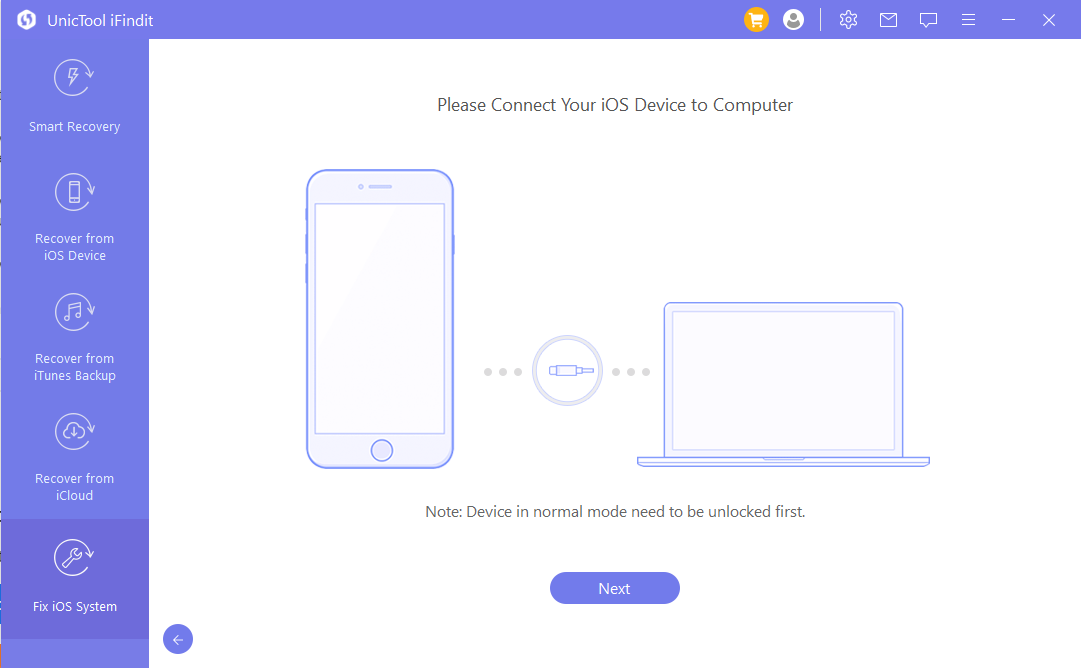
•1.1デバイスをDFUモードにする
画面の指示に従って、デバイスをDFUモードにします。
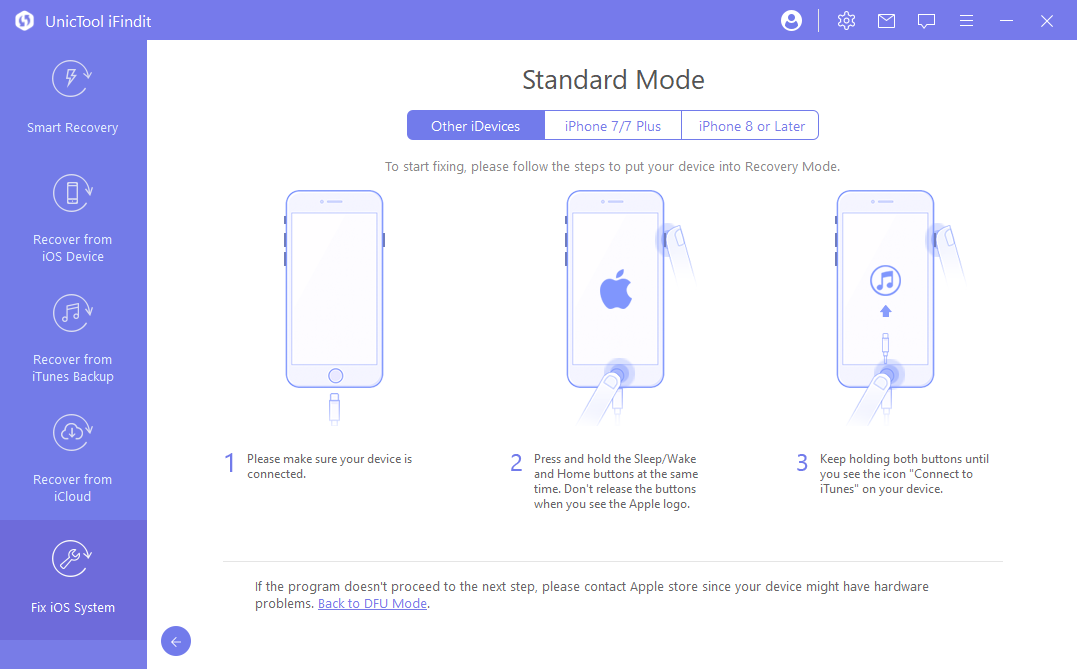
デバイスがDFUモードに移行できない場合は、代わりにリカバリモードにしてください。
•1.2デバイスをリカバリモードにする
画面の指示に従って、デバイスをリカバリモードにします。
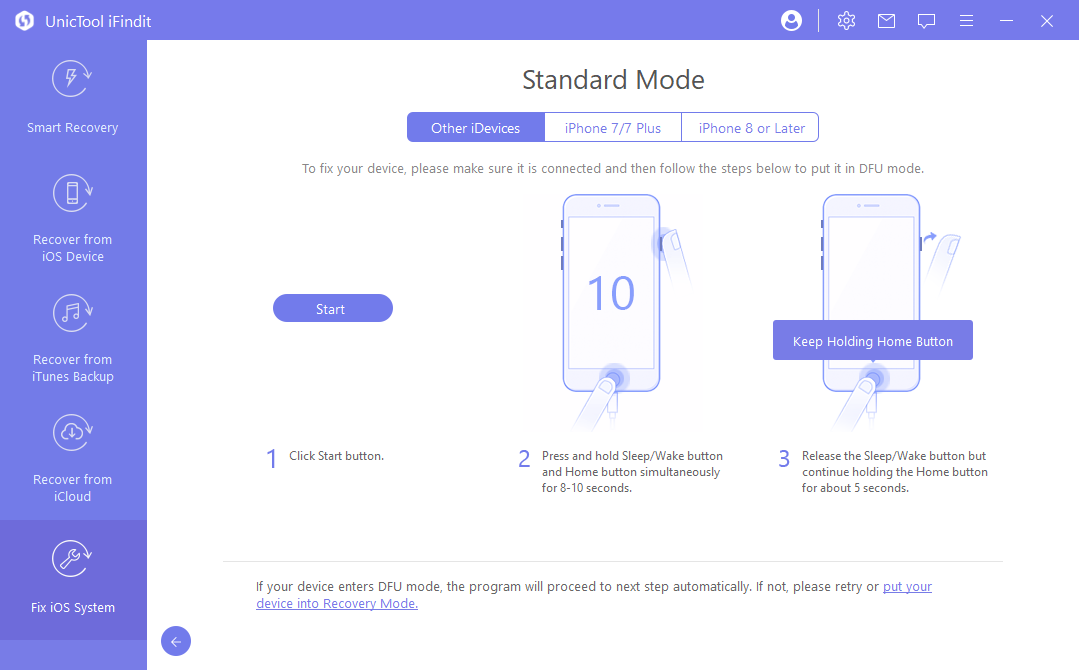
2.正しいファームウェアを確認してダウンロードします
DFUまたはリカバリモードに正常に入ると、iFinditはデバイスを検出し、最新のiOSバージョンのファームウェアを提供します。ファームウェアを確認し、「ダウンロード」をクリックする必要があります。
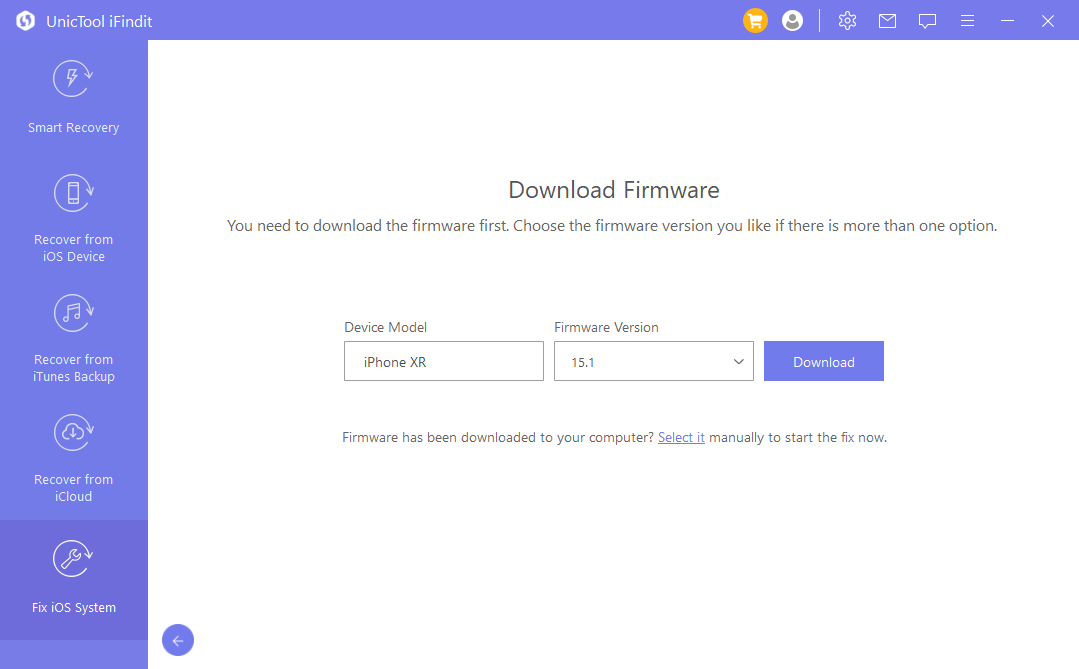
3.修理を開始します
「StarttoFix」をクリックすると、プログラムがiOSシステムを自動的に修正します。
注: デバイスが DFU または回復モードを終了した場合は、上記の手順に従って DFU/回復モードに再度入る必要があります。
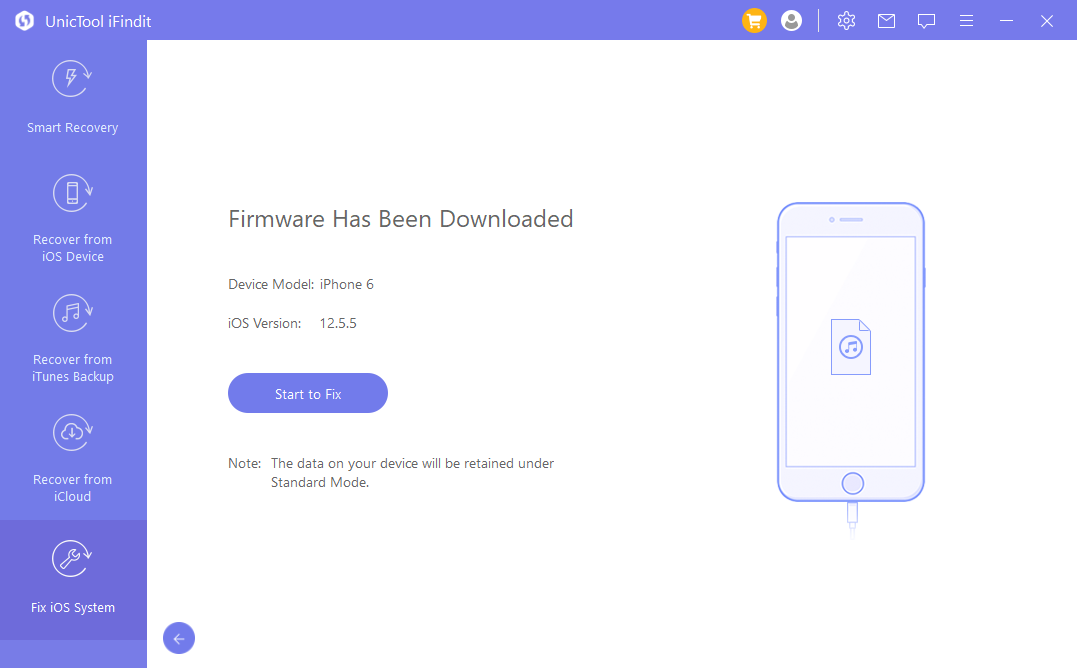
10分かかる場合があります。しばらくお待ちください。
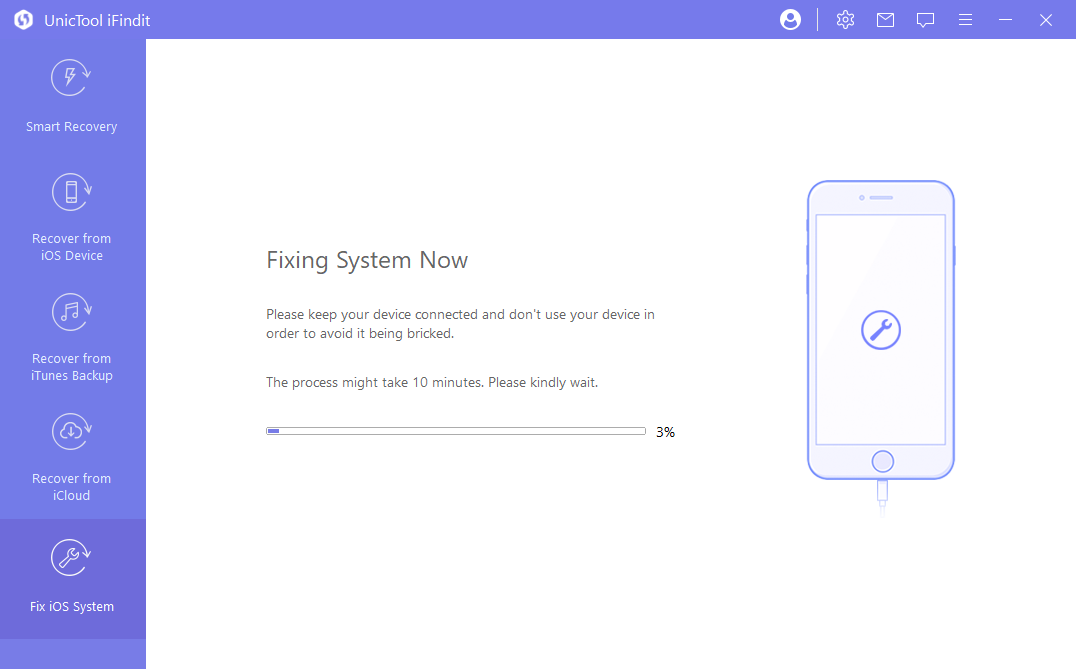
修復プロセスが完了したら、デバイスを再起動できるかどうかを確認します。 そうでない場合は、もう一度修正するか、代わりに「詳細モード」を使用してください。
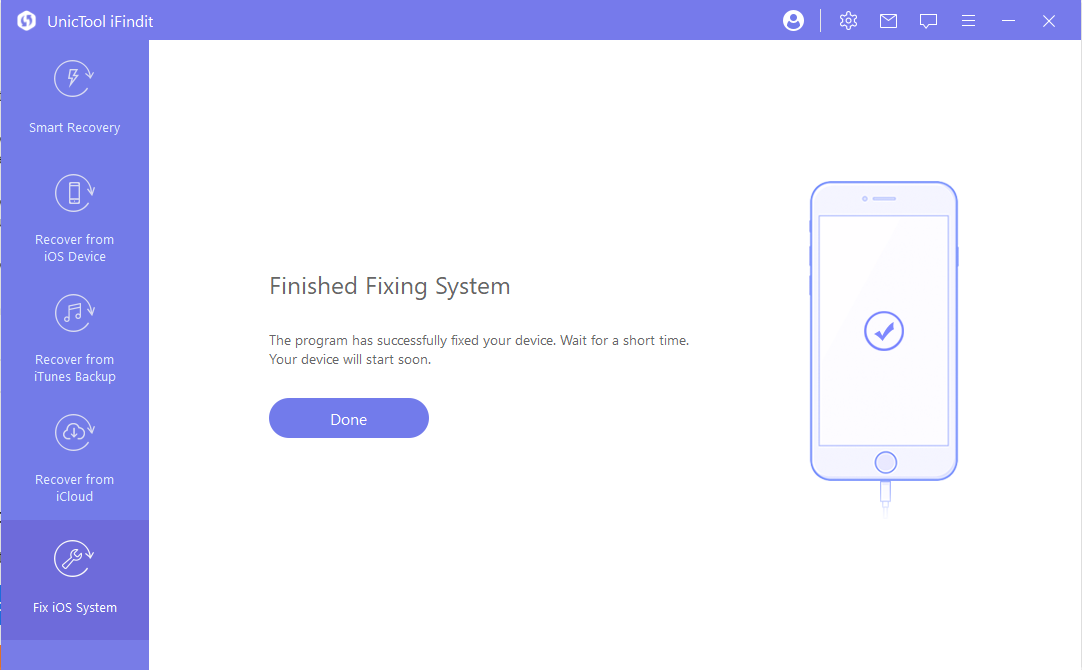
2. リカバリ モードの開始/終了: ワンクリックでリカバリ モードを開始/終了します
「リカバリモードの開始/終了」を選択します。
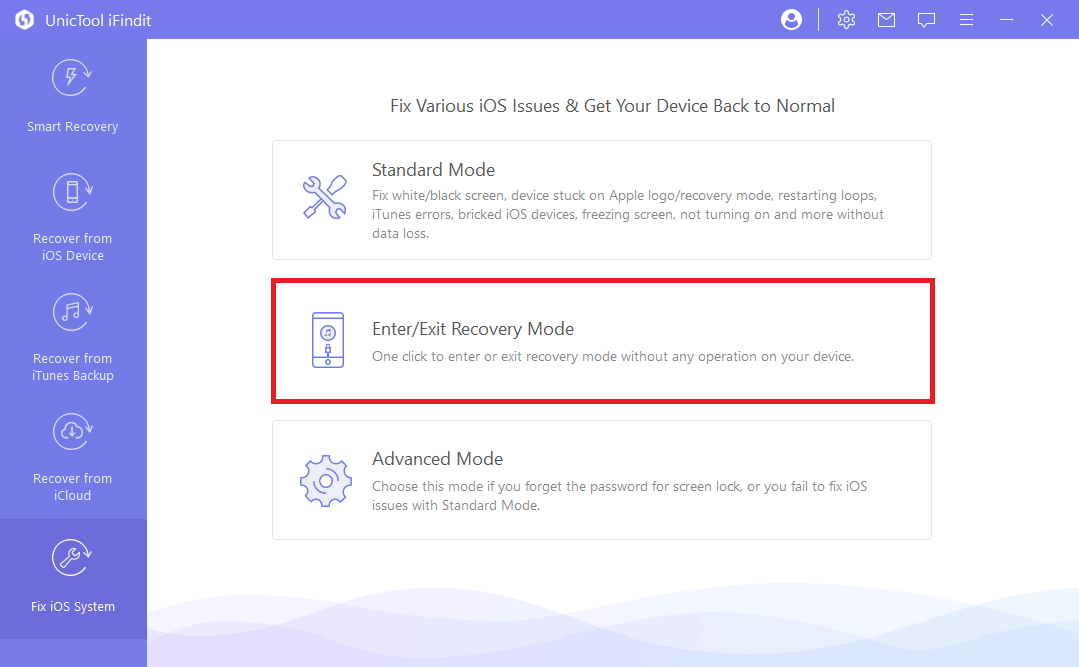
•2.1リカバリモードに入る
デバイスをコンピュータに接続し、[次へ]をクリックします。
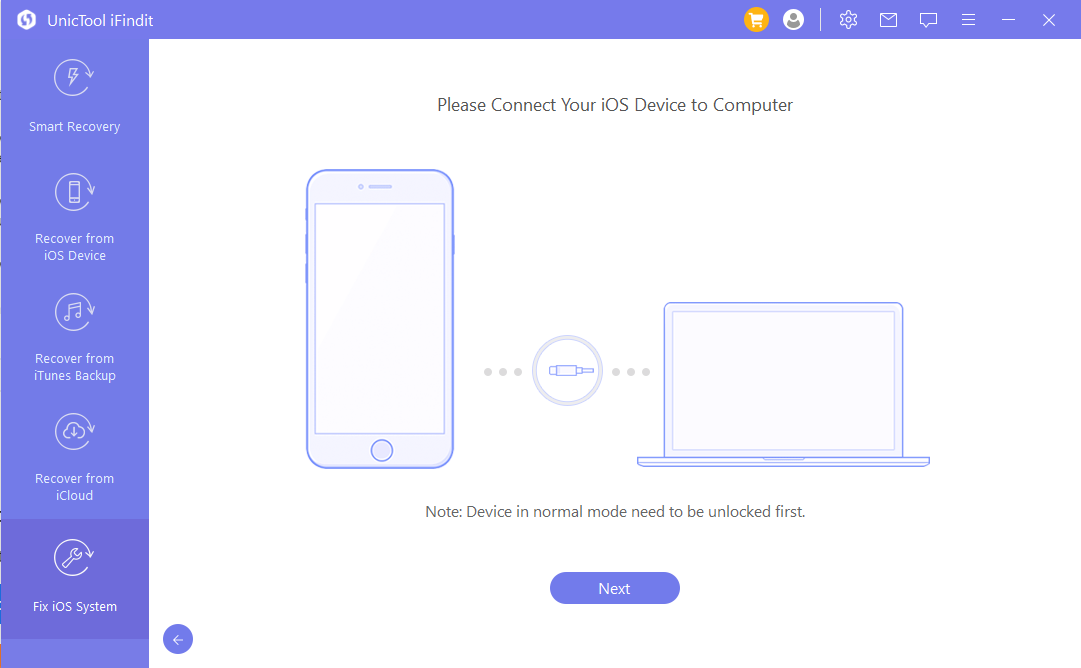
「リカバリモードに入る」をクリックして、デバイスをリカバリモードにします。
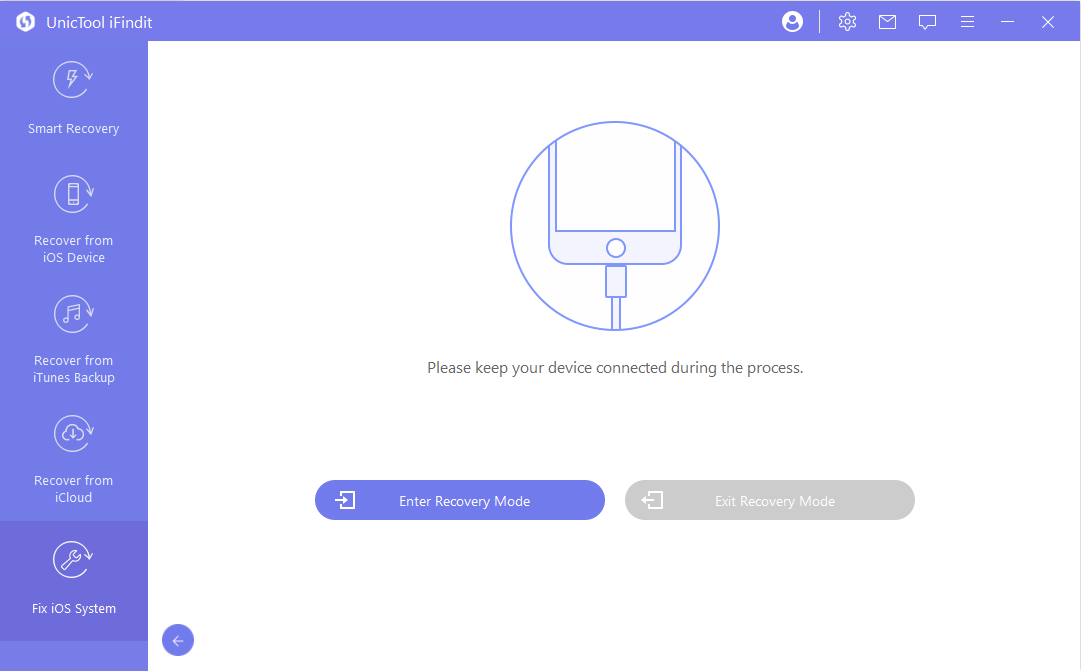
•2.2リカバリモードを終了する
デバイスがコンピューターに接続されていることを確認し、[続行]をクリックします。
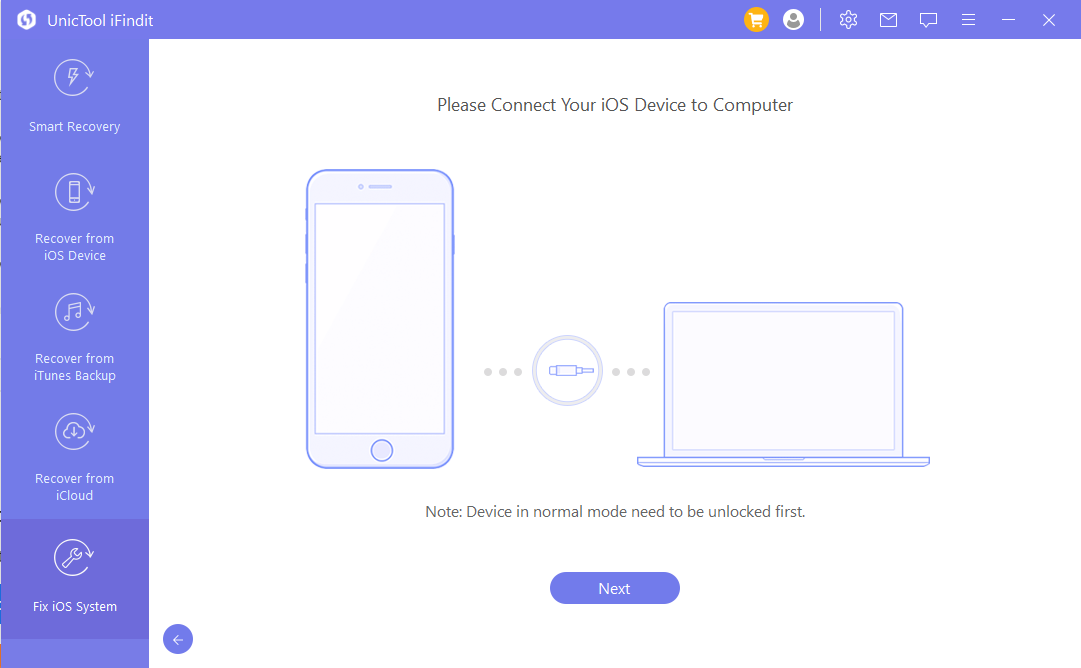
「リカバリモードを終了」をクリックして、リカバリモードを終了します。このプロセスにはしばらく時間がかかり、その後デバイスが再起動します。
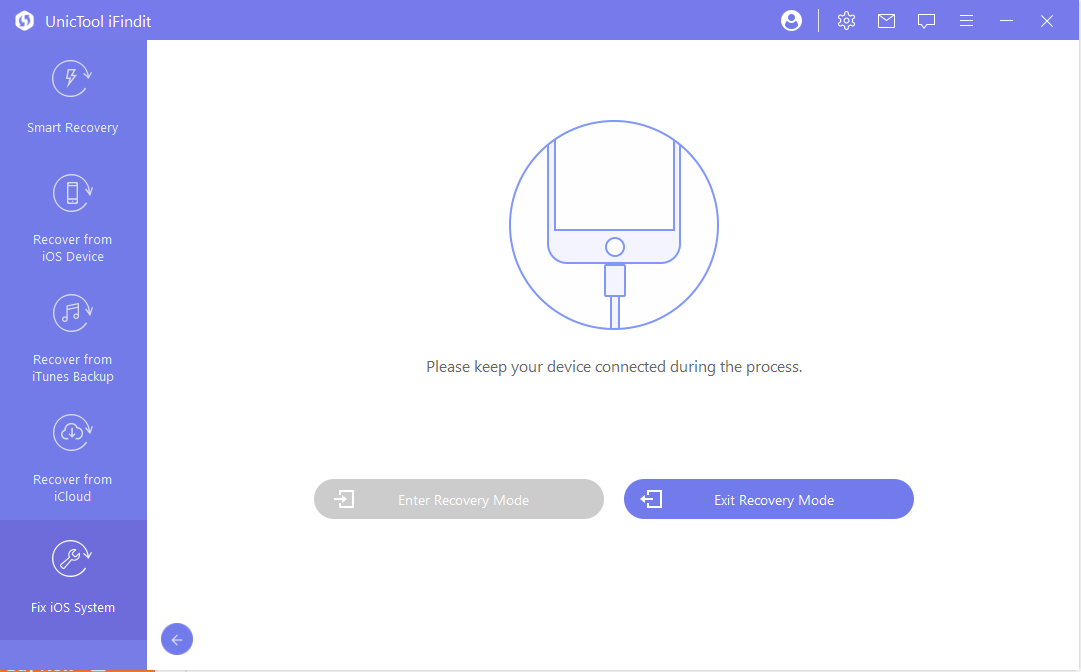
注: デバイスが再起動しない場合は、もう一度試すか、「標準モード」を使用してリカバリ モードを終了してください。
3. 詳細モード: OS を完全に再インストールします
標準モードで問題を解決できない場合は、[詳細モード]を選択して、以下の手順に従ってください。
注: このモードを使用すると、オペレーティング システムが再インストールされ、デバイス上のすべてのデータが消去されます。 開始する前に、デバイスをバックアップすることをお勧めします。
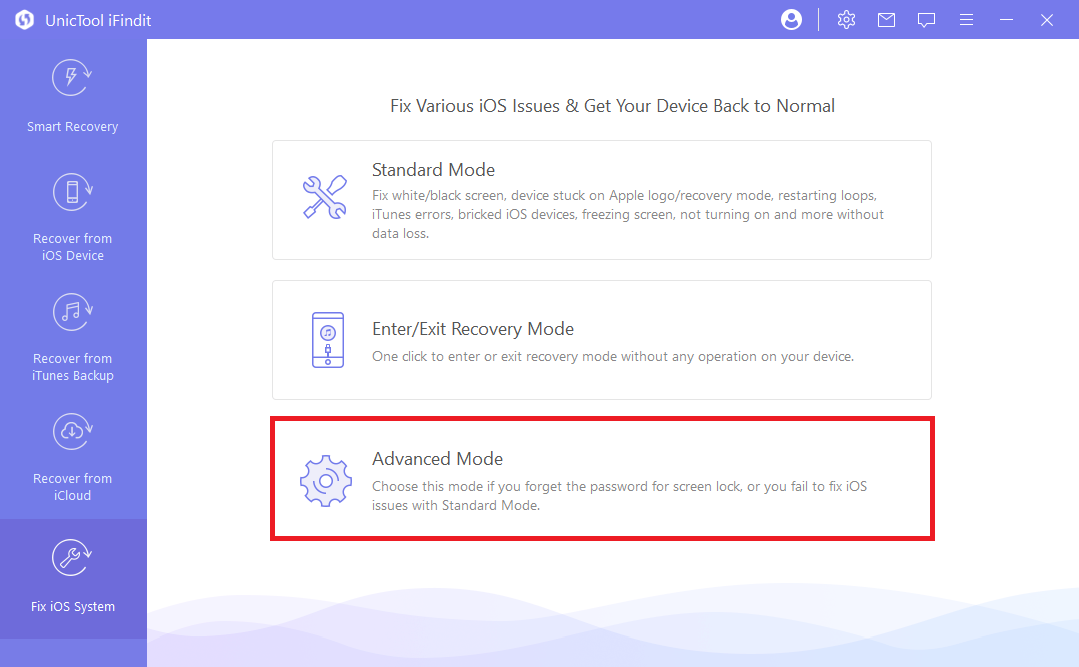
デバイスをPC/Macに接続します。
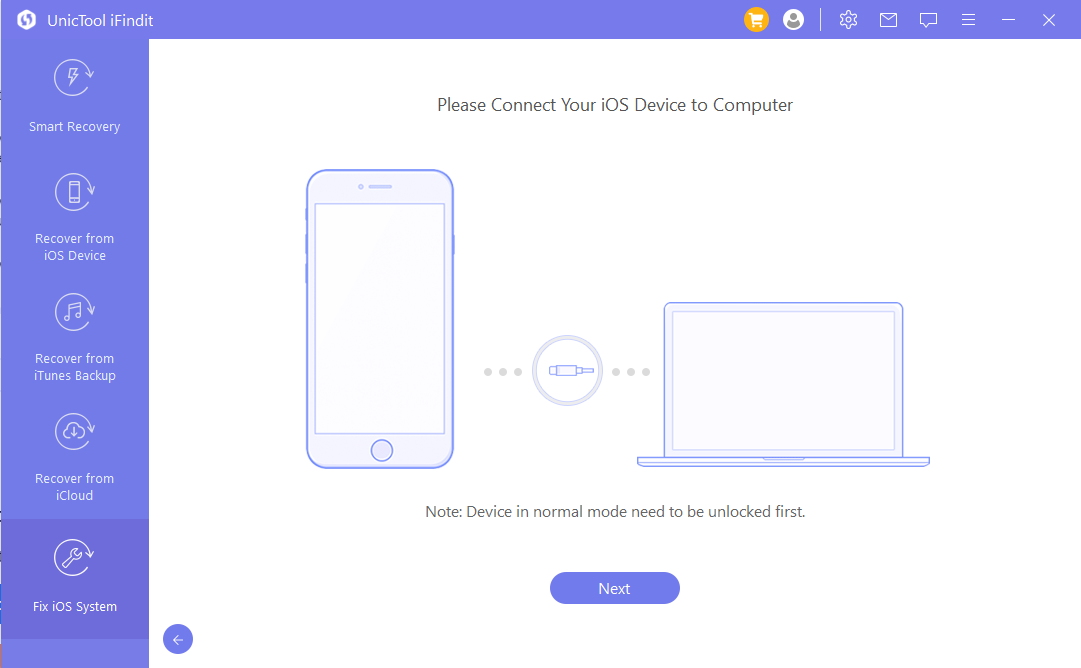
デバイスに対応するファームウェアを確認してダウンロードします。
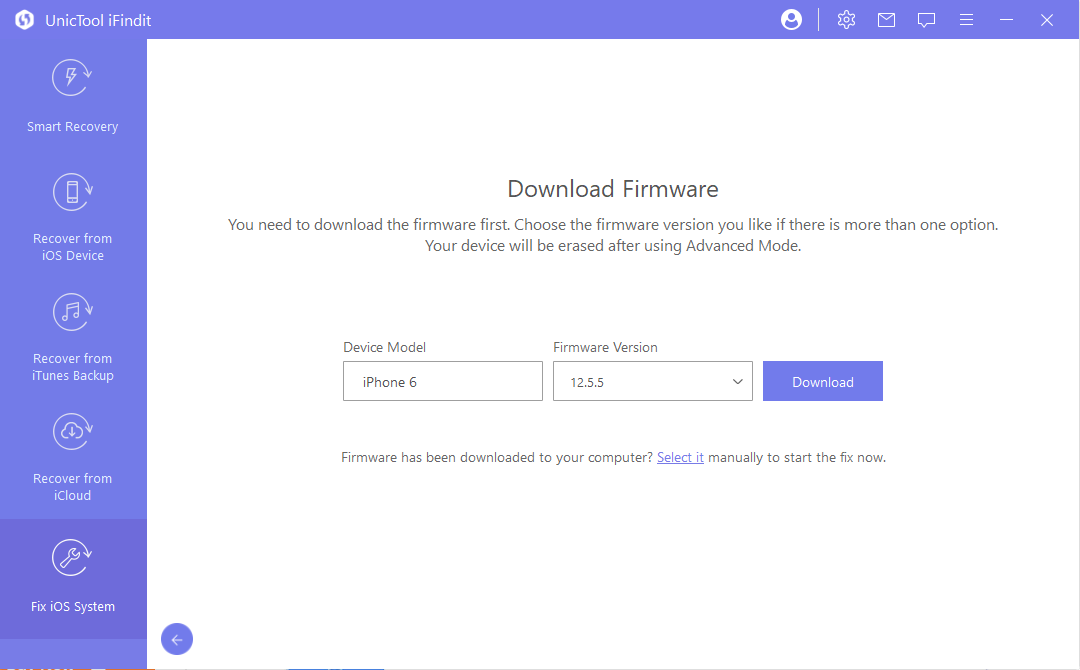
「StarttoFix」をクリックすると、プログラムがデバイスを自動的に修正します。
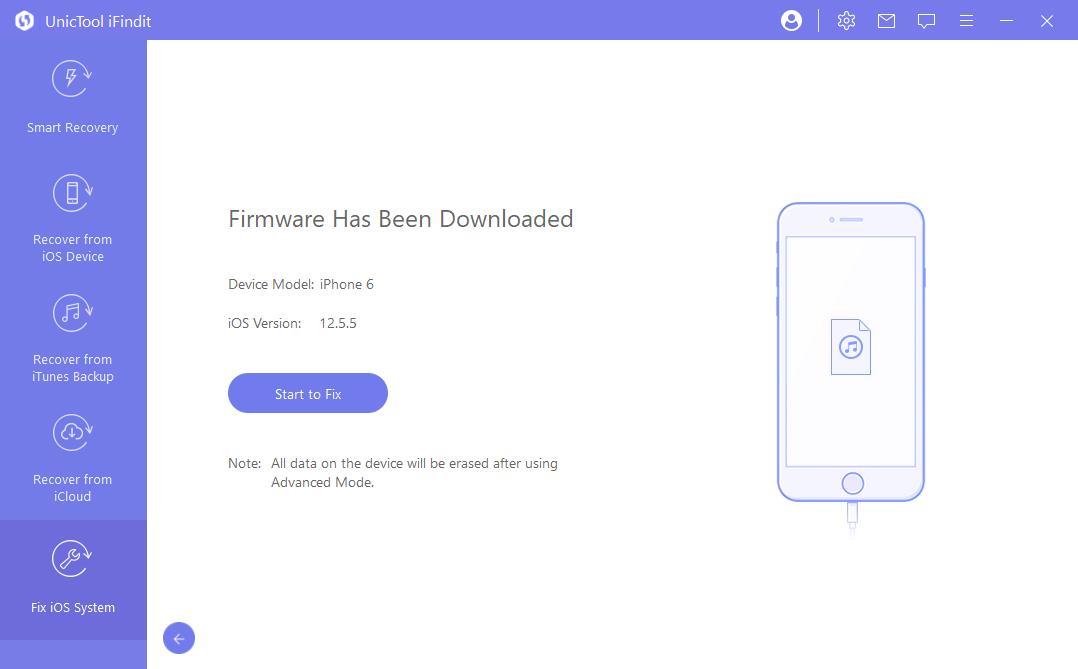
デバイスの修正には時間がかかる場合があります。
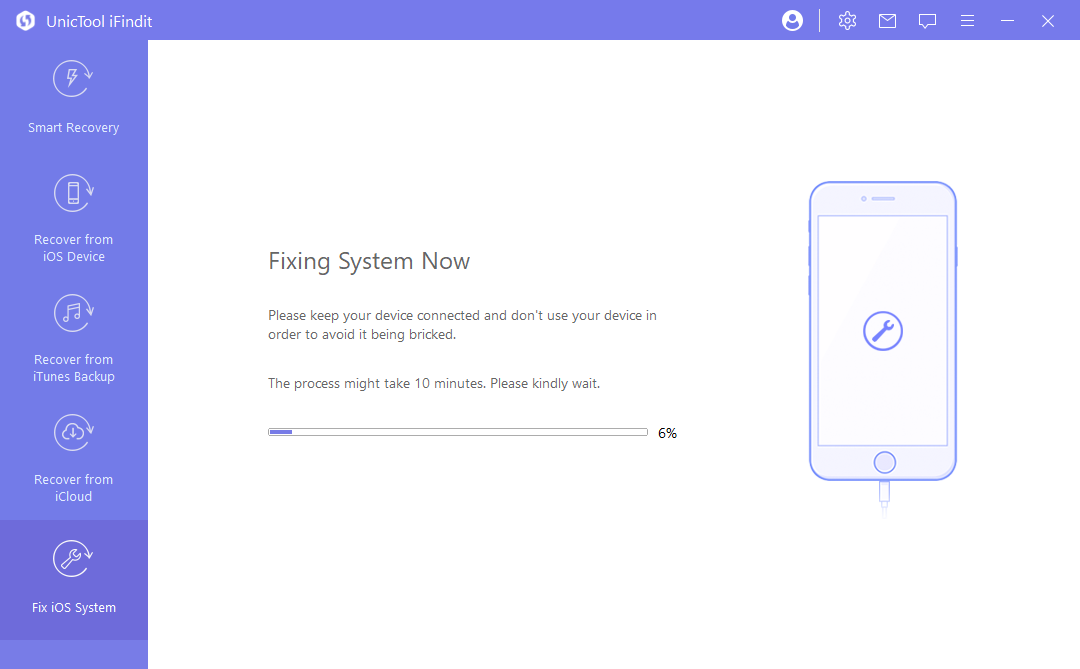
正常に修正されると、デバイスは自動的に再起動します。
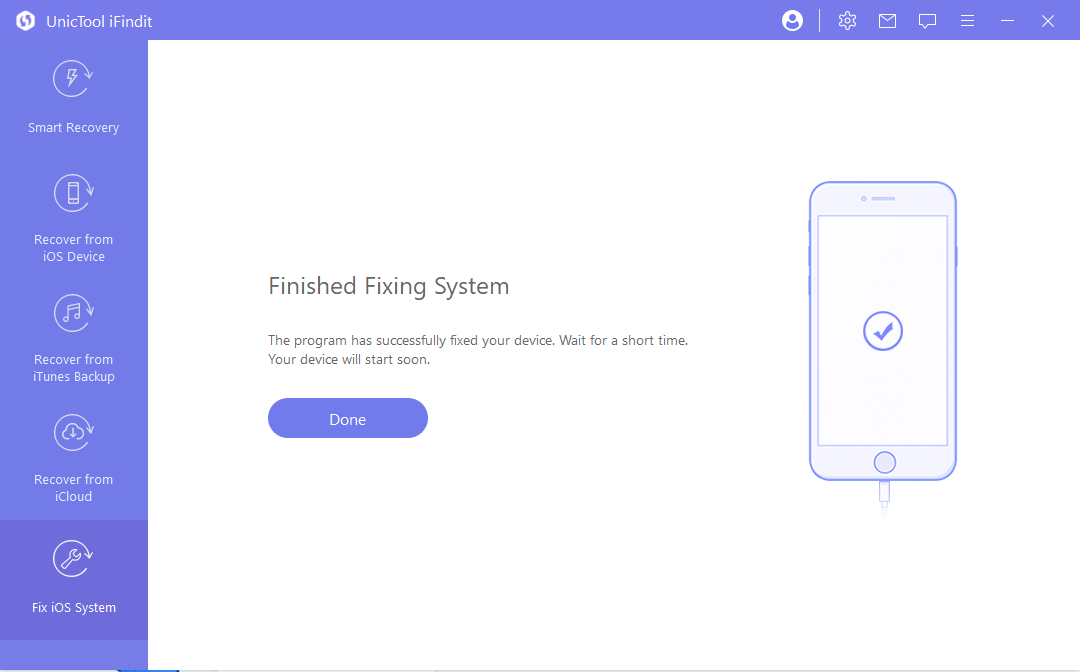
ご意見ありがとうございます!