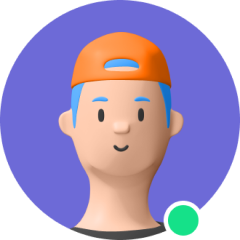iPhone が正常に動作しない場合、特に、毎日の使用中または iOS 15 の更新中に起動ループに陥った場合は、非常にイライラすることがあります. ブートループという用語に慣れていないかもしれません. iPhone が動かなくなったときです.起動プロセス中に表示され、ホーム画面にロードできません。
スマートフォンが完全に機能しなくなり、何をすべきか迷ったままになるのはかなり厄介なエラーである可能性があります. では、起動ループの原因と、iPhone を再び使用できるように修正するにはどうすればよいでしょうか? 読み進めて調べてください.
パート 1. iPhone の起動ループの原因は?
iPhone が起動ループに陥る理由はいくつかありますが、以下は最も一般的な原因のほんの一例です。
- 悪い iOS またはソフトウェアの更新: ブート ループの最も一般的な原因は、ソフトウェアまたは iOS 15 のアップグレードがうまくいかなかったことです.これは、アップグレード中に電話の電源が失われた場合、またはコンピュータと iPhone 間の接続が不安定だった場合に発生する可能性があります。ソフトウェアをアップグレードすると、携帯電話に不良ファイルや破損ファイルが残り、完全に起動できなくなる可能性があります。
- 不良または破損したアプリ: アプリは、デバイスがブート ループでスタックする原因にもなります. アプリが正しくインストールされていない場合, 問題が発生したり、ファイルが破損したりして、後で問題になる可能性があります. Facebook のような人気のアプリでさえ、 iPhoneの問題や問題があるため、万が一に備えてバックアップを最新の状態に保つようにしてください。
- iPhone のジェイルブレイク: iPhone をジェイルブレイクすると、iPhone の iOS に大量の変更が加えられるため、ファイルが破損したり、不適切なファイル ストレージが作成されたりする可能性があります。何かあった時のバックアップを。
- 不安定な接続: iOS デバイスを iTunes に接続して写真やビデオをバックアップしたり、iOS システムを最新バージョンに更新したりすると、接続が不安定になると、携帯電話でブート ループの問題が発生する可能性があります。
- ハードウェア: iPhone が水やクラッシュによって損傷した場合、ブート ループはハードウェアの問題が原因である可能性があります。
これらは、ブート ループの主な原因のほんの一部です. 実際には、ブート ループにつながる可能性のある問題を引き起こす可能性のあるさまざまな原因があるため、情報を安全に保ち、携帯電話のバックアップをとっておくことが重要です.同様の運命をたどります。
パート 2. iPhone をブートループから抜け出すにはどうすればよいですか
では、iPhone が起動ループに陥った場合はどうすればよいでしょうか? 選択できるオプションはいくつかあり、iPhone を再び動作させるにはいくつかのオプションを組み合わせる必要がある場合もあります。
1. iTunes を最新バージョンにアップデートする
macOS の iTunes または Finder を使用してブートループ iPhone を復元しようとしても解決しない場合は、iOS と iTunes のバージョン間の非互換性が原因である可能性があります.iPhone を復元する前に、必ず iTunes をアップデートし、最新バージョンの macOS を実行している。
macOS (および Finder) を更新するには:
Mac 画面の左上にある Apple ロゴをクリックします。
[この Mac について] を選択し、[ソフトウェア アップデート] を選択します。
利用可能なアップデートがある場合は、ポップアップ ウィンドウが表示されます。[今すぐアップデート] をクリックし、プロセスに従って macOS をアップデートします。
macOS で iTunes をアップデートするには:
macOS App Store に移動します。
ウィンドウの上部にある [更新] をクリックし、利用可能な更新をインストールします。
プロセスが完了し、iTunes が最新バージョンに更新されるまで待ちます。
To update iTunes on Windows:
iTunes を起動します。
画面上部のヘルプをクリックします。
ドロップダウン メニューから [アップデートの確認] を選択します。
Windows ウィザードに従ってプロセスを進め、アップグレードを完了します。
iTunes または macOS を更新したら、iPhone をもう一度復元してみてください。それでもうまくいかない場合は、リストにある別のオプションを試してみてください。
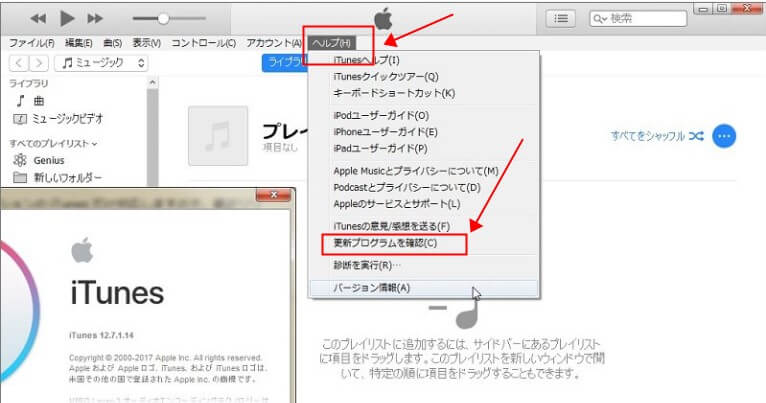
iTunes に [アップデートの確認] が表示されない場合は、Microsoft Store からソフトウェアをダウンロードする必要があります。
2. iPhoneを強制的に再起動する
iPhone を強制的に再起動する方法は、お使いのモデルによって異なります.iOS 15 のアップデート中にこの問題が発生した場合は、非常に効果的です.以下では、特定の iPhone モデルを強制的に再起動する方法について説明します.
Face ID を搭載した iPhone (iPhone X、iPhone XS、iPhone XR、または iPhone 11、iPhone 12、または iPhone 13 モデルを含む) を強制的に再起動します。
音量アップボタンを押して、すぐに離します。
音量を下げるボタンを押して、すぐに放します。
画面に Apple ロゴが表示されるまで、サイドボタンを押し続けます。
iPhone 8 および iPhone SE (第 2 世代以降) を強制的に再起動します。
音量アップボタンを押して、すぐに離します。
音量を下げるボタンを押して、すぐに放します。
画面に Apple ロゴが表示されるまで、電源ボタンを押し続けます。
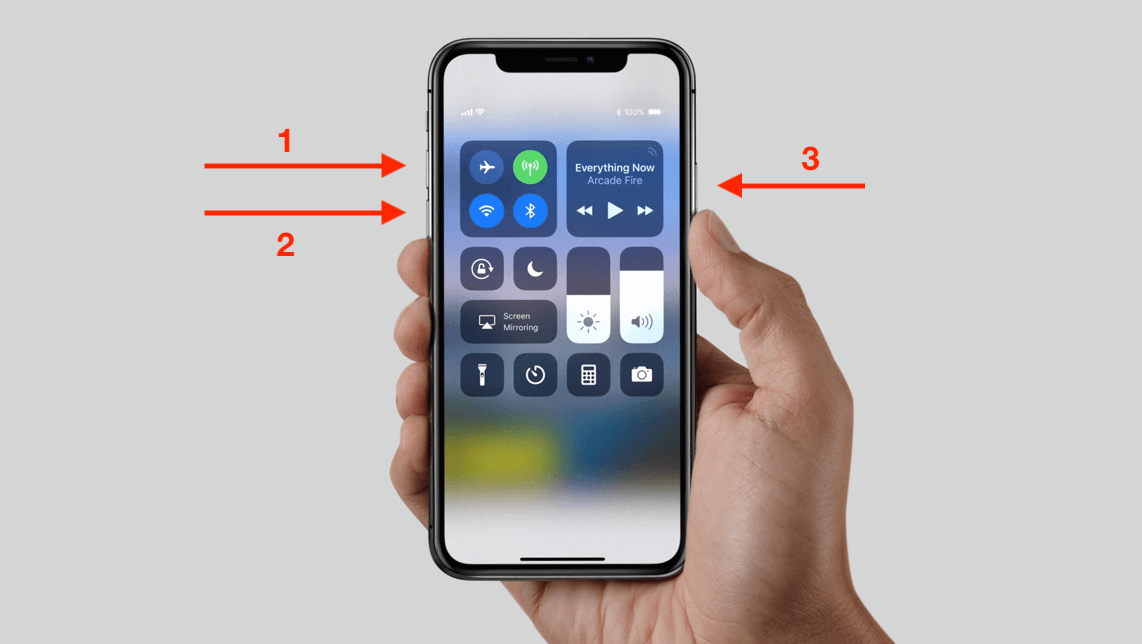
iPhone 7 または 7 Plus を強制的に再起動する
- 画面に Apple ロゴが表示されるまで、音量を下げるボタンと電源ボタンを同時に押し続けます。
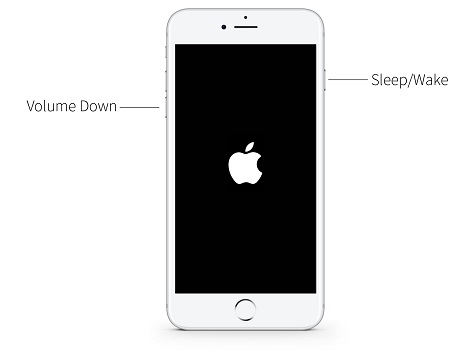
iPhone 6 以前のモデルを強制的に再起動する
- Appleロゴが画面に表示されるまで、ホームボタンと一緒に電源ボタンを押し続けます。
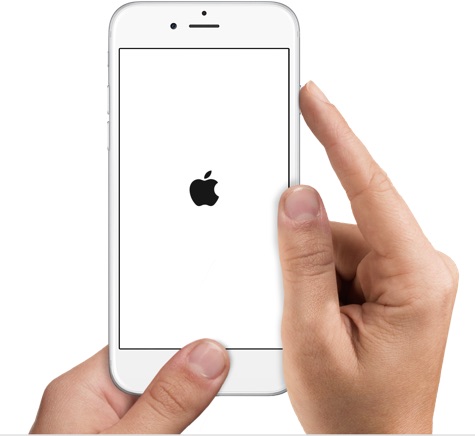
3. オールインワン iOS 修復ツール Umendit を使用する
iPhone がブート ループに陥った場合、それは通常、破損したファイルや不良ファイルが原因で何らかのソフトウェアの問題が発生したためです.Umendit のような修復ツールを利用すると、iPhone のブート ループだけでなく、多くのエラーを修正する簡単な方法になる可能性があります。その他の一般的な問題. Umendit は、フリーズした画面などの問題を修正するのに役立ちます, Apple ロゴで立ち往生, さらにはデータ損失なしで死の白い画面. さらに, それは新しくリリースされた iOS 15 を含むすべての iOS バージョンと互換性があります.
Umedit を使用することは、おそらく、あまり手間をかけずに iPhone を再び動作させるための最も簡単で信頼できる方法の 1 つです.以下の簡単な手順に従って、Umedit を使用して、iPhone が起動ループでスタックするのを修正します.
- 1Umendit プログラムをコンピュータにダウンロードしてインストールします. プログラムを起動し、必要なコードを介してブートループ iPhone をコンピュータに接続します. iPhone が接続されたら、[次へ] ボタンをクリックします.
- お使いの iPhone が検出されない場合、Umendit は、お使いの携帯電話を DFU モードまたは回復モードにする方法についての指示を表示します. 指示に従って、次のステップに進みます.
- 2このインターフェイスに入ったら、ドロップダウン メニューからファームウェアを選択し、[次へ] をクリックします。
- 3ファームウェアがダウンロードされたら、[スタート]ボタンをクリックすると、修復プロセスが開始されます.この間、iPhoneをコンピュータから切断しないでください.
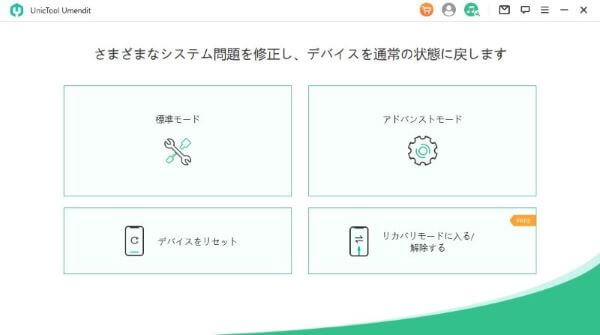
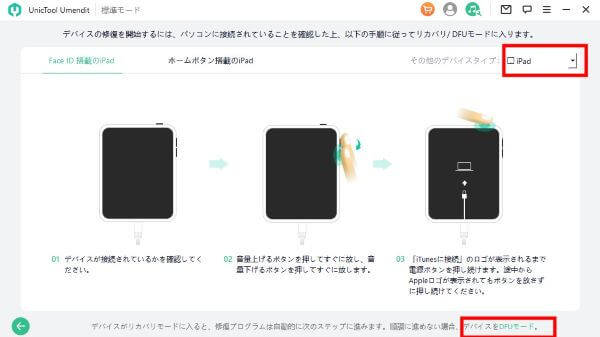
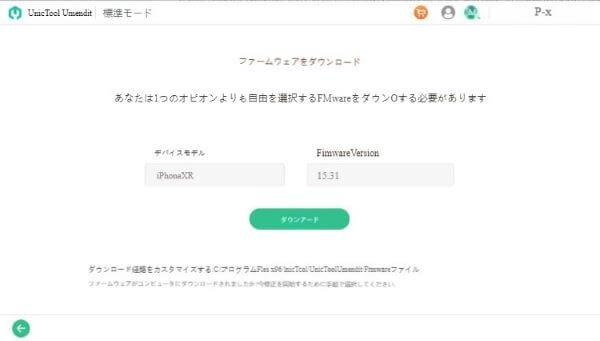
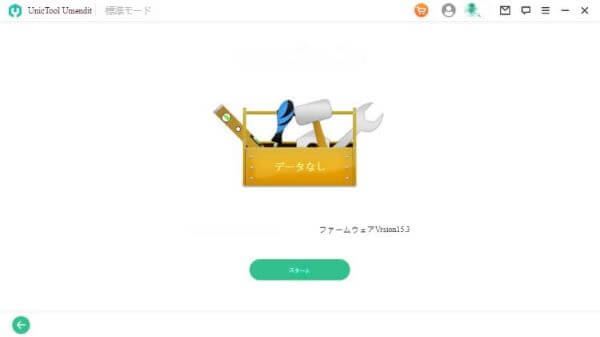
Umendit は、iPhone がアップグレードのためにホームを押したままになっている場合にも機能します。
4. iOS システムを最新バージョンに更新する
不安定なシステム バージョンが原因で iPhone のブート ループが発生する場合や、一部のアプリが最新バージョンと互換性がない場合は、最も安定した iOS バージョンを見つけて、更新されたバージョンを試して問題を解決する必要があります。 .
iOS の新しいバージョンが利用可能かどうかを確認するには、[設定] > [一般] > [ソフトウェア アップデート] に移動します。新しいバージョンが利用可能な場合は、[ダウンロードしてインストール] をクリックしてアップデートを続行してください。
5.電話のすべての設定をリセットします
携帯電話のすべての設定を工場出荷時のデフォルト設定にリセットすることもできますが、データはリセットされませんのでご安心ください。
[設定] > [一般] > [転送またはリセット] > [すべての設定をリセット] に移動します。
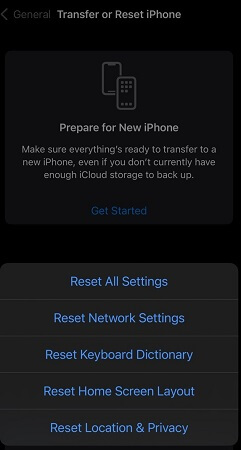
6.リカバリモードでiPhoneをアップデートまたは復元する
iTunesまたはFinderを介してiPhoneを復元することは、あなたが追求すべき最後のオプションの1つである必要があります. これは、iPhone全体を消去し、工場出荷時の状態にリセットするためです. これは、以前にデータをバックアップしていない限り、またはあなたがデバイスの最近のバックアップがある場合は、電話を復元した後にそれを実装できます。
iPhone が起動ループに陥ったため、iTunes はそれを直接検出できません.そのため、先に進む前に iPhone をリカバリ モードで起動する必要があります.デバイスをリカバリ モードで起動するには、iPhone をコンピュータに接続してから、次の手順に従います:
- iPhone X、iPhone XS、iPhone XR、またはすべての iPhone 11、iPhone 12、または iPhone 13 モデル: 音量を上げてから音量を下げ、リカバリモードが起動するまでサイドボタンを押し続けます.Apple ロゴが表示されたらボタンを離さないでくださいが画面に表示されます。
- iPhone 8 以降のモデル: 音量アップ、音量ダウンの順に押し、リカバリ モードが起動するまでサイド ボタンを押し続けます。Apple ロゴが画面に表示されたら、ボタンを離さないでください。
- iPhone 7 および 7 Plus: リカバリ モードが起動するまで、音量を下げるボタンとサイド ボタンを同時に押し続けます。Apple ロゴが画面に表示されたら、ボタンを離さないでください。
- iPhone 6 以前のモデル: スリープ ボタンとホーム ボタンを押し続けます.Apple ロゴを超えて押し続けると、最終的にリカバリ モード画面が表示されます.Apple ロゴが画面に表示されたら、ボタンを離さないでください.
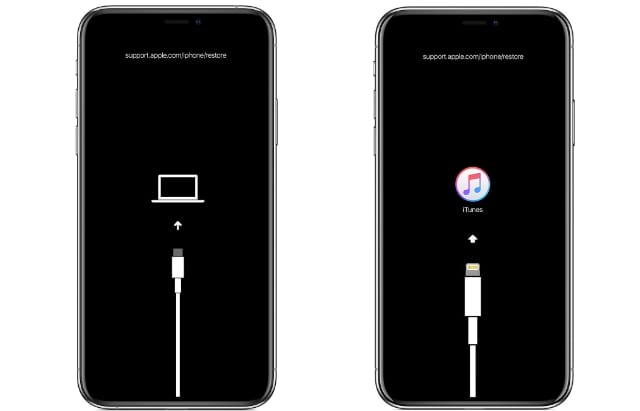
iPhone をリカバリ モードにすると、iTunes/Finder に [更新] ボタンと [復元] ボタンが表示されたポップアップ ウィンドウが表示されます。
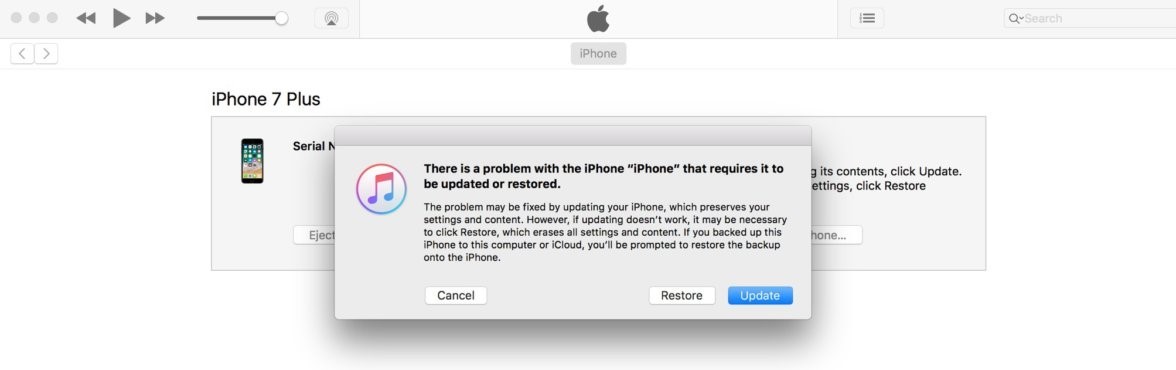
ただし、iPhone を更新するとデータが iPhone に保存されたままになりますが、復元の成功率は復元よりもはるかに低くなります。より徹底的な方法でブート ループの問題を解決するための iPhone。
追加のヒント: 以前のバックアップから iPhone を復元する
iPhone が起動し、しばらくの間通常モードのままである場合は、正常に動作し、iTunes で直接検出できるようになったら、以下の手順に従ってバックアップを復元してみてください。
iTunes ユーザー:
必要なケーブルを介して iPhone をコンピュータに接続します。
iTunes を開き、デバイス アイコンをクリックしてから、[概要] をクリックします。
[バックアップの復元] ボタンをクリックし、ドロップダウン メニューから目的のバックアップを選択します。
復元を押して、プロセスが完了するまで iPhone を接続したままにします。
ファインダー ユーザー:
必要なケーブルを介して iPhone をコンピュータに接続します。
場所からデバイスを見つけて選択します。
[バックアップの復元] を選択し、使用するバックアップを選択します。
[復元] をクリックし、プロセスが完了するまで iPhone を切断しないでください。
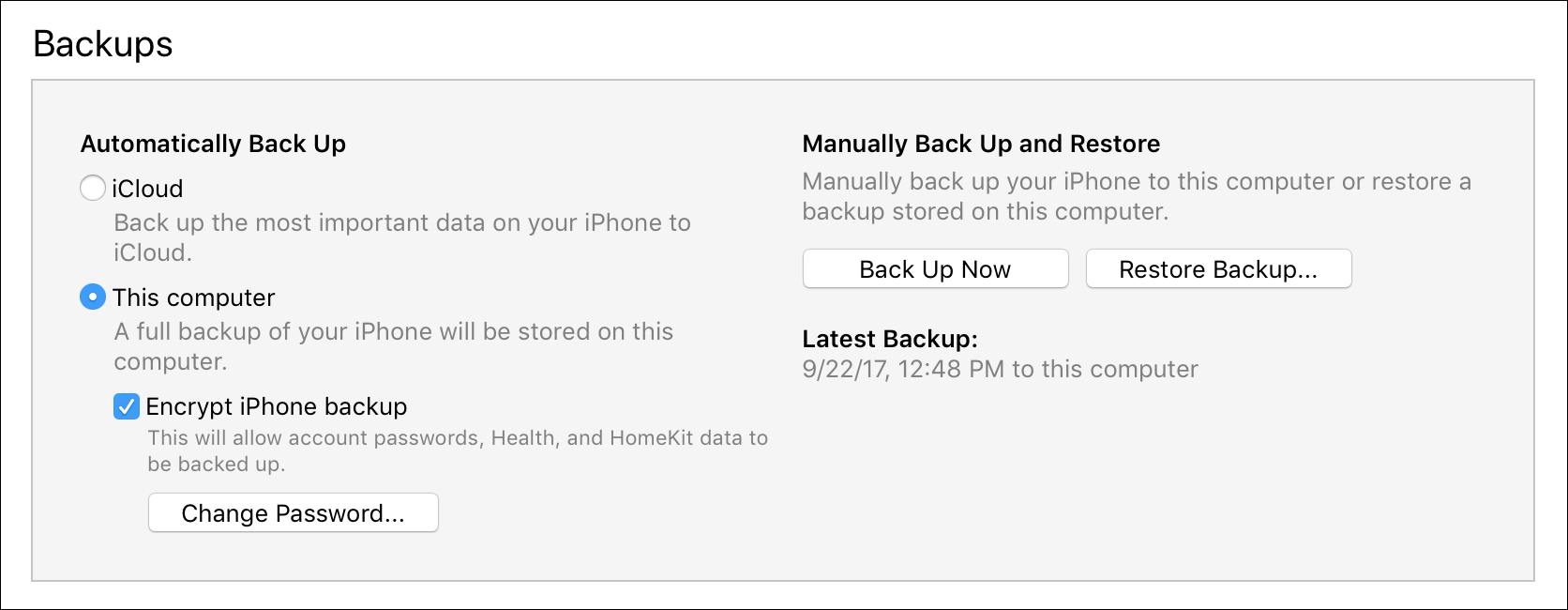
7.電話のハードウェアを確認する
それでも解決できない場合は、ハードウェアの問題を確認する必要があります。
充電ポートとヘッドフォンとスピーカーを見て、汚れをきれいにするために柔らかいブラシを使用してみてください. 電話のより深いハードウェアチェックを行うときは、専門家とAppleのガイドに従ってください.
8. iPhoneがブートループで動かなくなった場合は、Apple Genius Barにアクセスしてください
上記の手順を実行しても iPhone がまだ起動ループに陥っている場合は、Apple Genius Bar または認定された Apple サポート センターに持ち込むことをお勧めします。ハードウェアの誤動作が原因である場合もあります.この場合、電話を専門家に持ち込んで、何をする必要があるかを確認する必要があります.

結論
上記で述べたように、iPhone がブート ループで動かなくなる問題を解決できるいくつかの修正方法があります。 Umendit プログラムをチェックしてください. Umendit は、最小限の入力で Apple デバイスを迅速かつ効率的に修正することで、命の恩人になることができます. 電話を接続し、指示に従うだけで、プログラムに任せることができます.