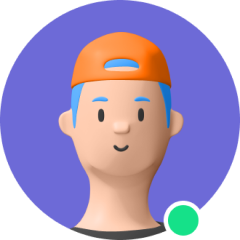Apple iPhone は素晴らしいデバイスかもしれませんが、すべてのスマートフォンと同様に深刻なバグに悩まされる可能性があります。 スマートフォンを最新の iOS 15 に復元またはアップデートする場合、iPhone エラー 4013 に注意する必要があります。 これは通常、プロセスで何か問題が発生した場合に発生します。 幸いなことに、問題を解決して iPhone を再び機能させるには、いくつかの方法があります。

パート1。 iPhone エラー 4013 が表示されるのはなぜですか?
iPhone エラー 4013 は、更新または電話の復元プロセス中のいくつかの異なる問題の 1 つの結果です。 最も一般的な理由は次の 2 つです。
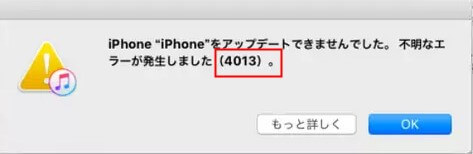
- 接続の問題: iPhone のエラー 4013 は、復元プロセス中に電話が接続されていないか、接続が緩んでいる場合に発生する可能性があります。 電話のプラグを抜いていない場合は、接続が緩いケーブルを使用している可能性もあります。
- ソフトウェアのバグ: プロセスを中断する可能性のあるソフトウェア プログラムで中断が発生することがあります。これは、脆弱な iOS 15 で常に発生します。 これは古いソフトウェアが原因である場合があるため、復元する前に必ず iTunes または macOS を更新してください。
パート 2. iPhone エラー 4013 を修正する方法
1.USB ケーブルと充電ポートを確認する
iPhone エラー 4013 は、iPhone とコンピュータ間の接続が緩んでいる、または接続不良が原因である可能性があります。 最初に行うべきことは、iPhone とコンピュータの間の接続がしっかりしていることを確認することです。
ケーブルの両端を接続すると、ケーブルが破損する場合があります。 ケーブルに物理的な損傷の兆候がないか確認してください。機能しない場合は、別のケーブルを試す必要があるかもしれません。

2.Wi-Fi ネットワークを確認する
ワイヤレス ネットワーク経由で iPhone をアップデートまたは復元する場合は、ワイヤレス信号が安定していることを確認することをお勧めします。
ルーターは扱いが難しく、ネットワークから切断されたり、不安定なインターネット接続が提供されたりして、iTunes での iPhone の安定した復元プロセスが妨げられる可能性があります。 これが iPhone エラー 4013 の原因である可能性があります。

3.別のコンピューターを試す
上記の方法を試しても iPhone エラー 4013 が引き続き発生する場合は、別のコンピューターを試してください。 ソフトウェアのインストールとバージョンが異なると、復元または更新プロセスで問題が発生することがあるため、別のコンピューターに切り替えると問題が解決する場合があります。
4. iTunes を管理者として実行する
場合によっては、コンピュータが iPhone の復元または更新に必要なソフトウェアに完全にアクセスできない場合があり、その結果、iPhone エラー 4013 が発生することがあります。 これを修正するには、iTunes を管理者として実行してみてください。 次の簡単な手順に従います。
Windows:
- デスクトップまたはスタート メニューで iTunes のショートカットを見つけます。
- プログラムを右クリックし、「管理者として実行」 を選択します。
- ユーザー名とパスワードの入力が必要になる場合があります。
- iTunes は管理者権限で起動する必要があります。
Mac:
管理者権限は、MacOS のアカウントによって割り当てられます。 iTunes を管理者として実行するには、管理者アカウントでログインする必要があります。 アカウントが管理者として設定されているかどうかを確認するには、次の手順に従います。
- アップルメニューを開く
- 「システム環境設定」 をクリックし、「ユーザーとグループ」 をクリックします。
- ウィンドウの左側で、アカウント名を見つけます。 アカウント名の下に Admin または Standard という単語があることを確認します。 管理者であれば、管理者権限を持っています。
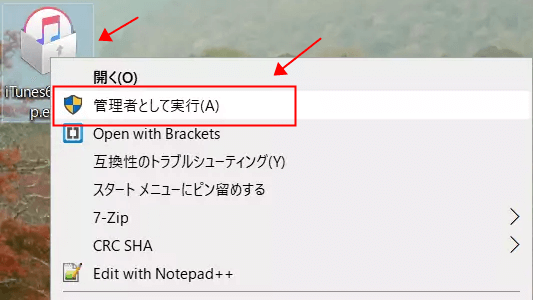
5. iTunes を最新バージョンにアップデートする
それでも iPhone エラー 4013 が発生する場合は、iTunes のバージョンが最新であることを確認してください。 最新バージョンを実行していることを確認することで、互換性の問題や既知のバグの可能性がないことが保証されます。
- Finder をお使いの場合は、macOS 全体をアップデートしてください。
- Mac 上の iTunes の場合は、App Store にアクセスして、利用可能なアップデートを確認してください。
- Windows ユーザーの場合は、iTunes を起動し、上部のチャネルで 「ヘルプ」 を選択してから、ドロップダウン メニューで [アップデートの確認] を選択します。
「更新プログラムを確認」 オプションが表示されない場合は、iTunes を Microsoft Store からダウンロードする必要があります。これにより、ソフトウェアが自動的にアップデートされます。
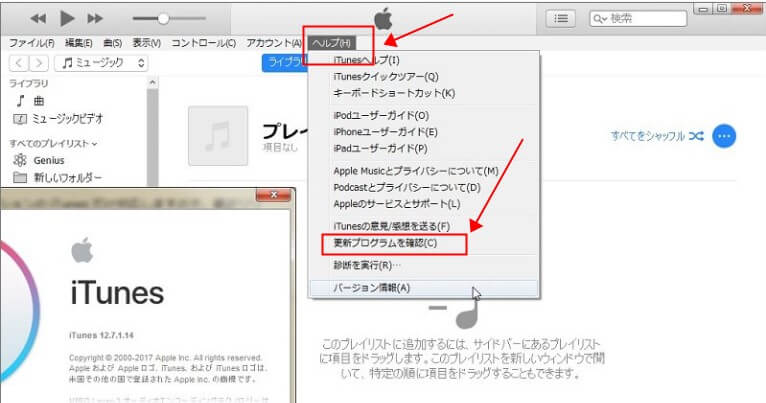
6. セキュリティソフトのアンインストール
場合によっては、コンピュータのセキュリティ ソフトウェアが iPhone と iTunes 間の接続をブロックし、iPhone エラー 4013 が発生することがあります。 これを修正するには、コンピューターのウイルス対策アプリをアンインストールし、iPhone の更新と復元を再度試みます。 その後、ソフトウェアを再インストールできます。
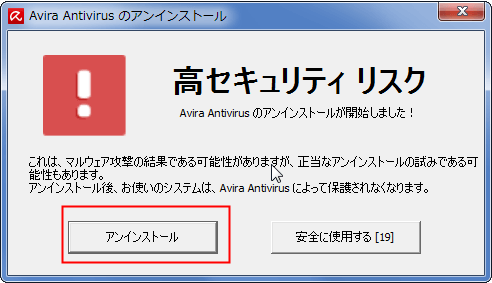
7. iPhoneを強制的に再起動する
iPhoneエラー4013の問題を解決できる次のことは、電話自体を強制的に再起動することです。 この方法は、iPhone を最新の iOS 15 にアップデートしているときにこの問題が発生した場合に最適です。 iPhone を強制的に再起動する方法については、以下の手順に従ってください。
- iPhone 8 以降 (iPhone 11/12 を含む) の強制再起動: 音量を上げるボタンを押してすぐに放します。 音量を下げるボタンを押してすぐに離します。 画面に Apple ロゴが表示されるまで、電源ボタンを押し続けます。
- iPhone 7/7 Plus の強制再起動: 画面に Apple ロゴが表示されるまで、音量を下げるボタンと電源ボタンを同時に押し続けます。
- iPhone 6 (およびそれ以前) の強制再起動: 画面に Apple ロゴが表示されるまで、電源ボタンとホーム ボタンを押し続けます。
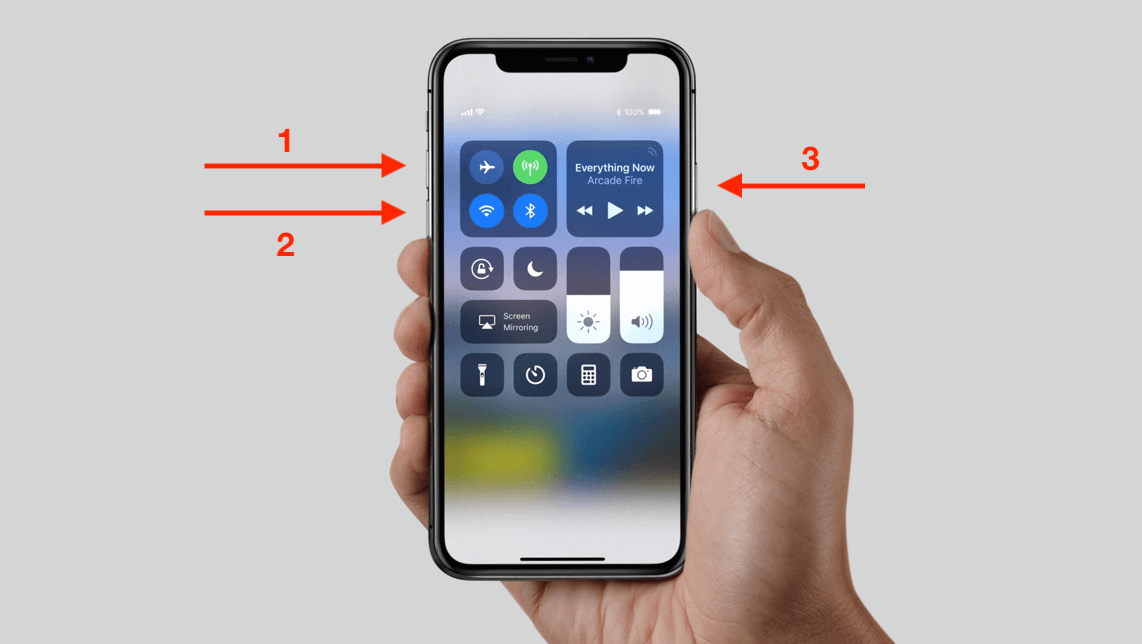
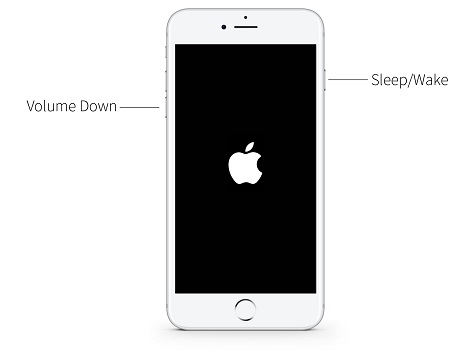
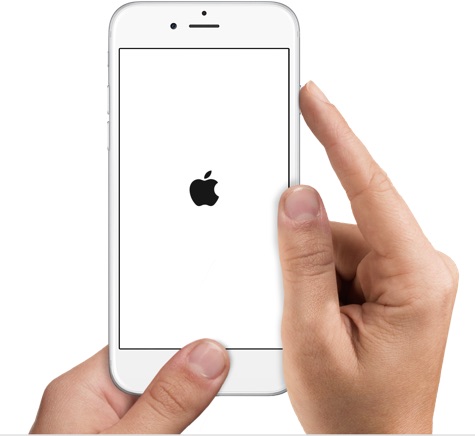
8. システム修復ツール Umendit で iPhone エラー 4013 を解決する
上記の修正のいずれも機能せず、問題が解決しない場合は、外部の助けを求めるのが賢明です。 iPhoneエラー4013を修正する最も簡単で簡単な方法の1つは、次のような専門のiOSシステム修復ツールを使用することです UnicTool Umendit.
- 数回クリックするだけで、自動修復プロセスが提供されます。
- 使い方はとても簡単で効果的です。
- データを失うことなく問題を修正します。
- 最新の iOS 15 を含むすべての iOS バージョンで動作します。
- 1コンピューターにUmenditをダウンロードしてインストールします。 Umendit を起動し、「標準モード」を選択します。
- デバイスをコンピューターに接続し、「次へ」 をクリックします。 デバイスが検出された場合は、次の手順に直接進みます。 そうでない場合は、画面の指示に従ってiPhoneをDFU /リカバリモードにする必要があります。
- 2Umendit はデバイスを検出し、正しいファームウェアを表示します。 バージョンを選択し、「次へ」 をクリックします。
- 3 ファームウェアのダウンロードが完了すると、「スタート」ボタンが表示されます。 ボタンを選択し、Umendit がそのプロセスを実行できるようにします。
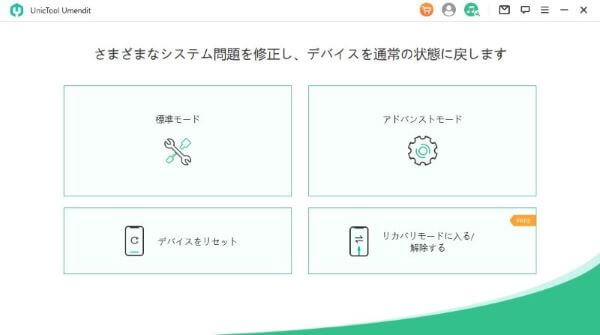
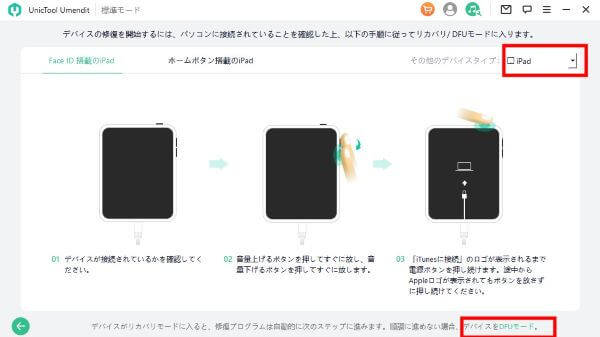
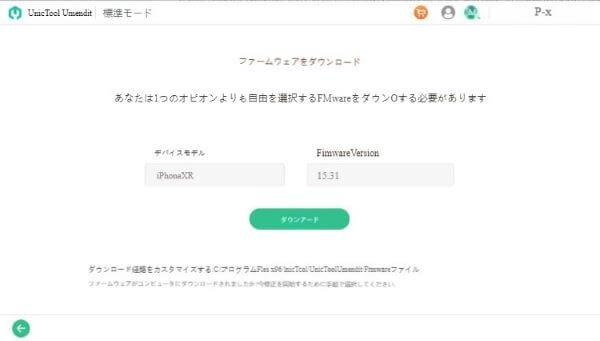
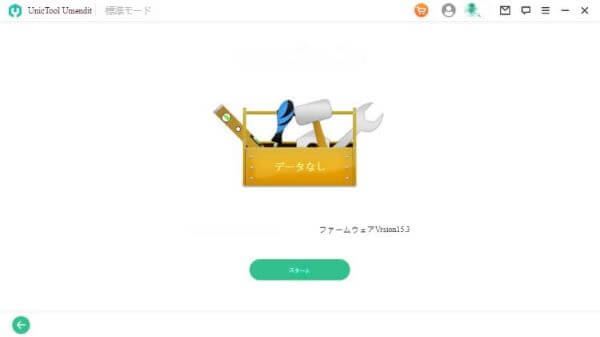
9. リカバリモードを使用してiPhoneを復元し、iTunesエラー4013を修正します
リカバリ モードを使用してデバイスを復元する前に、すべてのデータが消去されることを理解してください。 携帯電話の最新のバックアップがない場合、多くのデータが失われる可能性があります。 PC で実行されている iTunes/Finder が最新であることを確認してから、以下の手順に従って iPhone をリカバリ モードにします。
- iPhone 8 (またはそれ以降): デバイスをコンピューターに接続します。 音量アップボタンを押して離します。 音量ダウンボタンを押して離します。 リカバリモード画面が表示されるまでサイドボタンを押し続けます。
- iPhone 7/7 Plus: デバイスをコンピュータに接続します。 サイドボタンと音量ダウンボタンを同時に押し続けます。 リカバリモード画面が表示されたら、両方のボタンを離します。
- iPhone 6 (またはそれ以前): デバイスをコンピューターに接続します。 電源ボタンとホームボタンを同時に押し続けます。 リカバリモード画面が表示されたら、両方のボタンを離します。
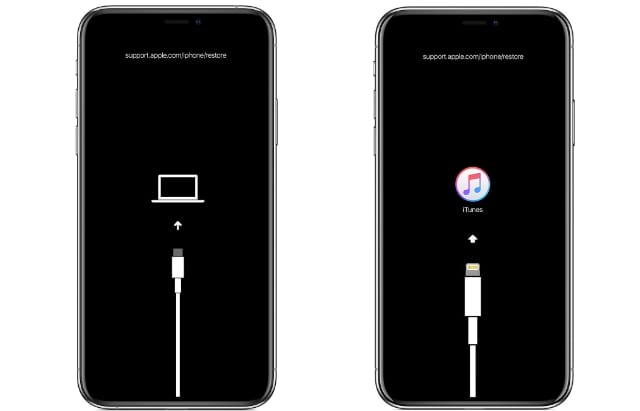
デバイスが回復モードになると、iPhone を復元または更新するオプションが表示されます。 復元オプションを選択し、画面上の手順に従ってデバイスを復元します。
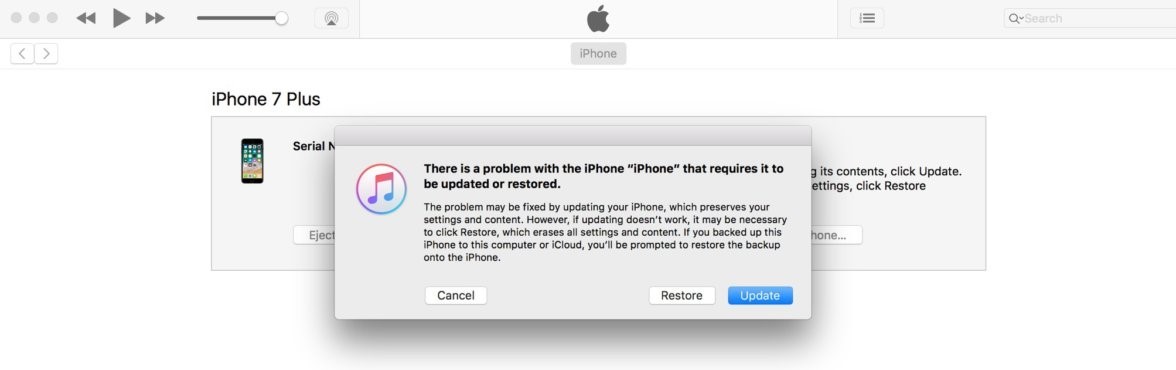
10. 最後の手段として DFU モードを使用する
エラー 4013 を修正する最後の方法は、携帯電話の DFU モードを使用してエラーを復元することです。 これにより、リカバリ モードのようにすべてのデータが消去されるため、これらの手順に進んで DFU モードに入る前に、そのことを念頭に置いてください。
iPhone 8以降(iPhone 15を含む):
- 元の USB ケーブルを使用して iPhone をコンピュータに接続し、iTunes/Finder を起動します。
- すぐに音量を上げるボタンを押してから、音量を下げるボタンを押します。
- 次に、電話画面が黒くなるまでサイドボタンを押し続けます。>
- 画面が真っ暗になったら、音量を下げるボタンとサイドボタンを同時に約5秒間押し続けます。
- 5 秒後、音量を下げるボタンを押したまま、サイド ボタンを放します。
- iPhone が DFU モードになると、iTunes は接続されたデバイスがリカバリ モードであることを通知し、iPhone は黒いままになります。
iPhone 7 および 7 プラス:
- >iPhone をコンピュータに接続し、iTunes/Finder を起動します。
- サイドボタンと音量ダウンボタンを約8秒間押し続けます。
- 次に、音量を下げるボタンを 5 秒以上押したまま、サイド ボタンを離します。
- iPhone が DFU モードになると、iTunes は接続されたデバイスがリカバリ モードであることを通知し、iPhone は黒いままになります。
iPhone 6 以前:
- iPhone を USB ケーブルで PC に接続し、コンピュータで iTunes または Finder を起動します。
- ホームボタンと電源ボタンを8~10秒間押し続けます。
- 次に、ホーム ボタンを 5 秒以上押したまま、電源ボタンを放します。
- iPhone が DFU モードになると、iTunes は接続されたデバイスがリカバリ モードであることを通知し、iPhone は黒いままになります。
デバイスを復元するオプションがコンピューターにポップアップ表示され、「OK」 をクリックして確認する必要があります。 その後、「iPhone の復元」を見つけて選択し、プロンプトに従ってプロセスを完了します。
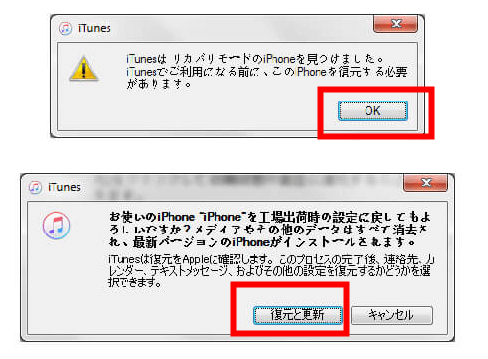
まとめ
この記事を読んだ後、iPhone エラー 4013 を修正していただければ幸いです。 エラー 4013 を解決するにはさまざまな方法と手順がありますが、Umendit は最も簡単で最も効果的な方法です。 他のいくつかの方法とは異なり、データを失うことなく実行できることは言うまでもありません。 Umendit は、iPhone ユーザーを悩ませている他のさまざまな問題やバグを修正することもできます。 だから、今日それを試してみて、ダウンロードして多くの手間を省いてください!