パート1。AppleIDのロックを解除します
1UnicToolLockEraserを起動します
コンピュータで UnicToolLockEraser を有効にし、「AppleID のロックを解除する」 モードを選択します。
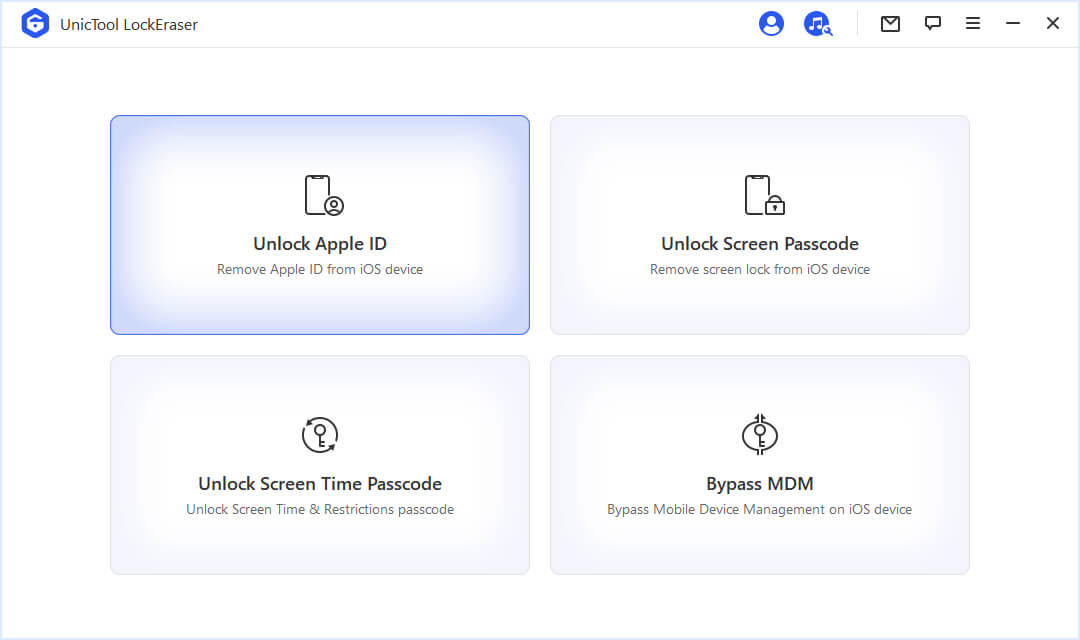
iOS デバイスをコンピュータに接続し、ロックを解除します。 これまでコンピュータを信頼していなかった場合は、デバイスの画面から [信頼] を選択してください。
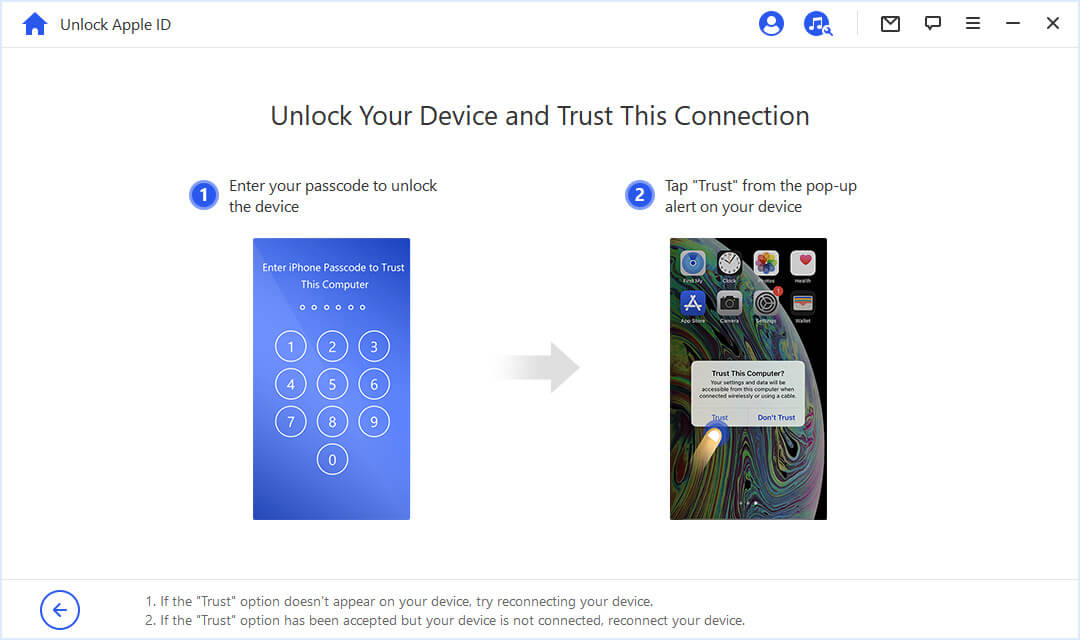
2Apple ID のロックを解除
[開始] ボタンをクリックして、iPhone、iPad、または iPod touch に現在関連付けられている Apple ID と iCloud アカウントを削除します。
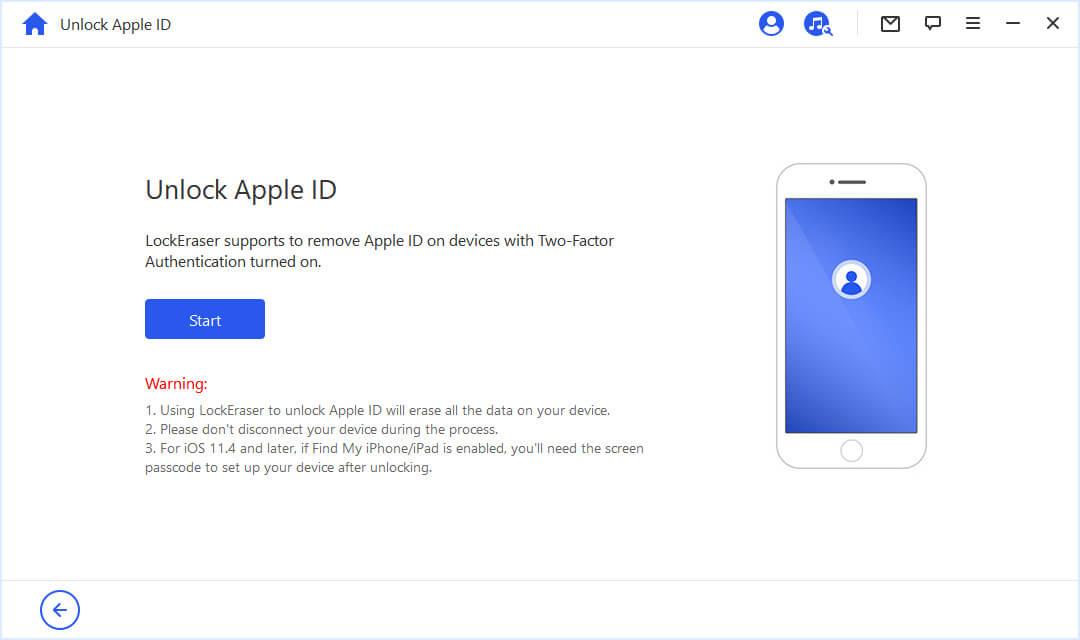
ケース1:「iPhoneを探す」が無効になっている(すべてのiOSバージョンがサポートされています)
ケース2:「iPhoneを探す」が有効になっている(iOS 11.4より前がサポートされている)
ケース3:2要素認証が有効になっている(iOS 11.4以降がサポートされています)
ケース 1: iPhone を探すが無効になっている (すべての iOS バージョンがサポートされている)
iOSデバイスで「iPhoneを探す」が無効になっている場合、LockEraserはすぐにロックを解除し始めます。
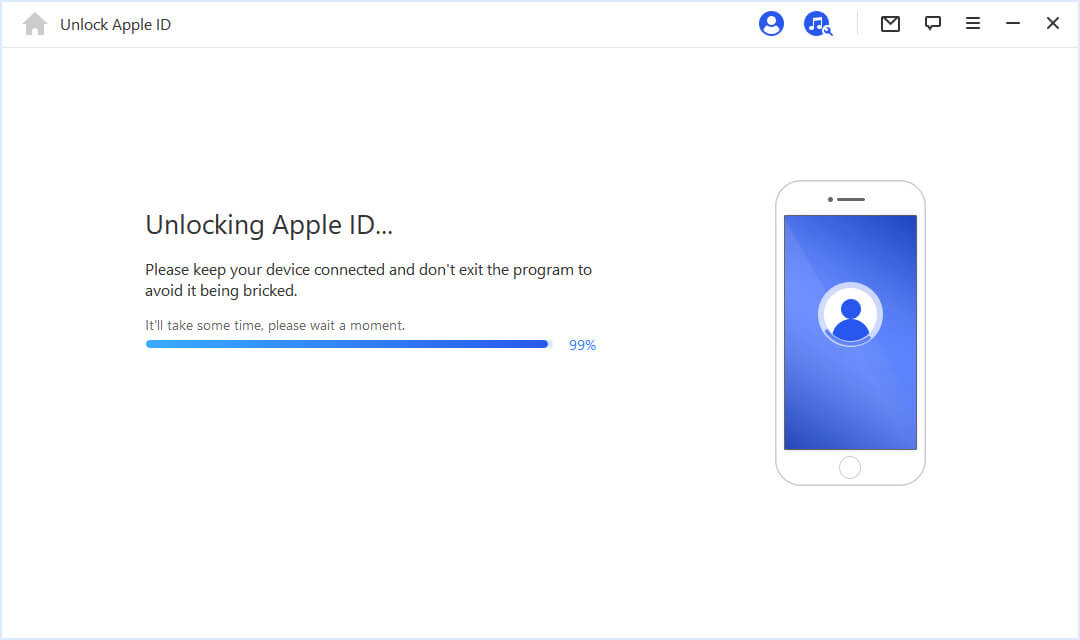
ほんの数秒で、LockEraserはロック解除作業を完了します。
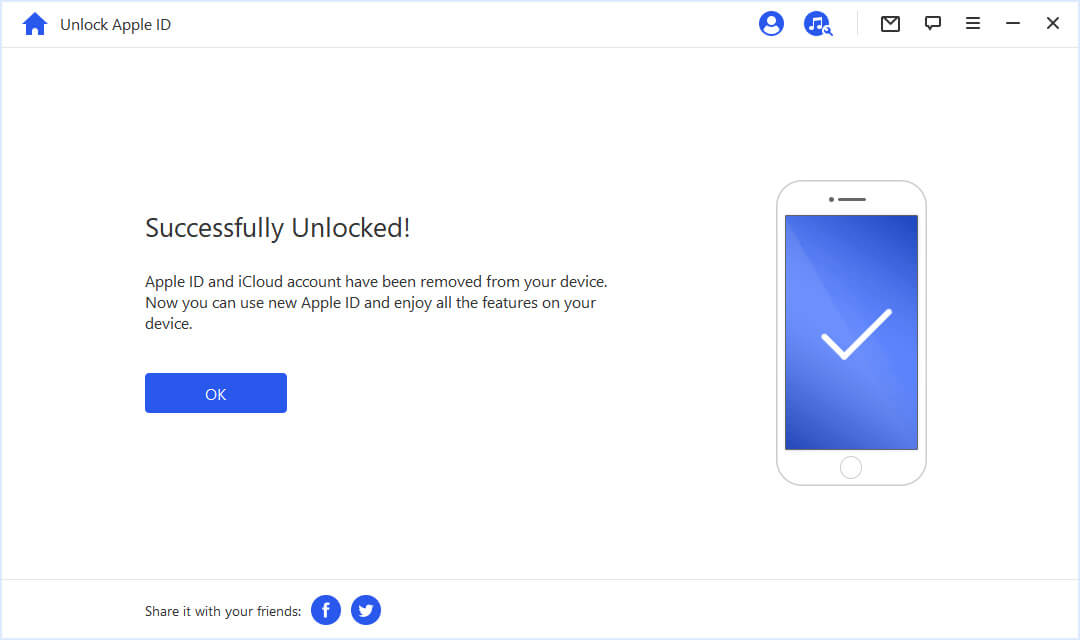
ケース 2: 「iPhone を探す」を有効にする (iOS 11.4 以下でサポート)
デバイスになったときに「iPhone を探索する」が行われている場合は、最初にデバイスのすべての設定をリセットする必要があります。
これを行うには、設定>一般>すべての設定をリセットに移動します。 すべての設定のリセットを確認すると、iOS デバイスが再起動します。 その後、LockEraser が Apple ID と iCloud アカウントのロック解除を開始します。
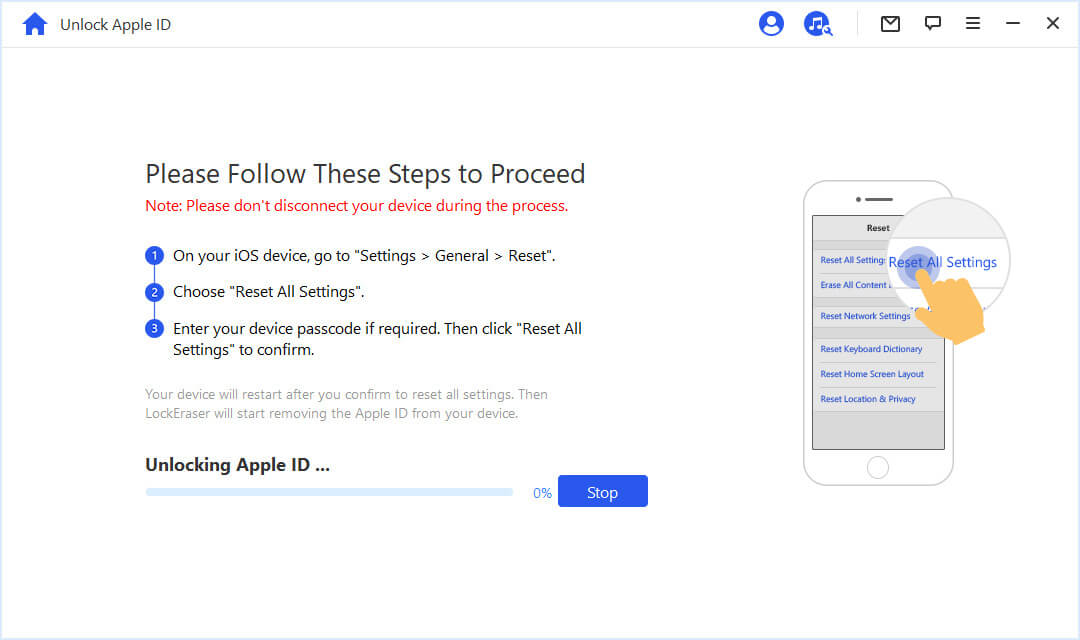
完了すると、AppleIDとiCloudアカウントがデバイスから削除されます。 これで、別のApple IDを使用してデバイスをセットアップしたり、新しいAppleIDを作成したりできます。
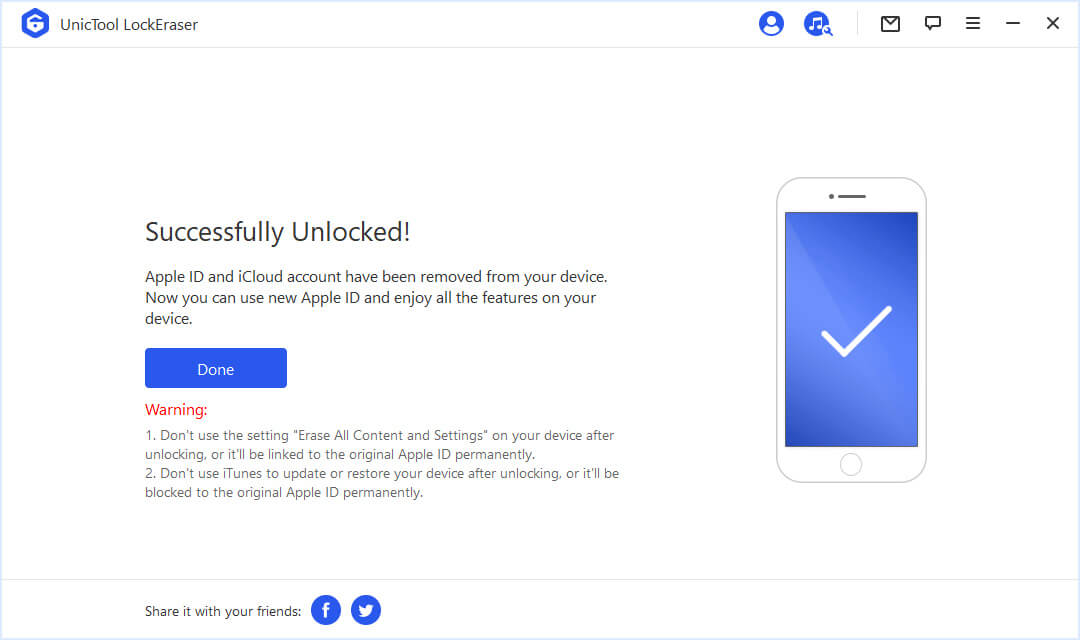
ケース 3: 二要素認証を有効にする (iOS 11.4 以降をサポート)
まず、画面の指示に従って、画面パスワードが設定され、2 要素認証がオンになっていることを確認します。 すべての準備が整ったら、[次へ] ボタンをクリックします。
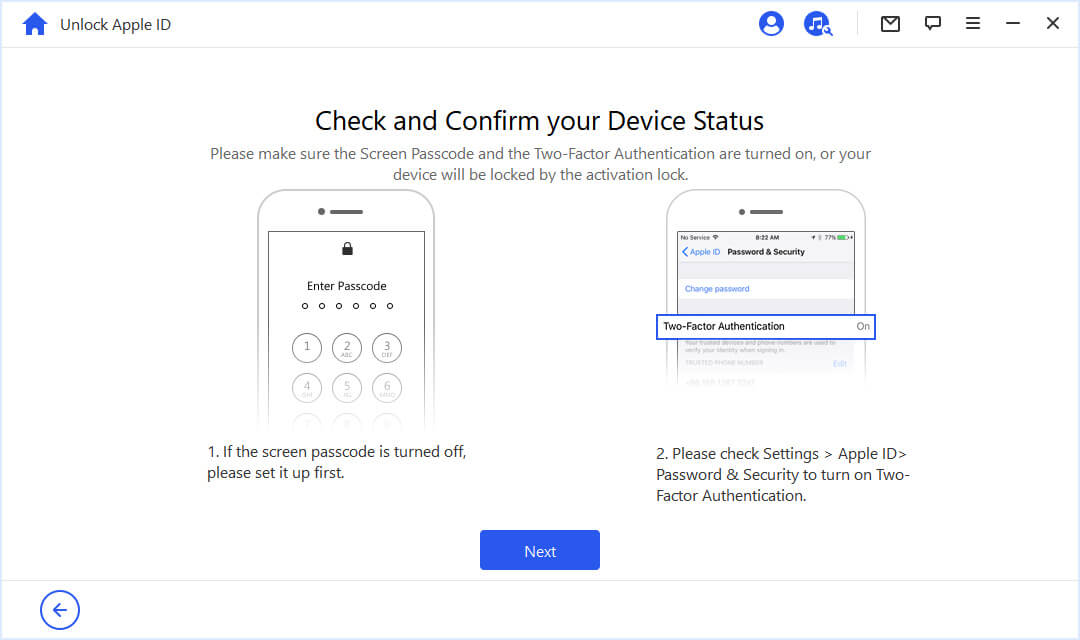
iPhoneはすぐに再起動します。 その後、デバイスをセットアップしてください。
[アクティベーション ロック] ページで [パスワードによるロック解除] をクリックします。 次に、[デバイス パスコードを使用] を選択し、画面のパスコードを入力します。 これにより、新しい Apple ID を使用して、デバイスのすべての機能を楽しむことができます。
Part 2. 画面パスコードのロックを解除する
1UnicToolLockEraserを起動します
LockEraser を起動し、「画面パスワードのロック解除」 モードを選択します。
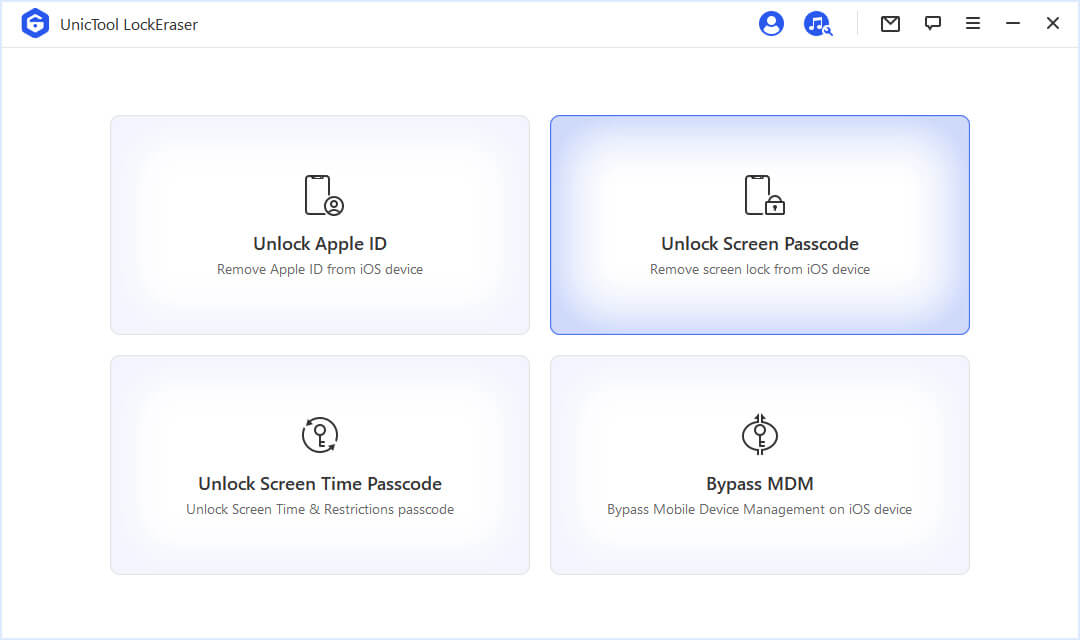
ノート
1.パスコードを削除すると、デバイス上のすべてのデータが消去されます。 2.デバイスのiOSバージョンが最新のものに更新されます。 3.デバイスが常にコンピューターに接続されていることを確認してください。
[開始] をクリックしてプロセスを開始します。
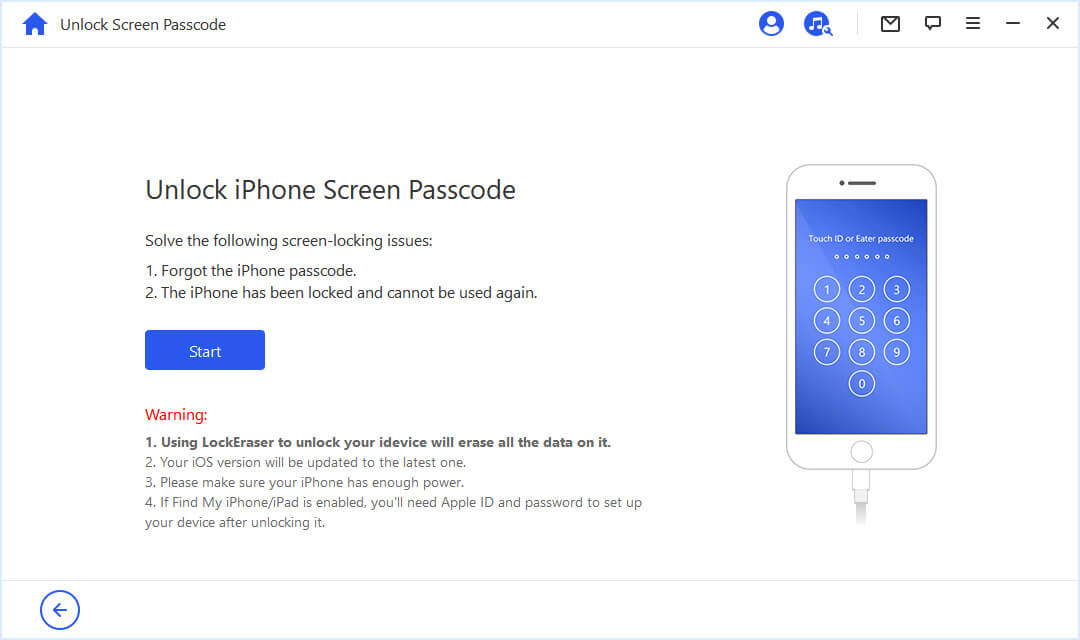
iPhone/iPad/iPod Touch を USB ケーブルでコンピュータに接続します。 [次へ] をクリックして、プログラムにデバイス情報を読み込みます。
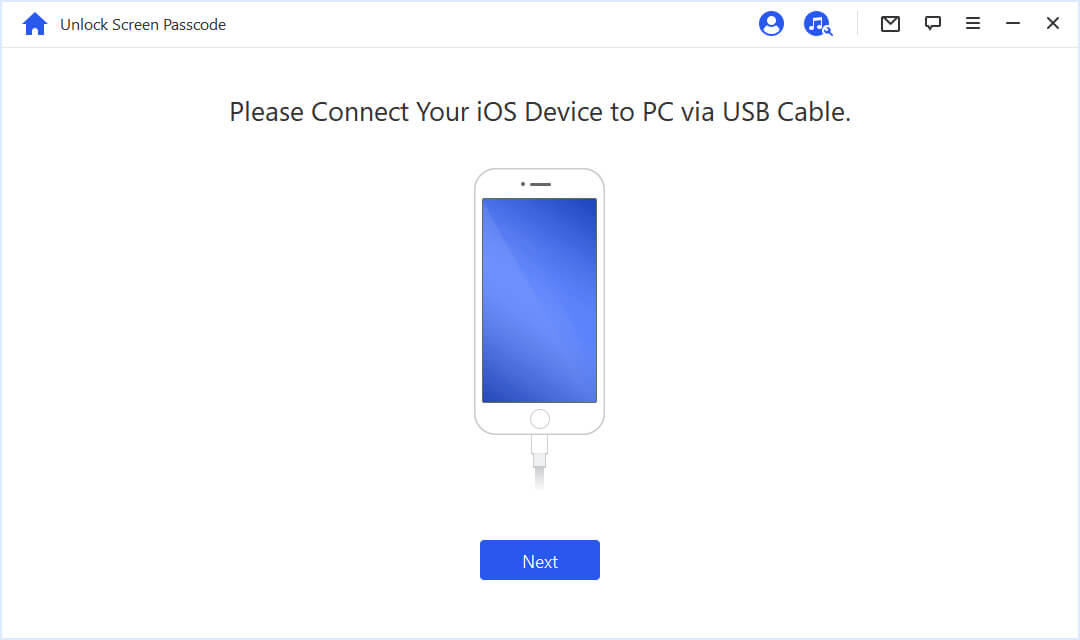
デバイスが認識されない場合は、手動でDFU/リカバリ モードにして検出されるようにしてください。
2ファームウェアパッケージのダウンロードと抽出
お使いのデバイス モデルに基づいて提供されているファームウェア バージョンを選択し、[ダウンロード] をクリックします。
ダウンロードに失敗した場合は、[コピー] をクリックして、ブラウザにファームウェア パッケージをダウンロードできます。 コンピューターにファームウェア パッケージを既にダウンロードしている場合は、[選択] をクリックして追加します。
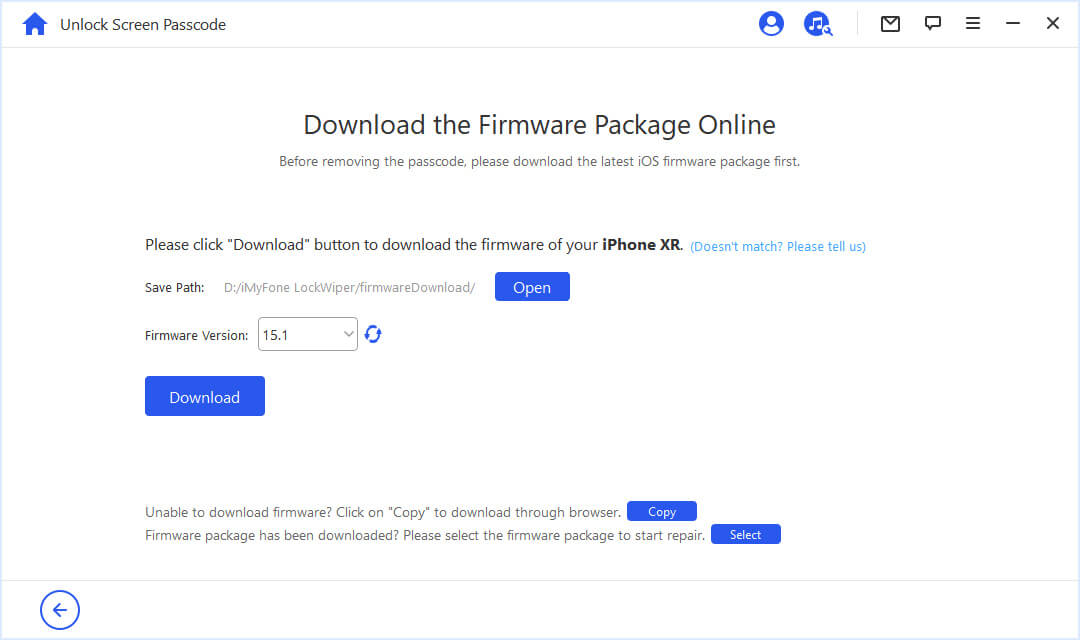
LockEraserがファームウェアパッケージをダウンロードして確認するまで数分待ちます。
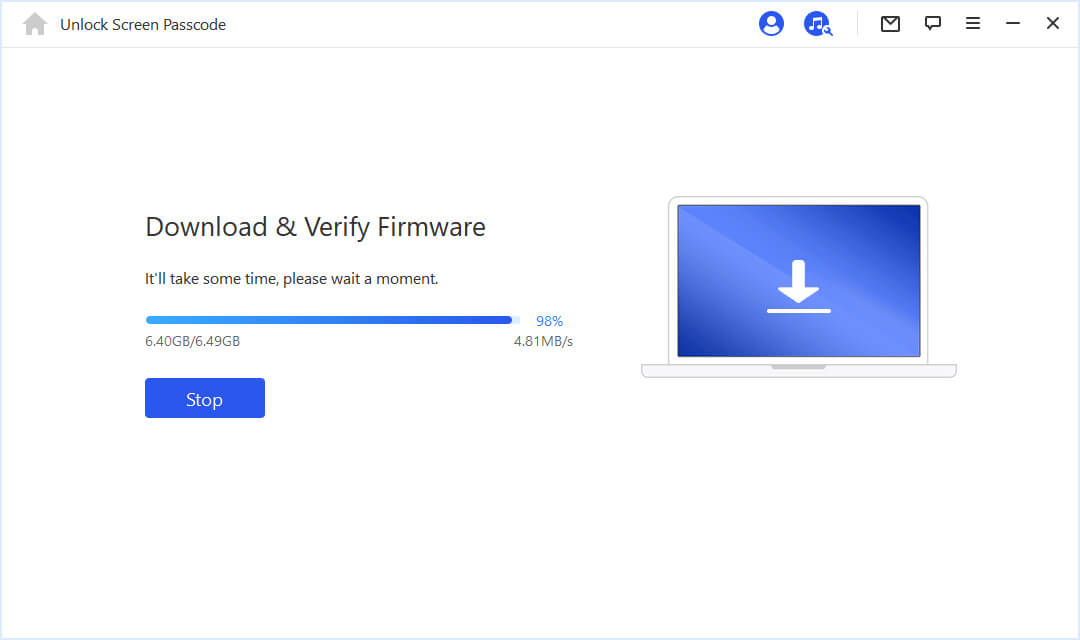
ファームウェアをダウンロードしたら、[開始] をクリックして解凍します。
3画面パスワードのロック解除
抽出が完了したら、[ロック解除] ボタンをクリックします。 ロック解除プロセス中は、デバイスを USB ケーブルで PC に接続したままにしてください。
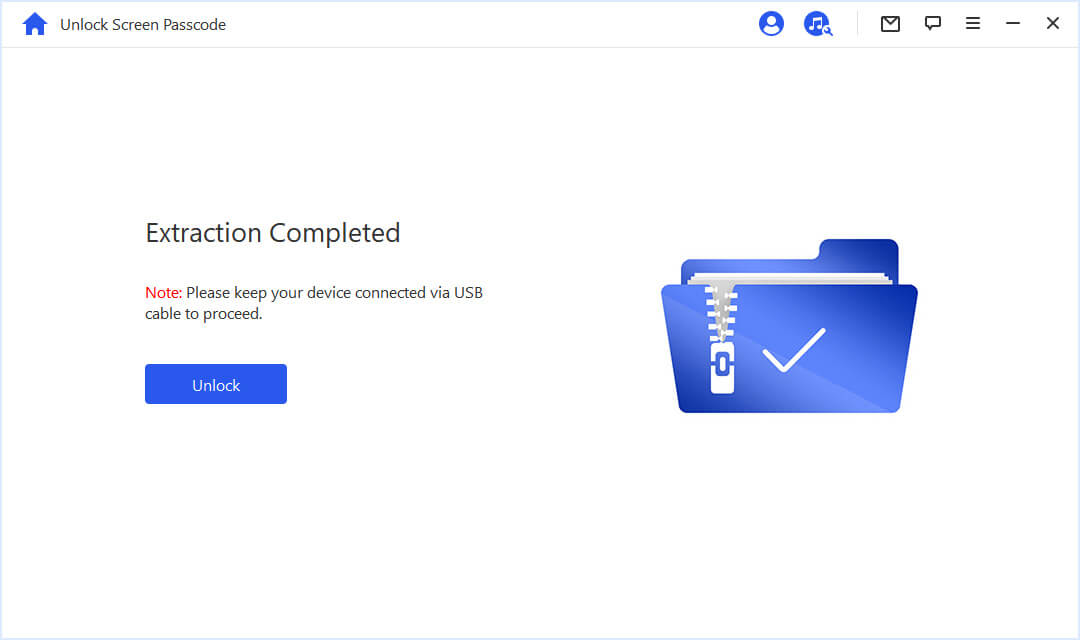
通知をよく読み、「000000」と入力してデバイスのロック解除に同意することを再確認し、[ロック解除] をクリックします。 デバイスは自動的に回復モードに入ります。
デバイスが自動的にリカバリ モードに入ることができない場合は、手動でDFU/リカバリ モードにする必要があります。 .
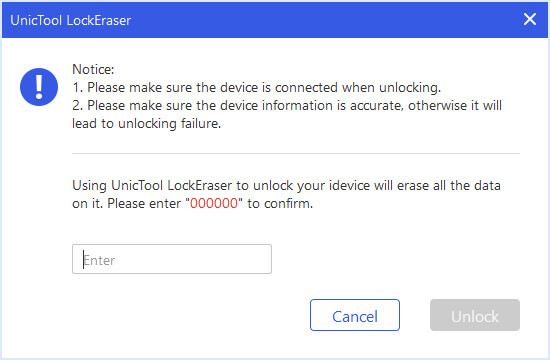
次に、LockEraserは画面ロックの削除を開始します。
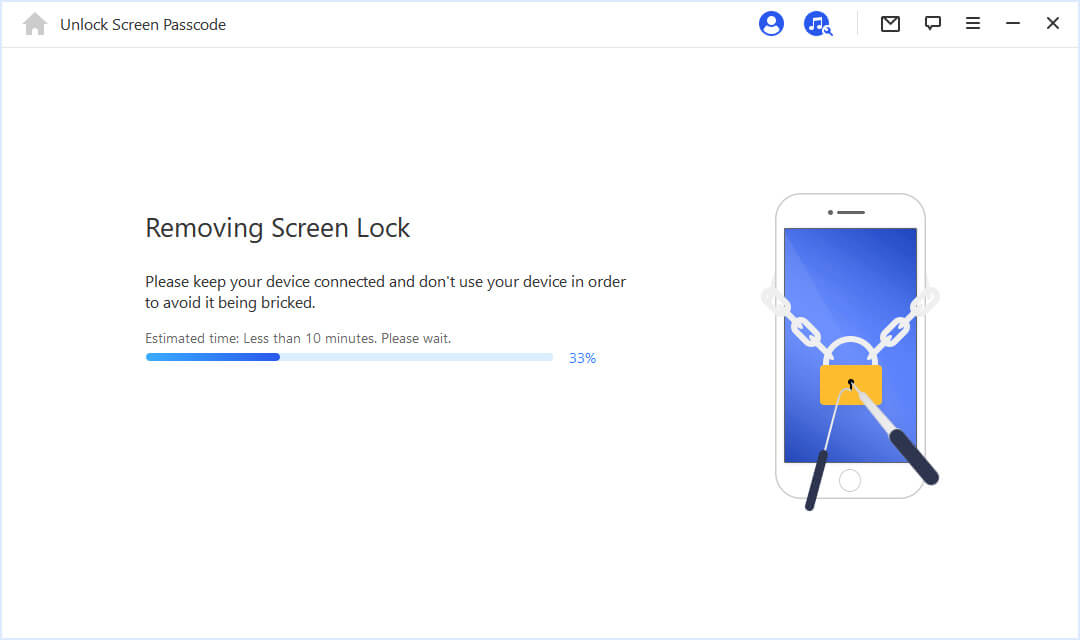
ロック解除作業が完了すると、画面に通知が表示されます。
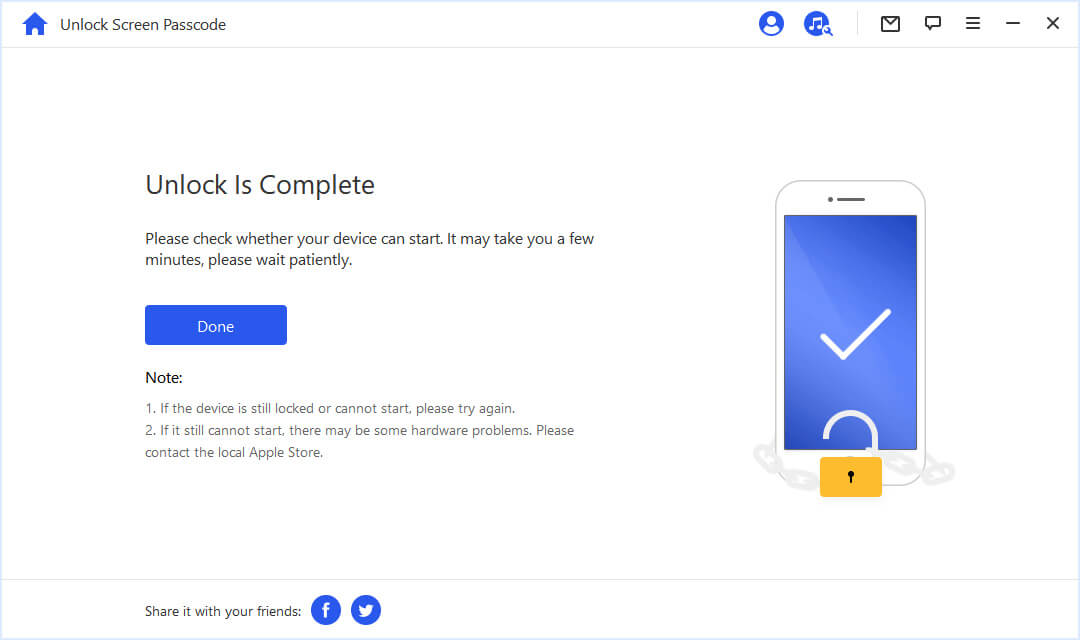
ヒント:デバイスをDFU/リカバリモードにする方法
デバイス情報のロードまたはロック解除手順の過程でデバイスが正常に検出されない場合は、手動でDFU/リカバリモードにする必要があります。
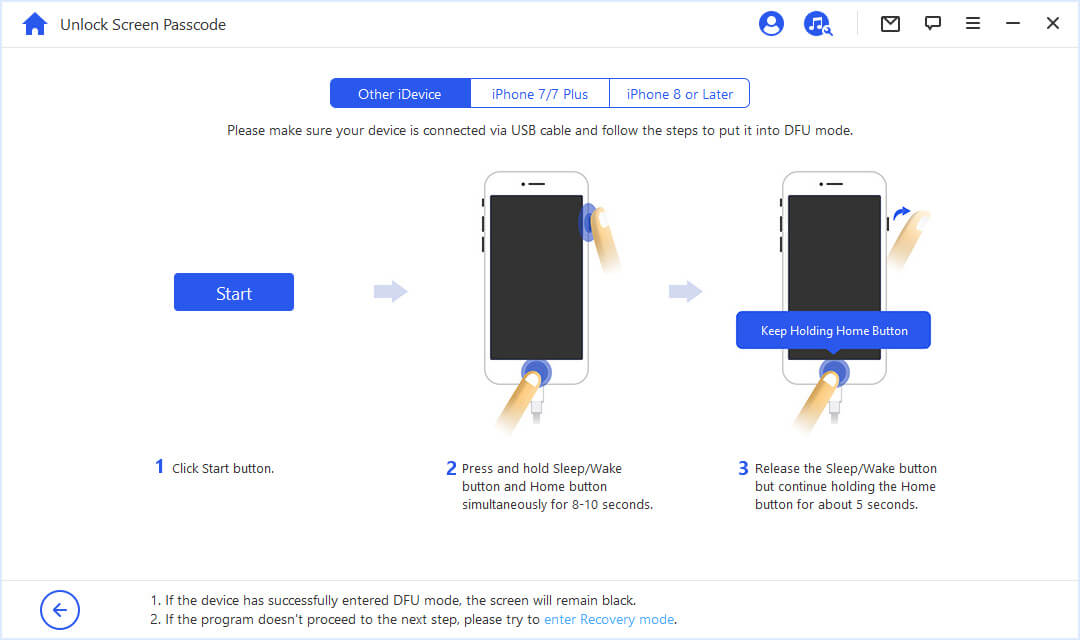
まず、上部のバーで、「その他の iDevices」>、「iPhone 7/7 Plus」、または 「iPhone 8 以降」を選択します< /b> b> デバイスのモデルを選択し、指示に従います。
お使いのデバイスが DFU モードに入らない場合は、再試行するか、下部にある [リカバリ モードに入る]> オプションをクリックしてください。
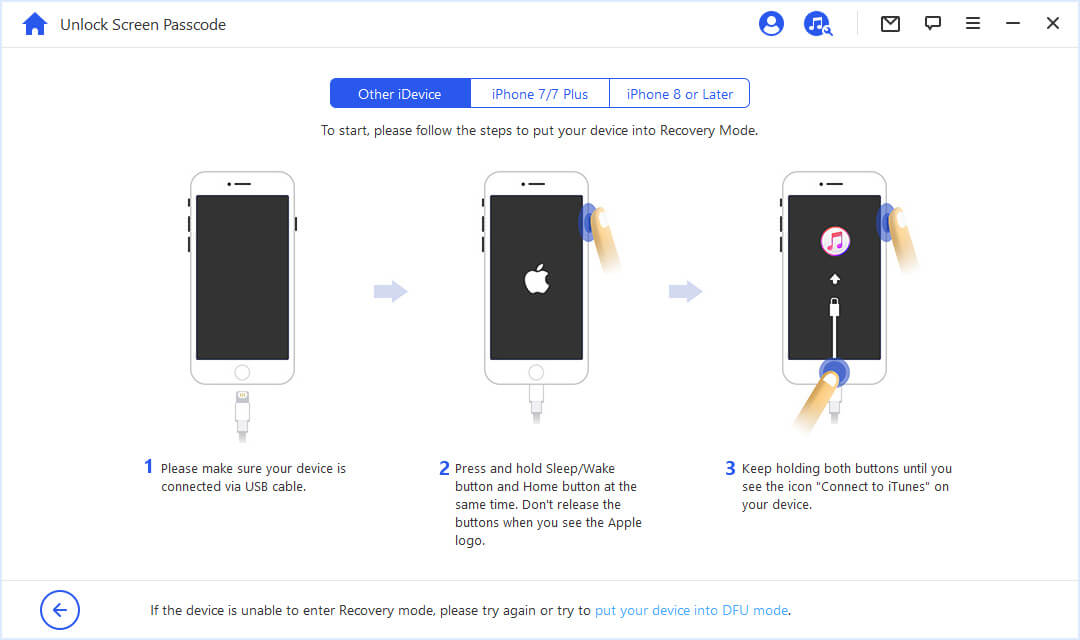
パート3。スクリーンタイムパスコードのロックを解除する
1UnicToolLockEraserを起動します
コンピュータで UnicTool LockEraser を起動し、スクリーン タイム パスコードのロック解除 モードを選択します。
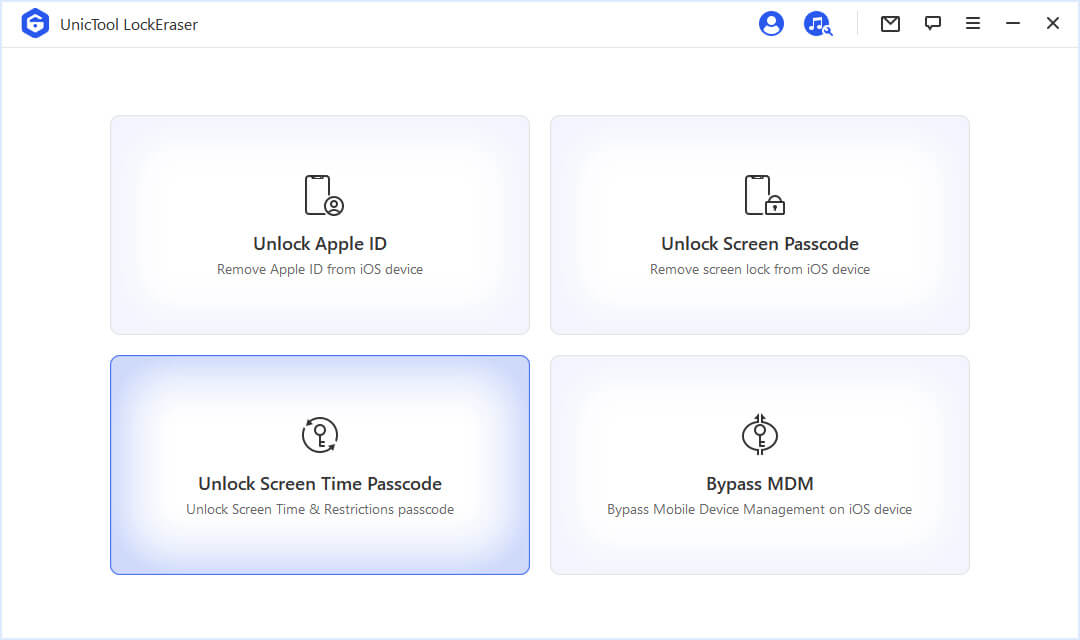
2 デバイスをコンピューターに接続する
iPhone / iPad /iPodTouchをUSBケーブルでコンピュータに接続します。
接続に失敗した場合は、「iDeviceを認識できませんか?」オプションをクリックしてください。それを修正します。
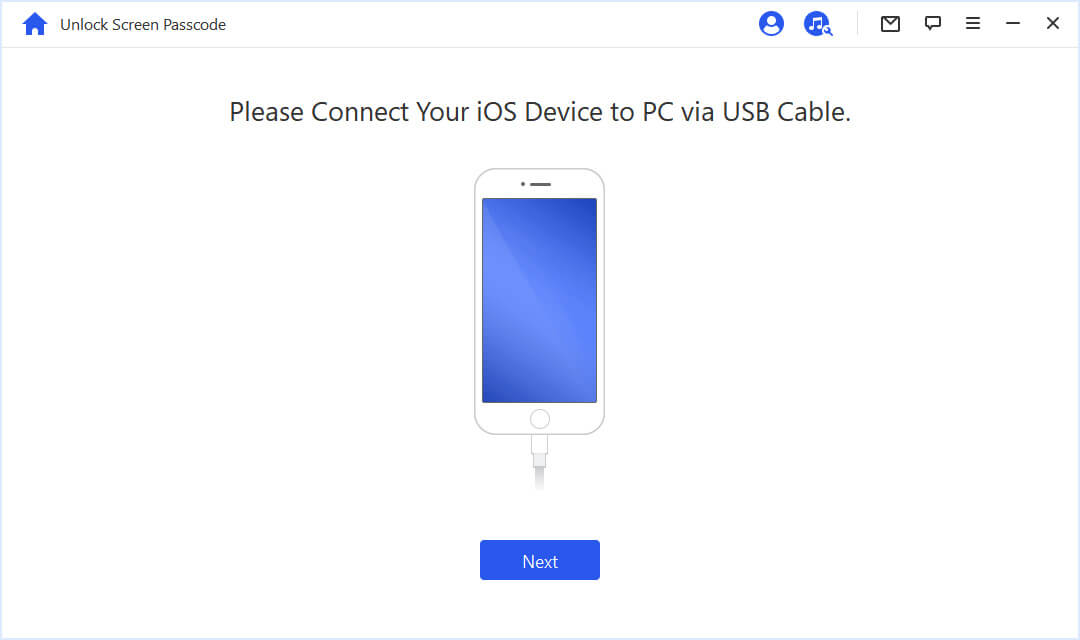
これまでこのコンピュータを信頼していなかった場合は、デバイスのロックを解除し、デバイスのポップアップ アラートで [信頼>] をタップします。
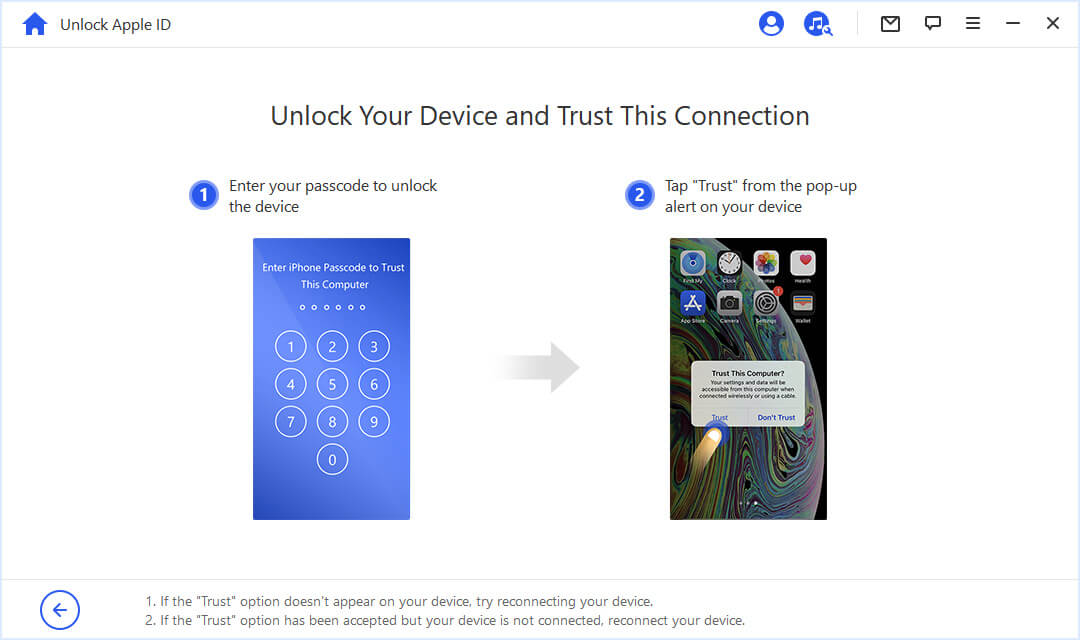
3 スクリーンタイムパスコードのロックを解除し、制限パスコードを回復する
デバイスが iOS 12 以降を実行している場合、デバイスが検出されると、「スクリーンタイム パスコードのロック解除」> インターフェイスが表示されます。
お使いのデバイスが iOS 11 以前を実行している場合、[制限パスコードの回復] 画面が表示されます。
ケース1:スクリーンタイムパスコードを削除する(iOS 12以降)
ケース2:制限パスコードを回復する(iOS 11以前のバージョン)
ケース 1: スクリーンタイム パスコードを削除する (iOS 12 以降)
まず開始>ボタンをクリックします。
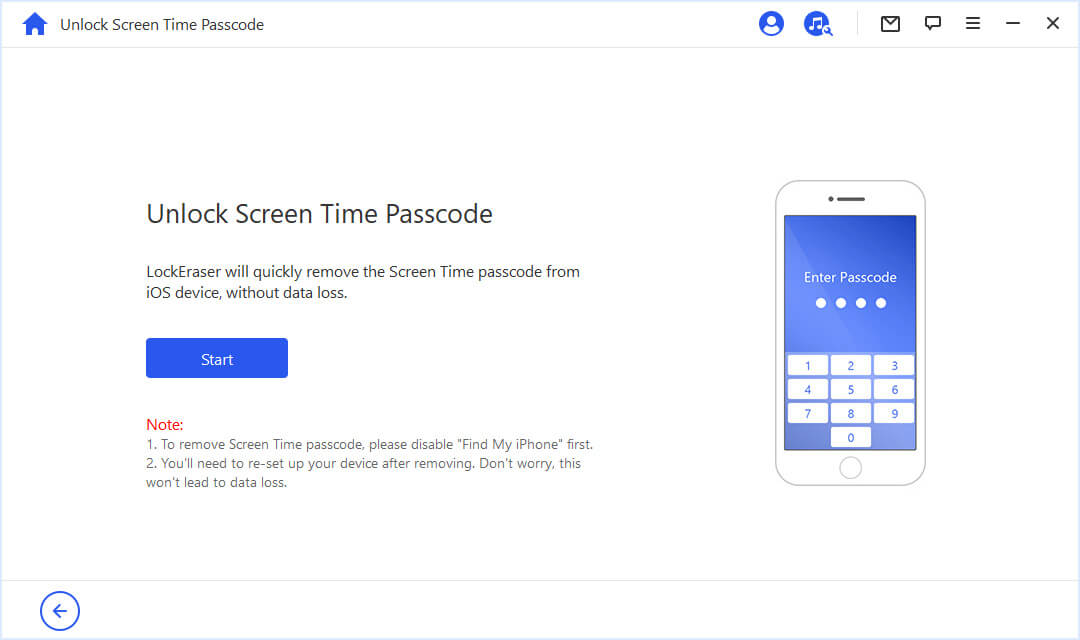
スクリーンタイムパスコードのロックを解除するには、「iPhoneを探す」を無効にする必要があります。
デバイスで「iPhone を探す」が有効になっている場合は、画面の指示に従って機能を無効にし、[続行>] をクリックして続行します。
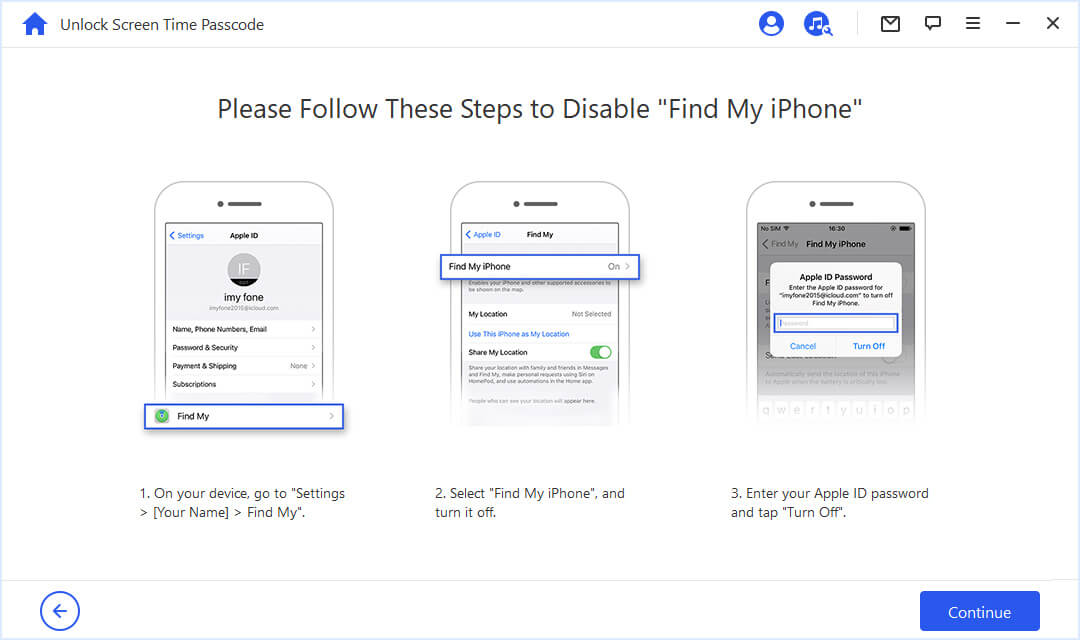
「iPhoneを探す」が無効になっている場合、LockEraserはデバイスのスクリーンタイムパスコードの削除をすぐに開始します。
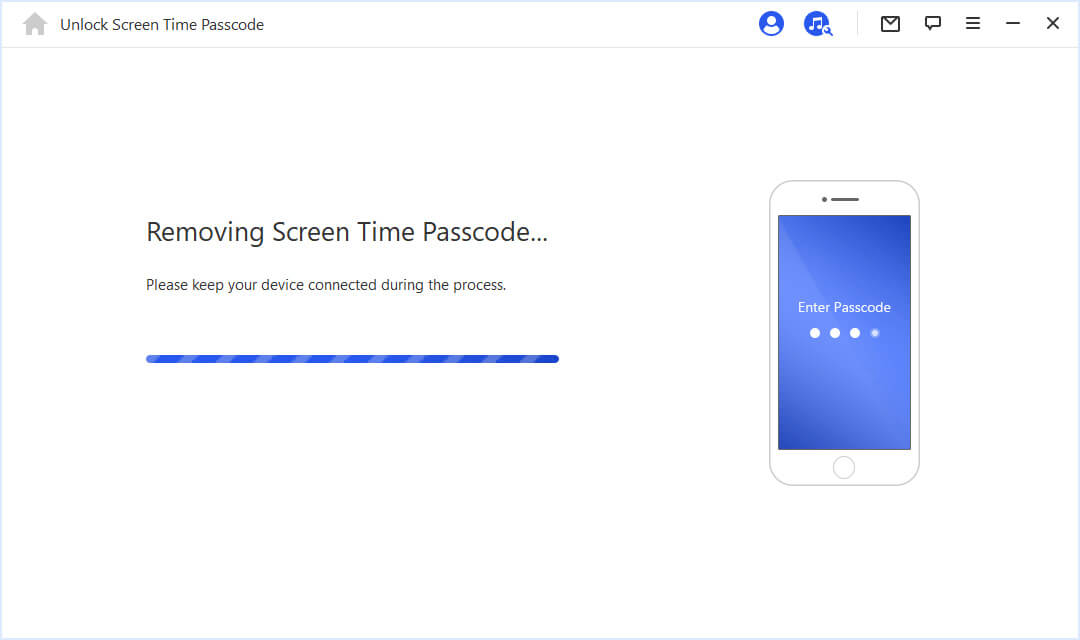
プロセスは長くはかかりません。 LockEraserがスクリーンタイムパスコードを削除するまでお待ちください。
取り外した後、デバイスを再設定する必要があります。その際、画面の指示に従って、スクリーンタイムのパスコードが完全に削除されていることを確認してください。
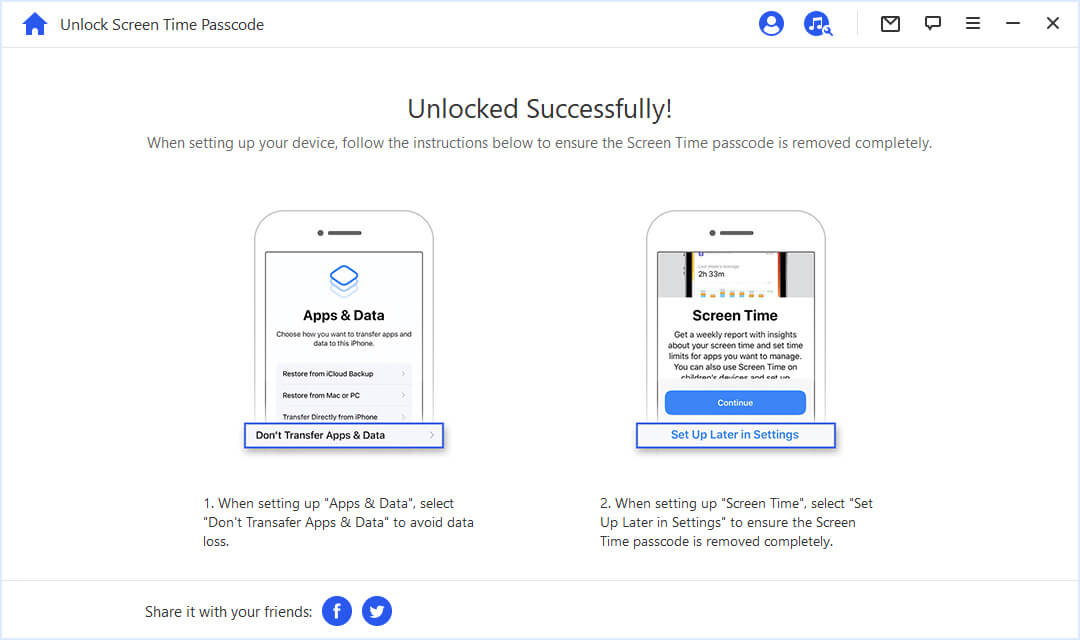
ケース 2: 制限パスコードの復元 (iOS 11 以前)
[開始>] ボタンをクリックして続行します。
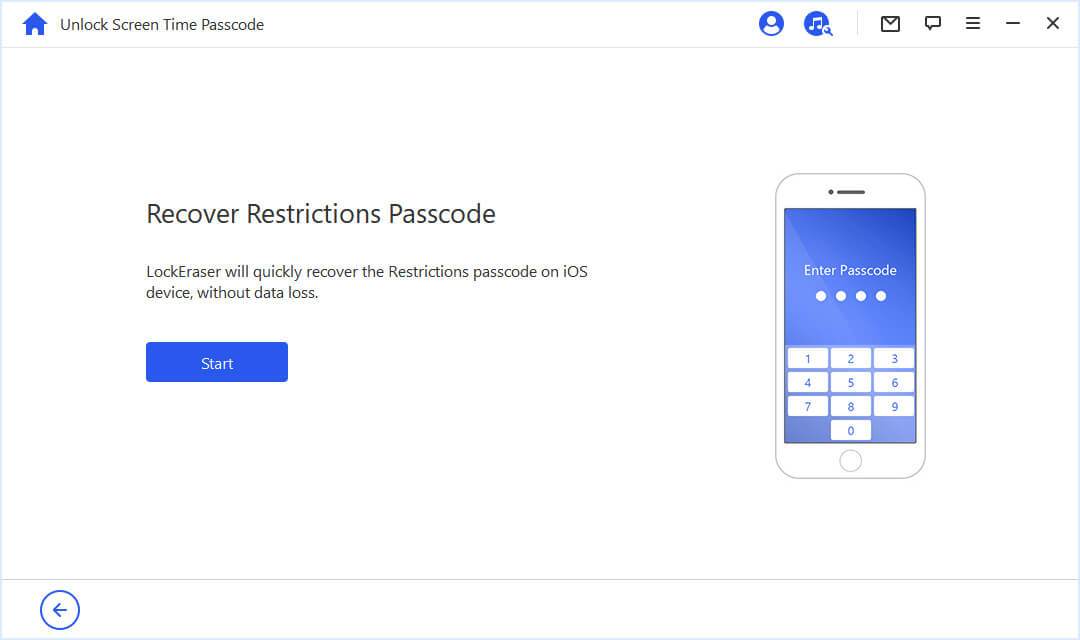
LockEraserはデバイスデータのロードを開始します。プロセス中は、デバイスをコンピューターに接続したままにしてください。
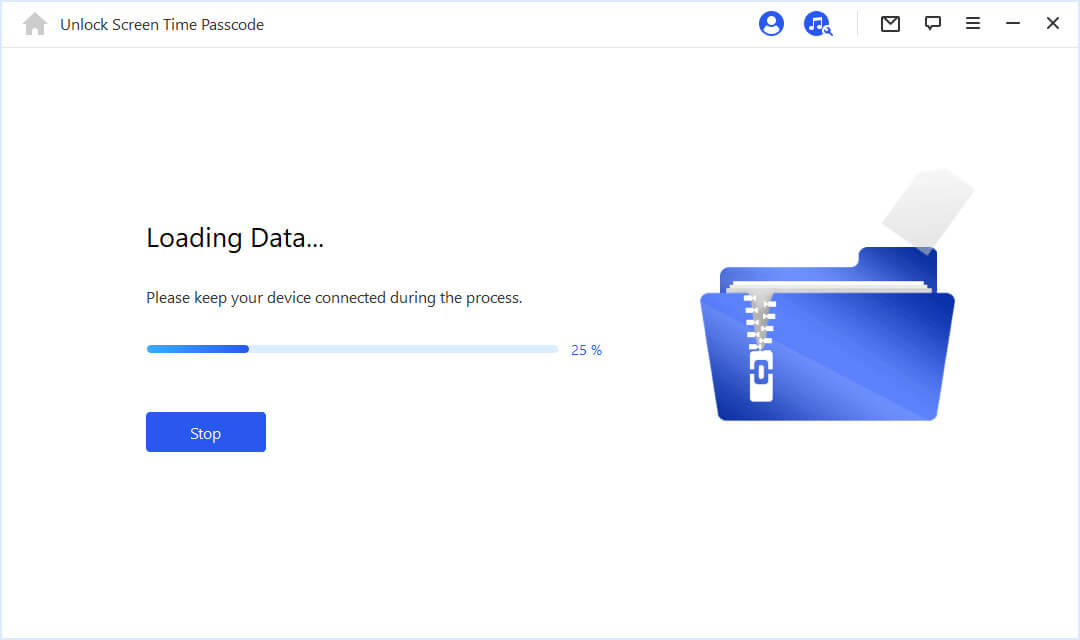
ノート
iTunesバックアップが暗号化されている場合は、パスワードを入力してバックアップを復号化して続行してください。
正しいパスワードがわからない場合は、"ここをクリック"> をクリックして、他の方法で制限パスワードの回復を続行してください。
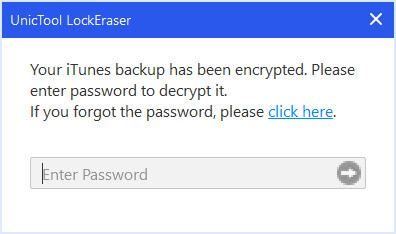
デバイスデータが正常にロードされると、LockEraserはデバイスの制限パスコードの回復を開始します。回復プロセスには数秒かかります。
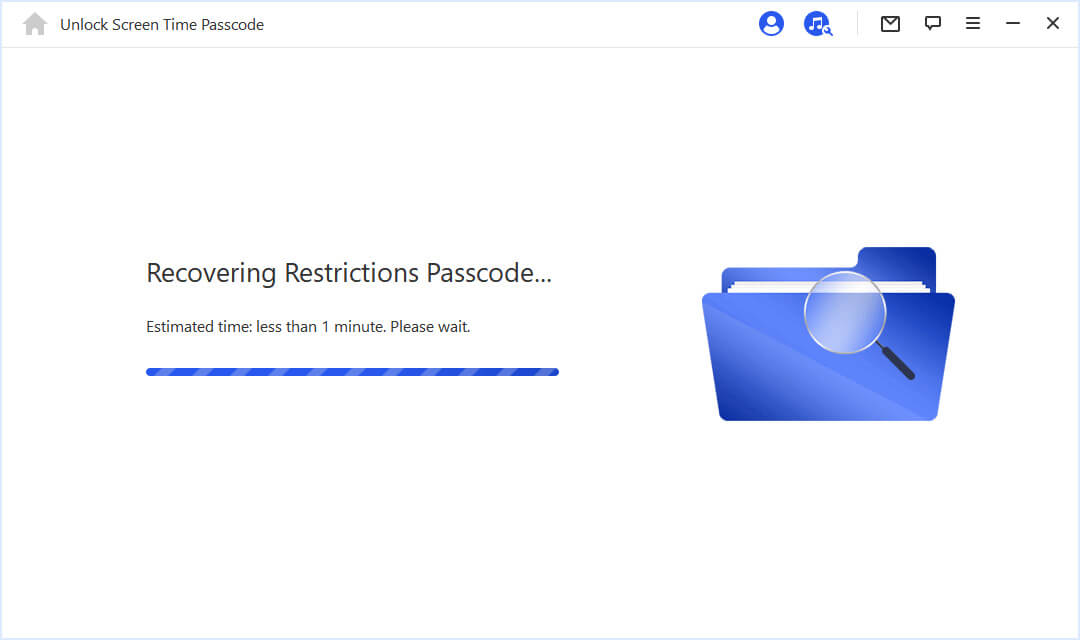
LockEraser が復元を完了すると、デバイスの現在の制限パスコードが表示されます。 その後、それを使用して制限を解除し、設定 > 一般 > 制限 から制限の設定を変更できます。
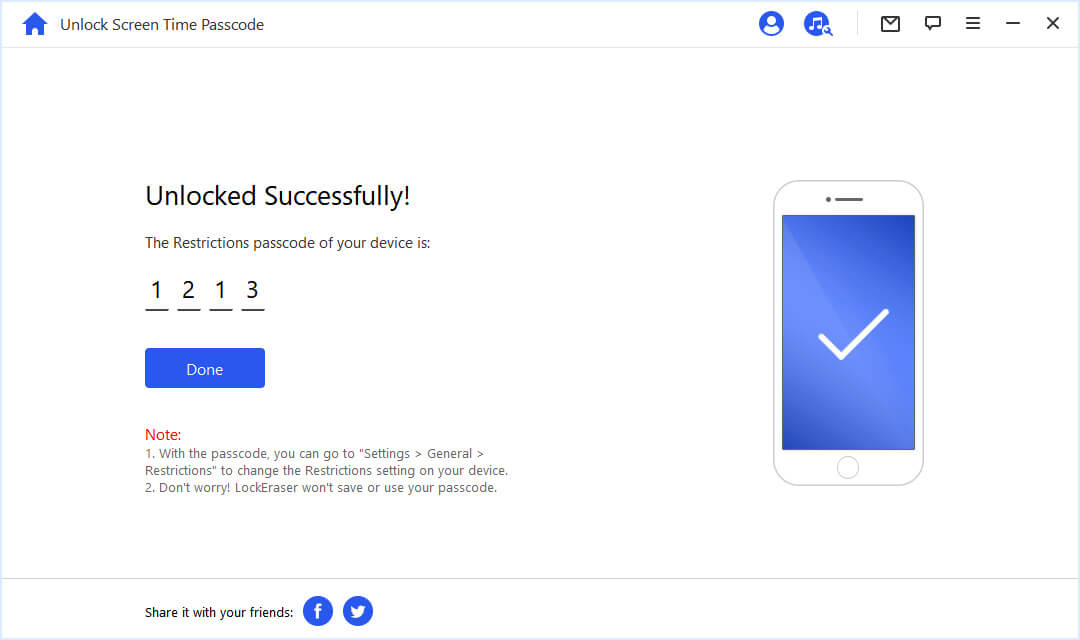
パート4。MDMをバイパスする
1UnicTool LockEraser を起動
コンピュータで UnicTool LockEraser を起動し、「MDM をバイパス」> モードを選択します。
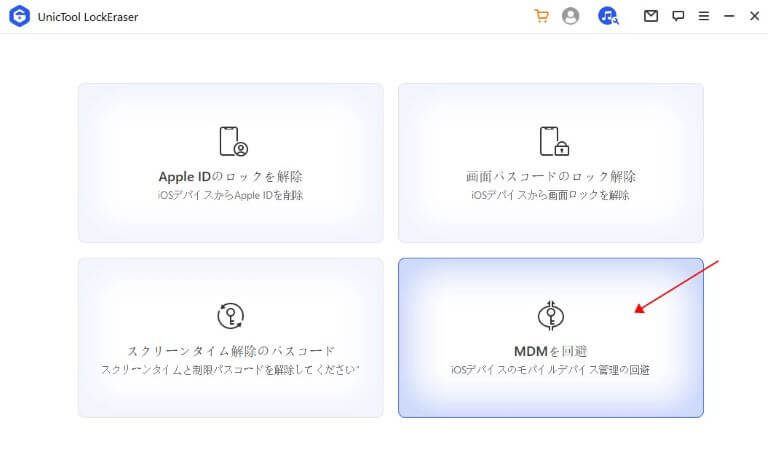
2デバイスをコンピューターに接続する
iPhone / iPad /iPodTouchをUSBケーブルでコンピュータに接続します。
接続後、コンピュータが信頼できることを確認してください。
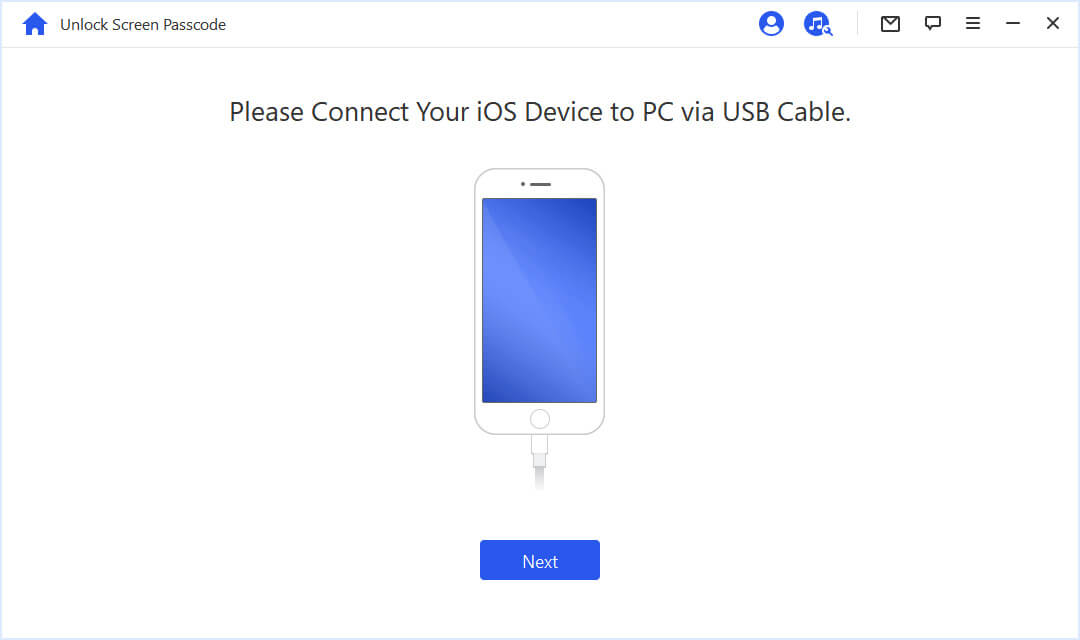
3MDMをバイパスしてMDM制限を削除する
2 つのオプションから選択できます。 デバイスがリモート管理画面で動かなくなった場合は、[MDM をバイパス] を選択します。
ケース 1: MDM のバイパス
デバイスが MDM ロック画面からロックアウトされている場合は、[MDM をバイパス]> を選択して続行します。
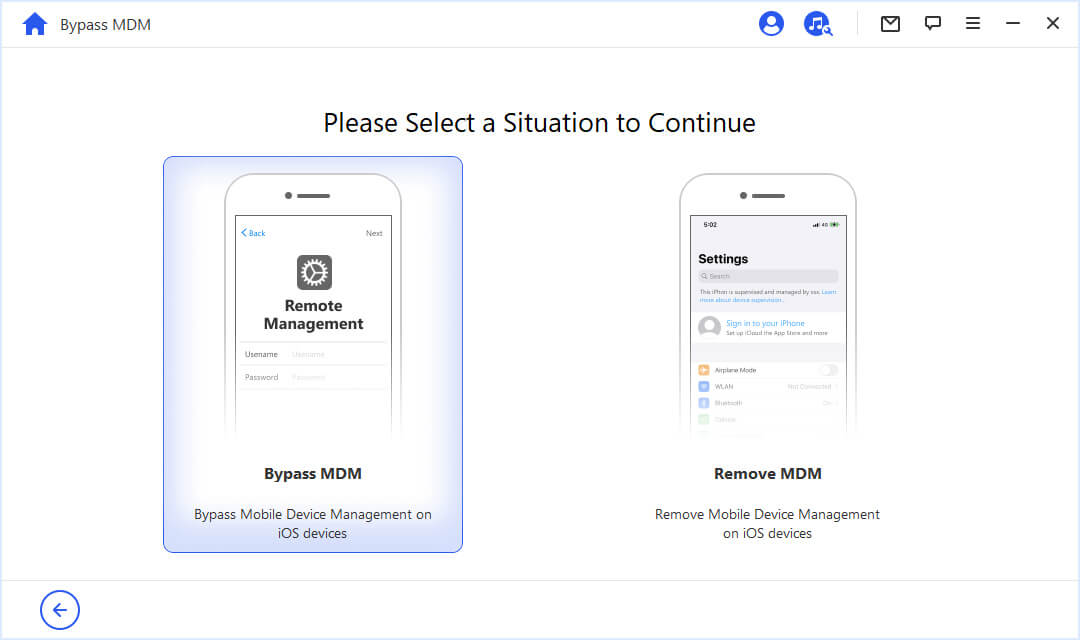
次に、[開始>] ボタンをクリックしてプロセスを開始します。
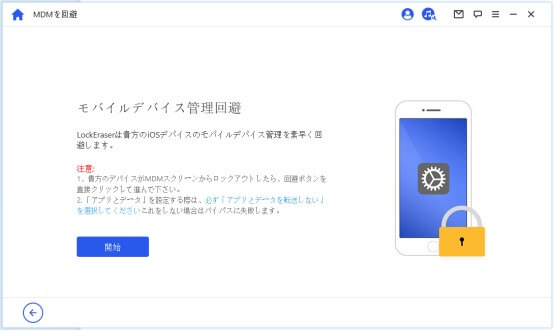
ノート
デバイスがMDMロック画面になっていることを確認してください。
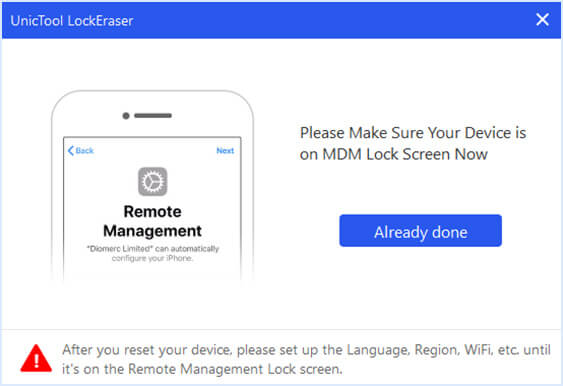
デバイスがiOS13.4以降の場合、LockEraserはMDMをバイパスするためのデバイスの準備を開始します。
その後、LockEraserはiOSデバイスのMDMをすぐにバイパスします。
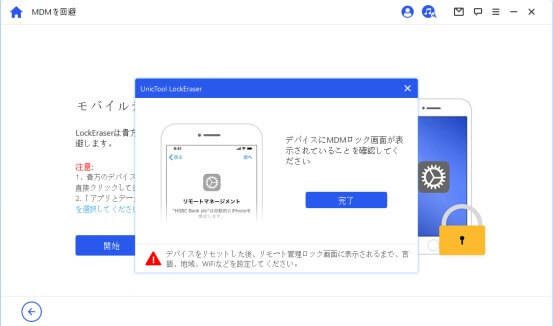
デバイスのMDMが正常にバイパスされると、通知が届きます。
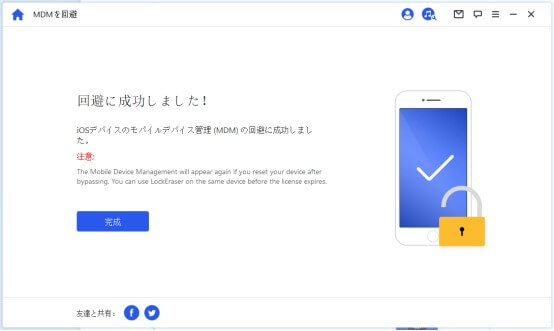
メモ
1. アプリとデータを設定し、必ずアプリとデータを転送しないを選択してください。
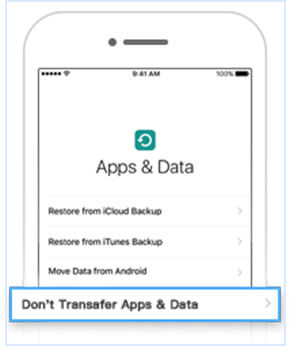
2.デバイスをバイパスした後にデバイスをリセットすると、MDMが再び表示されます。ライセンスの有効期限が切れる前に、同じデバイスでLockEraserを使用できます。
ケース 2: MDM 制限を削除する
デバイスが組織によって監視および管理されている場合は、[MDM 制限を削除する>] を選択します。
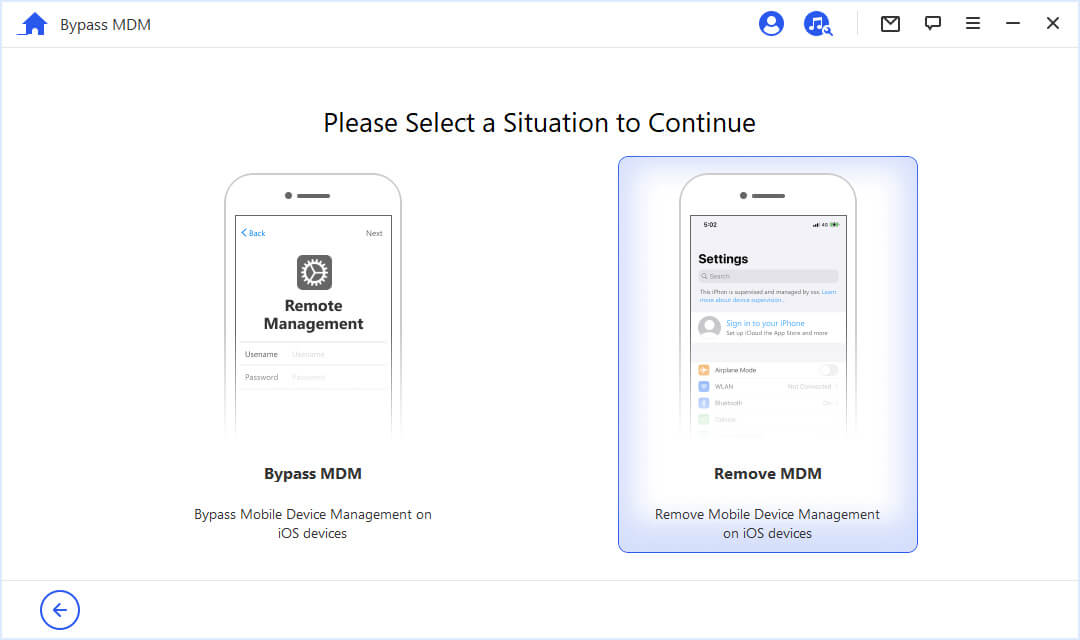
続行するには開始>ボタンを押してください。
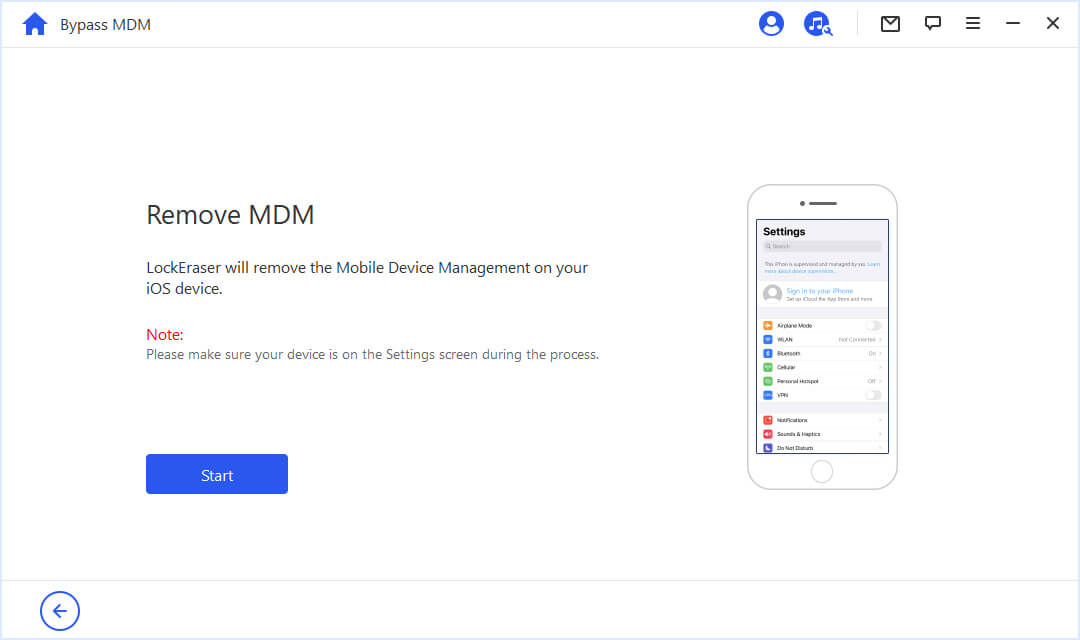
デバイスが13.4以降を実行しているiOSの場合、デバイスを削除するための準備が開始されます。
その後、LockEraserはiOSデバイスのMDM制限をすぐに削除します。
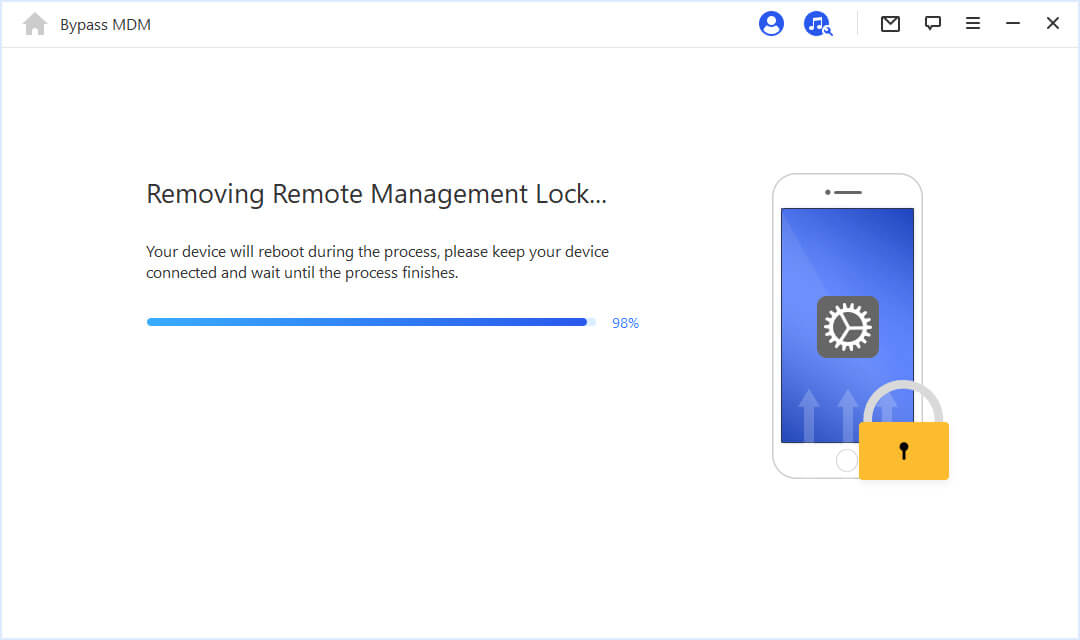
プロセスが完了すると、通知が届きます。
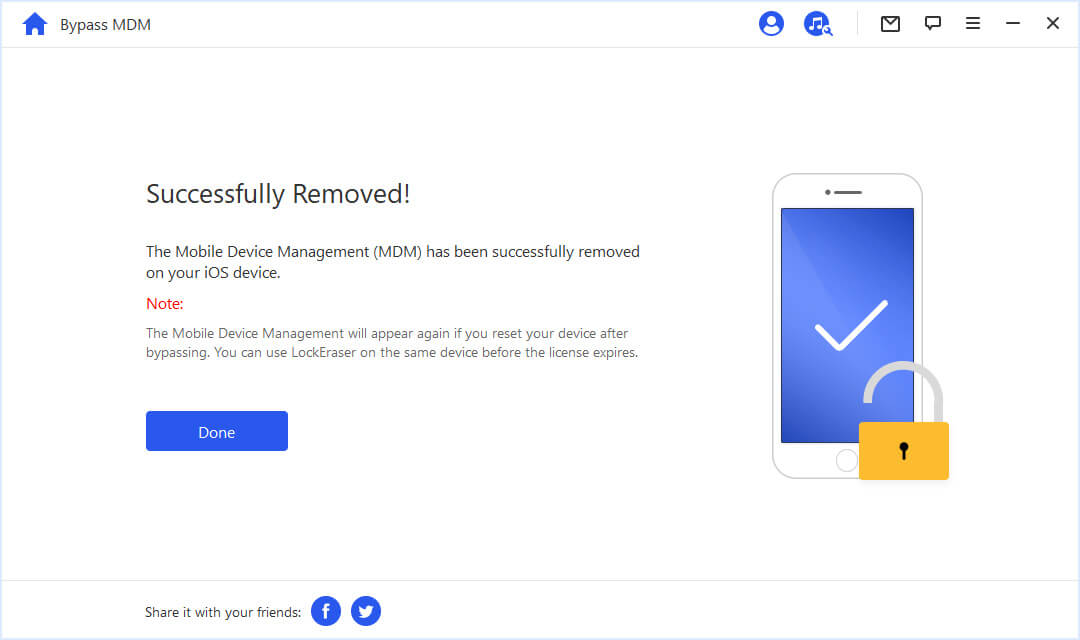
ご意見ありがとうございます!