パート1。iPhoneとAndroid間でWhatsApp/WhatsAppビジネスを転送する
ChatMoverは、会話、画像、ビデオ、添付ファイルなど、あらゆる種類のファイルのさまざまなデバイス間の移行を容易にします。 WhatsApp Messengerは、iPhoneからiPhone、iPhoneからAndroid、AndroidからiPhone、およびAndroidからAndroidに便利かつ効率的に移動されます。
1端末をパソコンに接続
アプリを開き、[デバイス間で WhatsApp を転送] モードを選択します。
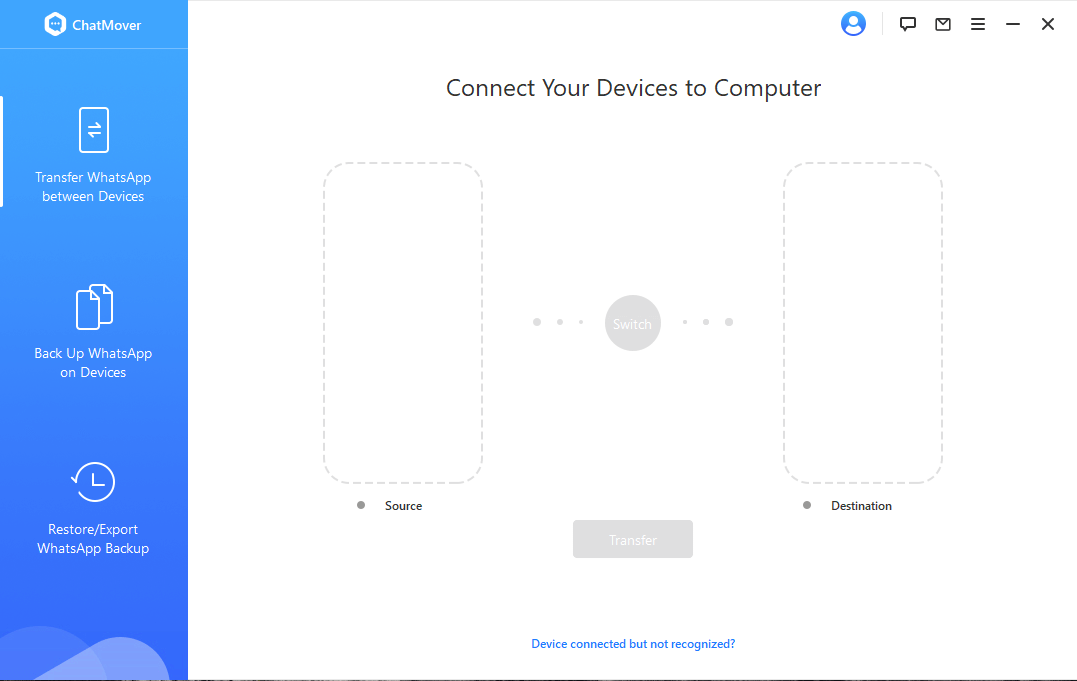
次に、元の USB ケーブルを使用してデバイスをコンピュータに接続します。 2 つのデバイスがペアリングされたら、[転送] をクリックします。
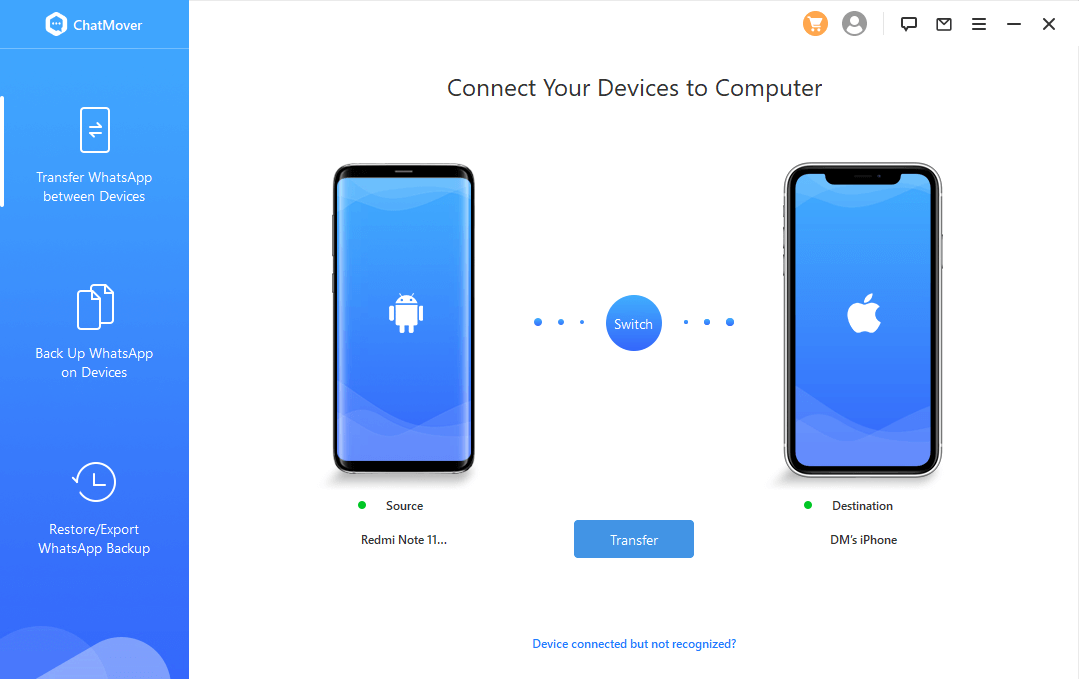
転送するWhatsAppの種類を選択するように求められます。必要なものを選択すると、移動が開始されます。
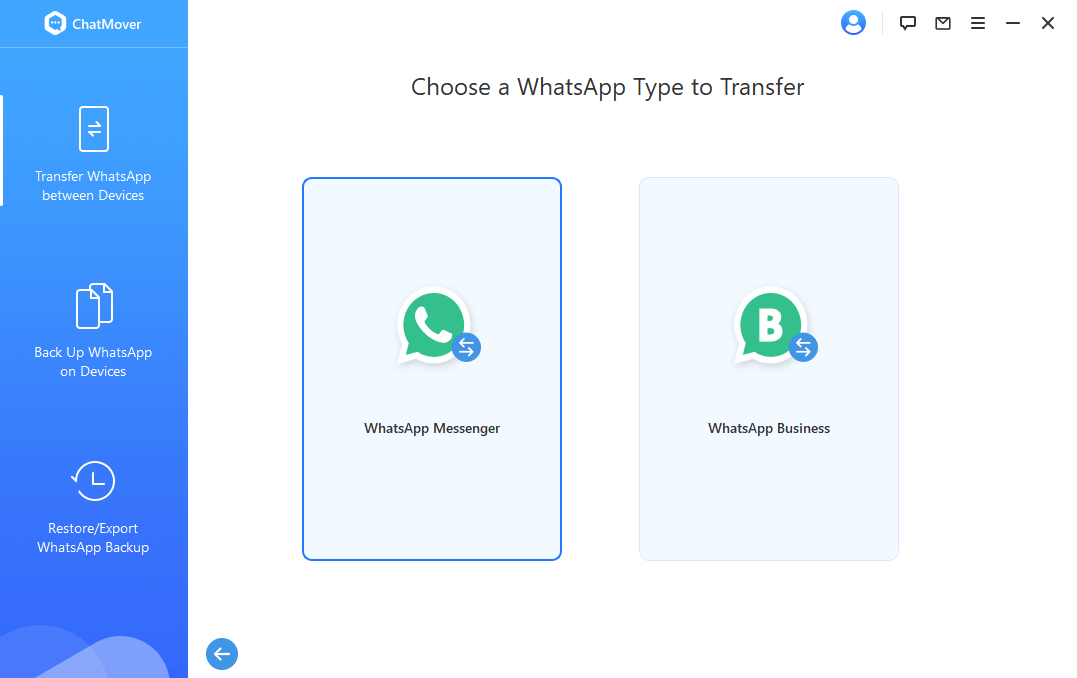
2WhatsAppを転送する
ノート:
• ターゲット デバイスが iPhone の場合、Find My iPhone をオフにして WhatsApp をインストールする必要があります。
•さらに、ChatMoverはカスタマイズされたWhatsAppをAndroidデバイスにインストールすることに注意してください (AndroidデバイスとのでWhatsAppを転) カスタマイズされたWhatsAppは、認められたプログラムと同じです。 主ないは、WhatsAppDataは認証版ではgetできますが、公式版ではgetできないことです。 安全ですのでご注意ください。
• 転送後、ターゲット デバイス上の元の WhatsApp コンテンツは置き換えられます。 そのため、最初に WhatsApp をバックアップすることをお勧めします。
これで、ChatMoverはWhatsAppを宛先デバイスに自動的に転送します。
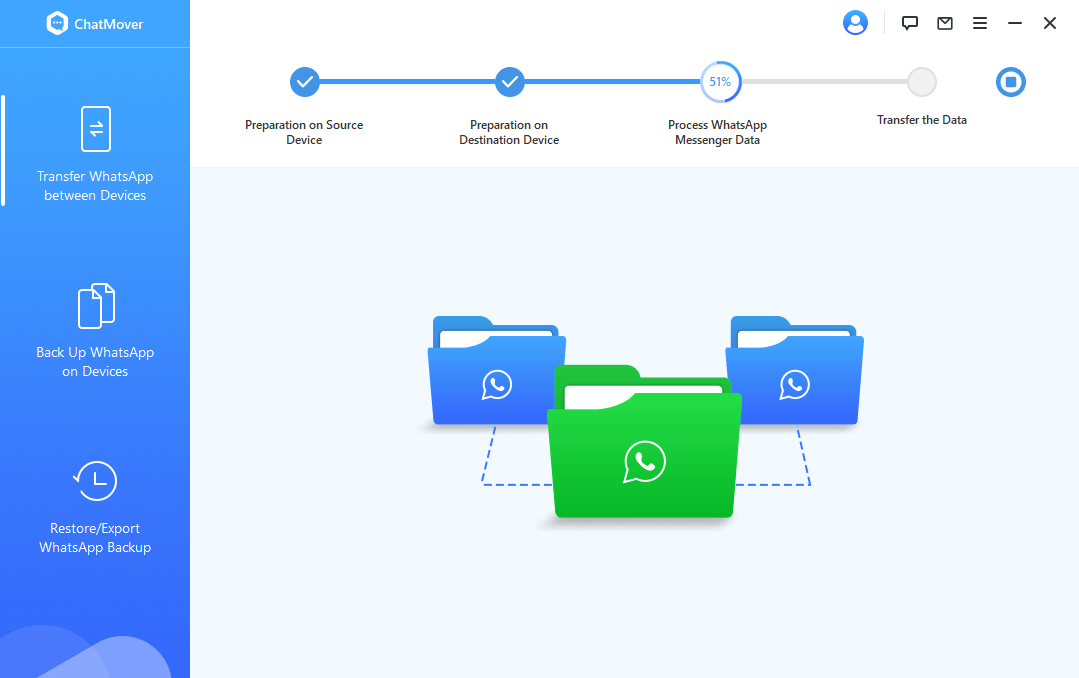
3WhatsApp転送を完了する
転送時間は、WhatsAppデータのサイズに基づいています。通常、30分以内に完了します。その後、画像、ビデオ、ボイスメールメッセージなど、ターゲットデバイス上のすべてのメッセージとファイルを見つけることができます。
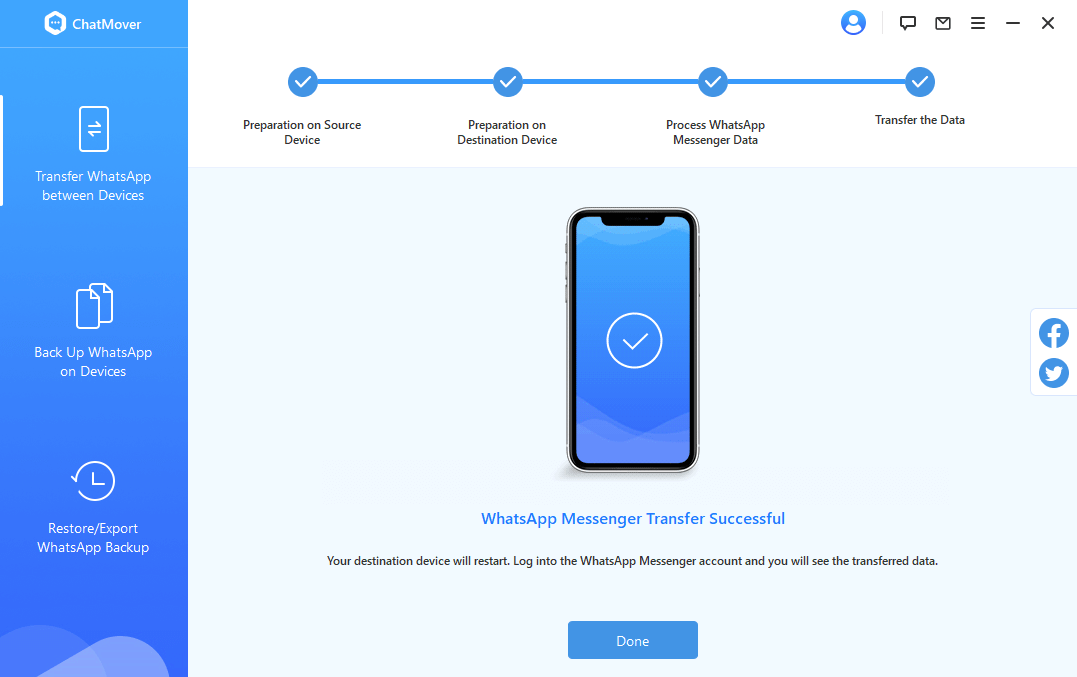
パート2。iPhoneまたはAndroidでWhatsApp/WhatsAppBusinessをバックアップする
ChatMoverは、AndroidとiPhoneの両方でWhatsApp /WhatsAppBusinessのバックアップをサポートしています。さらに、iOSとAndroidのすべてのバージョンに互換性があります。
1デバイスを接続
デバイスをコンピュータに接続します。 Android で WhatsApp をバックアップする場合は、USB デバッグを許可する必要があります。 同様に、iPhone で WhatsApp をバックアップする場合は、iPhone の画面を開いて [このコンピューターを信頼する] をクリックする必要があります。
Android スマートフォンまたは iPhone が接続されるまで、[バックアップ>] を選択します。 次に、WhatsApp または WhatsApp Business のどちらをバックアップするかを選択できます。
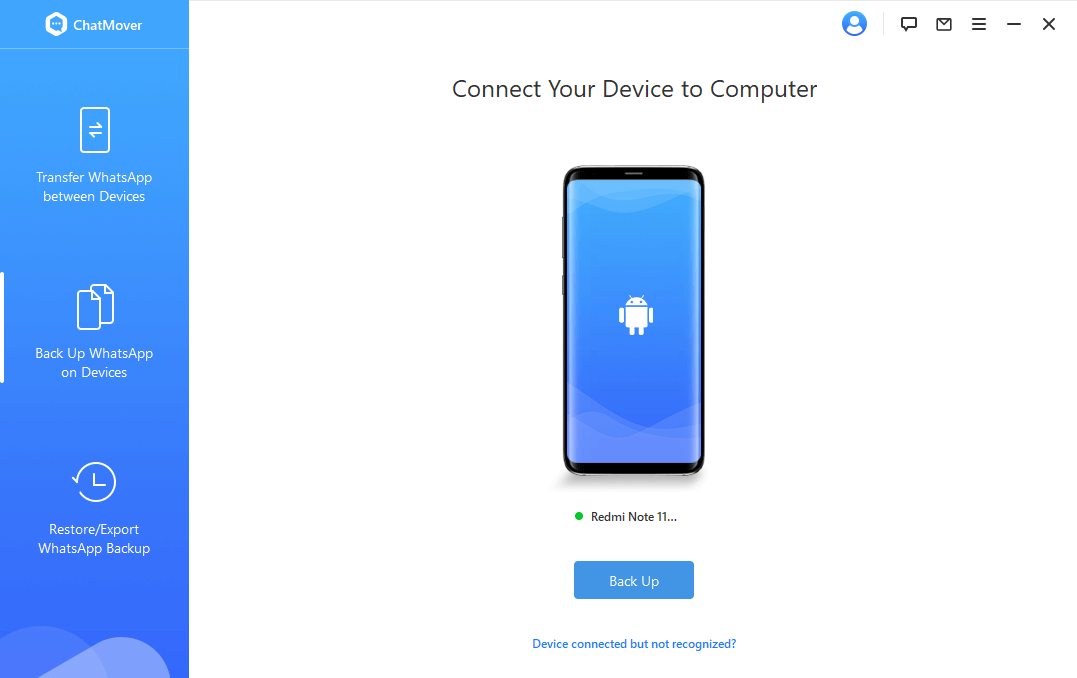
2バックアップのWhatsApp
iPhoneユーザーの場合、アプリケーションが残りのすべてを行います。ただし、Androidユーザーの場合、ソフトウェアは、WhatsAppデータにアクセスするようにカスタマイズされたWhatsAppを構成します。プロセス中は、Androidデバイスでの手動操作が必要です。画面上のガイドに従ってください。
3完全なWhatsAppバックアップ
バックアップにかかる時間は、WhatsAppデータのサイズによって異なります。バックアップが終了すると、アラートが表示されます。
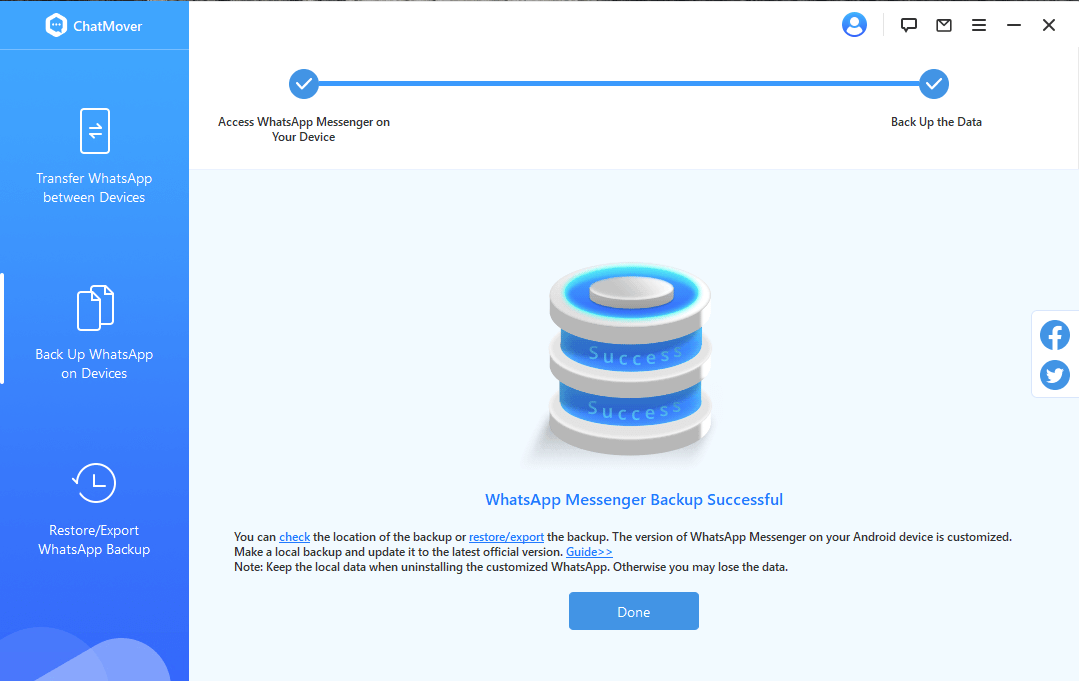
パート3。WhatsApp/WhatsAppビジネスをiPhoneまたはAndroidに復元する
ChatMoverは、OSの制限なしにAndroidとiOSの両方のWhatsAppバックアップをiPhoneまたはAndroidデバイスに復元できます。あなたがする必要があるのは、ガイダンスを追求することです。
1[バックアップ] を選択してデバイスを接続します
左側の [WhatsApp バックアップのエクスポート/復元] オプションを選択し、バックアップを選択して [デバイスに復元] ボタンを押します。
WhatsAppバックアップをプレビューするかどうかを選択できます。次に、iPhoneまたはAndroidの携帯電話/タブレットを接続して復元を開始します。
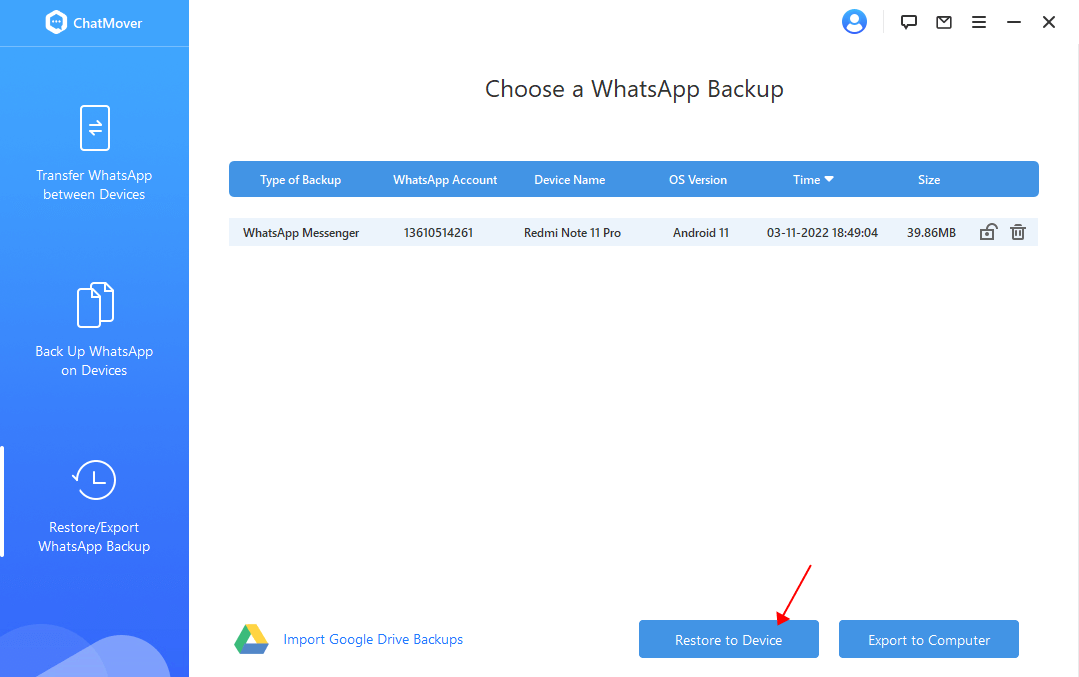
ノート:
•ターゲットデバイス上のWhatsAppデータが削除されます。したがって、復元する前にそれらをバックアップしてください。
2WhatsAppを復元する
ソフトウェアがAndroidデバイスにバックアップを復元する場合、デバイスへのバックアップのデータを取得するために使用されるカスタマイズされたWhatsAppをインストールする必要があります。完全に安全で、復元後に公式バージョンにアップグレードできますので、ご安心ください。コンピュータ上で特定の手動操作を実行する必要があることに注意してください。
iPhone ユーザーの場合は、デバイスに WhatsApp がインストールされていることを確認し、復元する前に [iPhone を探す] を無効にしてください。
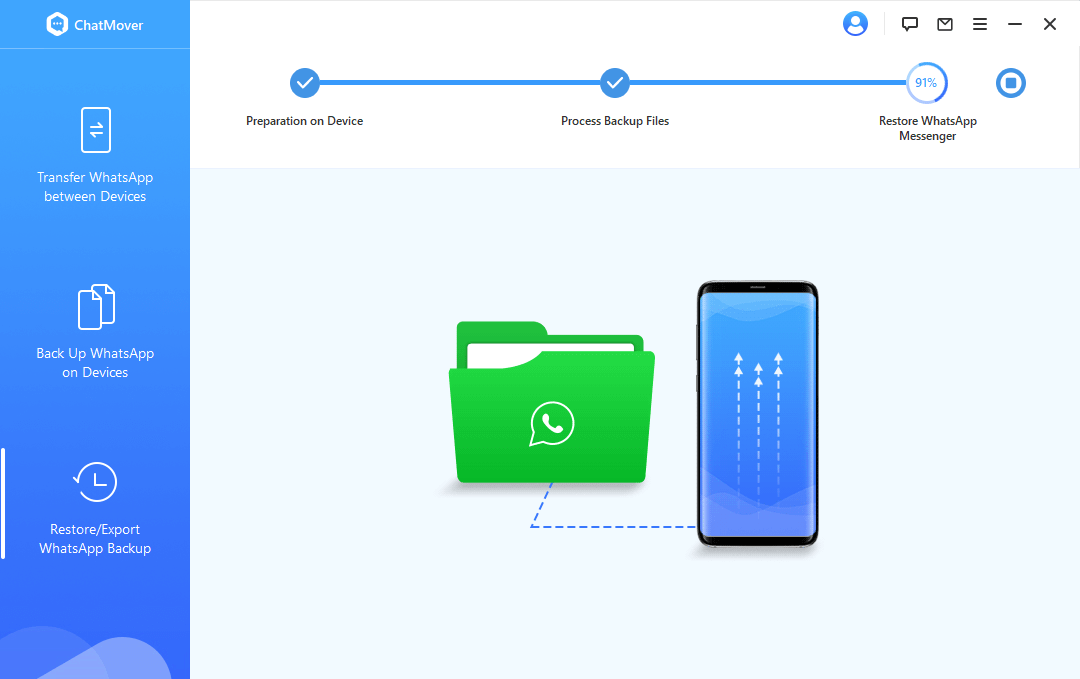
3完全なWhatsAppの回復
復元期間は、WhatsAppデータの量に依存します。通常、30分以内に終了します。次に、デバイスでWhatsAppチャットを確認できます。
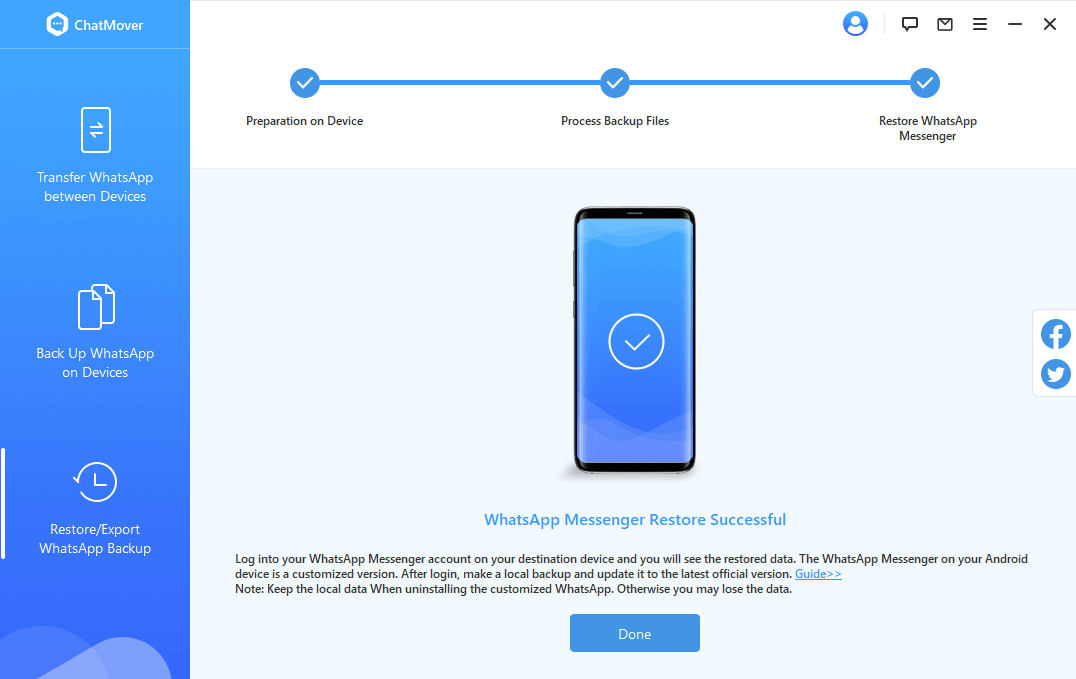
パート4。WhatsApp/WhatsAppビジネスチャットをコンピューターにエクスポートする
WhatsAppの会話、お問い合わせ先、ポートレート、ビデオ、オーディオなどを、ChatMoverを紹介して具体的に、または会話全体のビデオをエクスポートできます。
1WhatsApp バックアップを選択
リストから関連するバックアップを選択し、[コンピュータにエクスポート] を押します。 ChatMover がバックアップ ファイルのスキャンを開始します。
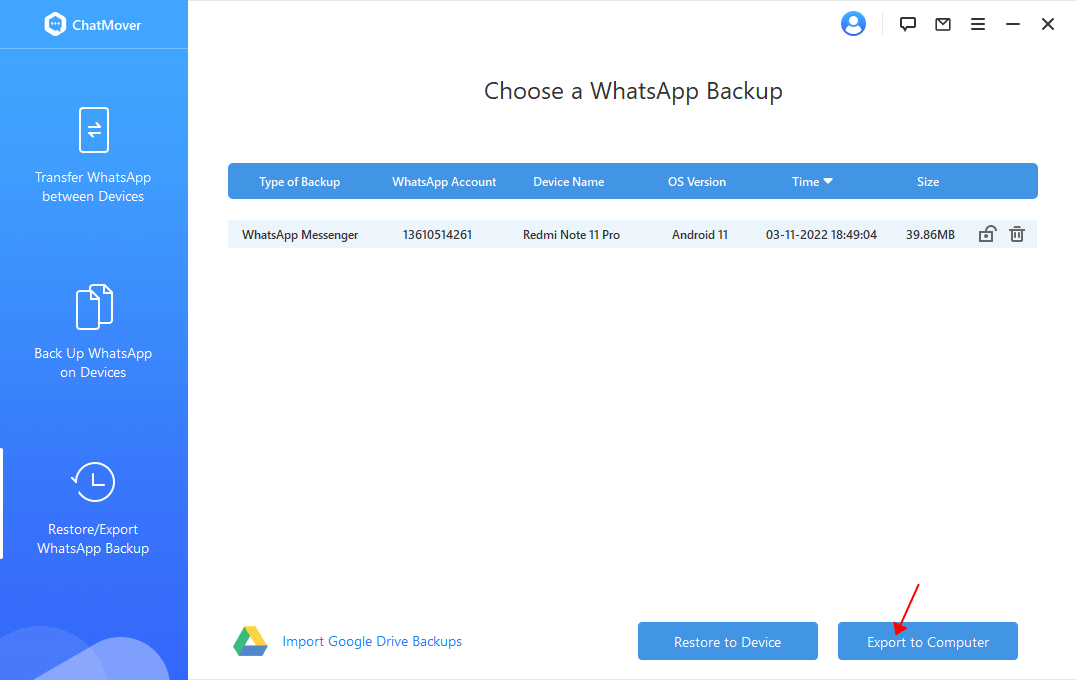
2エクスポートする前に、チャットまたは添付ファイルをプレビューして選択します
スキャンが終了すると、バックアップ内のすべてのWhatsApp会話とファイルがコンピューターに表示されます。エクスポートする必要のある会話またはファイルを参照することも、すべての会話と添付ファイルを一度にエクスポートすることを選択することもできます。
WhatsAppの場合、ChatMoverはWhatsApp会話をHTML、CSV、XLS、またはPDFファイルにエクスポートするのを容易にします。 HTMLファイルにエクスポートすることを選択した場合は、ソフトウェアインターフェイスでWhatsAppの会話を簡単に読むことができます。また、CSV / XLS / PDFファイルにエクスポートすることを選択した場合は、すべての会話をログファイルとして表示できます。
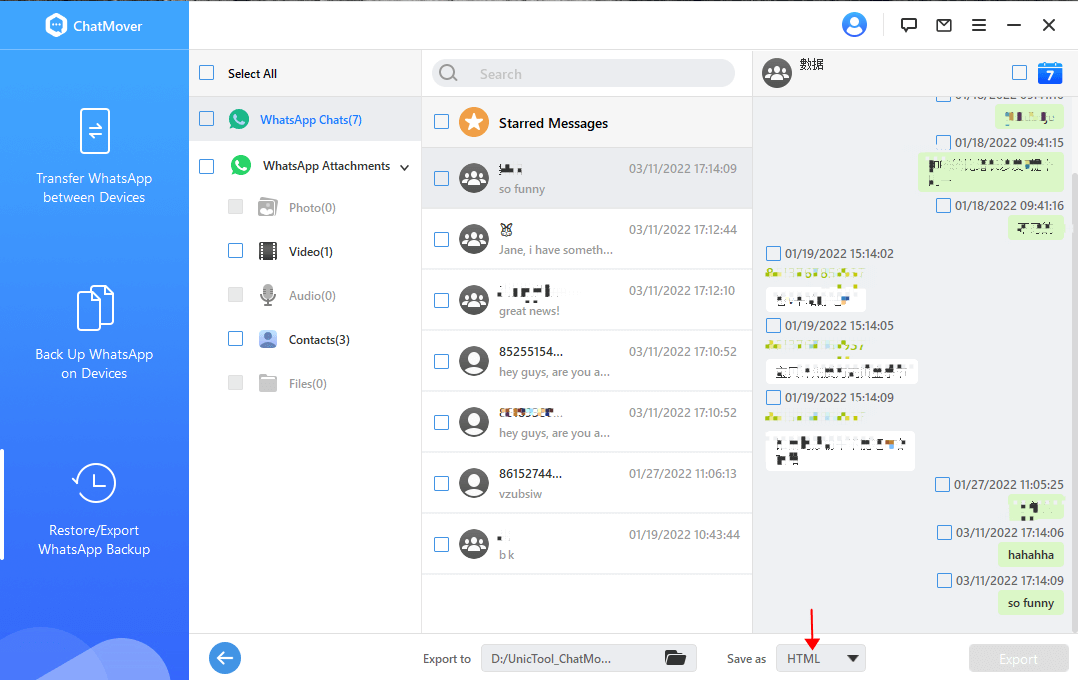
3WhatsApp のエクスポートを完了する
エクスポートする対象とエクスポート方法を選択したら、[エクスポート] ボタンをクリックします。 エクスポートされたデータは、後で自動的に開かれます。
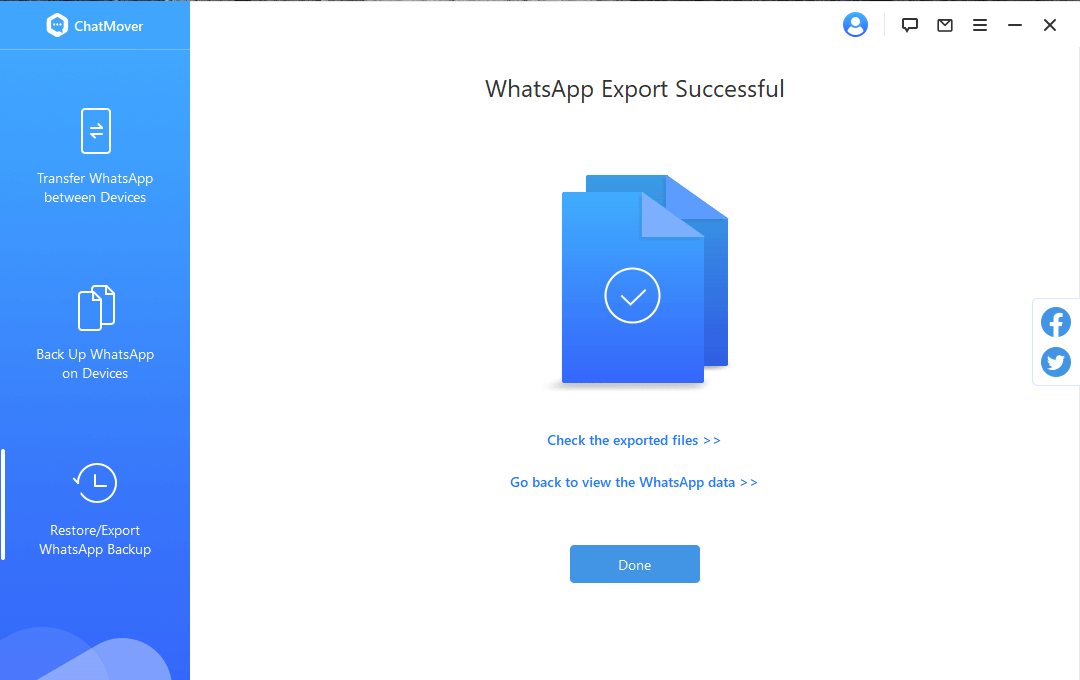
パート5。GoogleドライブからWhatsAppバックアップをダウンロードして復元する
ChatMoverを使用すると、WhatsAppバックアップをGoogleドライブからコンピューターにダウンロードすることもできます。次に、必要に応じてバックアップを復元またはエクスポートします。
1Google ドライブから WhatsApp のバックアップをダウンロード
PC/Mac で ChatMover ソフトウェアを起動し、[WhatsApp バックアップ モードの復元/エクスポート] を選択してから、左下隅にある [Google ドライブ バックアップのインポート>] をクリックします。
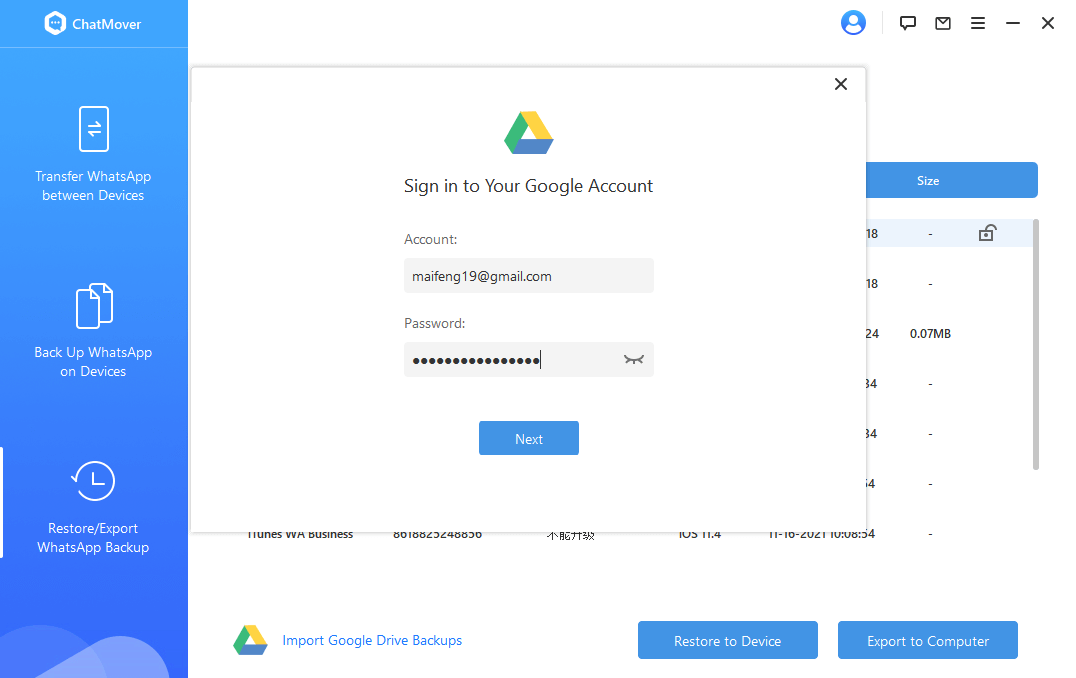
Googleドライブアカウントにログインします。ダウンロードするWhatsAppバックアップの横にある[ダウンロード]アイコンをクリックするだけです。
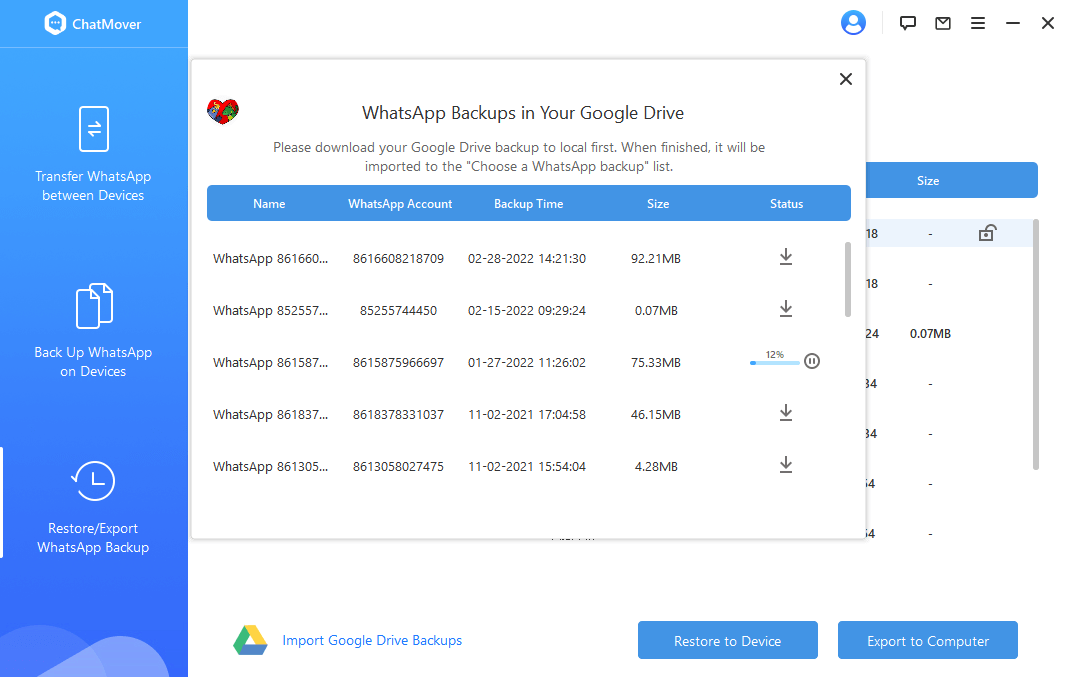
ダウンロードプロセスが完了すると、ダウンロードしたばかりのGoogleドライブWhatsAppバックアップがバックアップリストに自動的に追加されます。
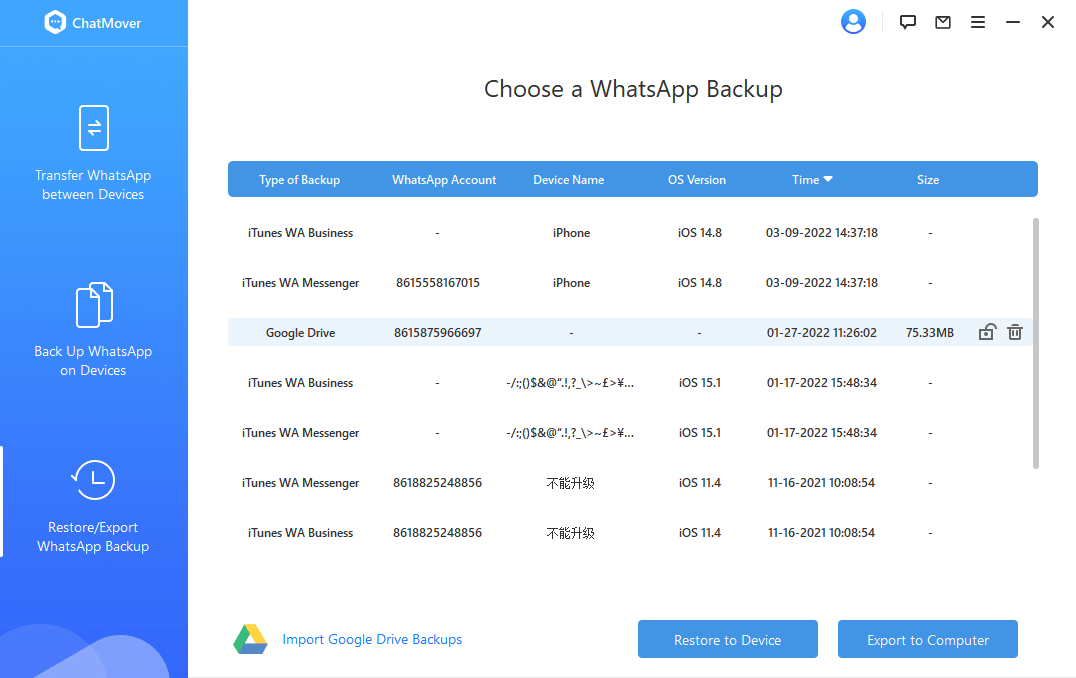
2Google ドライブのバックアップを分析する
暗号化メカニズムのため、GoogleドライブからダウンロードしたWhatsAppバックアップを直接表示することはできません。 さらに操作を実行するには、分析する必要があります。
まず、Googleドライブのバックアップを選択し、インターフェースで[デバイスに復元]または[コンピューターにエクスポート]をクリックします。 分析が開始され、4つの段階を経ます。
*準備
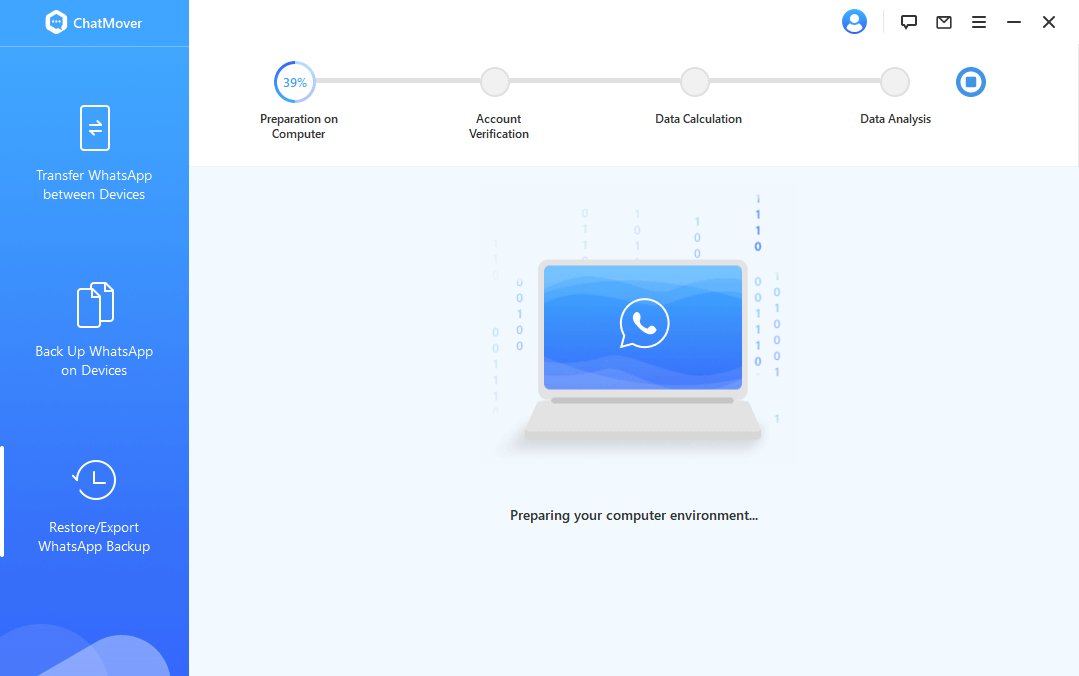
*アカウントの検証
このステップでは、アカウントを確認するためにWhatsAppバックアップを作成するために使用したのと同じ電話番号を入力する必要があります。
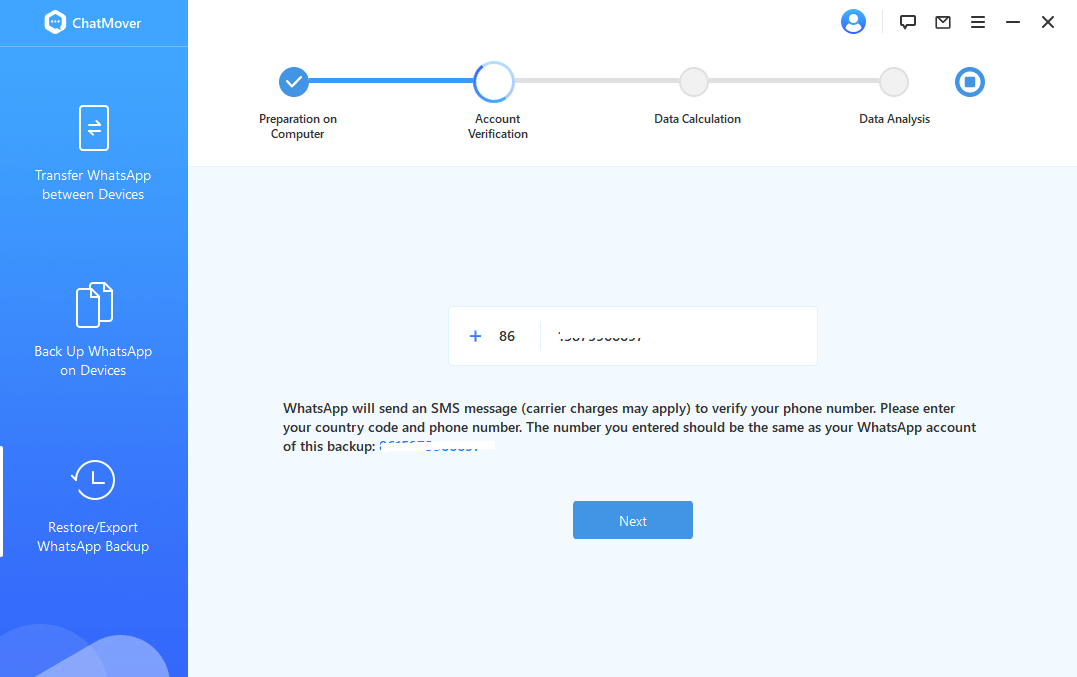
*データ計算
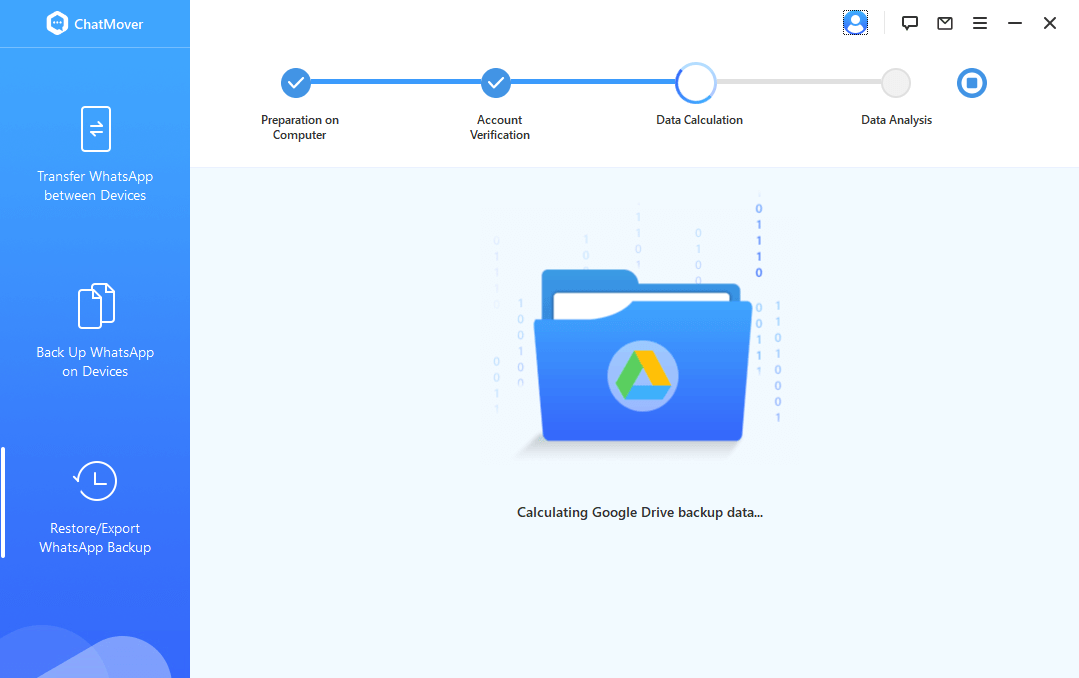
*データ分析
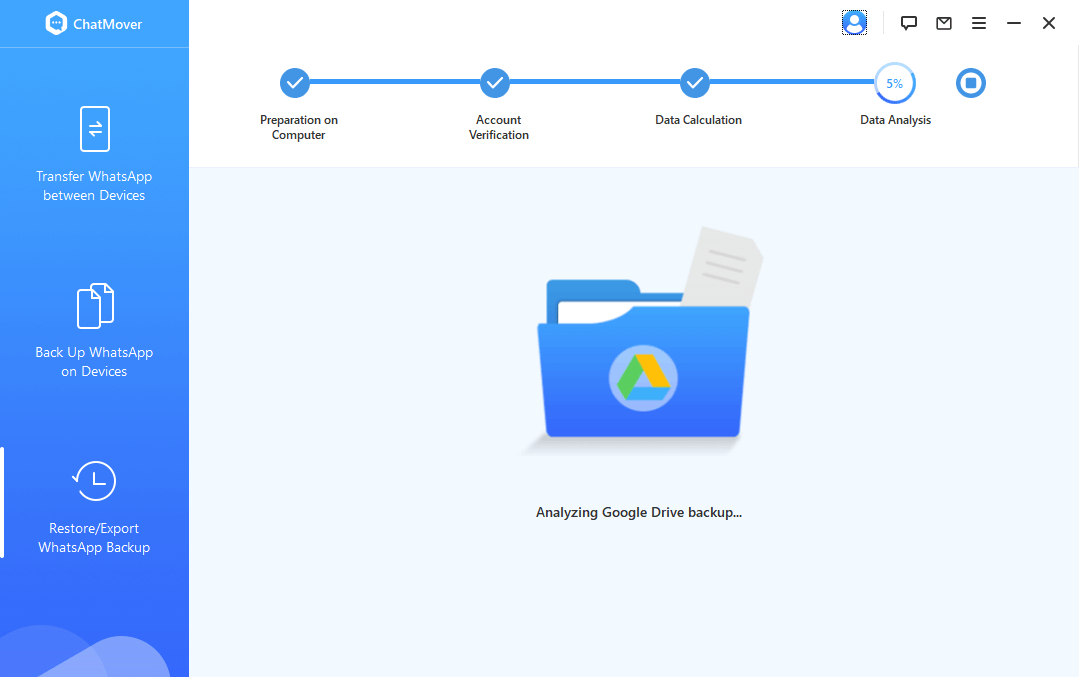
3Google ドライブのバックアップを復元してエクスポートする
データ分析が完了したら、Googleドライブのバックアップデータのプレビューを取得し、それを電話に復元するか、コンピュータにエクスポートして読みやすくするかを選択できます。
WhatsApp のバックアップを復元するには、パート 3 を参照してください。
WhatsApp データをエクスポートするには、詳細な手順について、パート 4 を参照してください。
ご意見ありがとうございます!