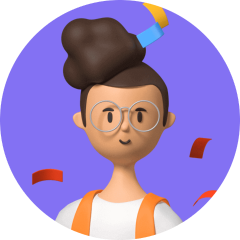Screen Time パスコードを忘れると、デバイスを消去するか、サービス センターに行くかという恐ろしい選択に直面します。 しかし、心配しないでください。そのようなトラブルを免れることは可能です。 実際、パスコードがなくても、実行可能な方法でスクリーンタイムを完全に無効にすることができます。 この記事では、パスコードなしでスクリーン タイムをオフにする方法について詳しく説明します。 始めましょう!
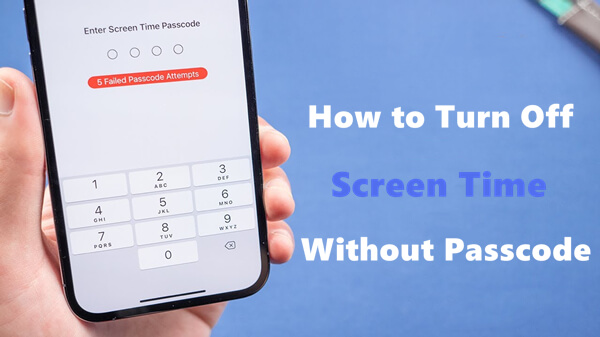
パート 1. スクリーンタイムについて
Screen Time は、デバイスに費やした時間に関するレポートを提供し、必要に応じて特定のアプリの使用制限を設定できるようにします。 専用のパスコードを設定して設定を保護し、自分だけが変更できるようにすることができます。 一般的なスクリーンタイムのユースケースは次のとおりです。
1特定のアプリの使用状況のバランスを取り、追跡します。
2特定の期間にアプリからの気を散らす通知を制限します。
3画面の使用を制限し、タスクに集中できるようにします。
4デバイスの使用を制限して、スクリーンタイムの延長による病気を防ぎます。
5子供 (または自分自身) が、一部のソーシャル メディア アプリやゲームなどの不要なアプリにアクセスできないようにブロックまたは制限します。
6子供が自分のデバイスに費やす時間を監視し、制限を設定します。
スクリーンタイム設定には、管理できる 5 つの部分があります。
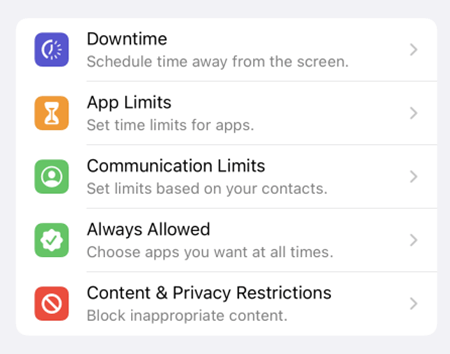
ダウンタイム
ここでのダウンタイムとは、画面から離れている時間を意味します。予定されたダウンタイム中は、通話と選択したアプリの使用のみが許可されます。この設定は、すべてのスクリーン タイム対応デバイスに適用され、開始する 5 分前にリマインダーが表示されます。パスコードを持っている場合は、さらに時間を要求するか、接続されたアカウントにさらに時間を追加できます。
アプリの制限
この設定では、アプリ カテゴリの 1 日の制限を設定できます。仕事中にのみ生産性アプリを表示するなど、時間と場所に基づいて表示するアプリを選択できます。制限は深夜に更新され、いつでも削除できます。
通信制限
FaceTime、メッセージ、iCloud の連絡先、および電話で、日中はもちろん、ダウンタイムでも通信できる連絡先を決定して管理できます。特定された緊急電話番号への通信は常に許可されます。このためには、iCloud の連絡先を有効にする必要があります。
常に許可されている
この機能を使用すると、ダウンタイム中やアプリの制限を超えている場合でも、選択したアプリにアクセスできます。デフォルトで許可されているアプリには、電話、メッセージ、FaceTime、およびマップが含まれます。必要に応じて削除できます。
コンテンツとプライバシーの制限
デバイスでアクセスできるコンテンツの種類を決定できます。この機能を使用すると、不適切なコンテンツ、購入、およびダウンロードをブロックし、プライバシー設定をセットアップできます。
これらの制限は、個人の財務情報の盗難による金銭的損失を引き起こす可能性がある潜在的に有害なプラットフォームへのアクセスを防ぎ、オンライン購入を制限し、お子様を含む他のユーザーが不適切なコンテンツや Web サイトにアクセスするのを防ぎます。位置情報サービスや写真など、デバイスで使用できる機能を制御したり、お子様がこれらの機能をどのように使用しているかを監視したりできます。
パート 2. パスコードなしでスクリーンタイムをオフにする方法
iPhone または iPad ユーザーは、スケジュールされた制限に達した後に特定のアプリの使用を制限するときに、スクリーン タイムをオフにしたい場合があります。 その上、スクリーン タイムは対話や会話を遮断したり、タスクを強制的に放棄させたりする可能性があり、これは煩わしいことです。 パスコードなしでスクリーン タイムを削除または無効にするのは恐ろしい作業のように聞こえますが、次の 3 つの方法が役に立ちます。
1. [データ損失なし] LockEraser でスクリーンタイムをオフにする
LockEraser は、UnicTool のスクリーン タイム パスコード削除ツールです。 残念ながらApple IDを無効にしたり、スクリーンパスコードやスクリーンタイムパスコードを忘れたりした場合など、さまざまなシナリオでiPhoneユーザーがデバイスのロックを解除するのに役立ちます. 専門的かつ効率的な方法で、LockEraser は制限を回避し、ユーザーが自分のデバイスにアクセスできるようにします。
パスコードなしで数秒でスクリーンタイムをオフにします。
簡単な手順のみが必要です。 技術的な知識は必要ありません。
データが失われることはありません。 100% 安全で信頼できます。
Apple ID/スクリーン パスコードのロックを解除し、手間をかけずに MDM をバイパスします。
すべての最新バージョンの iOS および iPadOS デバイスと互換性があります。
- 1コンピューターにLockEraserをダウンロード、インストール、起動します。 [スクリーンタイム パスコードのロック解除] モードを選択し、デバイスを接続します。
- 2iOS 12 以降を実行しているデバイスの場合、[スタート] ボタンをクリックして、スクリーンタイム パスコードのロック解除を開始します。 iOS 11 以前のバージョンを実行しているデバイスの場合、Recover Restrictions Passcode インターフェイスが表示されます。
- 3LockEraser が作業を行っている間、辛抱強く待ちます。 それほど時間はかかりません。
- 4すべてが完了すると通知されます。
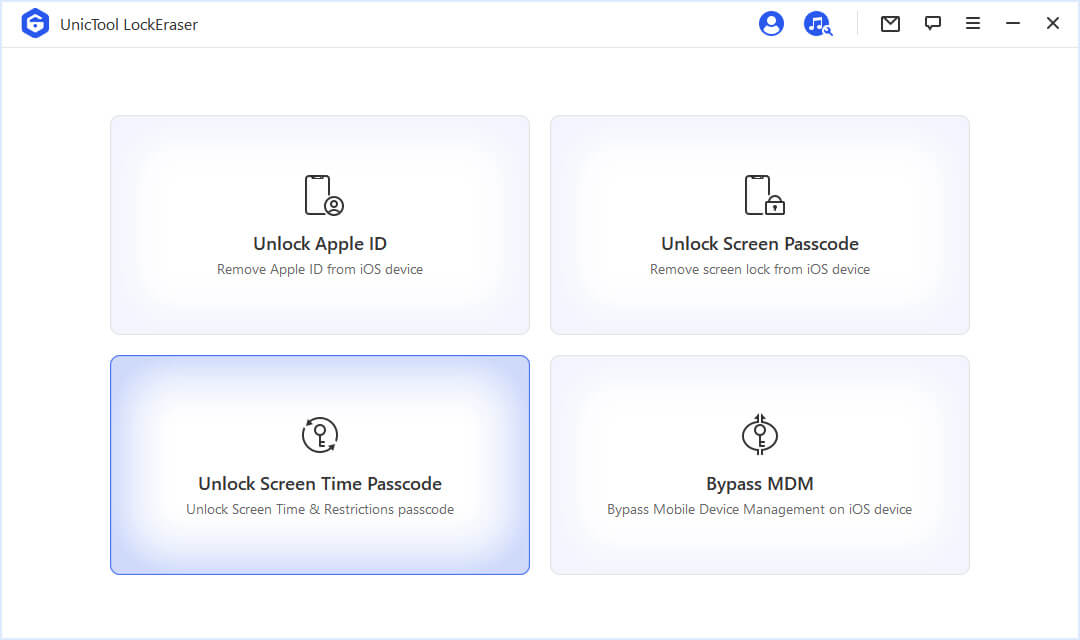
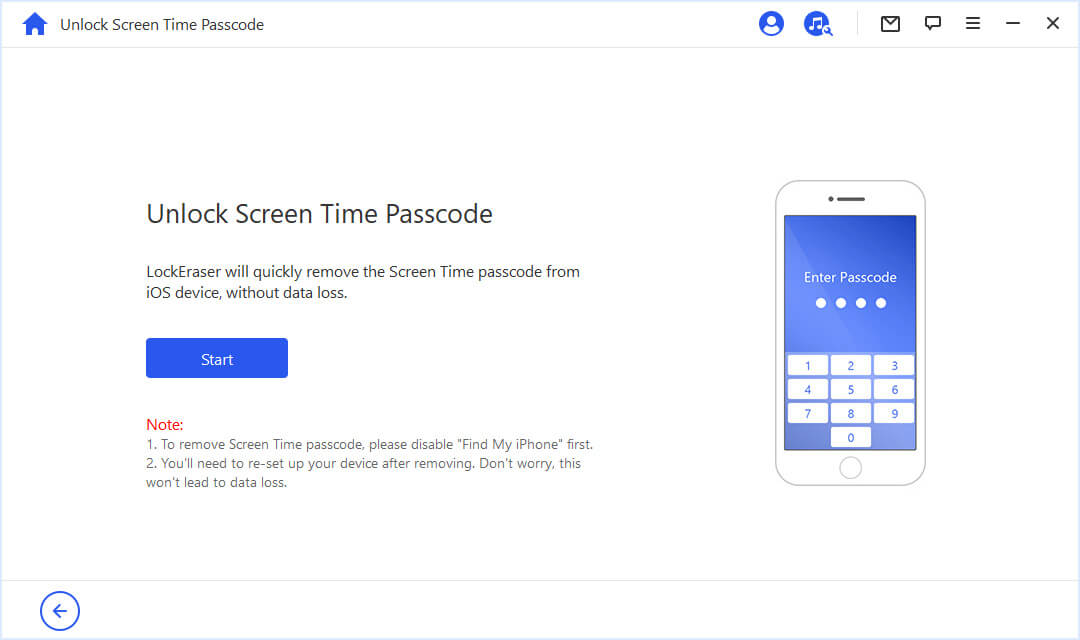
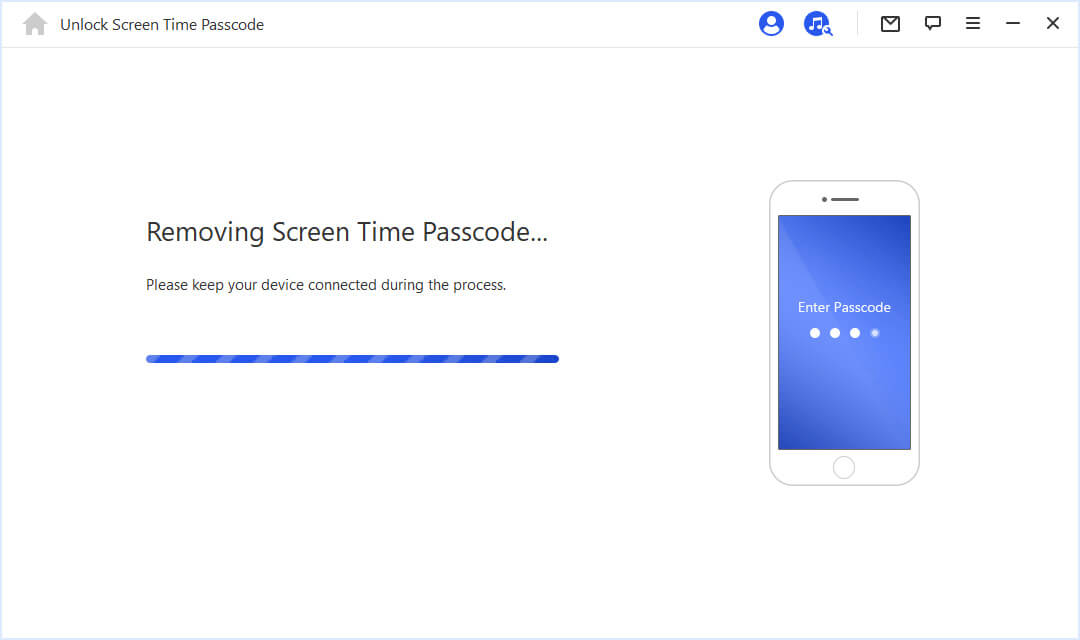
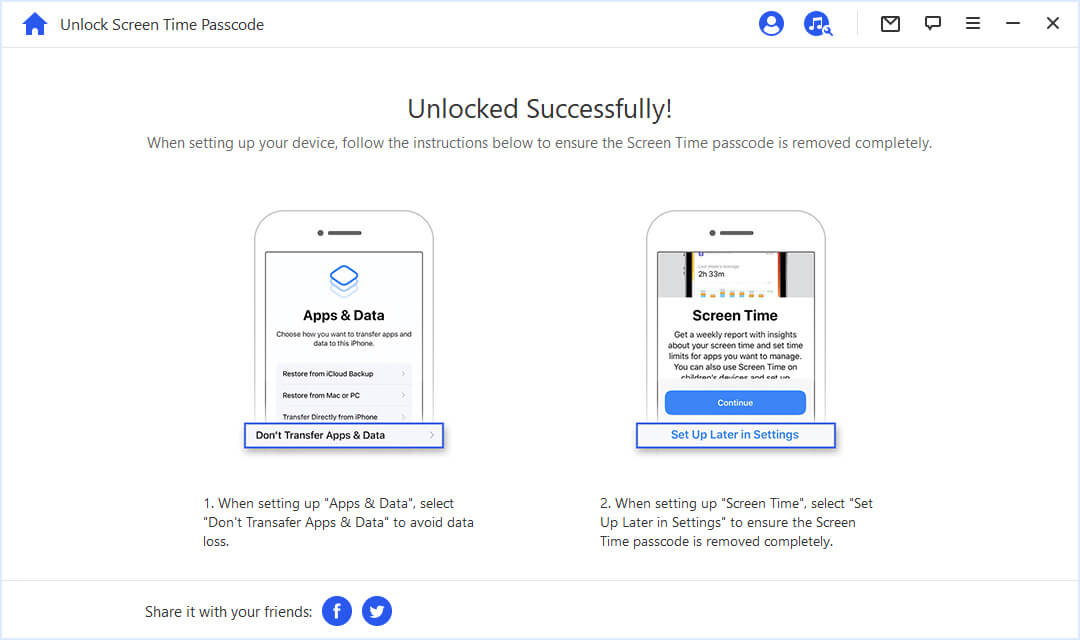
2. [データ損失] iTunes でスクリーンタイムをオフにする
この方法では、iTunes を使用してデバイスをリセットし、ワイプしてスクリーンタイム パスコードを削除します。 iPhoneを復元すると、デバイスが完全に消去され、データが消去されるため、可能であれば事前にiPhoneをバックアップすることが非常に重要です.
この方法を使用するには、以前に iPhone を iTunes に同期し、「iPhone を探す」機能が既にオフになっている必要があります。
ステップ 1. iPhone または iPad を Mac に接続し、iTunes を起動します。
2ステップ。 iPhoneを例にとると、認識されたら、[概要]タブを選択し、右上隅に表示される[iPhoneの復元]オプションをクリックします。
- 3ステップ。 復元オプションをタップして、リセットプロセスを続行します。
- ステップ 4. プロセスが完了するのを待ちます。スクリーンタイムのパスコードなしでデバイスにアクセスできます。
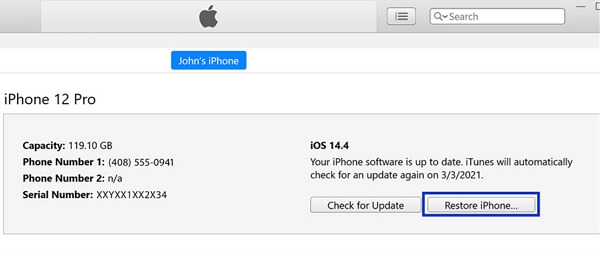
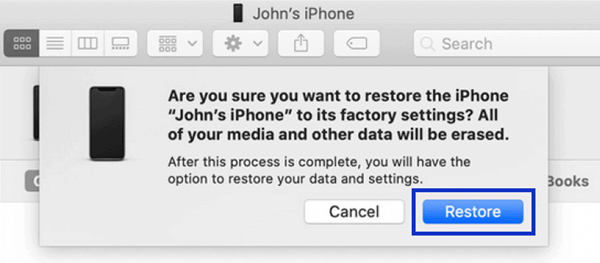
3. Apple ID とパスワードを使用してスクリーンタイムをオフにする
この方法では、Apple ID とパスワードを使用して、スクリーン タイムのパスコードをリセットします。 正しい Apple ID とパスワードを覚えているユーザーに最適です。 この方法を適用するには、デバイスが少なくとも iOS 13.4 を実行している必要があることに注意してください。
ステップ 1. [設定] > [スクリーンタイム] に移動します。
ステップ 2. [スクリーンタイム パスコードの変更] をタップし、[スクリーンタイム パスコードをオフにする] を選択します。
- ステップ 3. スクリーンタイム パスコードの入力が必要なページで、[パスコードを忘れた場合] をタップします。 オプション。
- 4ステップ。 次の画面でスクリーンタイムパスコードを設定するときに使用したApple IDとパスワードを入力します。
- ステップ 5. その後、スクリーン タイムのパスコードがオフになり、手間をかけずにスクリーン タイムをオフにし続けることができます。
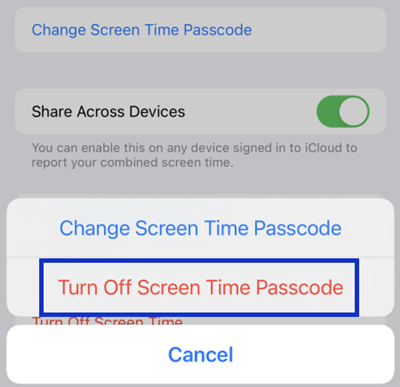
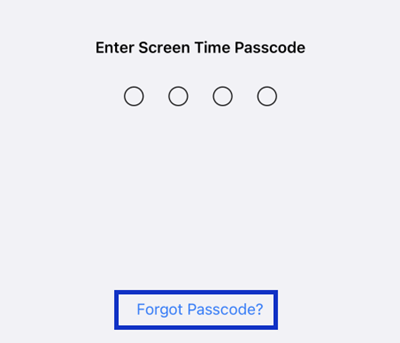
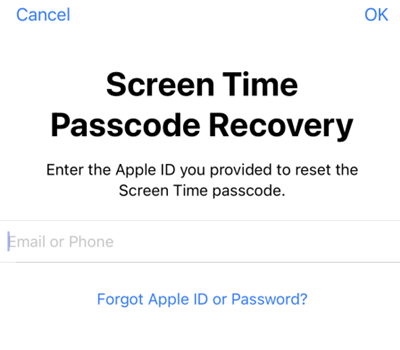
おまけ:パスコードでスクリーンタイムをオフにする方法
スクリーン タイム機能を設定するときに使用した正しいスクリーン タイム パスコードをお持ちの場合は、次の手順に従ってスクリーン タイムを簡単にオフにすることができます。
ステップ 1. [設定] > [スクリーンタイム] に移動します。
2ステップ。 リストの一番下までスワイプして、「スクリーンタイムをオフにする」を選択します。
ステップ 3. スクリーンタイムの設定時に使用したスクリーンタイムパスコードを入力します。
4ステップ。 次に、[スクリーンタイムをオフにする]をもう一度タップして確認し、スクリーンタイムをオフにします。
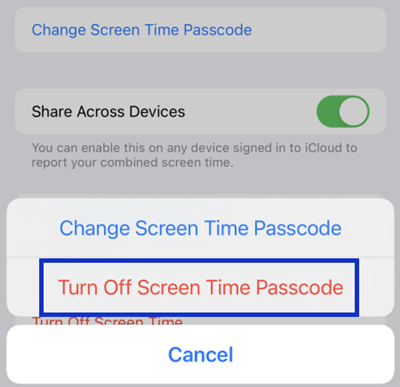
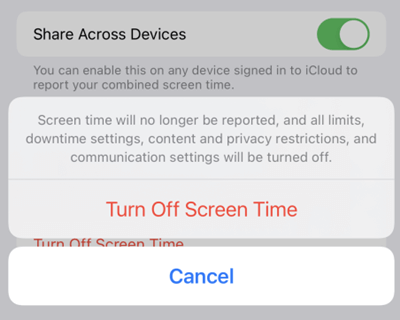
結論
Apple デバイスのスクリーン タイム機能は、デバイスの使用状況を追跡し、特定のコンテンツへのアクセスとデバイスの使用時間を制限するのに最適です。 スクリーン タイム パスコードを忘れるとがっかりすることがありますが、デバイスからロックアウトされたり、データを強制的に消去されたりすることはありません。
パスコードを忘れた場合でも、スクリーン タイムを無効にする方法はたくさんあります。 パスコードなしでスクリーン タイムをオフにするためのより簡単で安全な方法を探している場合は、LockEraser がすべてを処理し、データをそのまま保持します。