パート 1. リアルタイムで声を変える
1 UnicTool MagicVoxをダウンロードしてインストールし、開いてください。
UnicTool MagicVoxをダウンロードし、指示に従って起動します。 初めて使う方は、セットアップ手順に従ってサポートを受けることができます。
2 UnicTool MagicVoxをダウンロードしてインストールし、開いてください。
このボイスチェンジャーツールを使用する際には、入力と出力を選択する必要があります。マイクを入力として選択し、ヘッドフォンを出力とします。
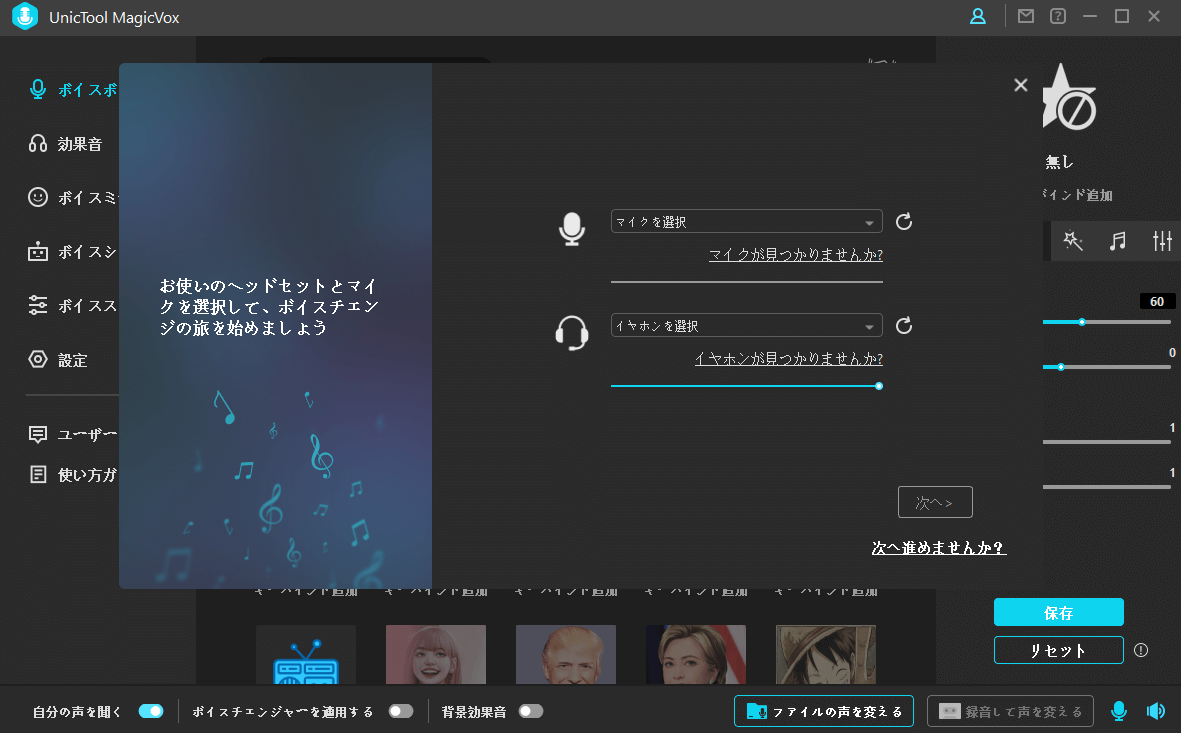
3音声変更効果を示すリストを参照します。
次に、お気に入りのボイスフィルターを選択して、マイクロフネに話しかけます。 ヘッドホンから聞こえる変更された音声を確認します。 MagicVoxボイスチェンジャーアプリが機能しない場合は、バグを修正するための3つの方法をフォローアップしてください。
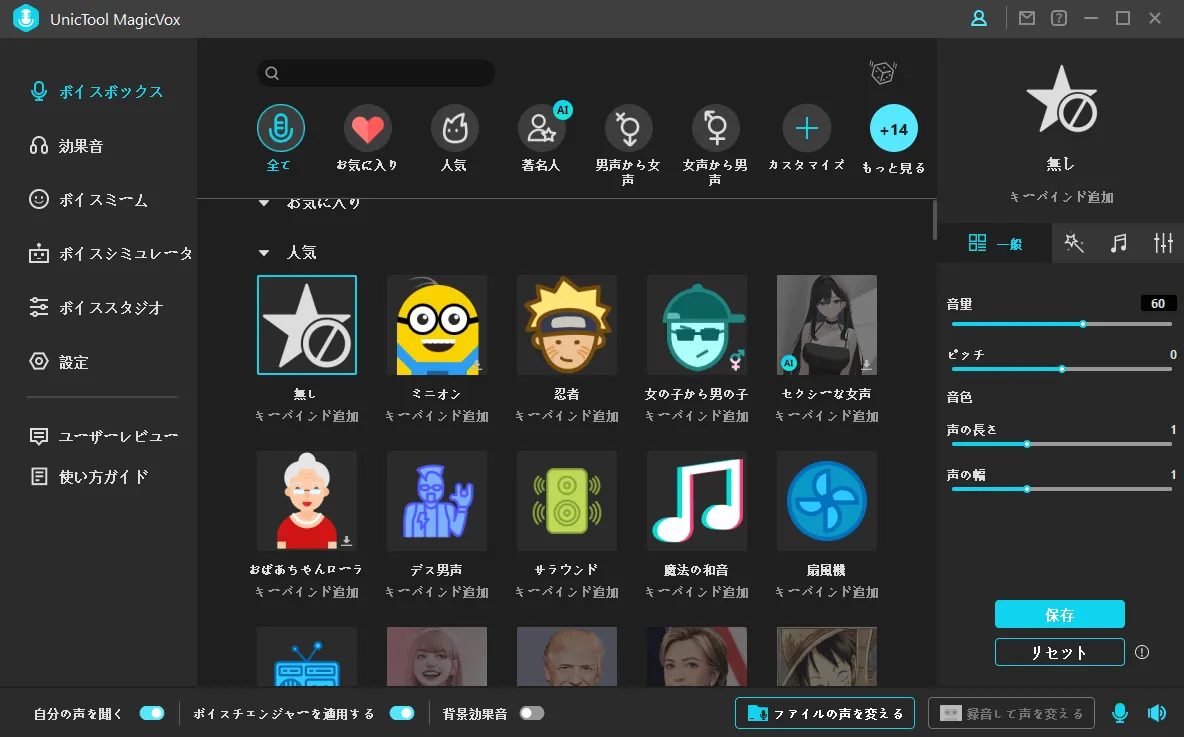
方法1:MagicMicオーディオ構成を確認します。
1.MagicVoxボイスチェンジャーとして[自分の声を聞く]オプションをオンにします。
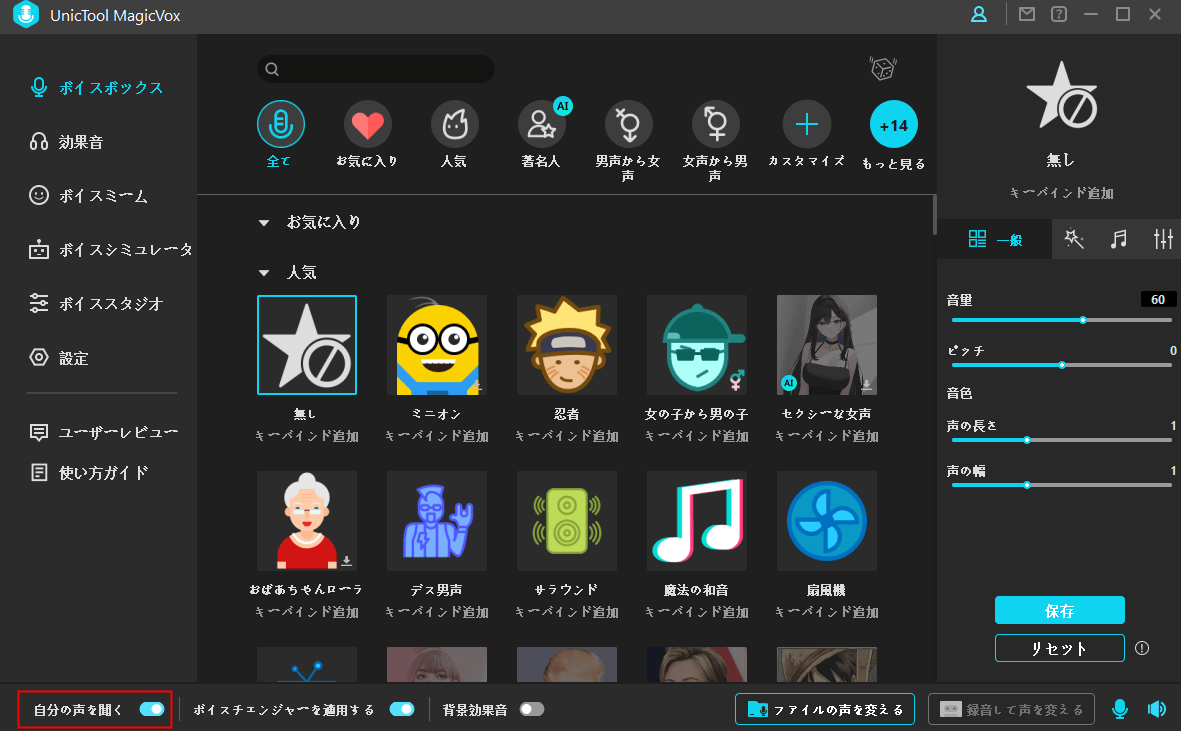
2. [設定]メニューで、入力デバイスとしてマイクを選択し、出力デバイスとしてヘッドフォンを選択します
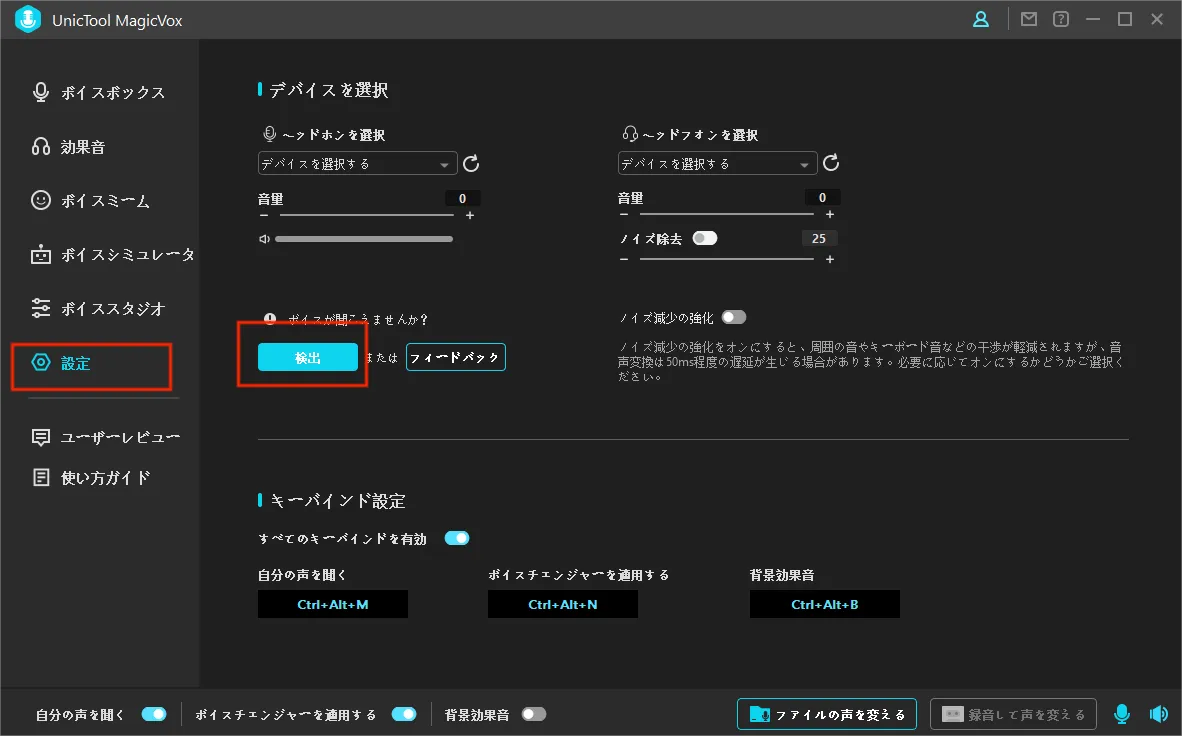
3.構成設定を完了した後、マイクに向かって話すのと同じくらいダイナミックな音量バーを確認します。
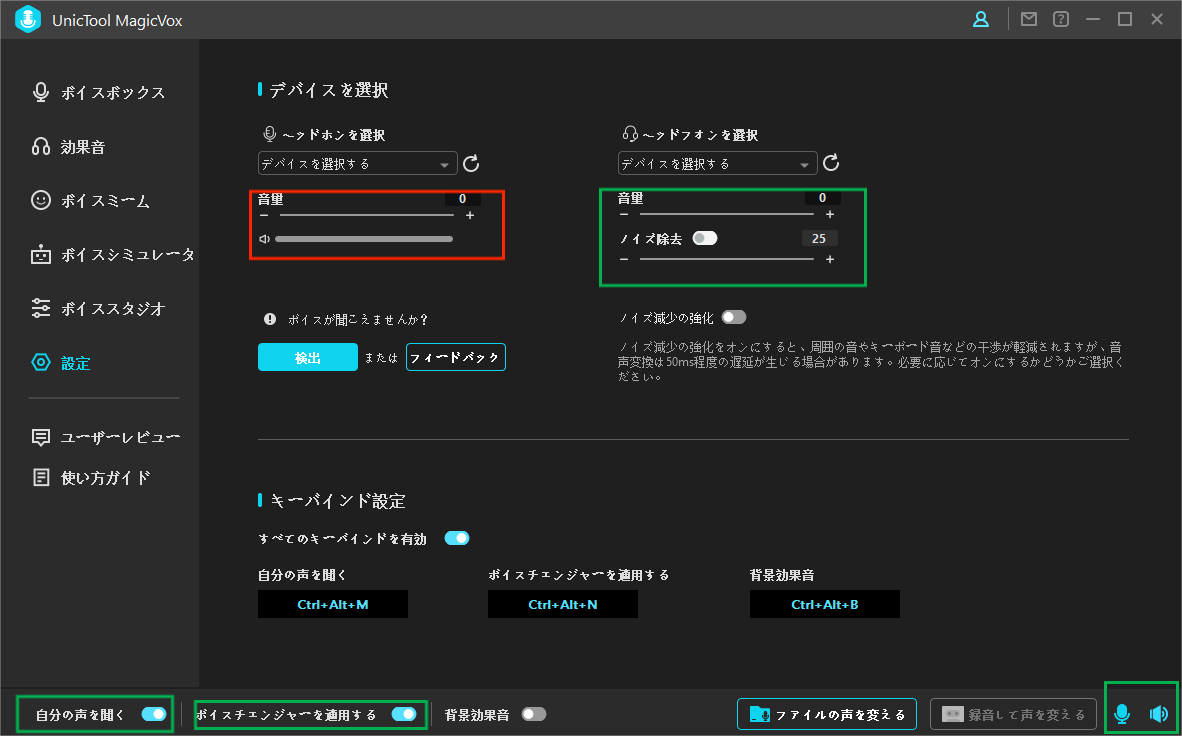
方法 2: MagicVox は、[検出]オプションをタップすると楊立ちます。
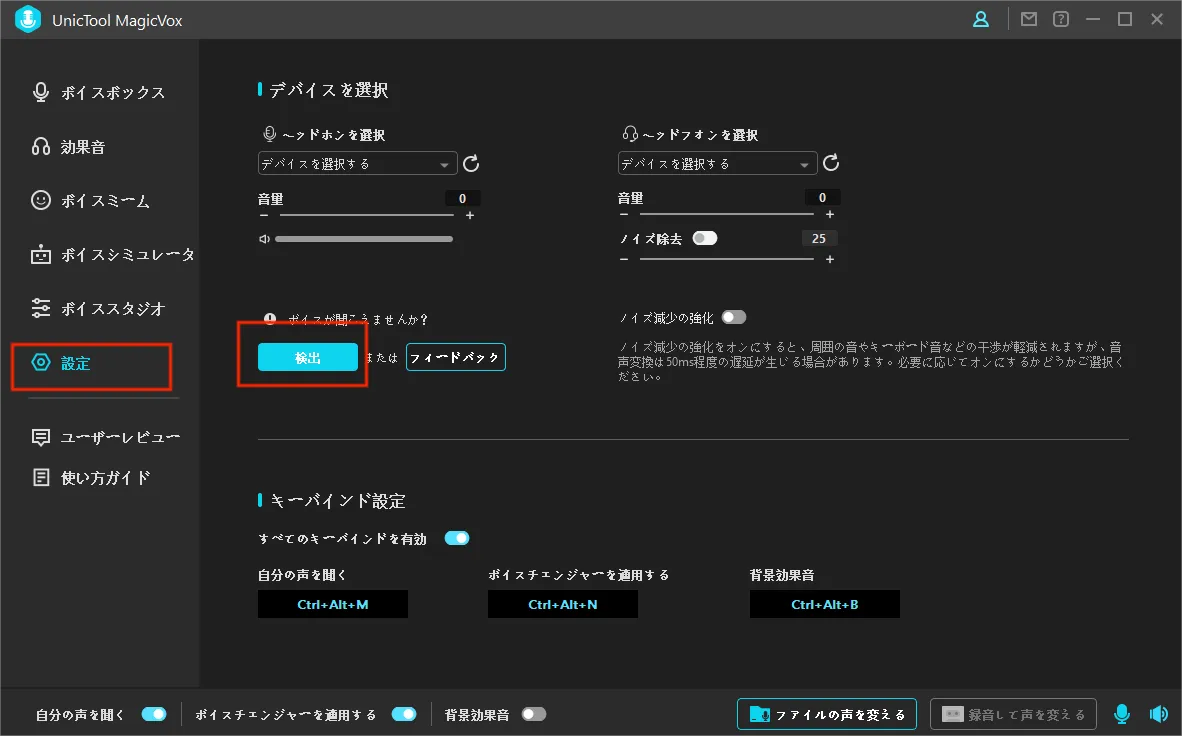
1. [設定]メニューの[検出]オプションをクリックし、話し合った状況に基づいて応答します。
ケース1:ボイスチェンジャードライバーが見つからない場合は、再度インストールします。
ケース2:マイクを再接続し、[更新]ボタンをタップして、マイクが見つからない問題を修正します。
ケース3:ヘッドホンにエラーメッセージが表示されたら、ヘッドホンを再接続して[更新]ボタンを押します。
ケース4:ボイスチェンジャーの仮想オーディオがオフになっている場合は、サウンドコントロールパネルの設定で有効にします。次に、[更新]ボタンをクリックします
方法3:Windowsオーディオ構成を設定する
1.コントロールパネルの[サウンド]オプションに移動します。
2.録音と再生の属性がデフォルトでヘッドフォンとマイクに割り当てられていることを確認します。同様の選択がMagicVox設定にもあります。
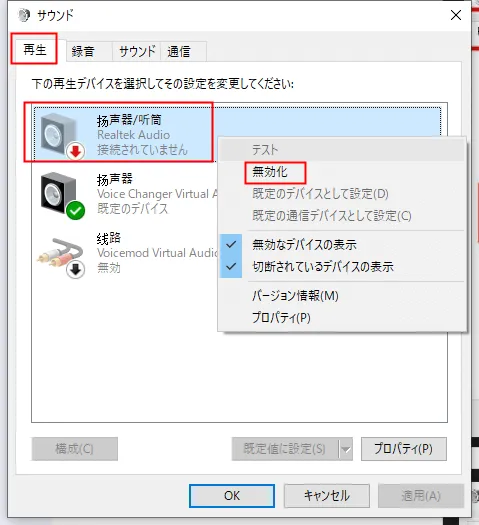
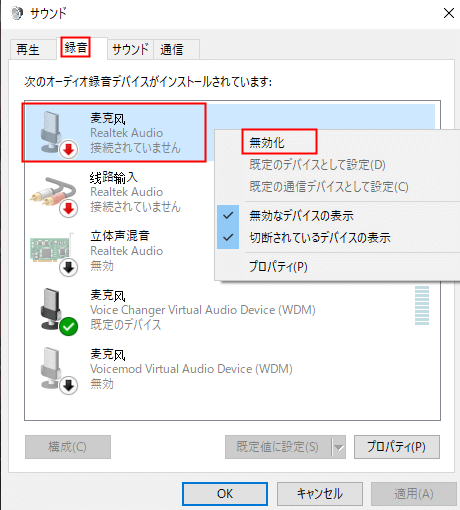
4さまざまな環境でさまざまな声で話します。
Fortnite、PUBG、Discord、Skype、TwitchなどのさまざまなプラットフォームでMagicVoxボイスチェンジャーアプリを使用します。以下の手順に従って、ボイスチェンジャーアクションを実装します。
1:MagicVoxを使用するアプリを開き、音声設定にステップインします。
2.入力デバイスをマイク(ボイスチェンジャー仮想オーディオデバイス(WDM))として選択します。次に、マイクに向かって話し始めて、音声がリアルタイムで変化するのを確認します。変更された音声は、この一般的なアプリケーションであなたと遊んでいる他のユーザーに聞こえます。
パート 2. MagicVox サウンド エフェクトを試す
1UniTool MagicVox を開く
UnicTool MagicVoxを起動し、メインマイクを入力デバイスとして選択します。
2効果音を選択
左側のメニューの[効果音]オプションを押して、リストからお気に入りの効果音を選択します。 190以上の効果音を見つけることができます。それを選択して、ライブストリーム、ゲーム、チャットアプリケーションで使用します。

3 簡単にアクセスできるようにキーバインドを使用します。
お気に入りのサウンドエフェクトをリストとして追加し、キーをバインドして、必要なときにすばやくアクセスできるようにします。
4 MagicVoxを使用して、様々な環境で効果音を使って声を変えることができます
Fortnite、PUBG、Discord、Skype、Twitchなど、さまざまなゲームプラットフォームやチャット環境で声を変えてみましょう。以下の手順に従って、サウンドエフェクトを挿入してください。
1. MagicVoxを開き、声を変えたいアプリを起動します。その後、音声設定にアクセスします。
2.入力デバイスとしてマイク(Voice Changer Virtual Audio Device(WDM))を割り当てます。現在、190種類以上の効果音が利用可能で、様々なプラットフォームで利用できます。
ご意見ありがとうございます!