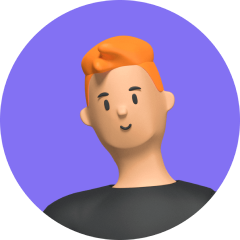Chrome は、Web サイトの閲覧やオンライン活動を行うための最も人気のあるブラウザの 1 つですが、現在では、プライバシー上の理由から、または自分の国では利用できないソフトウェアやゲームをダウンロードするために、位置偽装が非常に一般的になっています。何らかの理由で別の場所に移動するには、いくつかの方法があります。
それまでの間、Chrome ブラウザの機能をより効率的に使用する方法を知りたいですか? たとえば、Chrome のキャッシュをクリアする方法やシークレット モードを設定する方法など、この記事には関連情報が記載されていますので、見てみましょう。
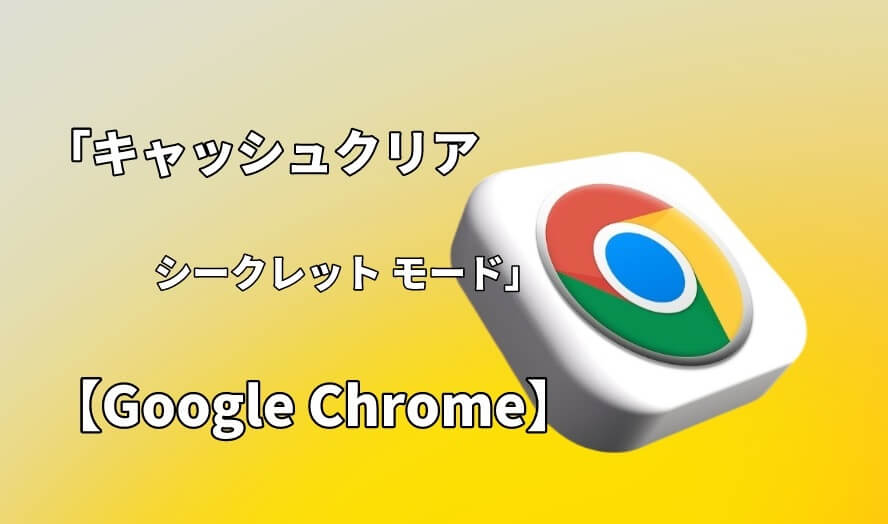
パート 1. Chrome キャッシュクリアの方法
キャッシュをクリアする理由は、ブラウザの動作速度を向上させたり、内部ホームページの情報を更新したりするためであり、現時点ではキャッシュのクリアは非常に重要な機能です。
Chromeのキャッシュをクリアする方法は以下の手順です.
- 1 Chromeブラウザを開きます。
- 2 右上の三本線のアイコンをクリックしてメニューを開きます。
- 3 「その他のツール」を選択し、その中から「閲覧履歴を消去」を選択します。
- 4 消去する時間の範囲を選択します。通常はすべての期間を選ぶとすべてのキャッシュがクリアされます。
- 5 「画像とファイルのキャッシュ」のチェックボックスが選択されていることを確認します。
- 6 「データを消去」ボタンをクリックします。
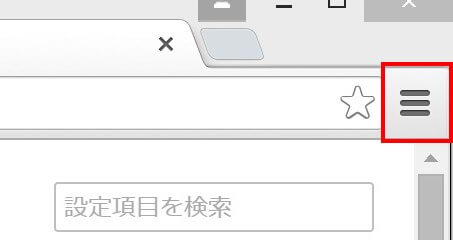
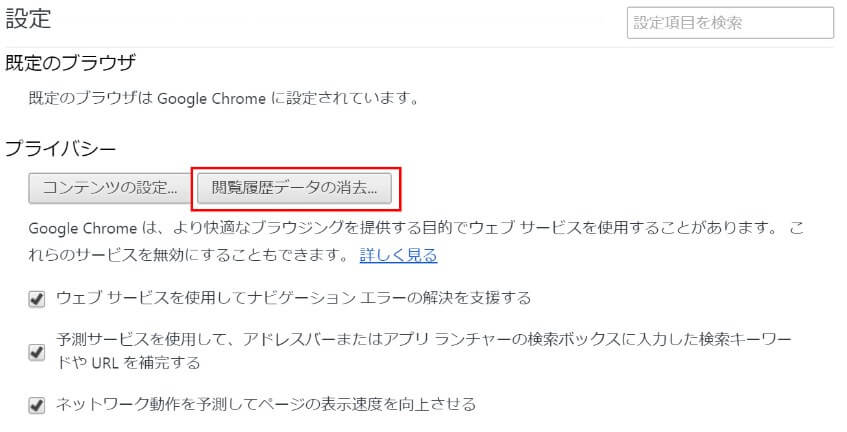
これでChromeブラウザのキャッシュがクリアされます。
キャッシュをクリアすると保存されているデータが削除されます。 頻繁にアクセスする Web サイトに記録されているパスワードも消去されます。 キャッシュをより簡単にクリアしたい場合は、シークレット モードを使用すると便利です。
パート 2. Chromeのシークレットモードの使い方は?
閲覧履歴やデータを残したくない場合は、キャッシュをクリアするだけでなく、Google Chrome のシークレット モードを使用することをお勧めします。シークレットモードを使用すると、ブラウザを閉じると閲覧履歴が削除されるためです。
Chrome シークレット モードを有効にする手順:
1. Windows コンピュータの場合
Chrome の実行中に、Ctrl + Shift + N を同時に押して新しいウィンドウを開き、シークレット モードを使用します。
2. Mac の場合
Chrome の実行中に、⌘ + Shift + n を同時に押します。
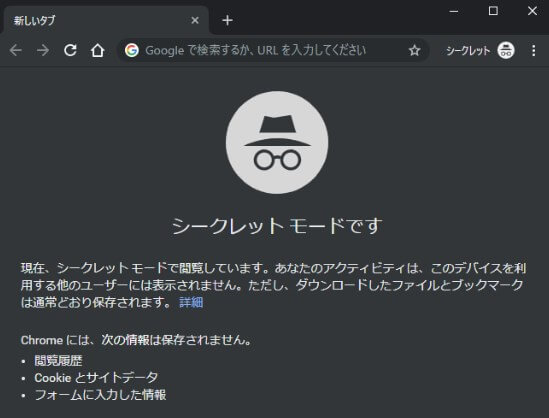
3. マウスを使用している場合
- Chromeの右上隅にある[設定]ボタンをクリックします。
- [シークレットウィンドウを開く]をクリックすると、新しいシークレットウィンドウが開きます。
パート 3. Chromeで位置情報を偽装する方法
上記の紹介では、キャッシュをクリアする場合でも、シークレット モードを設定する場合でも、主な要求はプライバシーを保護することです。 同様に、位置スプーフィングはプライバシーを保護する優れた方法であり、それは、あなたが所在する国または地域ではアクセスできない特定のゲームや、他の国または地域で公開された最新のテレビドラマにアクセスすることを可能にします。
1. Chrome で GPS 位置情報を手動で偽装する
Chrome で位置情報を偽装する最初の方法は、手動で行うことです。 このステップは面倒かもしれませんが、うまくいくことがわかります。 以下のステップバイステップのガイドに従って同じことを行うことができます。
- ステップ 1. Chrome ウェブページで、キーボードの Ctrl + Shift + I を同時に押します。 次に、Web ページの右側にあるダイアログ ボックスで Chrome の開発者設定が開きます。 Mac を使用している場合は、CMD+ オプション + I をパックしてアクセスします。 開発者設定の [コンソール] ボタンの横にある 3 点アイコンを見つけます。
- ステップ 2. 次にセンサーに移動します。 ここには場所 タブがあります。
- ステップ 3. 上書きなし ボタンをタップし、その他…を選択します。
- ステップ 4. これで、目的の場所の経度と経度を手動で入力できるようになりました。 ページを更新すると、現在地が設定した座標になります。
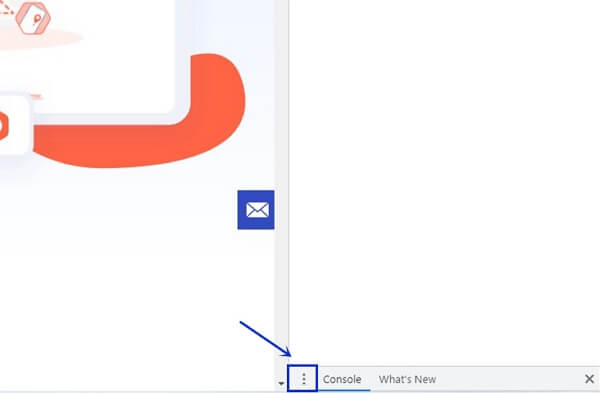
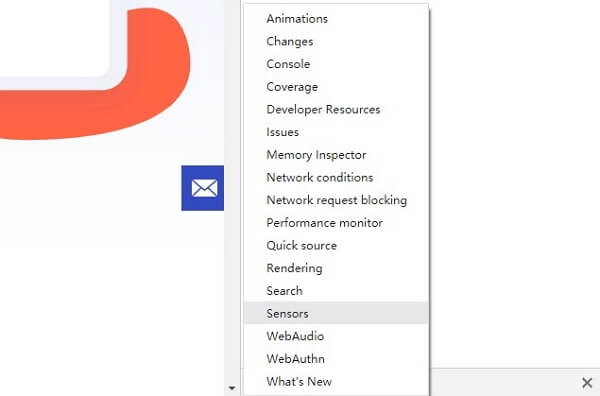
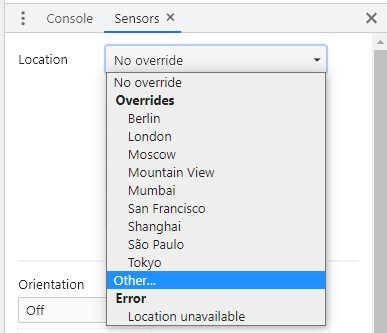
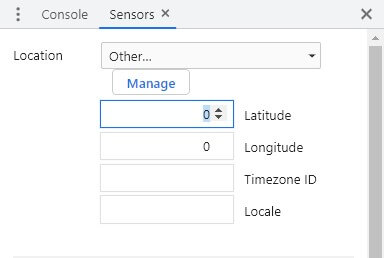
長所
- 経度と緯度を使用して、選択した場所を簡単に設定できます。
- セッションを閉じると、元の場所が戻ります。
短所
- 警告なしに危険なサイトにアクセスする可能性があります。
- 頻繁に場所を変更する必要がある場合、座標を時々入力するのは面倒な作業になることがあります。
2. VPN を使用して Chrome で GPS 位置情報を偽装する
Google Chrome で位置情報を偽装するもう 1 つの方法は、VPN を使用することです。 VPN を使用すると、必要な正確な位置情報を取得することはできませんが、Chrome での GPS スプーフィングに関しては有益です。 新しい IP アドレスを割り当てたり、Chrome の偽の背景を設定したりできます。
以下の手順に従って、Chrome で VPN を無料で使用できます。
- ステップ 1. Go to the Chrome Web Store and search for VPN.
- ステップ 2. 適切なものを見つけて、 Chrome に追加 ボタンをクリックします。
- ステップ 3. 右上隅にある内線アイコンをクリックし、接続する国を選択します。
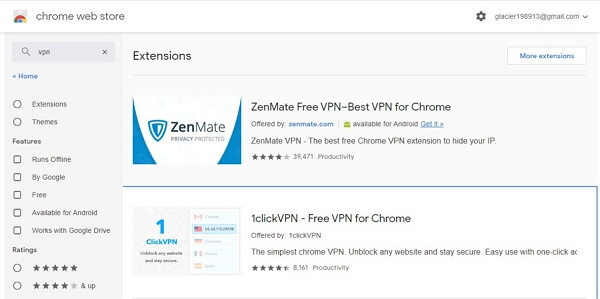
長所
- 使いやすく、いつでも使えます。
- VPN の中には、安価で簡単にインストールできるものもあります。
短所
- VPN を使用すると追加料金が発生する場合があります。
- 一部の無料バージョンは安全性が不十分で、位置情報のマスクが解除される可能性があります。
3. [最も簡単] TailorGo を使用して Chrome で GPS 位置情報を偽装する
ブラウジング中に Chrome の位置情報を効果的にマスクする方法を知りたい場合は、位置情報スプーファー TailorGoは、試してみる価値のある理想的な位置情報ツールです。 TailorGo は、簡単なクリックで現在地を完全に変更するだけでなく、GPS の動きをスムーズな方法でシミュレートすることもできます。 アプリケーションは iOS と Android デバイスの両方と互換性があります。
- 初回体験には無料トライアルをご用意しております。
- ユーザーは GPS 座標を入力して場所を正確に特定できます。
- Facebook、 Life360、WhatsApp、ポケモンGOなど、あらゆる位置情報ベースのアプリでうまく動作します。
- Android と iOS の両方のオペレーティング システム (最新の iOS 17 を含む) をサポートします。
- 操作は非常に簡単で、必要なステップは 3 つだけです。
- 誰でも、スポット、速度、方向をカスタマイズしてルートを計画できます。
- デバイスに損害を与える可能性のあるウイルス攻撃から解放されます。
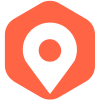
- 1 TailorGo をコンピュータにダウンロード、インストールし、起動します。 開始する をクリックしてデバイスの接続を開始します。
- 2 iOS デバイスの場合は、インターフェイスからモードを直接選択します: テレポート モード、2 スポット モード、またはマルチスポット モード。Androidユーザーの場合は、最初にゲーミング モードまたはソーシャル モードに入ります。 次に、目的地を選択するかルートを計画します。
- 3 数回クリックするだけで、TailorGo はあなたの位置情報を変更します。
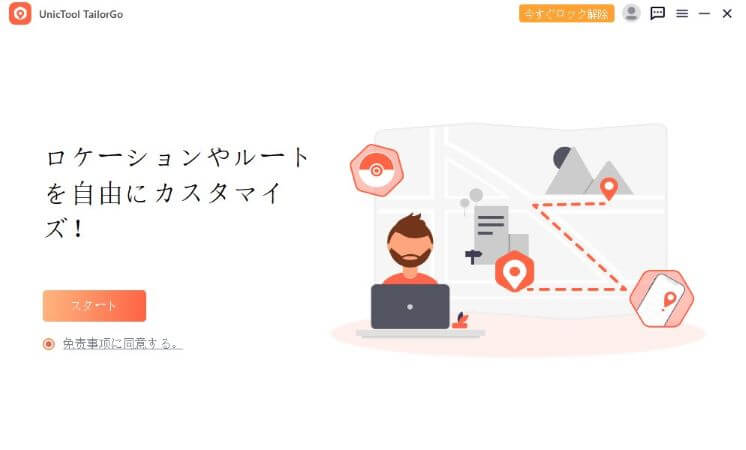
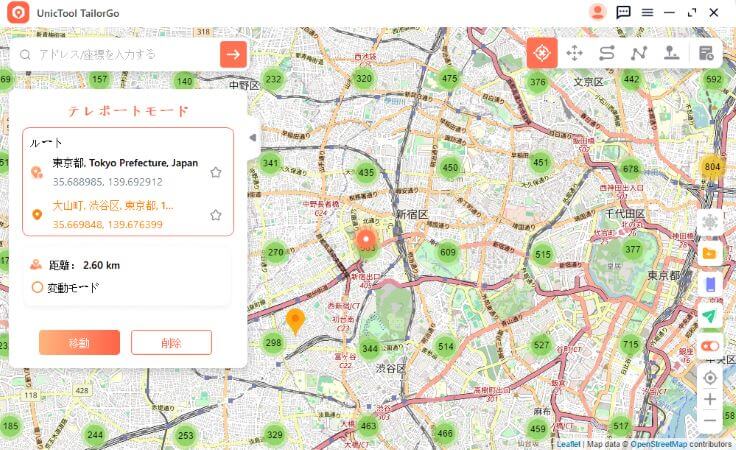
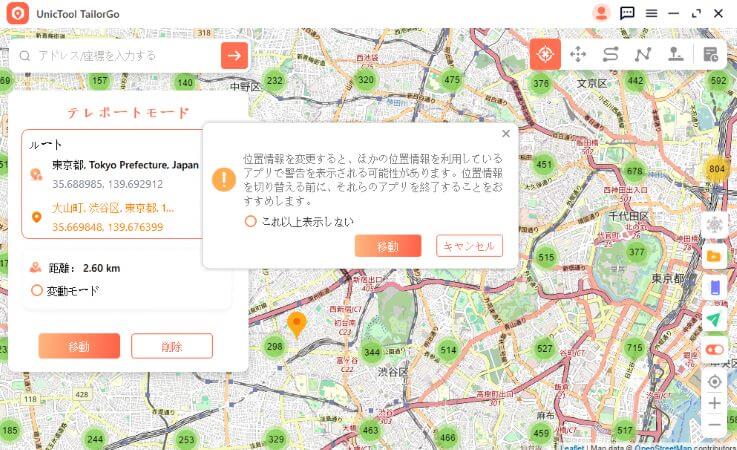
結論
ここまで、位置情報を偽装する 3 つの方法を含め、Chrome でのキャッシュのクリアとシークレット モードの設定について知っておくべきことをすべて説明しました。 Chrome での位置偽装の問題に巻き込まれたくない場合、最良の選択肢は間違いなくTailorGo です。 すべてのユーザーがプライバシーを保護しながら、簡単、高速、安全な方法で GPS 位置情報を偽装できるようになります。