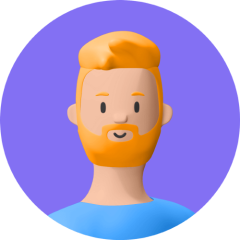最新テクノロジーを駆使したRVCボイスチェンジャーは、多くのユーザーにとって興味深いツールです。この革新的なアプリケーションを最大限に活用するために、本ガイドではRVCボイスチェンジャーの使い方を詳細に解説します。さまざまな機能や設定を正しく理解し、自在に操作できるよう、一緒に学んでいきましょう。また、RVCボイスチェンジャーの優れた代替品であるMagicVoxについても紹介します!
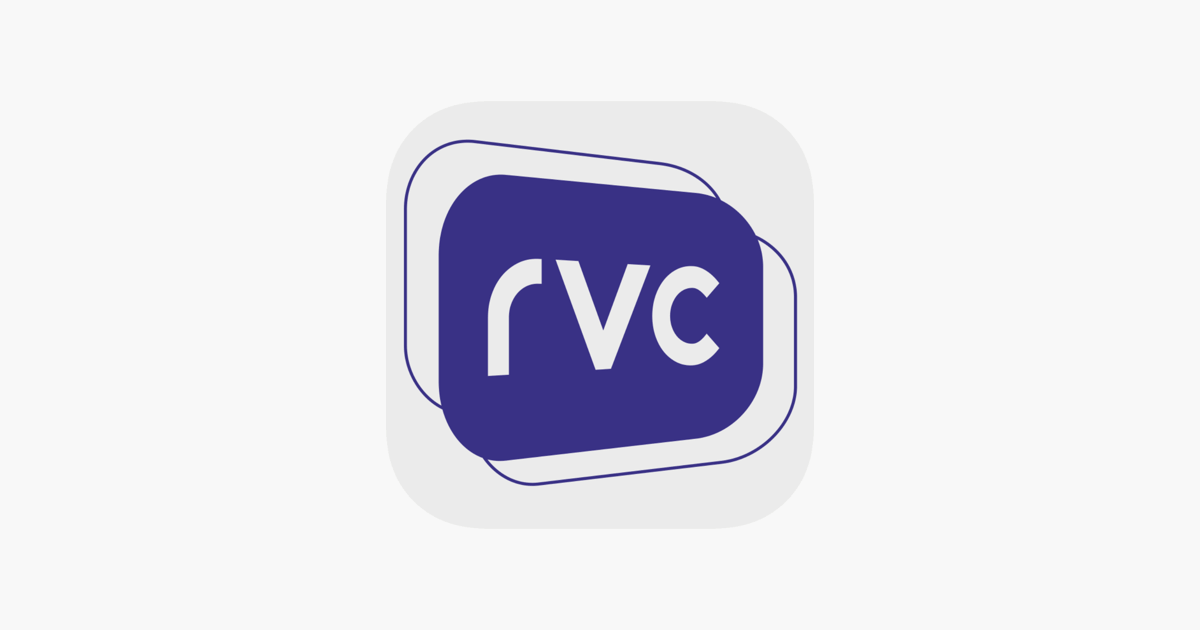

RVCボイスチェンジャーの優れた代替品
Part 1. RVCのインストール方法
RVCの利点は多岐に渡りますが、ここでは具体的な導入方法について解説していきます。基本的には、パソコンにソフトウェアをインストールするだけで使用できます。無料で提供されているため、ぜひ試してみてください。
ただし、パソコンの仕様によってはうまく動作しないことがあります。その場合は、Google Colabを利用して環境を構築することをおすすめします。
1.1 Windowsでのインストール方法
- 1. Pythonが事前にインストールされている必要があります。Pythonのインストール方法については、以下の動画を参照してください。
- 2. RVC-Projectから最新版のRVCをダウンロードします。ファイルは、お使いのPCにGPUがあるかどうかによって異なりますので、環境に合ったものを選択してください。
- 1、Hugging Faceアカウントが必要です。無料ですので、まだ登録していない方は登録して、ダウンロードしてください。
- 2、7zファイルをダウンロードしたら、ファイルを解凍します。7zファイルの解凍は7-Zipなどのフリーの解凍ソフトなどで可能です。
- 3.解凍されたフォルダをCドライブに移動します。その後、フォルダ内の「go-web.bat」を実行して、「RVC WebUI」を起動し、ブラウザからRVCを使用できます。
- 4.もし正常に起動できない場合は、表示されるURLをクリックしてください。
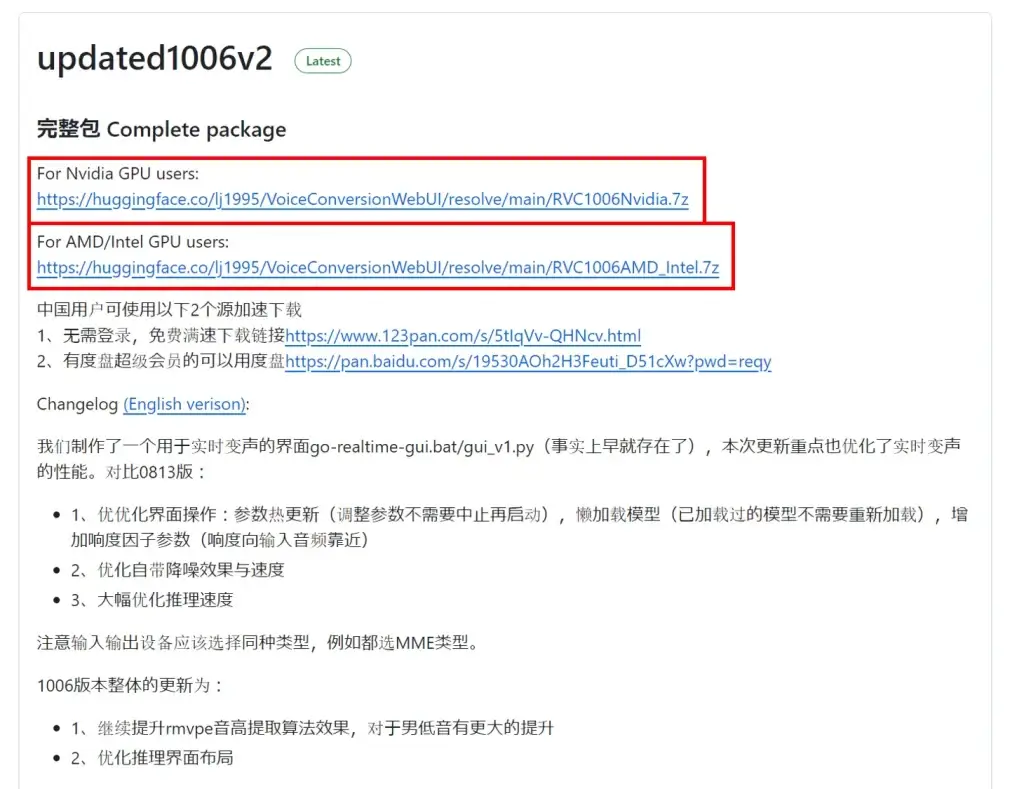
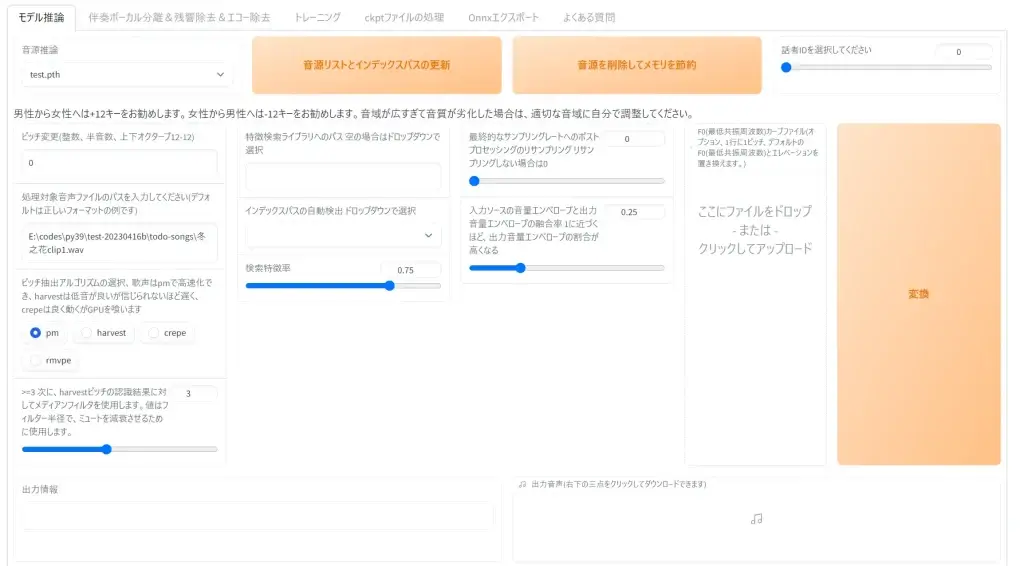
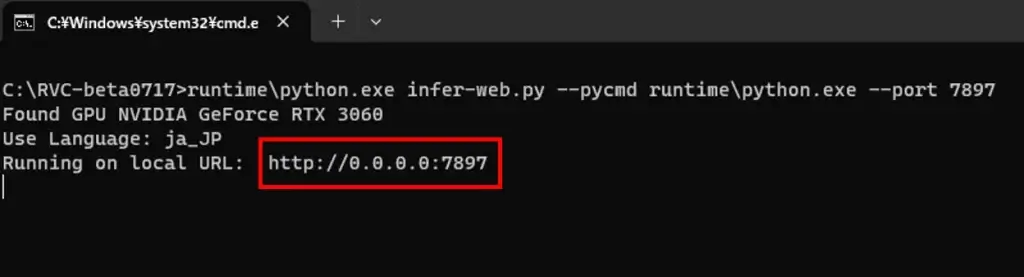
1.2 Macでのインストール方法
MacもWindowsと同様、Pythonをインストールすることを前提にしています。MacにPythonをインストールする方法について、以下の動画で詳しく解説しています
- 1. GitHubからRVCを入手します。RVC-WebUIのコードをGitHubからクローンするか、ZIPファイルとしてダウンロードして解凍します。
- 2.ターミナルでRVC-WebUIのディレクトリに移動し、下記のコードを実行します。
- 3. ファイルをダウンロードした後、ブラウザで端末に表示されるURLを開いて、WebUIを利用します。

1.3 リアルタイム変換に必要なソフト
RVCをリアルタイム変換で活用するには、VB-Audio Virtual Cable、 VC Clientのダウンロードが必要になります。VC Clientは、リアルタイムで音を変換するための音声変換器です。
Step 1. VB-Audio Virtual Cableをダウンロード
- 1. リンクからVB-Audio Virtualケーブルをダウンロードしてください。
- 2. 解凍したファイルを開くと、「VBCABLE_Setup_x64.exe」というファイルがフォルダ内に見つかります。
Step 2. VC Clientをダウンロード
- 1. リンクからVC Clientケーブルをダウンロードしてください。
- 2.ページの下部にスクロールして、上に示した画面に到達します。PCでファイルの「リンク」URLを開きます。
- 3.VCクライアントを使用した追加ファイルをダウンロードします。上記のURLにアクセスして、「hubart _ base.pt」をダウンロードし、前に解凍したフォルダの「MMVCServerSIO」に入れます。
- 4.MMVCServerSIOフォルダの「start _ http.bat」ファイルを開き、VC Clientを起動します。
PS:更新がリストに表示されるので、最新の更新をダウンロードしてください。
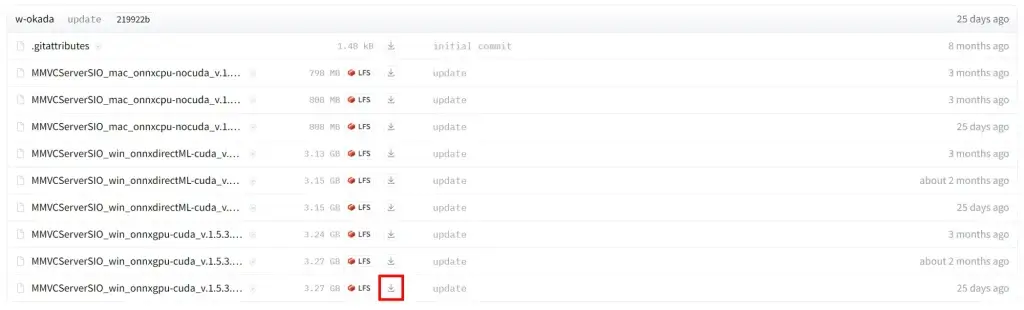
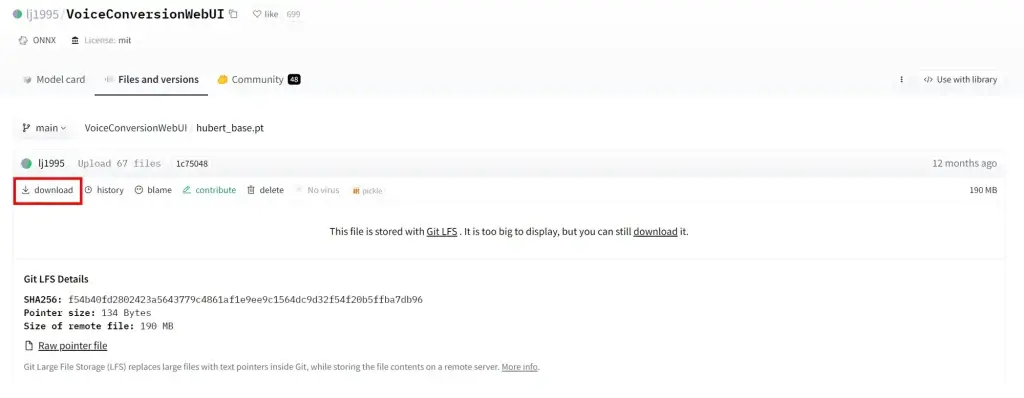
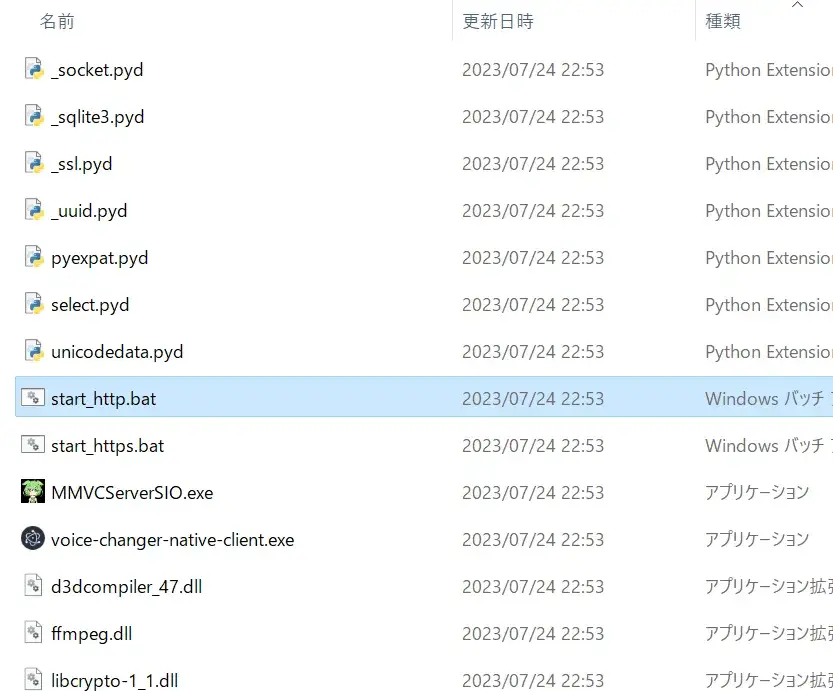
Part 2.RVC使い方
Step1.「RVC」をダウンロードする
「RVC」をダウンロードして解凍し、「RVC WebUI」を起動します。
Step2.[RVC WebUI]でトレーニングを選択する
[RVC WebUI]でトレーニングを選択し、提供されたオーディオデータを学習元としてトレーニングを行います。画面左側のタブから「トレーニング」を選択すると、音声学習画面が表示されます。
- 最初に実験名(学習済み音声モデル)を自由に決めてください!
- 2a. 「トレーニング用フォルダのパスを入力してください」に学習用の音声素材を配置!標準としては、100個程度のwavやmp 4ファイルなどの音声音声が必要です。
PS:ステップ2bとステップ3は、初期設定のままでも問題ありませんので、これらのステップは省略します。
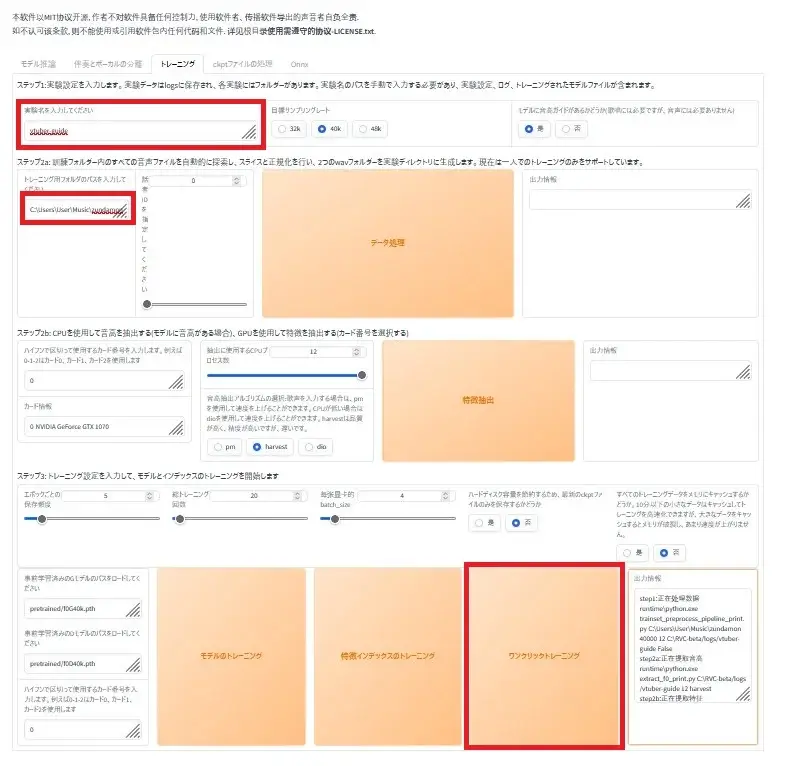
- 1.ステップ1からステップ3までのプロセスは、学習するオーディオファイルの数に応じて約1時間かかります。
- 2.左下の出力情報に「Full process completed!」というメッセージが表示されると、プロセスが完了し、学習モデルファイルは直接「RVC-beta\weights」フォルダに出力されます。
Step 3. RVC対応のVC Clientをダウンロードして、アプリを起動する
- 1.「MMVCServerSIO」フォルダの下に直接ある「start _ http.bat」を開きます。
- 2. メイン画面からRVCを選択すると、次の画面が表示されます。2つ目の「モデル設定」欄で、右側の「選択」ボタンをクリックして、RVCで作成した学習モデルファイル(○○.pth)を選択します。
- 3.「Device Setting」に移動して、「AudioInput」と「AudioOutput」の設定を行います。
- 1.OBSやDiscordなどの音声入力ソフトウェアに音声データを送信するには、「VB-CABLE Virtual Audio Device」などの仮想オーディオデバイスをインストールする必要がありますので、ダウンロードしてください。
- 2.設定が完了したら、「Server Control」セクションの「Start」ボタンをクリックします。
- 3.「Speaker Setting」で音声に微調整を加えることもできます。
- 800+種類の異なるタイプのサウンドカード: 高品質でリアルタイムなボイスチェンジング機能が利用可能。楽しく声を変えることができます。
- リアルタイムの音声変換:ワンクリックで設定済みの音声フィルターを使って、手軽に声を別の質感に変えることができます。100以上のフィルターが利用可能で、手順はとても簡単です。
- 使いやすいインターフェース: ユーザーフレンドリーなインターフェースは、初心者でもスムーズで直感的な操作を提供します。
- 広範な互換性: Twitch 、YouTube、Facebookなどのストリーミングプラットフォームとスムーズに連携し、多機能に対応しています。
PS:最初の起動では起動に時間がかかりますが、起動していない場合はブラウザで[http://localhost:18888/]
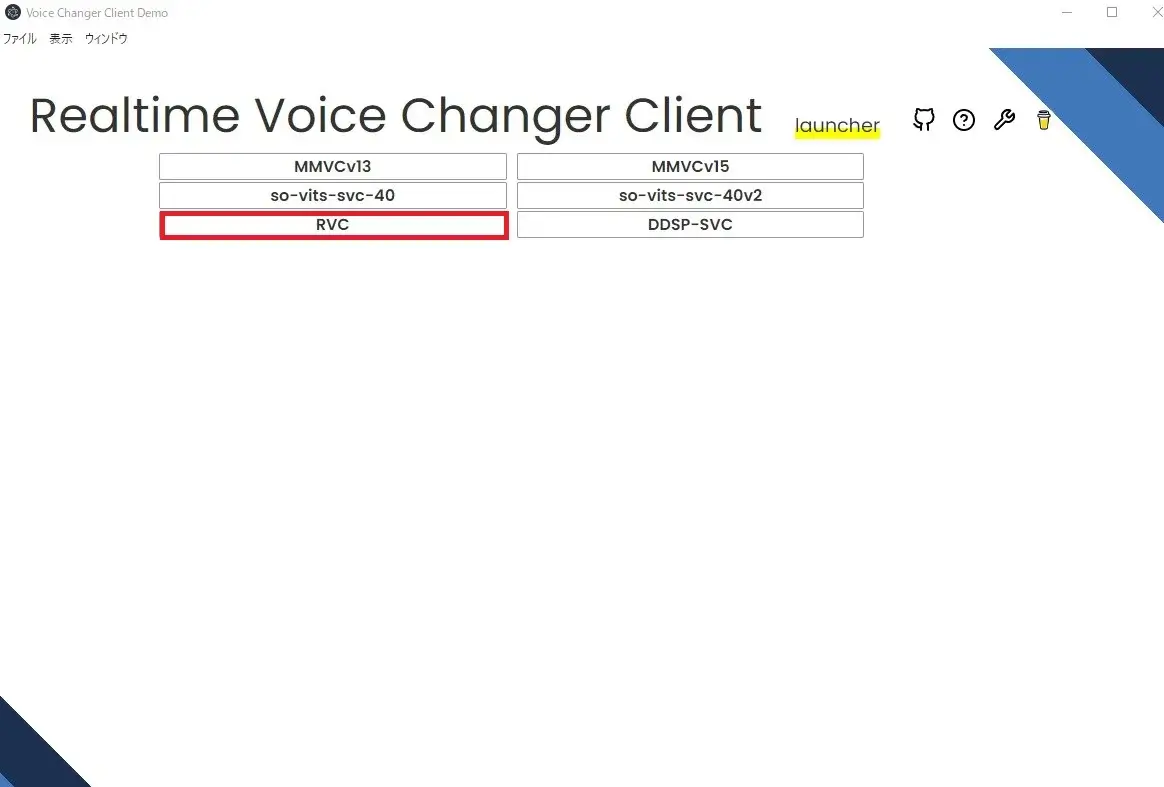
選択後は必ずupdateのボタンを押してください! 「Model Info:」の部分に選択したモデル名が表示されます!
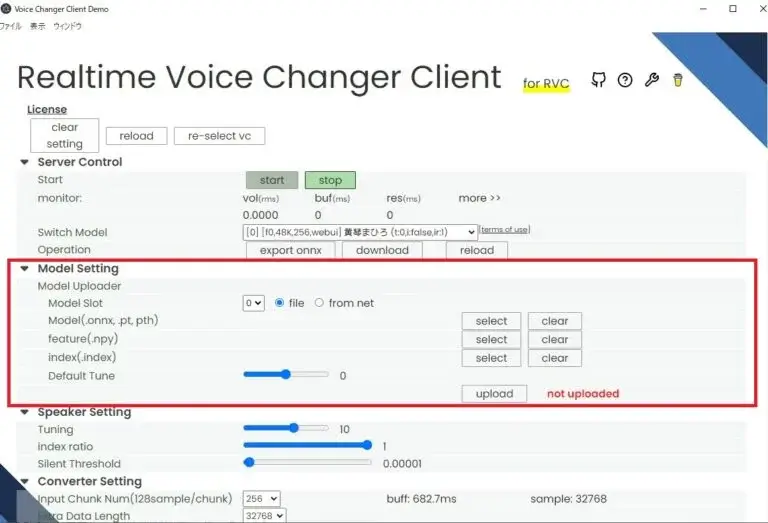
「AudioInput」では、音声を入力する実際のマイクを選択し、「AudioOutput」では、変換された音声を出力するデバイス(スピーカーやヘッドフォン)を選択します。
Part3.RVCボイスチェンジャーの優れた代替品:MagicVox
RVCを利用するには、長時間の学習や高性能なハードウェアが必要であり、学習データの品質や技術的な知識も必要です。また、一部のプラットフォームではサポートが限られることもあります。優れたツールであるRVCボイスチェンジャーですが、他の代替品も検討する価値があります。その中でも特に注目すべきなのが、UnicTool MagicVoxです。MagicVoxは高度な音声変換技術を駆使し、よりスムーズで使いやすい変声体験を提供します。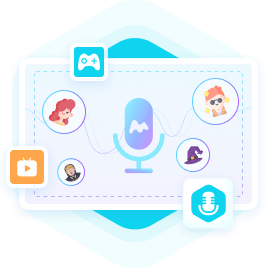
MagicVoxのおすすめポイント:
Part4.RVCボイスチェンジャーに関する質問
4.1 RVCの価格はいくらですか?
RVCボイスチェンジャーは無料で提供されていますが、一部の音声モデルは有料で提供されている場合がありますので、導入する際にはご注意ください。
4.2 RVCとMmvcの違いは何ですか?
RVCはAI学習で変換先の音声データのみで動くのに対し、MMVCはディープラーニングであるため、変換先の音声データと自分の声を録音したデータが必要である
4.3 RVCの学習量はどのくらいですか?
また、RVCは非常に軽いため、GPUのVRAMをあまり使わず、学習時には約6GB程度、推論時には約2GB程度しか使用しません。
結論
本文では、RVCボイスチェンジャーの使い方について詳しく解説しました。しかし、RVCボイスチェンジャーを使う際には、学習や高性能なハードウェアが必要であり、一部のプラットフォームではサポートが限られることもあります。そこで、より使いやすく高品質な音声変換体験を求める方には、代替品としてUnicTool MagicVoxをお勧めします。Magicvoxは高度な技術を駆使し、使いやすさと高品質な変声体験を提供します。ぜひ試してみてください。
安全にダウンロード