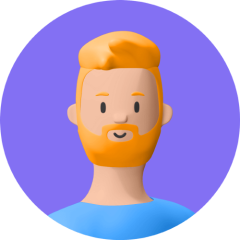Discord(ディスコード)は、ゲーマーや配信者にとって必須のコミュニケーションツールです。単なるチャットアプリにとどまらず、画面共有や配信機能を備えているため、Vtuberやストリーマーにも人気です。しかし、Discord配信を上手に活用するには、いくつかのコツがあります。
本記事では、Discord配信の基本から、OBSとの連携、そして配信音声の改善方法まで、Discord配信を最大限に活用する方法をご紹介します。

Part 1. OBSとDiscordの連携方法 - Vtuber必読!
Part 2. OBS配信でDiscordをオーバーレイ表示する方法 - 簡単で便利!
Part 1. OBSとDiscordの連携方法 - Vtuber必読!
OBSとDiscordを連携することで、Vtuberをはじめとする多くのクリエイターの配信品質を向上させることができます。具体的な手順には、音声のキャプチャとビデオの画面共有が含まれます。
1. OBSでDiscord音声を取り込む方法
- 1OBSにAudio Input Captureソースを追加する。
- 2デバイスとして"Virtual Cable"などの仮想オーディオデバイスを選択する。
- 3Discord設定からオーディオ出力デバイスを仮想デバイスに設定するこれにより、Discord上の音声をOBSで取り込むことができるようになります。
- 4サウンドを細かく調整できる。
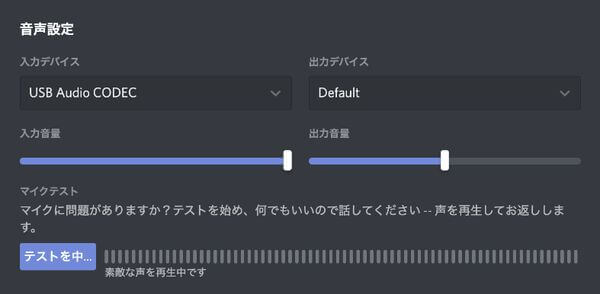
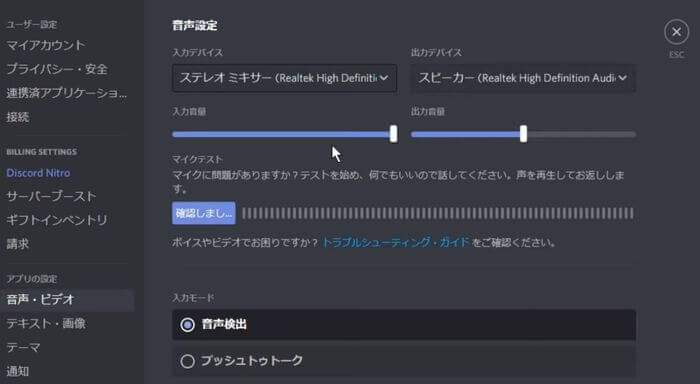

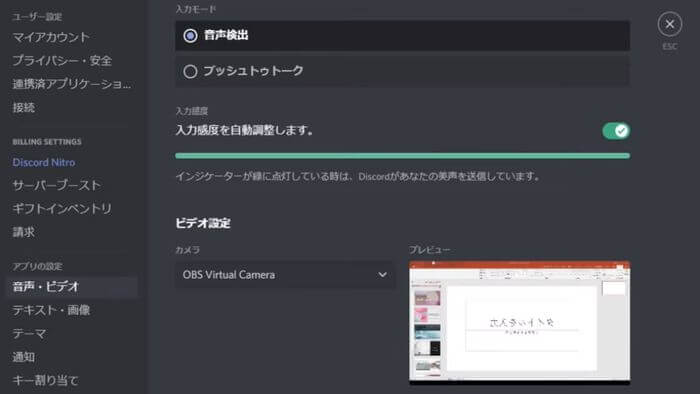
2. OBSでDiscordの画面共有を取り込む方法
- 1OBSにWindow Captureソースを追加する。
- 2キャプチャするウィンドウとして"Discord"を選択する。
- 3Discordの画面共有をOBSで取り込むことができるようになります。
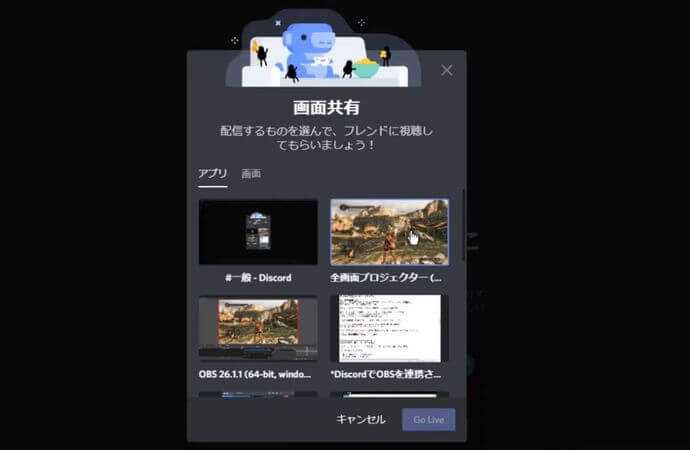
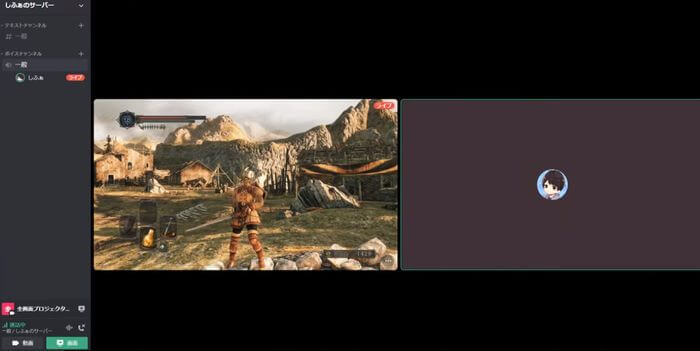
Part 2. OBS配信でDiscordをオーバーレイ表示する方法 - 簡単で便利!
ライブブロードキャストやビデオ録画中に、コラボレーターやDiscordの画面共有をOBSにインポートしたいと思ったことはありませんか? OBSを使用すると、Discordの音声だけでなく画面も簡単にキャプチャできます。同様に、OBSとDiscordもセットアップが必要です。
注意点として、Discordのアイコンは公式のものを使う必要があり、ユーザーが勝手にアイコンをカスタマイズすることはできません。著作権などの問題があるため、Discordの利用規約に反するような行為は避けるべきです。
1. OBS側の設定
- 1Discordを起動してログインした後、ブラウザでStreamKitを開き、Discordの接続を許可します。
- 2設定で転送モードを有効にします。「VOICE WIDGET」の「ボイスチャンネル」で表示するボイスチャンネルを選択します。
- 3共有したい画面を選択し、「ポップ」をクリックして新しいウィンドウを開きます。
- 4「ビデオなしで参加者を表示」のチェックを外します。
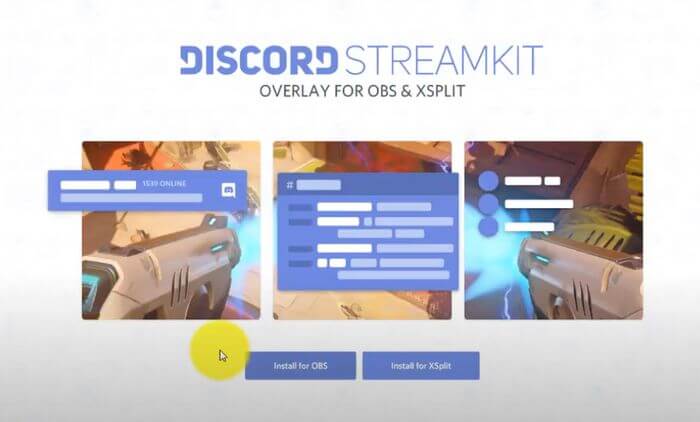
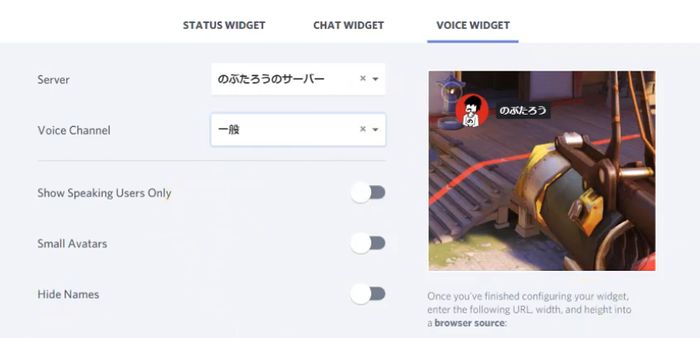
2. OBS側の設定
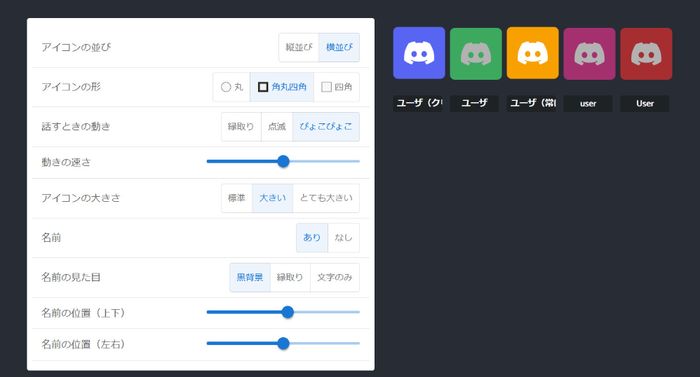
- 1OBSにブラウザソースを追加する。
- 2URLに "https://discord.com/api/v9/users/@me" と入力する。
- 3JSONパスに "presence.activities" と入力する。
- 4手順2でコピーしたURLを、手順1で設定したキャプチャURLフィールドに貼り付けます。
- 5オーバーレイの表示位置やサイズを調整する、幅と高さも設定します。
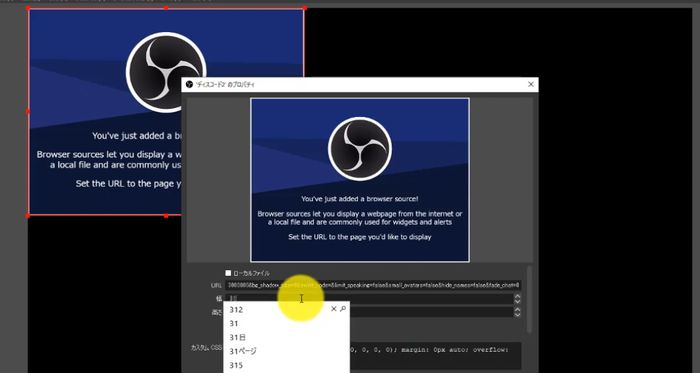

最高の音声ジェネレーター
Part 3. OBSとDiscordの連携にはコツがある!-MagicVoxの使用!
上記の基本設定に加えて、より良いライブストリーミング結果を得るために、MagicVoxを使用してOBSとDiscordを接続することをお勧めします。 MagicVoxは、ノイズキャンセリング、リバーブ、EQ調整、ダイナミックレンジコントロールなどを実現できる高度なオーディオ処理を備えています。また、ライブ配信中にDiscord、マイク、BGMなどの音声を同時に調整できる機能や、OBSとDiscordの連携に最適化された専用の仮想オーディオデバイスも提供しており、OBSとDiscordの連携を簡単に行うことができます。 。不協和音は大幅に強化される可能性があります。これらの機能により、配信の品質が大幅に向上します。
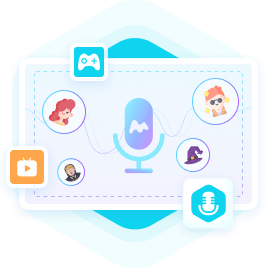
MagicVox - リアルタイム音声変更
- 高度な音声処理機能: MagicVoxは、Discordの標準機能では実現できないさまざまな音声処理機能を提供しています。音量調整、エコー除去、ノイズ低減、リバーブなど、配信の音質を大幅に改善できます。
- 豊富な音声リソース: 何百もの音声フィルターが用意されており、アニメのキャラクターや有名人の声を使用することもできます。
- 専用の仮想オーディオデバイス: MagicVoxは独自の仮想オーディオデバイスを提供しているため、Discordの設定を変更せずに、高度な音声処理を施すことができます。
- 直感的なインターフェース: MagicVoxのユーザーインターフェースは非常に直観的で、初心者でも簡単に設定できます。滑らかなUXにより、ストリーミング中の音声調整が容易に行えます。
DiscordとOBSを接続した後、MagicVoxでサウンドを変更する手順:
- 1このアプリケーションをダウンロードして起動します。
- 2マイクとヘッドフォンを選択して、自分の声をはっきりと聞くことができるようにします。
- 3シームレスな声の変更のために、Voice Changer Virtual Audio Deviceを入力として選択します。
- 4MagicVoxアプリのオーディオ効果を選択して、話すときに声を変更できます。便宜上、キーバインディングも追加できます。
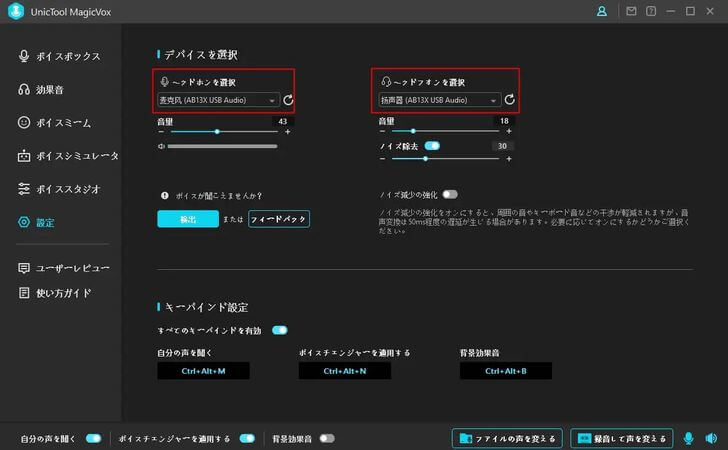
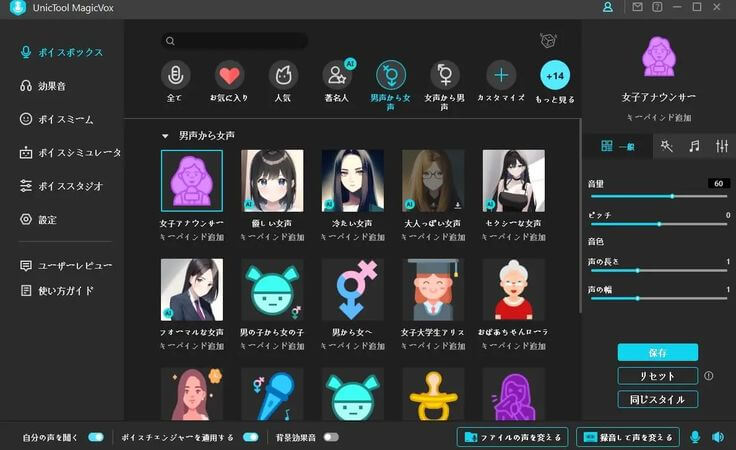
Part 4. DiscordでのOBSるに関する質問
1. OBSでディスコードが映らないのはなぜ?
OBSでDiscordの画面を映すためには、Discordの画面をOBSのソースとして追加する必要があります。しかし、Discordの設定によっては画面共有ができない場合があります。主な原因は以下の通りです:
- 1. Discordの「ウィンドウキャプチャ」オプションがオフになっている
- 2. Discordのウィンドウが最小化/非表示になっている
- 3. Discordのウィンドウが他のウィンドウに隠れている
これらの設定を確認し、Discordの画面を正しく表示できるよう調整する必要があります。
2. OBSでDiscordの音声は入れない方法は?
OBSでDiscordの音声を拾わせたくない場合は、以下の方法があります:
- 1. OBSのオーディオミキサーでDiscordの入力チャンネルをミュートにする
- 2. Discordの設定で「OBS/XSplit/etc.への送信」をオフにする
これにより、Discordの音声がOBSに送られなくなります。代わりに、マイクの音声などを個別にOBSに入力する必要があります。
3. OBSでディスコードを入れない方法は?
Discordの画面も音声も一切OBSに取り入れたくない場合は、以下の対処法があります:
- 1. OBSのソースにDiscordの画面を追加しない
- 2. OBSのオーディオミキサーでDiscordの入力チャンネルをミュートにする
- 3. Discordの設定で「OBS/XSplit/etc.への送信」をオフにする
これらの設定を行えば、OBSにDiscordの情報が一切入らないようにできます。代わりに、別のアプリやマイクなどを使ってOBSに情報を入力する必要があります。
4. DiscordからOBSに音声を取り込む方法
OBSのオーディオ項目「デスクトップオーディオ」には、「デスクトップ上で再生されるすべてのオーディオを自動的に取得する」機能があり、他の操作を行わずにDiscordからOBSに自動でインポートすることができます。
まとめ
Discordの配信機能は非常に使いやすく、初心者でも気軽に始められるのが魅力です。音声や画面の共有、OBSとの連携など、様々な応用が効きます。さらに高度な配信設定をしたい場合はMagicVoxなどのツールも活用できます。
ただし、配信に関する設定は少し複雑なので、事前に確認しておくことが大切です。また、プライバシーへの配慮も忘れずに、楽しい配信ライフを送ってください。
安全にダウンロード
安全にダウンロード