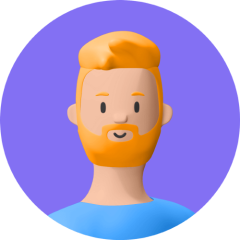Discordのスマホアプリを使って画面共有をすることで、友達やチームメンバーとゲームプレイやビデオコンテンツをリアルタイムで共有できます。画面共有は、コミュニケーションや協力プレイをさらに楽しく、効果的に行うための素晴らしいツールです。では、その簡単な使い方を見ていきましょう。


Diacordに対応できる
Part 1.Discordとは?
Discord(ディスコード)は、アメリカで開発された無料のコミュニケーションサービスです。テキストメッセージのチャット機能や音声通話、ビデオ通話、画面共有など、幅広いコミュニケーション機能が備わっています。
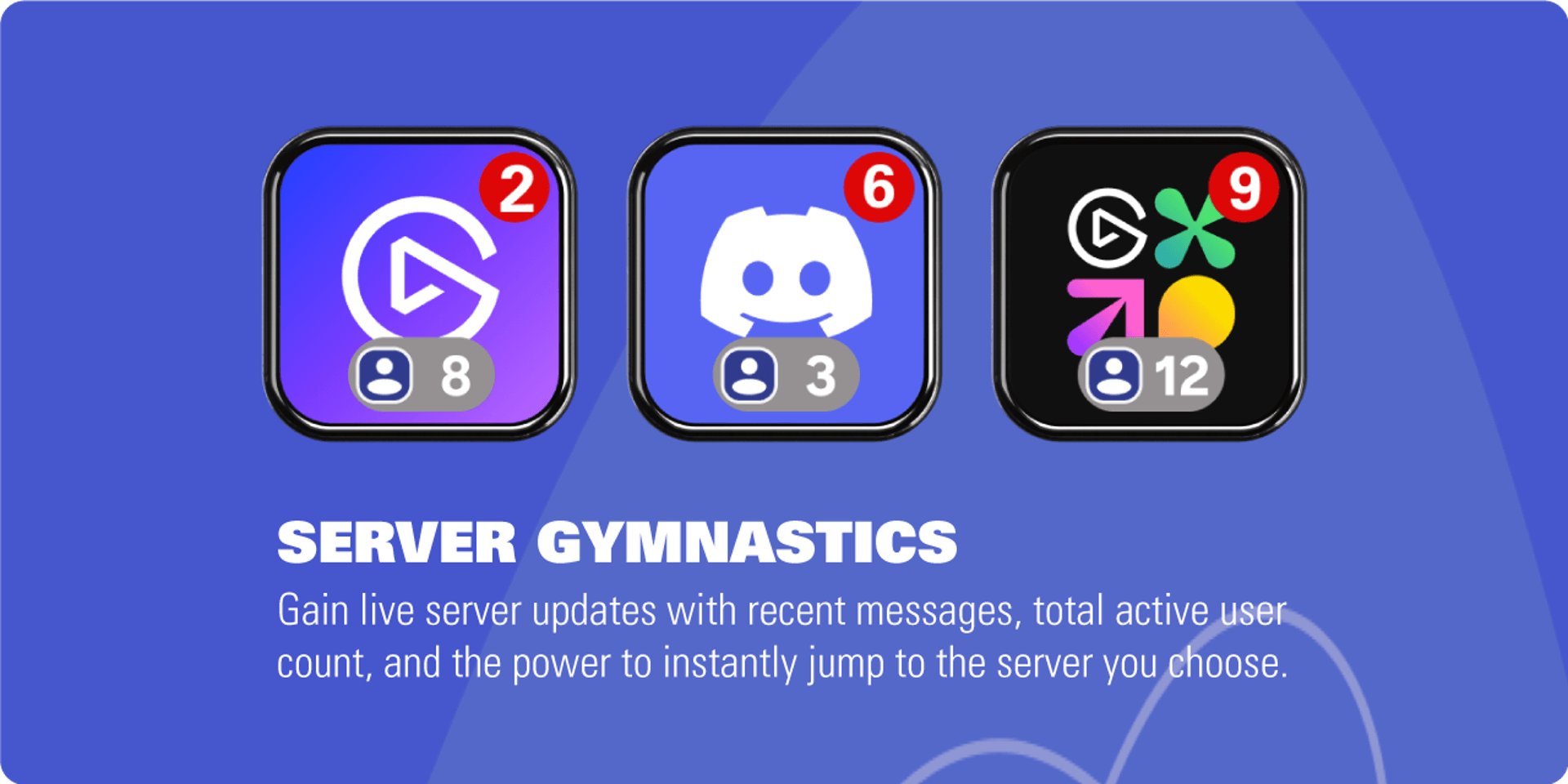
Part 2.スマホ版Discordで画面共有する方法
スマホ版Discordで画面共有する方法について、iPhoneとAndroidの両方での手順を詳しく解説します。スマホでの画面共有は、Discordの利便性をさらに拡張し、友人やチームメンバーとのコミュニケーションをより豊かにする重要な機能の一つです。この部分では、手順を簡単に理解できるように分かりやすく説明します。
2.1 【スマホ】サーバーで複数人と画面共有する
スマホ版のアプリ(iOS版/Android版)を使用して、複数人と画面共有する手順を以下に示します。このガイドはiOS版アプリを対象に説明していますが、Android版アプリでもほぼ同様の手順が適用されます。
- 1サーバーからボイスチャンネルを開く
- 2ボイスチャンネルに参加すると、音声通話が始まります。その後、画面共有ボタンをクリックしてください。
- 3画面共有の開始
- 4「画面を共有中です!」と表示されるので、Discordアプリを閉じ、別のアプリを開きます。たとえば、ブラウザなどの別のアプリを起動します。
- 5画面共有を終了するには、再度画面共有ボタンをクリックします。
友だちが参加しているサーバーから、画面共有したいボイスチャンネルを選択します。
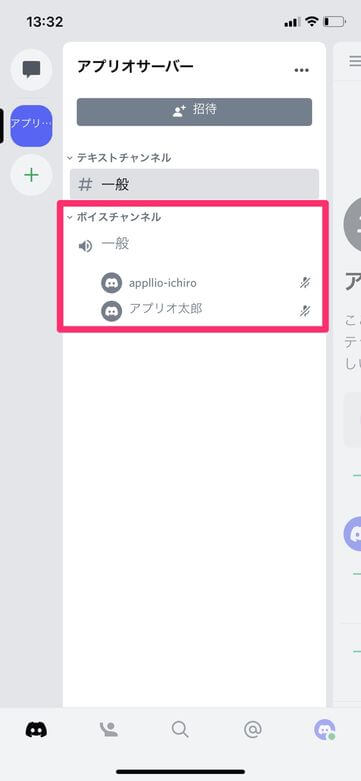
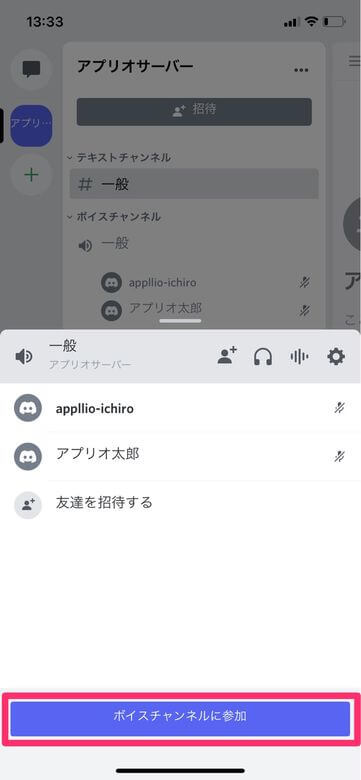
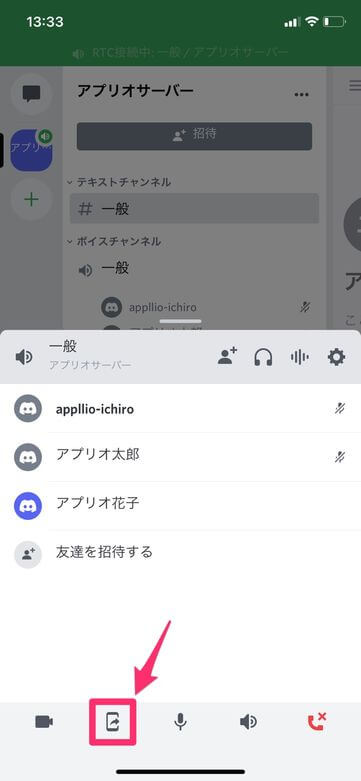
iOS版アプリでは、「ブロードキャストを開始」でDiscordを選択し、3秒のカウントダウン後に画面共有が始まります。Android版アプリでは、注意書きを確認して「今すぐ開始」をクリックすると、画面共有が開始されます。
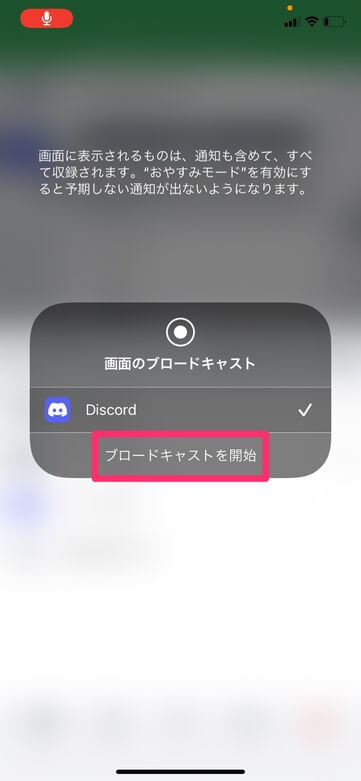
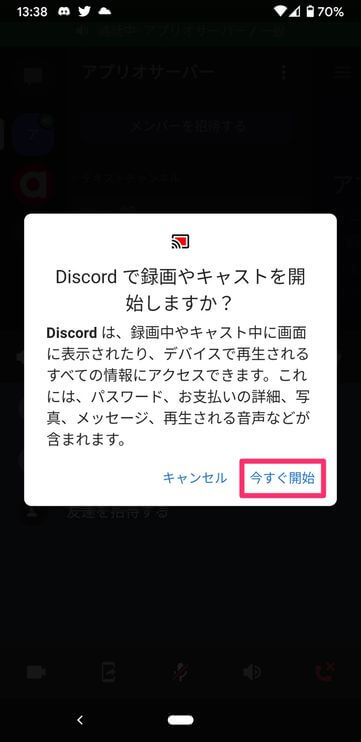
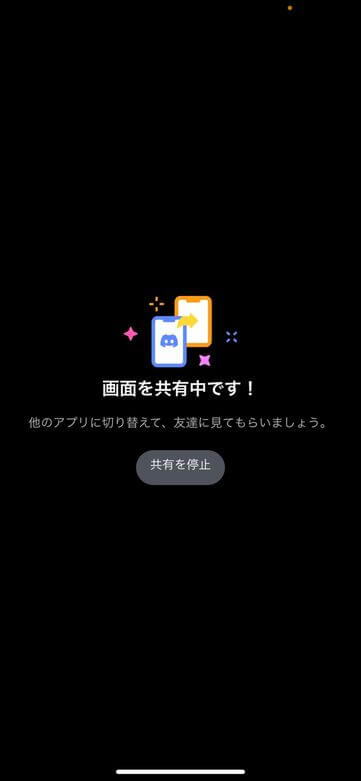
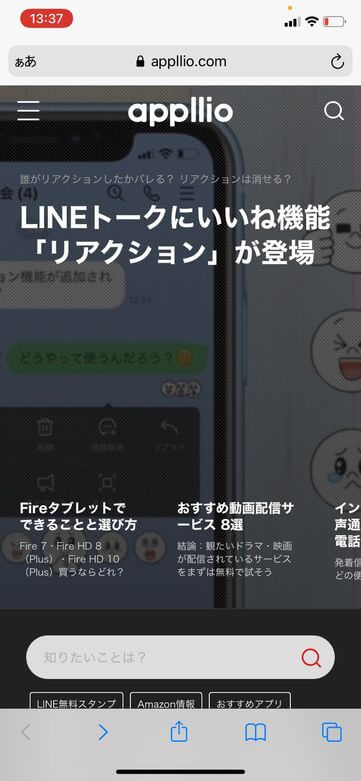
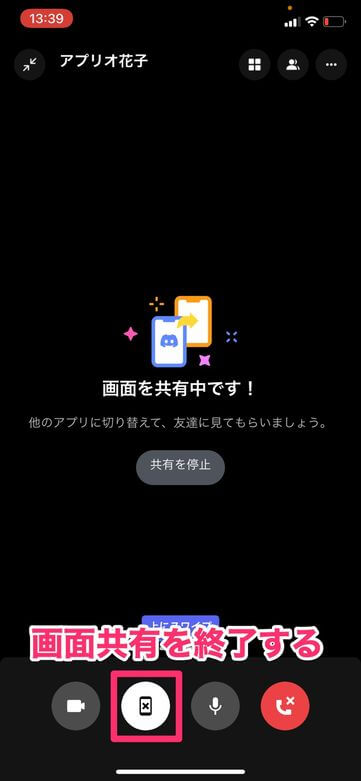
2.2 【スマホ】1対1で画面共有する
スマホ版アプリ(iOS版/Android版)で、フレンドと1対1で画面共有する方法は以下の通りです。
- 1フレンドのDMを開く
- 2音声通話またはビデオ通話を開始する
- 3画面共有を開始する
- 5「画面を共有中です!」と表示されるので、Discordアプリを閉じ、別のアプリを開いてみてください。
- 6画面共有を終了するには、再度画面共有ボタンをクリックします。
ホーム画面から、画面共有したい友達との直接メッセージ(DM)を開きます。
友達との連絡先がない場合は、相手のユーザー名とDiscordのタグ(「#」+4桁の数字)を使って友達追加してください。
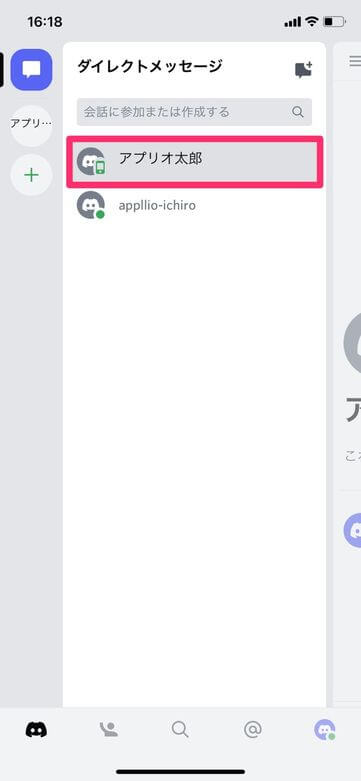
ダイレクトメッセージの画面を開いて、音声通話またはビデオ通話をスタートさせます。どちらを選んでも、画面共有は可能です。
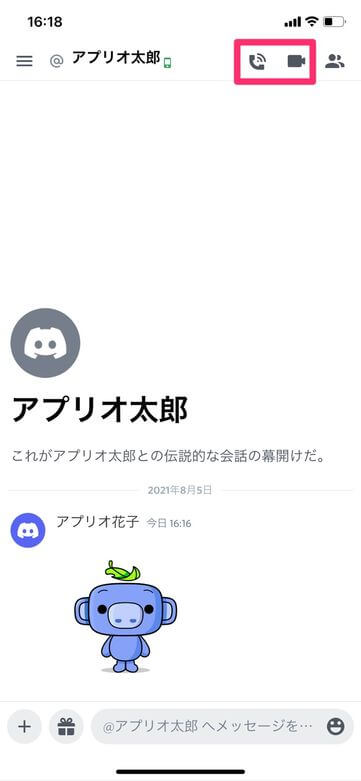
画面下のアイコン部分を上にスワイプし、画面を共有する(iOS版)/画面共有(Android版)をタップします。
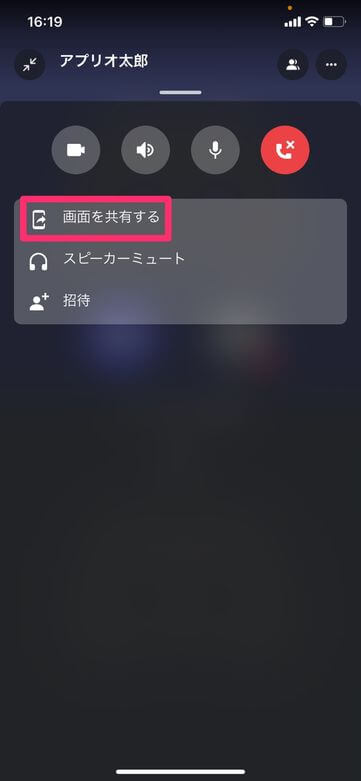
iOS版アプリであれば、「ブロードキャストを開始」にDiscordが選択されていることを確認し、ブロードキャストを開始をタップ。3秒のカウントダウン後に画面共有が始まります。
Android版アプリなら、今すぐ開始をタップしてください。
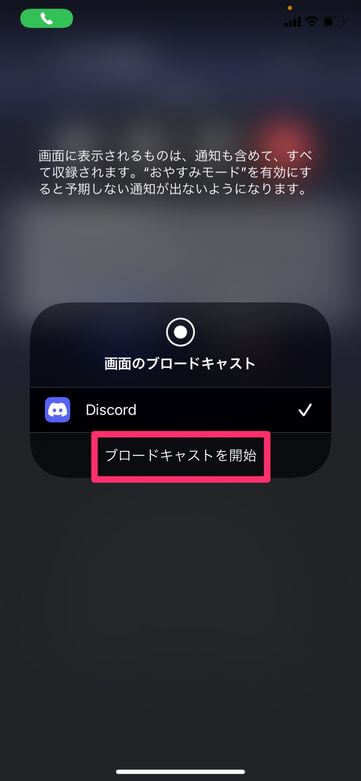
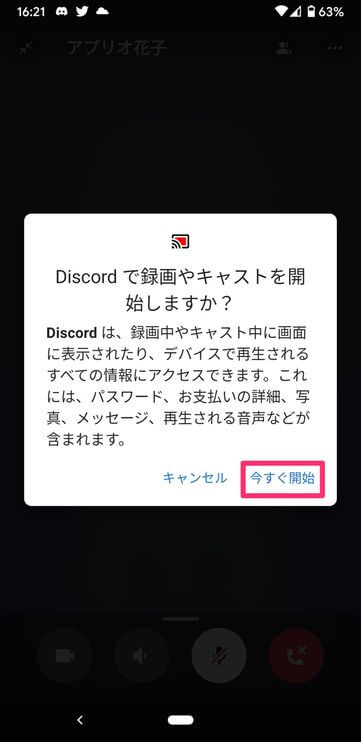
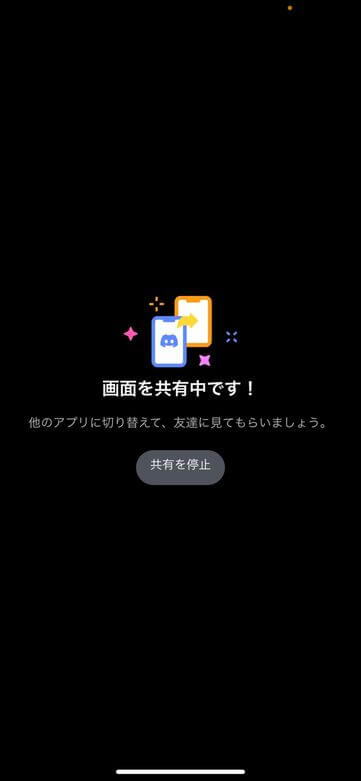
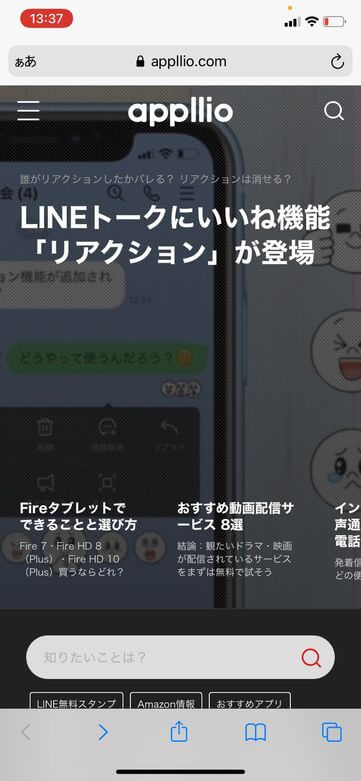
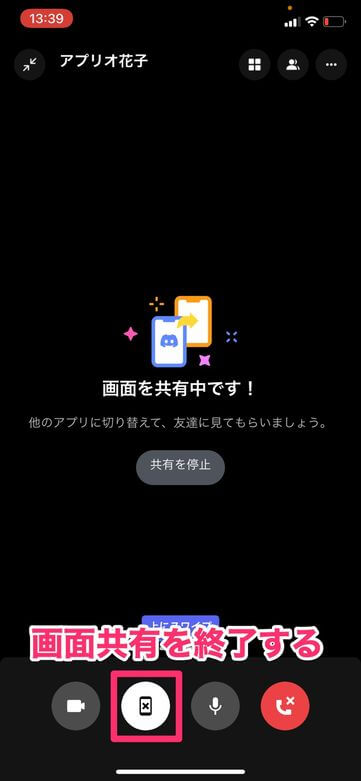
Part 3.Discord用ボイスチェンジャー--MagicVox
他人と画面を共有する際、自分の本来の声を隠すために、Discord用ボイスチェンジャー MagicVox変声アプリがおすすめです。通話だけでなく、ゲームでも使用可能で、800以上の異なる声が用意されています。ニーズに合う声を見つけてみてください!
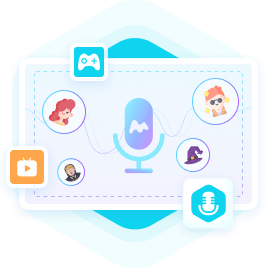
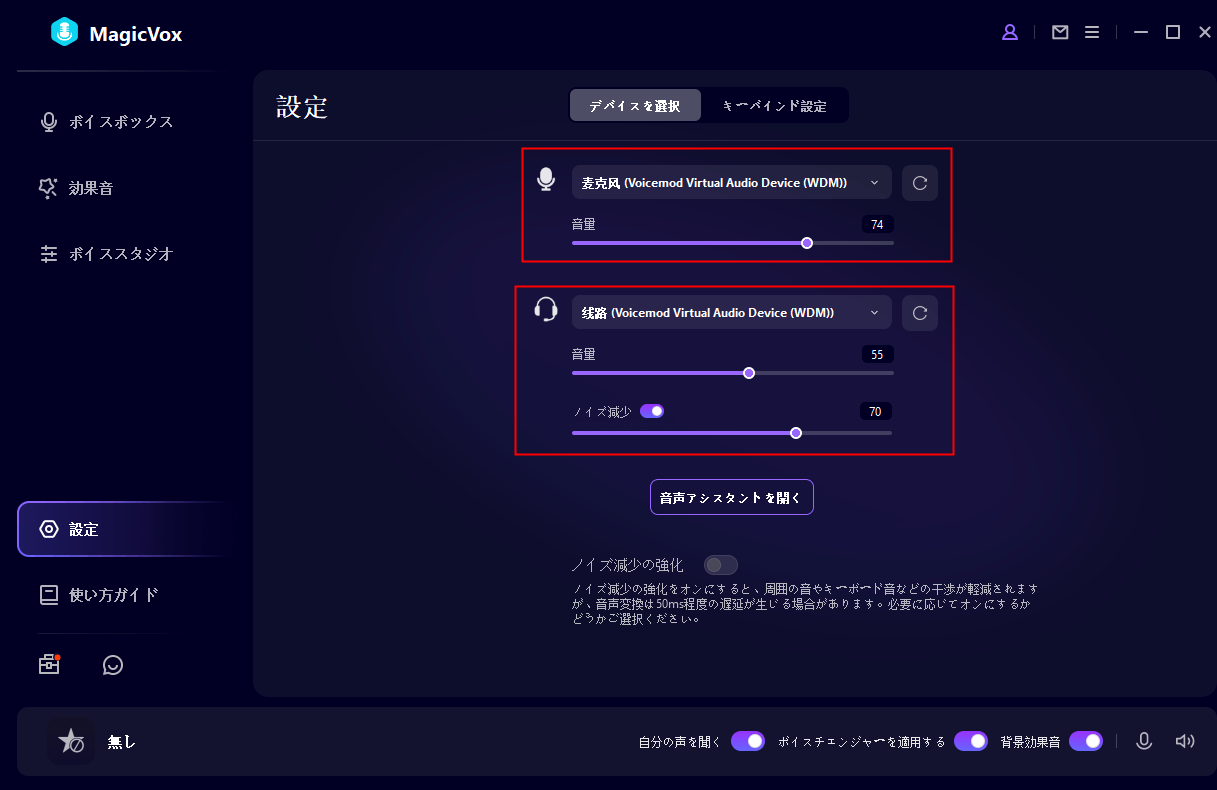
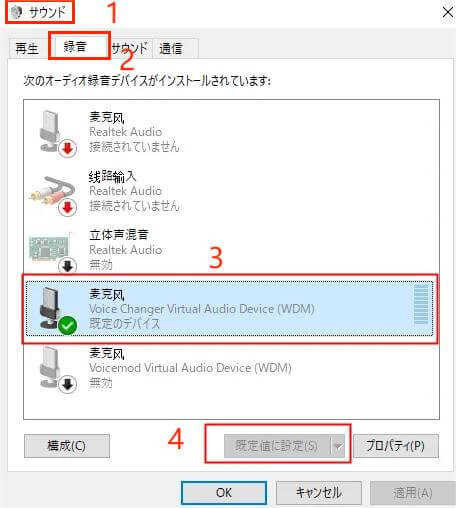
そして、Discordのボイスチャットを有効にし、ゲームを開始します。
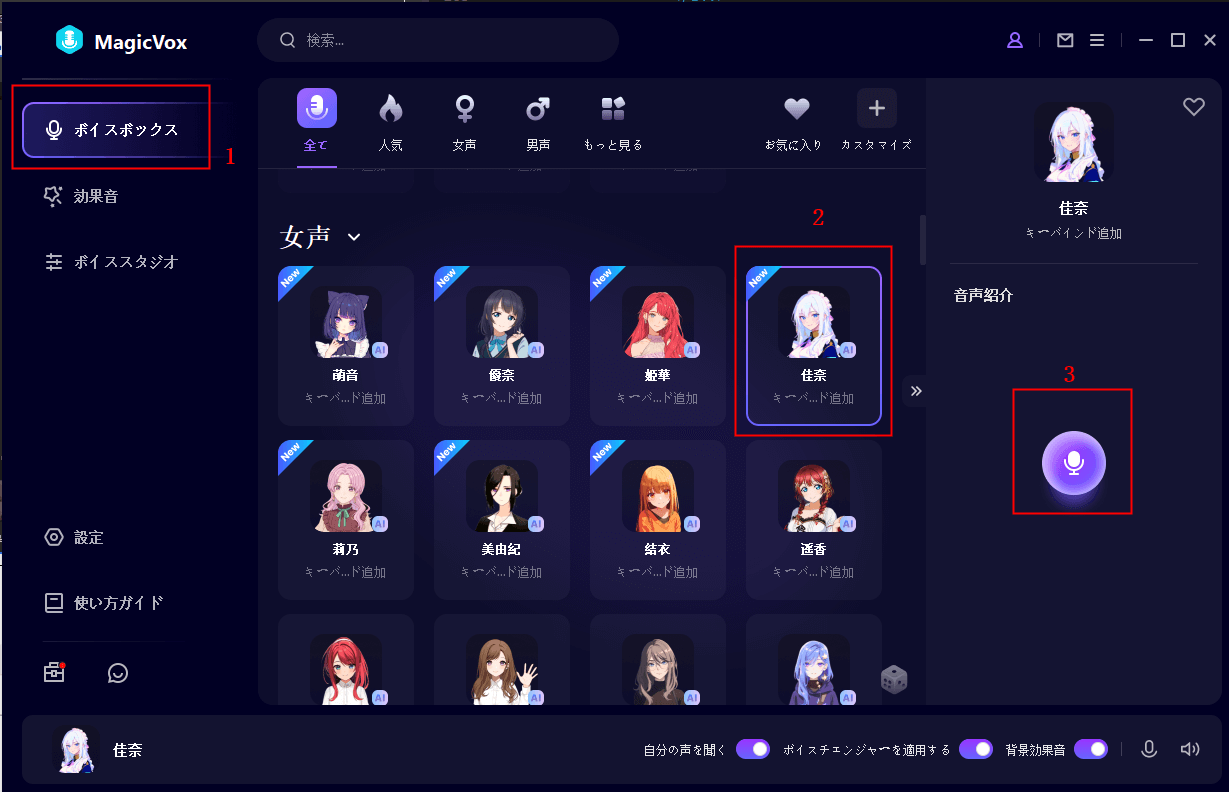
Discordの画面共有に関するFAQ
4.1 何人まで画面共有できる?
非表示にしたいならば、「設定」→「プライバシー」→「位置情報サービス」→「SafariのWebサイト」の順に画面を開き、位置情報の利用を許可は「なし」にしましょう。位置情報の利用許可を求めてくることはなくなります。
4.2 制限時間はある?
Zoomなどのコミュニケーションサービスには、時間制限があるものも少なくありません。 しかし、Discordの通話には時間制限がないのが特徴です。好きなだけ通話や配信を楽しむことができます。
まとめ
Discordのスマートフォン画面共有は、友人やチームメンバーとゲームを楽しんだり、ビデオコンテンツを共有したりするのに便利です。効果的なコミュニケーションと協力プレイを実現する素晴らしいツールです。さらに、画面共有機能を活用することで、コンテンツの共有やリアルタイムな意見交換が容易になります。また、UnicTool MagicVoxのような製品は会話をより面白くすることができます。MagicVoxは高品質な音声とビデオ通話を提供し、Discordでのコミュニケーションをより豊かにします。
安全にダウンロード