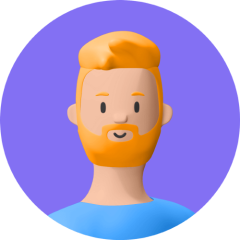Skype(スカイプ)は、世界中で広く利用されているインターネット電話サービスです。この記事では、Skypeのダウンロードから基本的な使い方までを詳しく解説します。初めてSkypeを使う方や、Skypeの使い方に不慣れな方にとって、この記事は大変役立つでしょう。Skypeを使って友人や家族と無料で音声通話やビデオ通話を楽しむ方法、さらには固定電話や携帯電話にも低料金で通話する方法まで、幅広く解説します。是非、Skypeを上手に活用してコミュニケーションを楽しんでみてください!

パート 1、Skypeとは?無料でチャットや通話ができる!
Skypeは世界中で利用されており、無料の音声通話、ビデオ通話、チャット、ファイル共有などが可能です。Skypeは携帯電話やコンピュータなど、さまざまなデバイスで利用できます。ダウンロードは無料で簡単にでき、追加機能も手頃な価格で利用できます。ビジネスでも活用され、効率的なコミュニケーションが可能です。既存のユーザを見つけるのも簡単です。
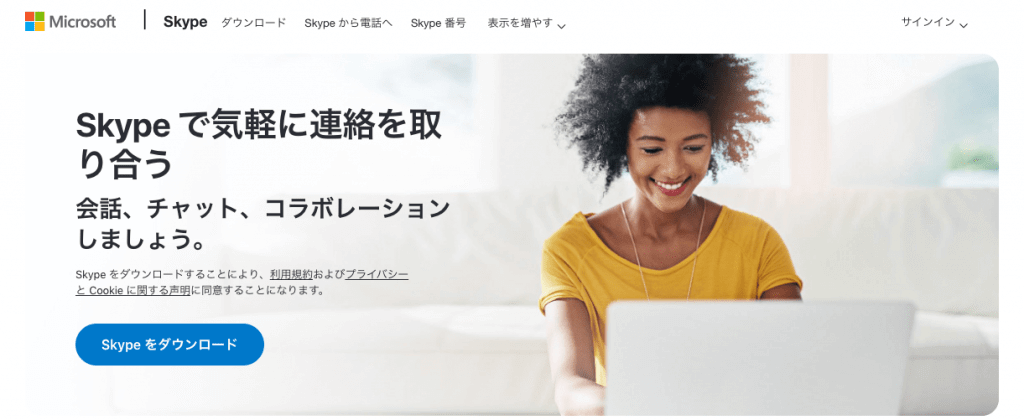
パート 2、Skypeをダウンロード・インストール
- 1お使いのデバイスに応じて、Skype公式ページから任意のフォルダにSkypeをダウンロードします。ここで、「Skype for Windows」を選択します。
- 1、PC(Windows・Mac)の場合は、次の画面で「Skype for Windows or Mac」で、exeファイルをダウンロードします。
- 2、スマホ・タブレットの場合は、AppleストアやGoogle Playストアからアプリでダウンロードします。
- 2ダウンロードしたファイルをダブルクリックします。ユーザーアカウント制御が表示されたら、「はい」をクリックします。
- 3インストール」をクリックします。 Skypeがインストールできます。
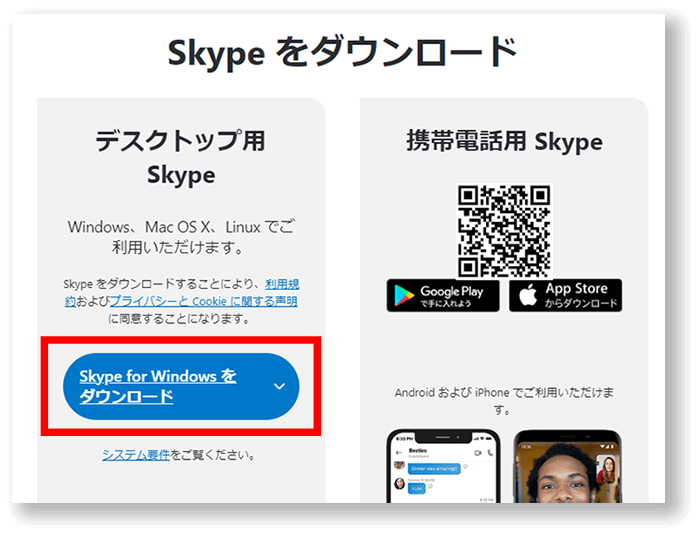
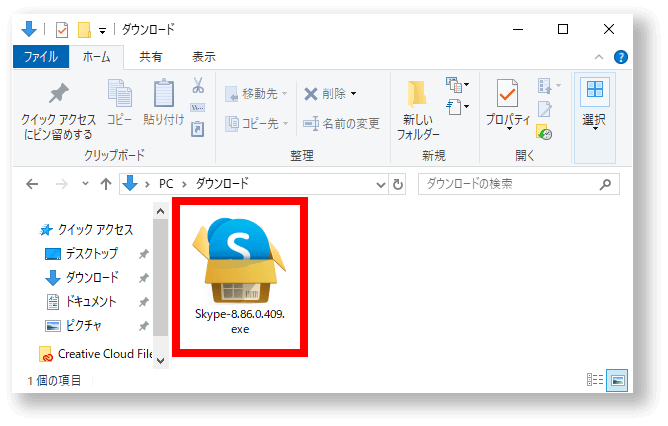
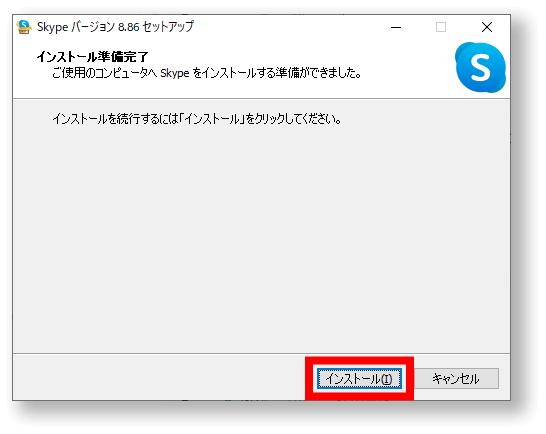
パート 3、Skypeの使い方
3.1 Skype通話方法
- 1まず、画面左上の検索ウィンドウをクリックします。すると、検索ウィンドウが「Skypeを検索」に変更され、そこでメンバーを招待できます。青い検索ウィンドウの下にあるユーザーをクリックすると、名前、Eメールアドレス、電話番号、またはSkype名でメンバーを検索し、招待または登録することができます。
- 2ここでは音声通話をするので、枠になっている通話フラグをクリックしてください。
- 3画面が現在の通話画面に変更されました。
- 4相手が電話に出ると、画面は通話画面に切り替わります。
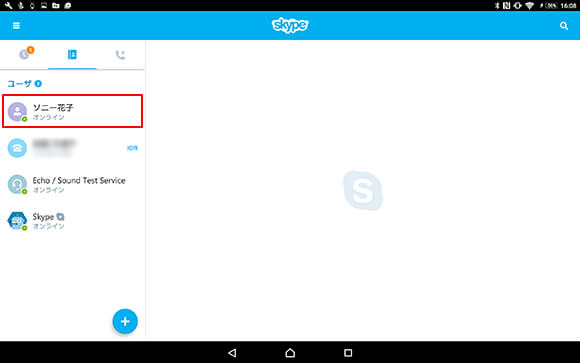
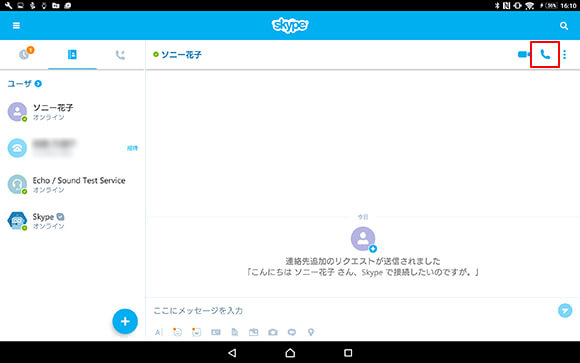
PS:通話を途中で停止したい場合は、画面下の赤いボタンをクリックしてください。
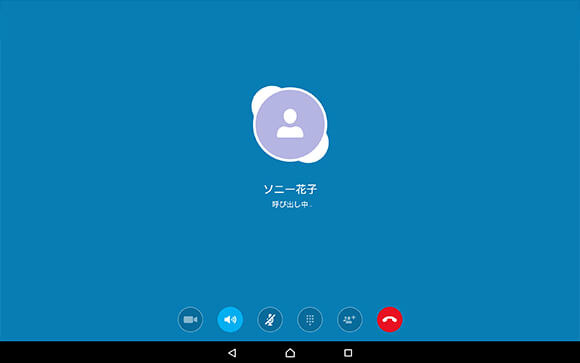
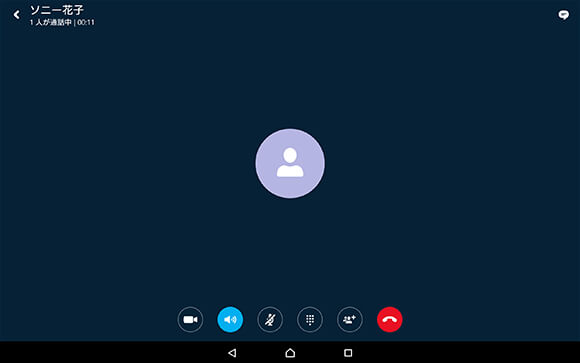
3.2 会議の使い方
Skype会議に参加するメンバーを招待・登録する
- 1会話をしたい人のログインステータス(ステータス)をチェックします。
- 2こ緑の●があり、「オンライン」と表示されている場合、その人はログインしています。
- 3ログインしていることを確認したら、連絡先をクリックします。
- 4メンバーが見つかったら、追加要求を送信します。リクエストを受け取った会員が承諾した場合、登録プロセスは完了します。
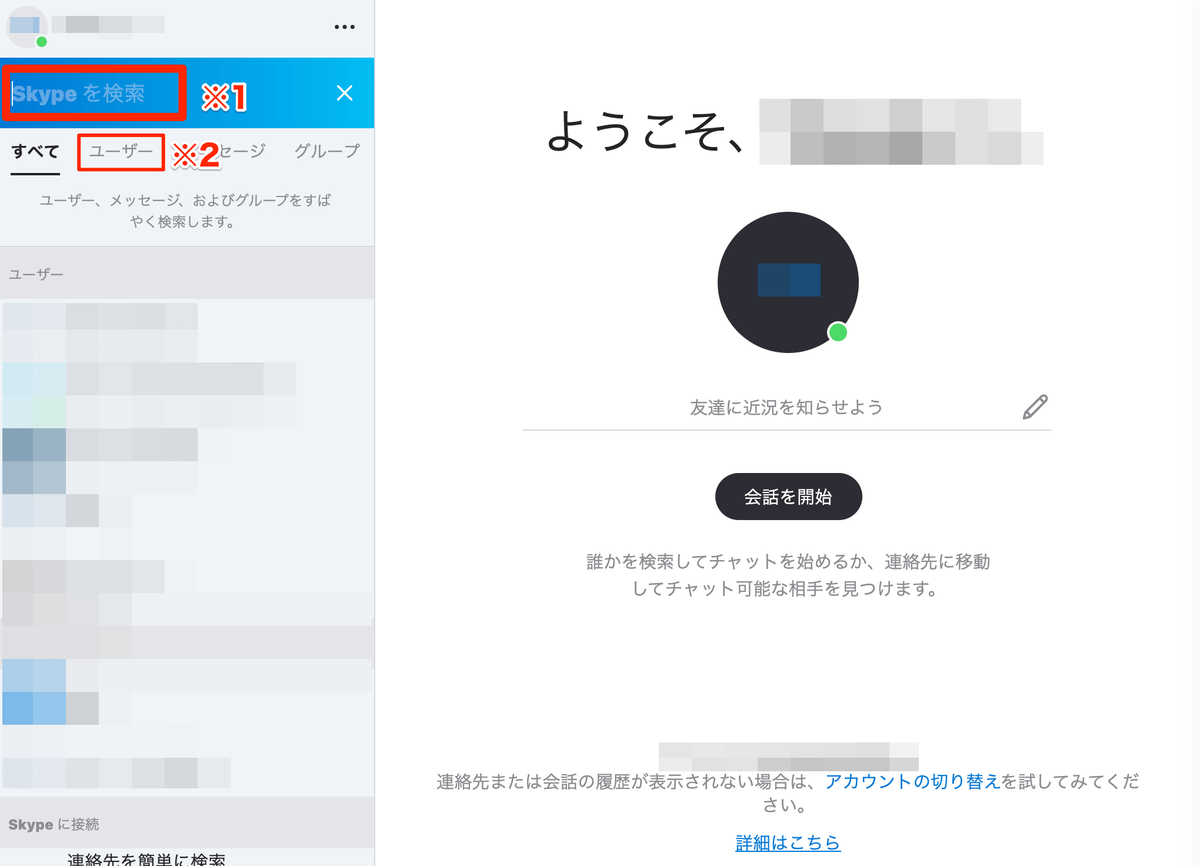
Skypeユーザー名のチェック
- Skype名を確認するには、アプリケーションの左上隅にあるアイコンをクリックします。次に、表示されたウィンドウで「Skypeプロファイル」をクリックすると、Skype名が表示されます。
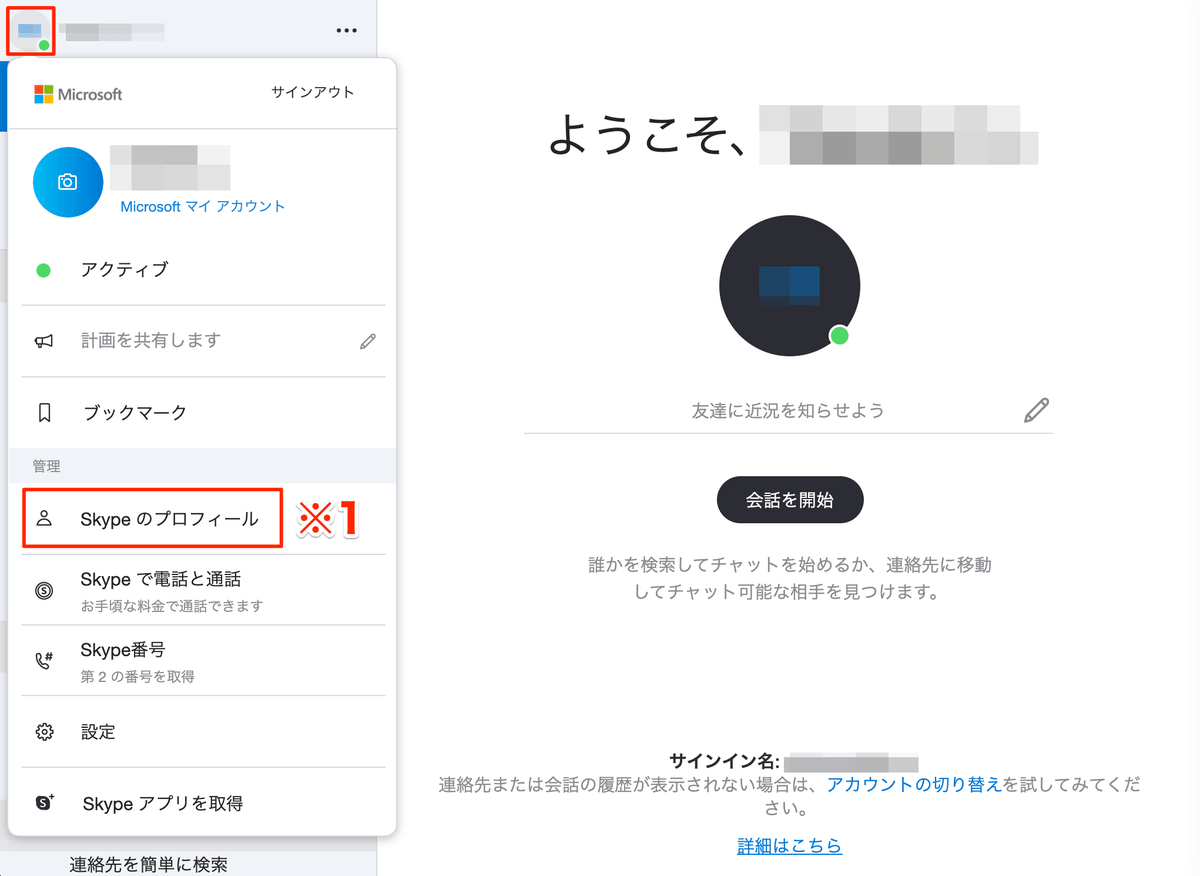
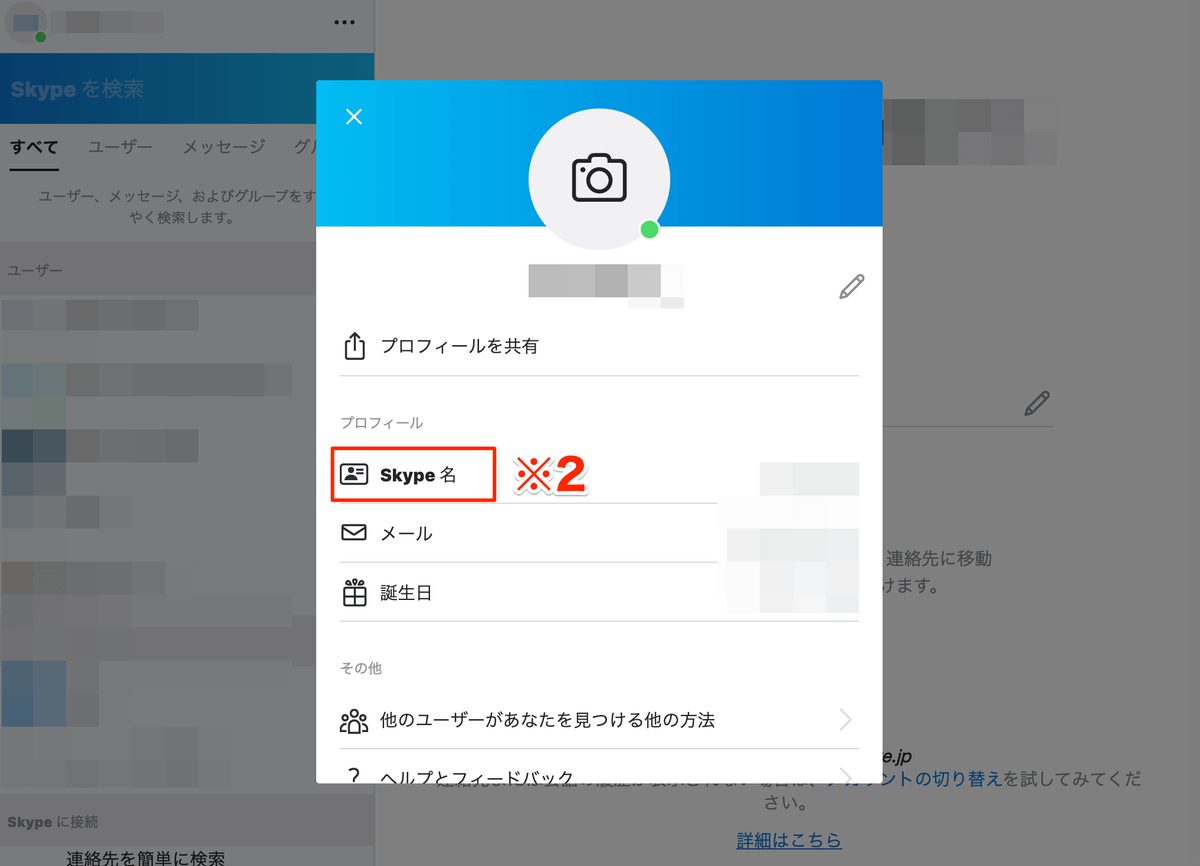
PS:自分の会議を主催する場合は、参加者にSkype名の検索方法を教えることができるように、この方法を覚えておく必要があります。また、会議に招待された場合は、招待プロセスがスムーズに進むように、事前にSkype名を教えてください。
Skypeで複数人のグループチャット会議する
- 1「チャット」ボタンをクリックすると、左側のメニューに「新しいチャット」というドロップダウンメニューが表示され、そこから新しいホストグループ、グループチャット、プライベートチャットを作成できます。
- 23人以上の会議の場合は、「新しいグループチャット」を選択し、参加者を招待します。音声のみの会話を希望する場合は、電話アイコンをクリックし、ビデオ通話を行いたい場合は、カメラアイコンをクリックします。
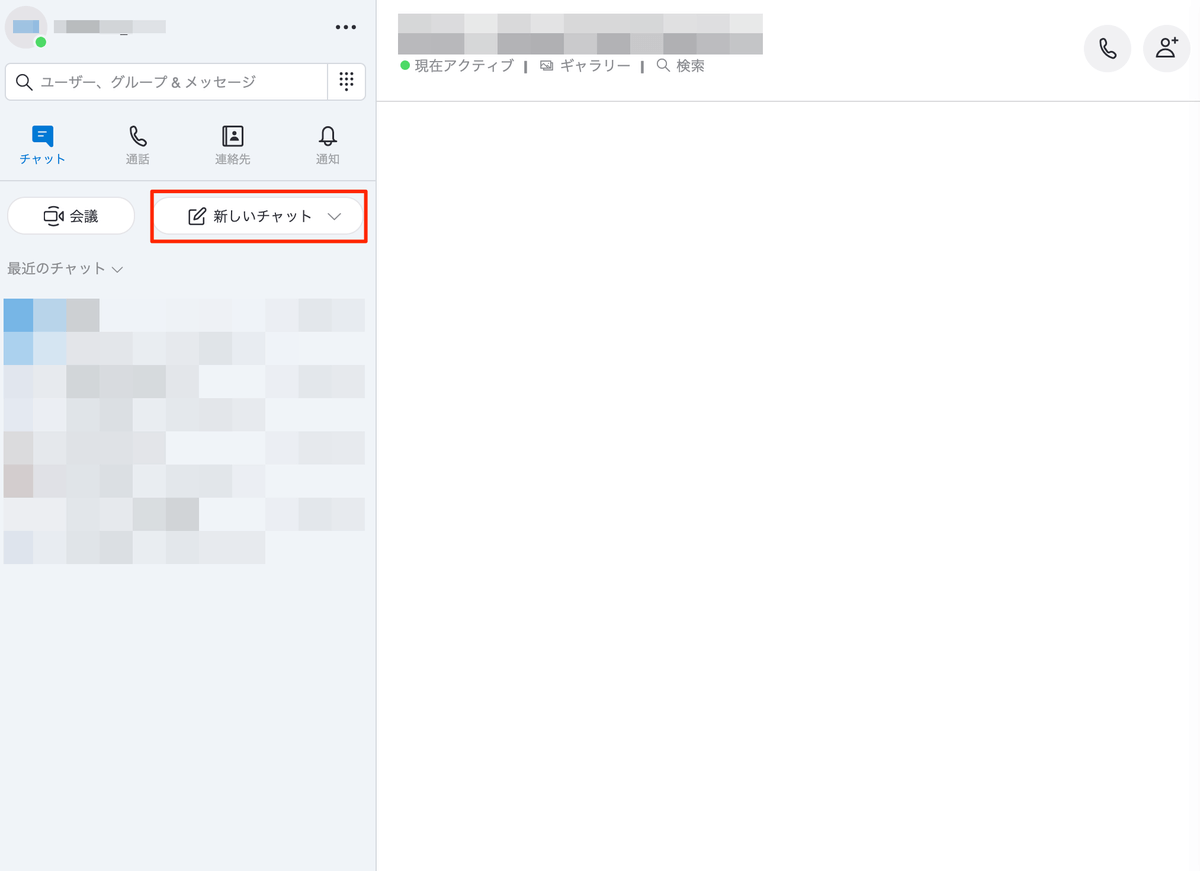
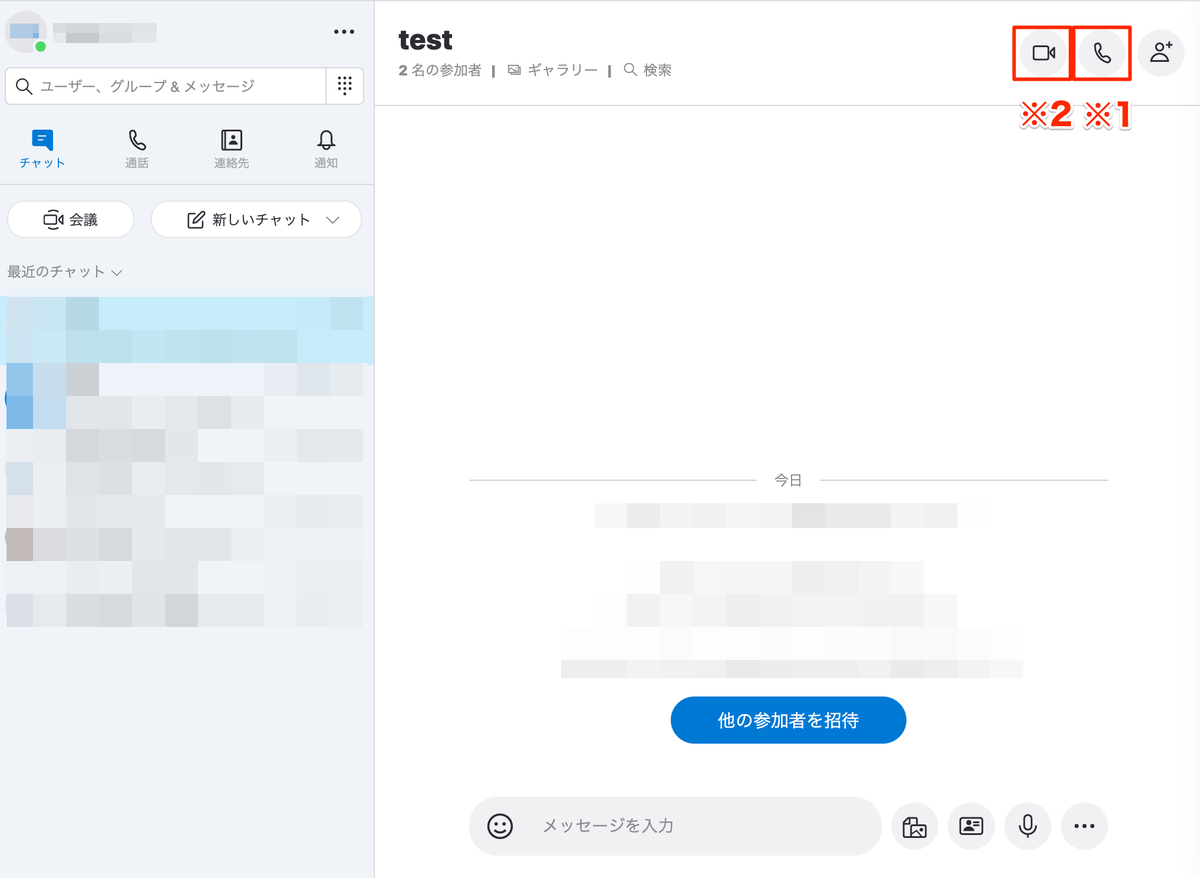
Skypeで会議中にファイル送信する
- 会議中に参加者に資料ファイルを送る場合は、メッセージ入力ウィンドウの右隣にある「書類と画像」アイコンをクリックします。ファイルを選択すると、参加者全員にファイルが一斉に送信されます。
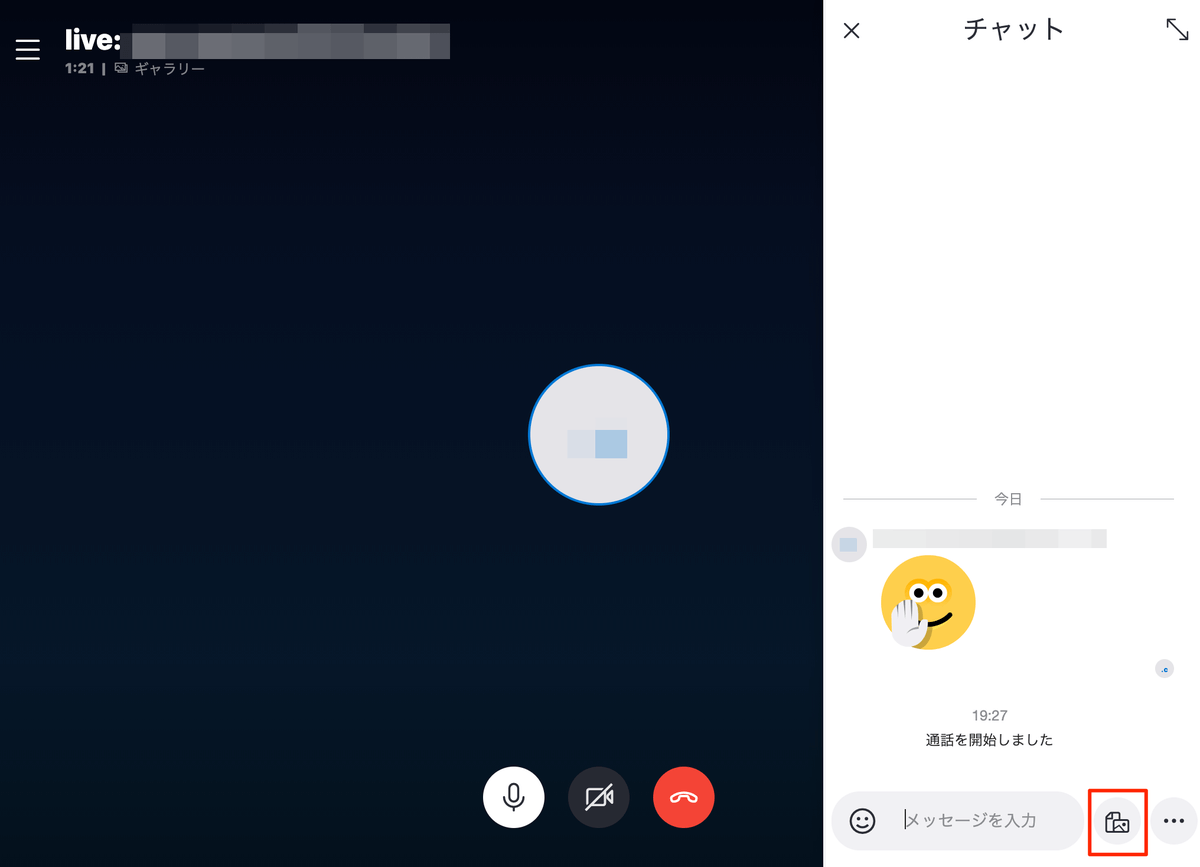
Skypeで会議中の画面共有する
- Skypeの画面共有について注意すべき点は、スマートフォンやタブレット版では利用できないことです。画面共有機能はPC版のSkypeに限られます。画面を共有するには、会議中に画面下部の2つの重なったブロックアイコンをクリックし、「画面を共有」を選択します。
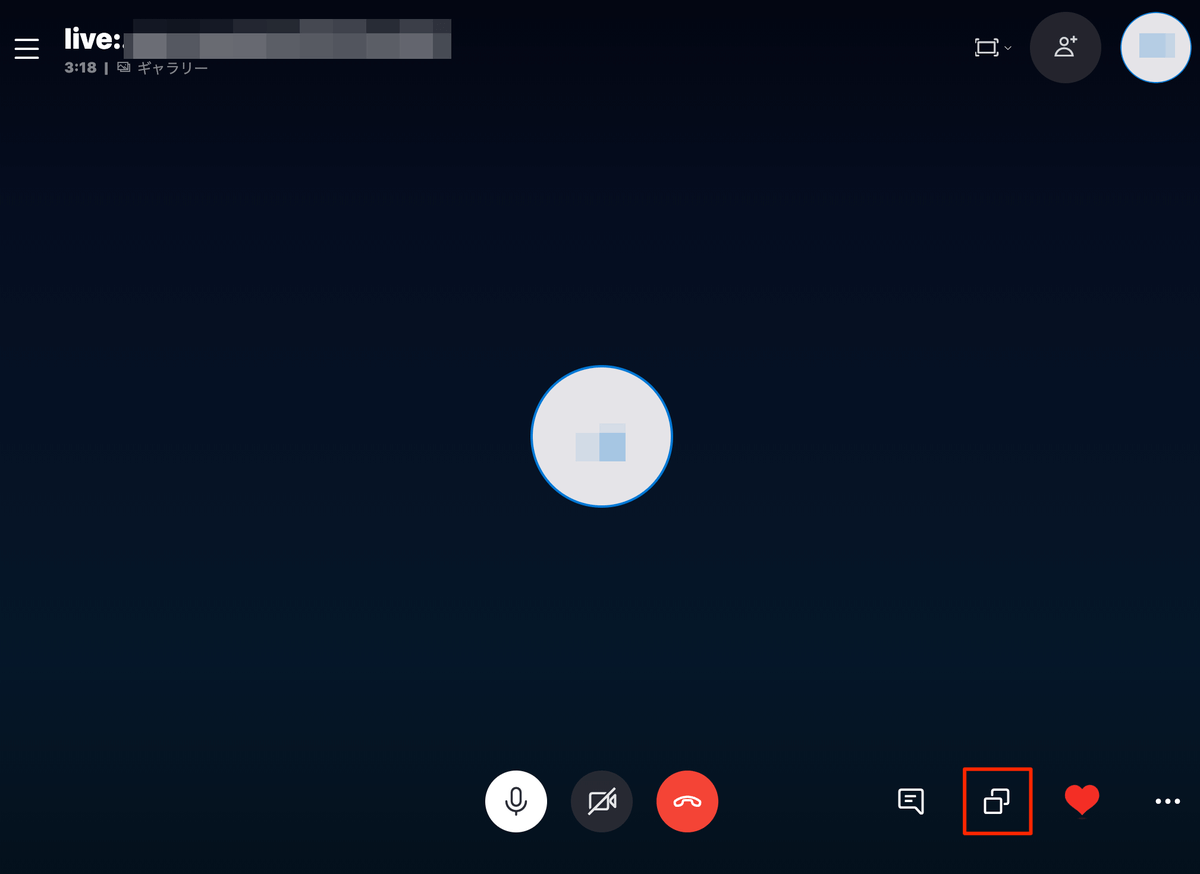
パート 4、 Skypeの通話を面白くする裏技 ― ボイスチェンジャーを使用
Skype通話を楽しくする方法の一つとして、ボイスチェンジャーの活用があります。その中でもUnicTool MagicVoxは特におすすめです。リアルタイムで声を変換し、さまざまな面白い声や効果音を提供する優れたツールです。MagicVoxを使えば、Skype通話がさらに楽しくなります。
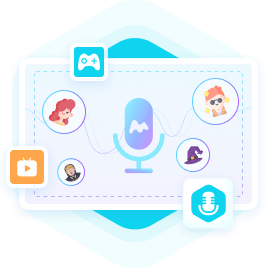
MagicVoxのおすすめポイント:
- 800+種類の異なるタイプのサウンドカード: 高品質でリアルタイムなボイスチェンジング機能が利用可能。楽しく声を変えることができます。
- リアルタイム音声変更:ワンクリックで事前設定された音声フィルターを利用し、簡単に異なる声質に変化させることができます。100以上のフィルターが用意され、手順は非常にシンプルです。
- 広範な互換性:Twitch、YouTube、Facebookなどのストリーミングプラットフォームとスムーズに連携し、多機能に対応しています。
- 30日間の返金保証
MagicVoxのやり方
- 1. MagicVoxをダウンロード: ウェブにアクセスして、MagicVoxをダウンロードします。
- 2. デバイスの選択:マイクロフォンとヘッドフォンをデフォルトの入力および出力デバイスとして設定します。
- 3. 声の変更:オーディオ設定を開き、「Voice Changer Virtual Audio Device」をデフォルトの入力デバイスとして選択します。
- 4.プラットフォームの設定:今、PC上のMagicVoxアプリを起動し、任意の声を選択します。キーバインドから同じ声を選択し、あなたの声が変わります。
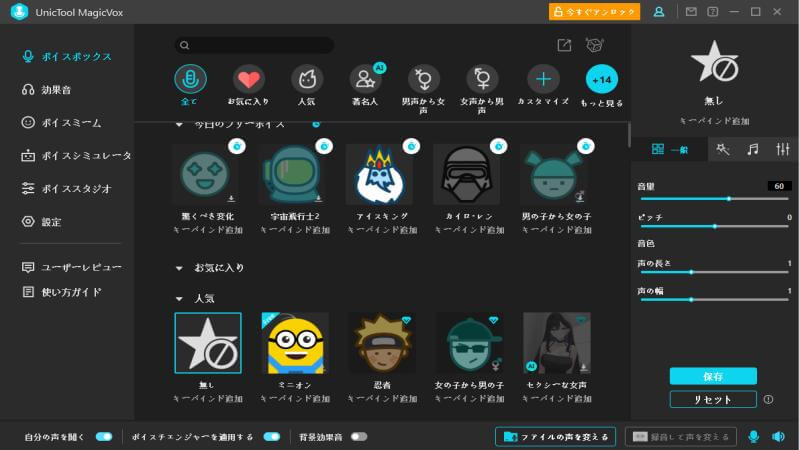
パート 5、よくある質問と回答
1、スカイプはwifiなしでも使えますか?
Skype の通信にはインターネット回線を使用します。 wifi かどうかは関係ありません。
2、スカイプは海外でも無料で使える?
Skype同士の通話は世界中どこでも無料です。 Skypeはコンピュータ、携帯電話、タブレットで使用できます。 お客さまと相手の両方がSkypeを使っている限り、通話は完全に無料です。
3、スカイプの無料と有料の違いは何ですか?
スカイプの有料サービスの場合は固定電話や携帯電話番号にスカイプから通話ができますが、無料で通話をする場合は、相手がスカイプのアカウントを持っている必要があります。 ダウンロードやアカウント作成は簡単にできますが、直前になって慌てて作業するとテンポが悪くなっちゃいますよね。
結論
Skypeの使い方をマスターすることで、コミュニケーションがより便利になります。しかし、通話をさらに楽しくするためには、ボイスチェンジャーの利用がおすすめです。その中でもUnicTool MagicVoxは、リアルタイムで声を変換し、さまざまな楽しい声や効果音を提供する優れたツールです。MagicVoxを使えば、Skype通話がさらに楽しくなり、新たなコミュニケーションの楽しみを見つけることができます。ぜひ試してみてください!
安全ダウンロード
安全ダウンロード