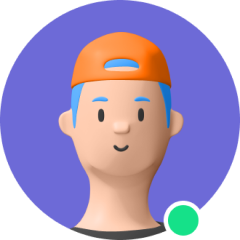この記事では、VC Client(RVCボイスチェンジャー)というボイスチェンジャーアプリの導入方法、設定方法、そして使い方などについて詳しく解説します。RVCボイスチェンジャーの機能や設定について理解を深めることで、あなたの音声体験をより充実させるためのヒントやテクニックを提供します。また、VC Clientにはいくつかの欠点もありますので、代替品も併せて紹介します。一緒に見ていきましょう!
安全にダウンロード
安全にダウンロード

Part 1. VC Clientとは?
VC Client(RVCボイスチェンジャー)は、従来のボイスチェンジャーを大幅に超える高精度の人工知能ボイスチェンジャーとして注目を集めています。RVC(検索ベースの音声変換)と呼ばれる事前トレーニング済みの音声モデルを使用しており、このVC Clientを利用することで、ほぼリアルタイムで自分の声を学習用の音声に変換することができます。
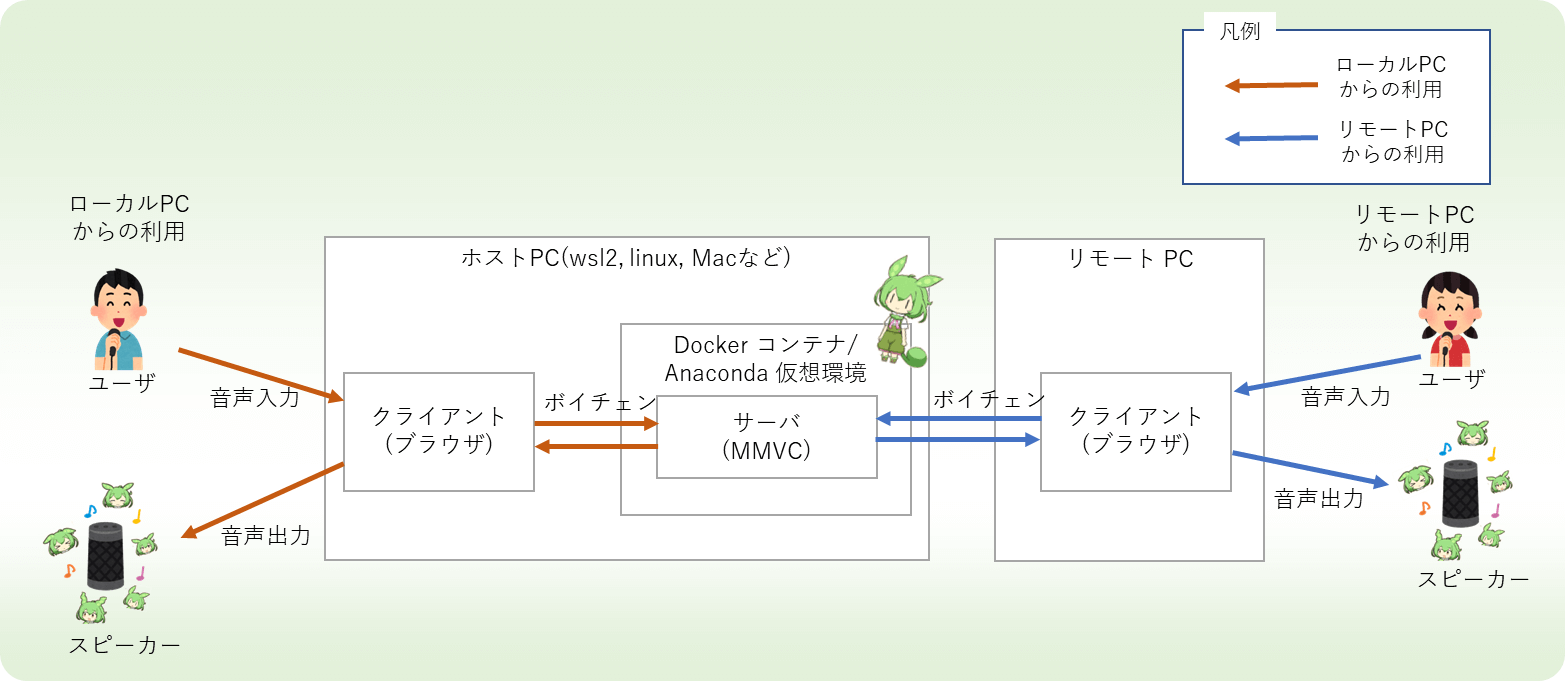
Part 2. VC Clientの導入・起動方法
- 1公式ページからZIPファイルをダウンロード
- 2ZIPファイルを任意のフォルダに展開する
- 3必要なファイルをダウンロードして配置する このリンク をクリックして、「hubart_base.pt」というファイルをダウンロードし、RVCモデルを使用するために必要なファイルを取得してください。ダウンロードしたファイルを、前に解凍したフォルダに配置してください。
- 4実行する
Windowsに適したZIPファイルをVC Clientの公式ページ からダウンロードします。
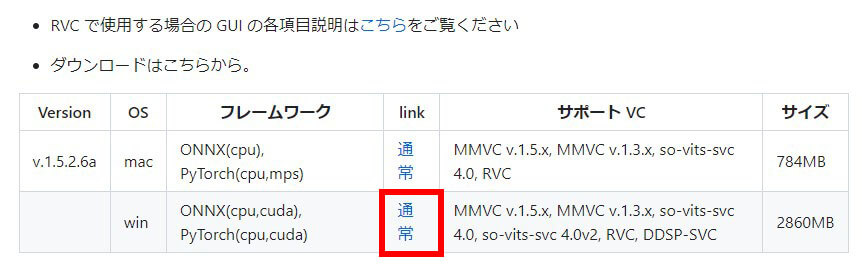
ダウンロードしたZIPファイルをお好みのフォルダに解凍してください。ZIPファイルには多くのファイルが含まれているため、解凍には時間がかかる場合がありますので、しばらくお待ちください。

Windowsバージョンでは、ダウンロードしたファイルを解凍し、[start _ http.bat]を実行します。 Macバージョンでは、ダウンロードしたファイルを解凍し、[startHttp.command]を実行します。
これにより、黒い画面が表示されて処理が開始されます。しばらく待つと、以下のような画面が表示されます。
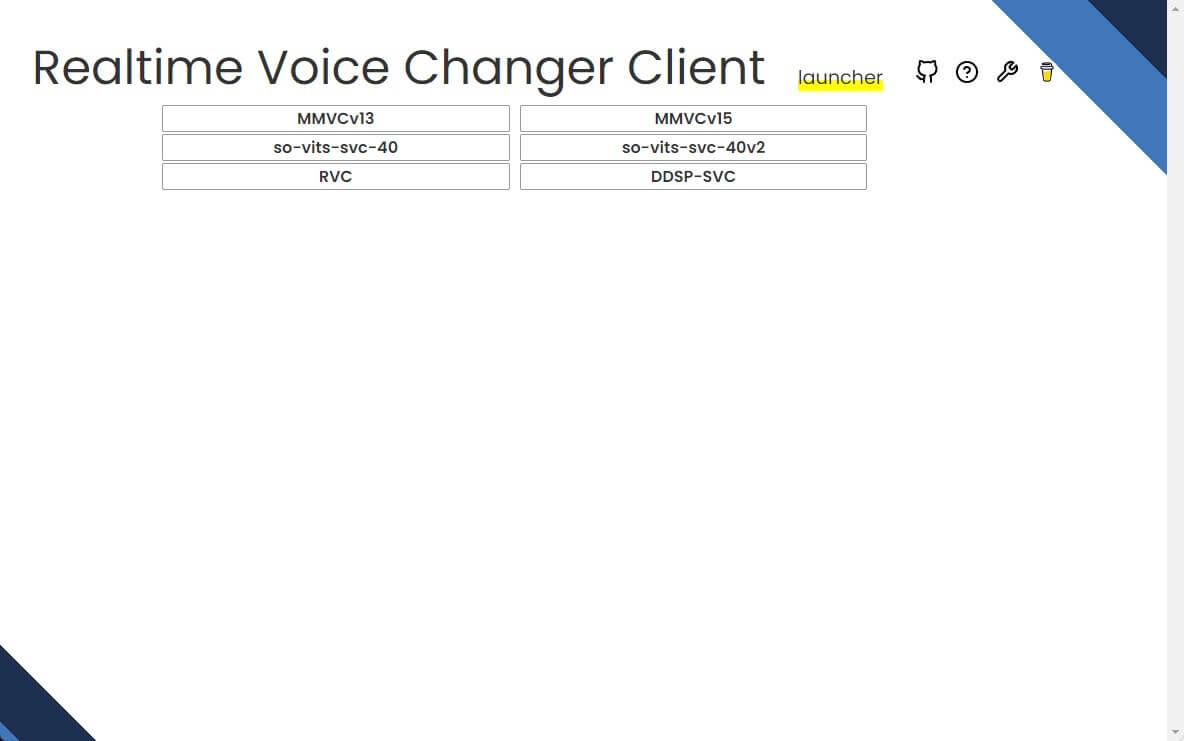
Part3.VC Clientの設定方法
- 1音声モデルを選択します。
- 2入力と出力先を選択します。monitorは、変換後の音声を確認しながら使用する場合に設定します。(イヤホンなどに設定すると便利です)
- 3[start]をクリックします。数秒のデータロード後、音声変換が開始されます。
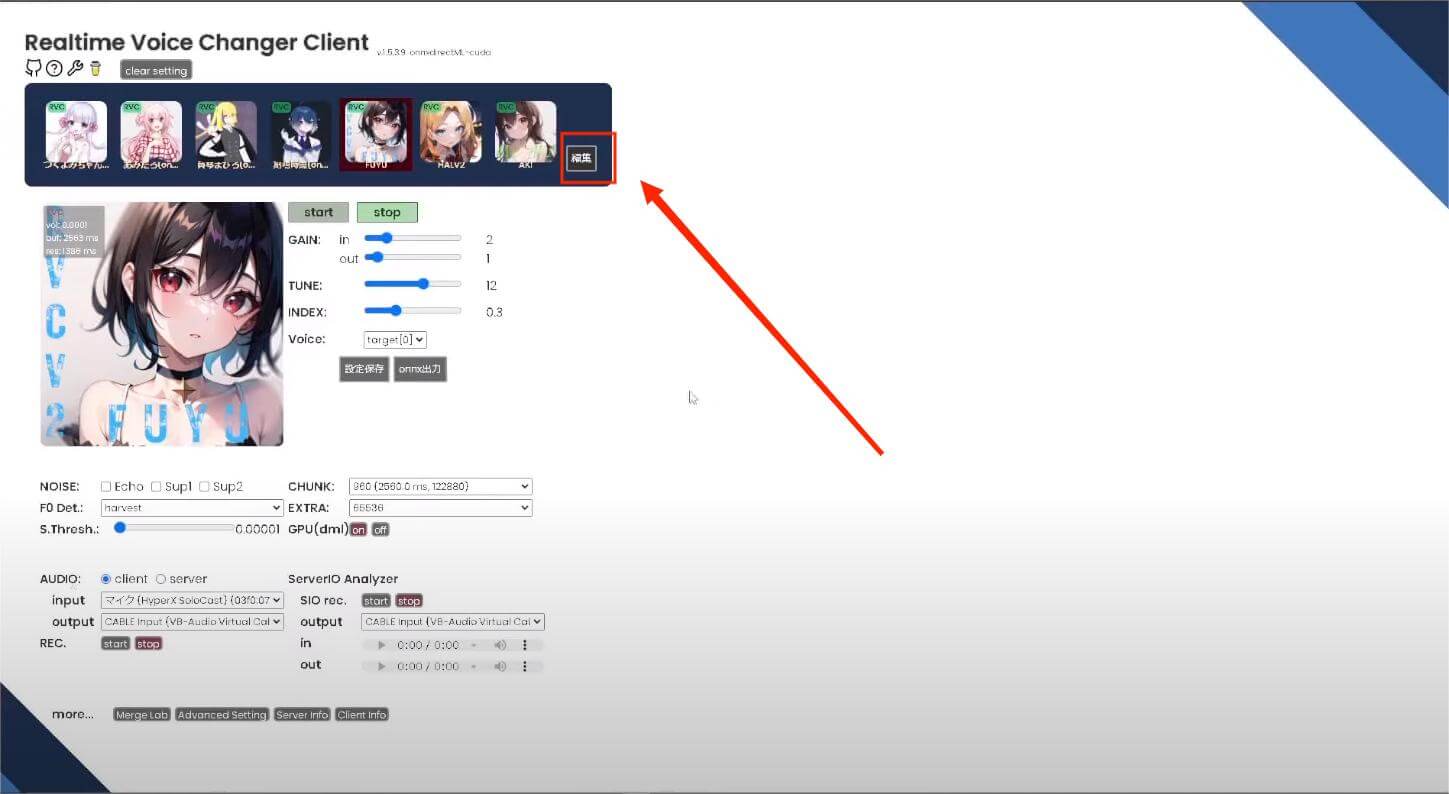
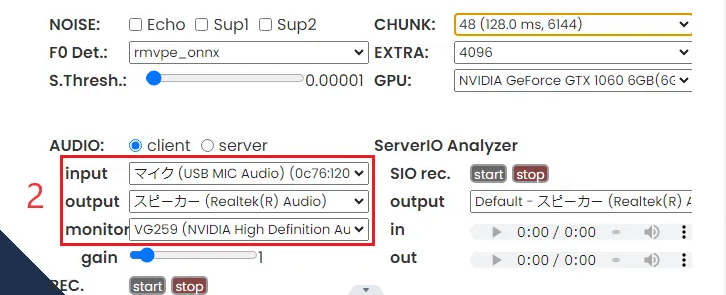
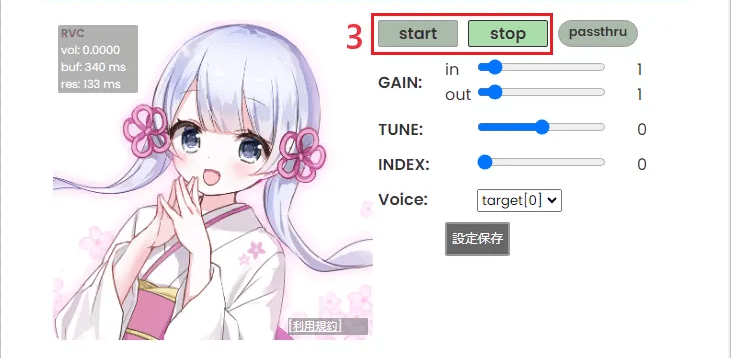
パラメータ調整
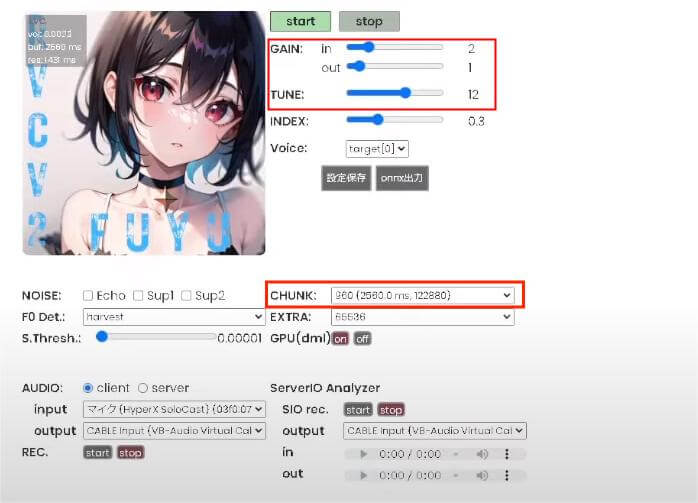
- 1. GAIN:入力と出力の音量を調整できます。
- 2. TUNE:音高を変更することができます。自分の声と変換したい声の音程の差に基づいて調整してください。
- 3. CHUNK:遅延と音質に影響があるので調整してください。
Part4.VC Clientがチャットソフトでの使い方
Step1. DiscordでVC Clientの音を入力
- 1Discordを起動します。
- 2歯車マーク⚙をクリックして、ユーザー設定に移動します。
- 3ユーザー設定画面で、「音声・ビデオ」を選択します。
- 4入力デバイスに『CABLE Output(VB-Audio Virtual)』を選択します。
- 5outputに『ヘッドホン or イヤホン or スピーカー』(聞きたい機器)を選択します。
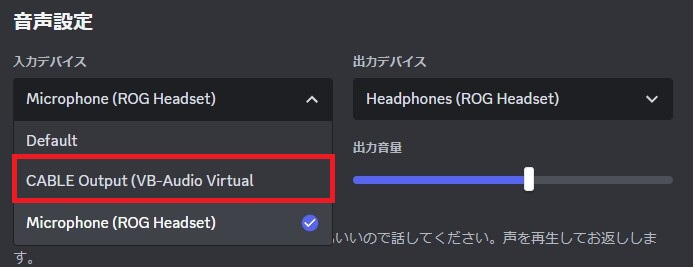
CABLE Output(VB-Audio Virtualの使い方はこの記事の第2部をご覧ください:https://jp.unictool.com/change-voice/koikoe-discord-setup/
Step2. DiscordでVC Clientの音をテスト
画面を移動せず、一つ下の項目からマイクテストを実施して、VC Clientを通した自分の声が聞こえればOKです。
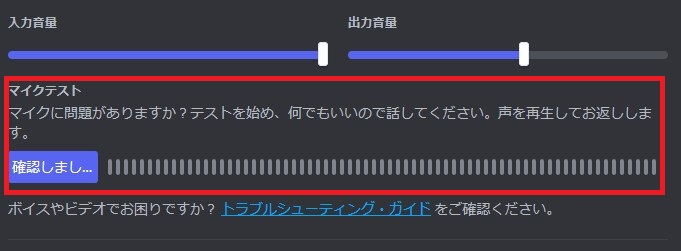
Part 5. VC Clientの最強代替品:MagicVox
VC Clientには多くの利点がありますが、同時にいくつかの欠点も存在します。例えば、高度なカスタマイズ機能が不足していたり、無料プランでは機能や素材に制限があることが挙げられます。また、初心者にとってプラットフォームのインターフェイスが複雑に感じられることもあります。そのため、より多くの機能と柔軟性を求めるユーザーには、UnicTool MagicVoxがおすすめです。MagicVoxは、使いやすさと効果的な機能で多くのユーザーから絶賛されています。
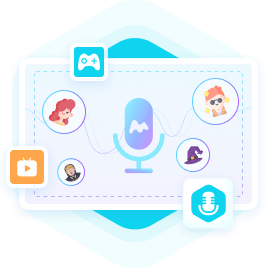
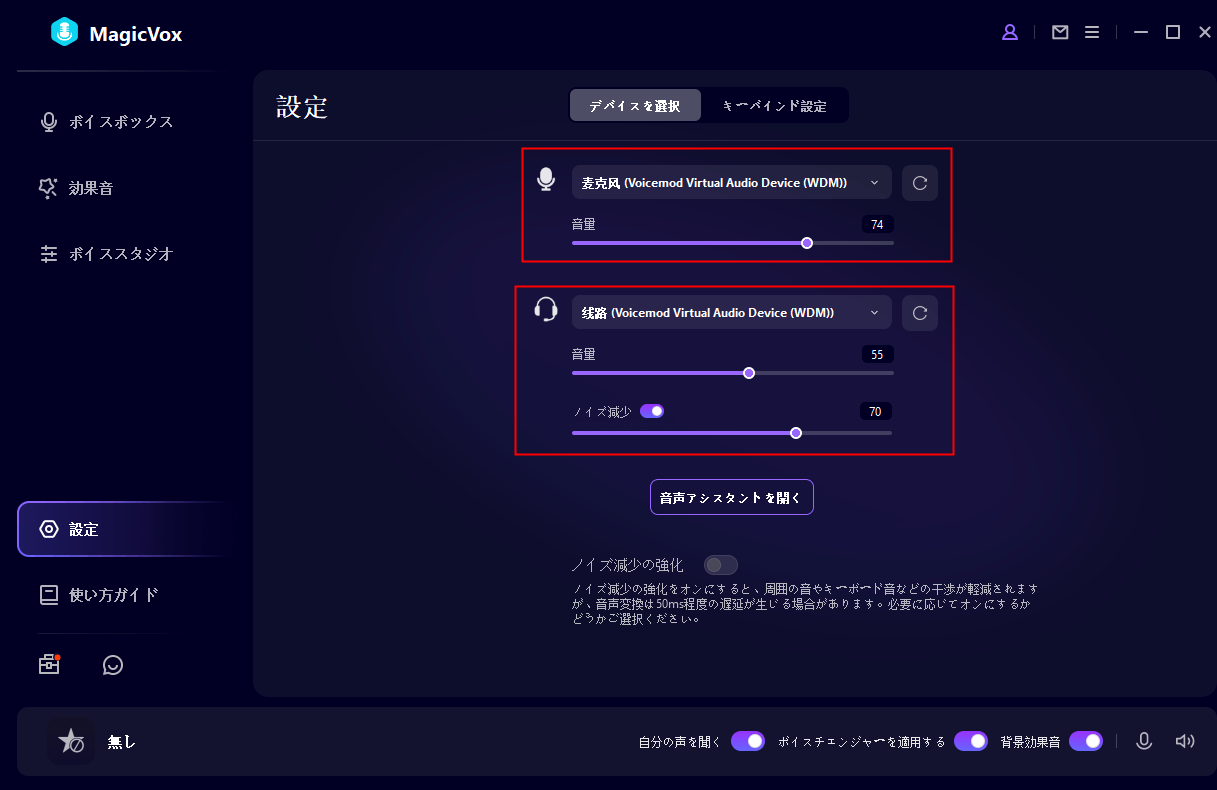
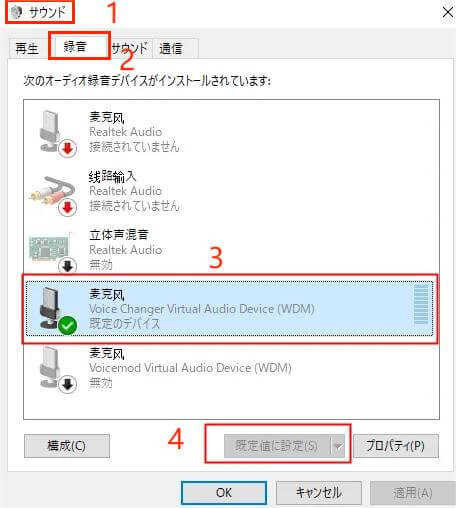
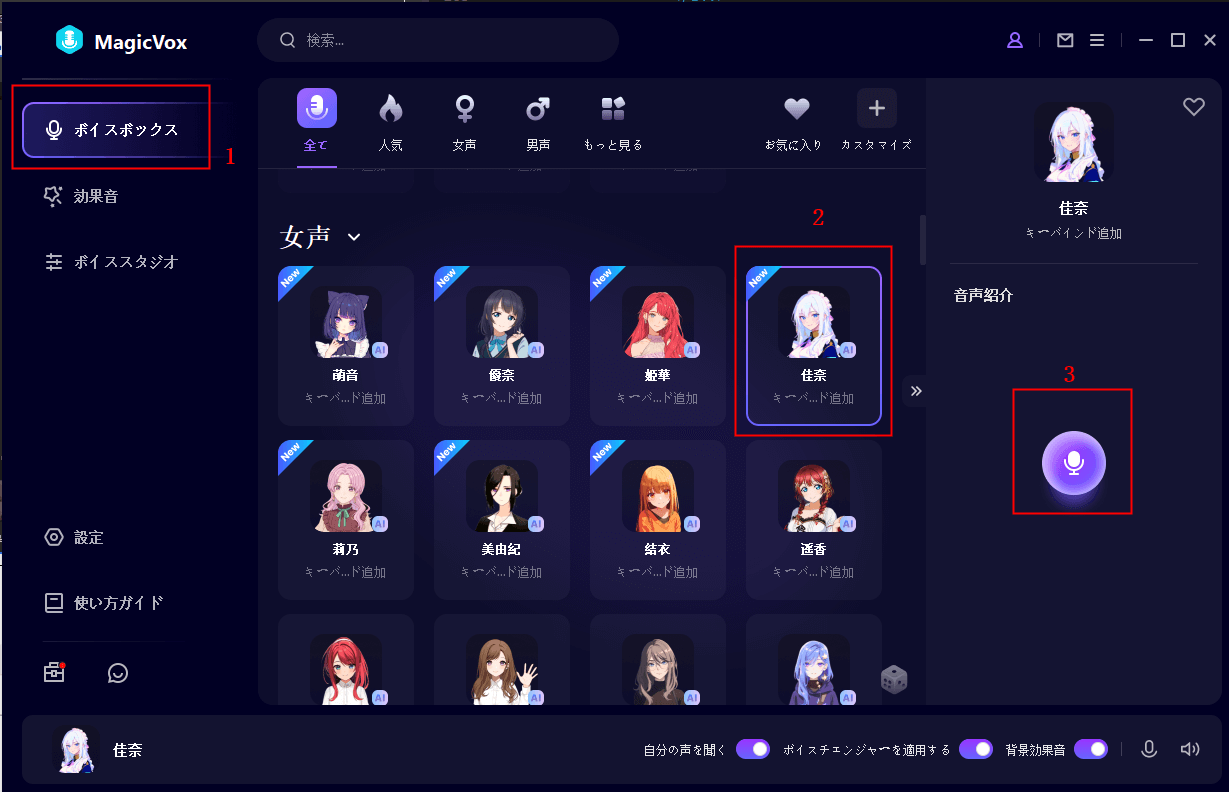
そして、Discordのボイスチャットを有効にし、ゲームを開始します。
VC Clientに関するよくある質問
1 MmvcとRVCの違いは何ですか?
RVCはAI学習で変換先の音声データのみで動くのに対し、MMVCはディープラーニングであるため、変換先の音声データと自分の声を録音したデータが必要である。
2 VC Clientでマイクが認識されないのはなぜですか?
マイクやスピーカーが表示されない場合は、ブラウザからマイク、スピーカーへの接続が許可されていない可能性があります。 アドレスバーの左のアイコンをクリックしてマイクへのアクセスを許可してください。 設定を反映させるためにはブラウザでリロードする必要があります。
まとめ
この完全解説記事では、RVCボイスチェンジャーの導入方法から使い方まで、丁寧に解説しました。しかし、RVCボイスチェンジャーにはいくつかの欠点も存在します。そのため、より高度な機能や柔軟性を求めるユーザーには、RVCボイスチェンジャーの代替品UnicTool MagicVoxをおすすめします。MagicVoxは、使いやすさと効果的な機能を兼ね備えており、多くのユーザーから絶賛されています。ぜひ、試してみてください。
安全にダウンロード
安全にダウンロード