Safari は iPhone のデフォルトのブラウザです。直感的で使いやすいインターフェイスは、多くの iPhone ユーザーが他のブラウザよりも Safari を好む理由の 1 つです。 ただし、検索履歴を誤ってまたは意図的に削除した後でも必要になった場合は、問題が発生する可能性があります。
幸いなことに、この問題を解決するにはいくつかのオプションがあるということです。 この記事では、削除したSafariの履歴を復元する6つ の対処法をまとめました。一緒にフォローしてください。
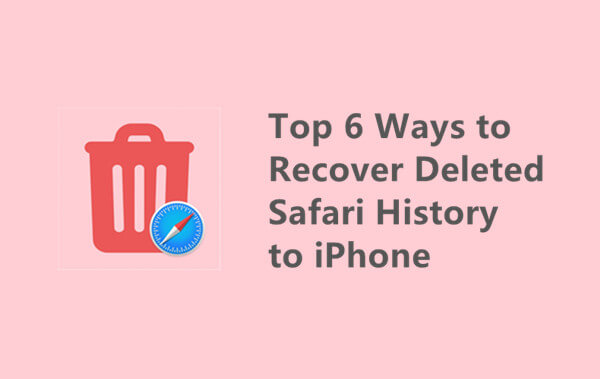
Part 1.削除したSafariの履歴は永久に消えてしまう?
Part 2.iPhoneで削除されたSafariの履歴を復元する方法
Part 1. 削除したSafariの履歴は永久に消えてしまう?
答えは「いいえ」です。Safariの履歴を削除すると、iOS はその履歴をデバイスのメモリの別のセクションに一時的に保存するため、まだ必要な場合には復元できます。 iOSデバイスの場合、Safariの履歴は約1か月間保存されます。 そしてMacの場合、その期間は1年にも及ぶことになります。Safariの履歴を復元したい場合は、期限に注意してください。
Part 2. iPhoneで削除されたSafariの履歴を復元する方法
ご存知のように、削除されたSafari履歴は一定期間デバイスに保存されます。だから、Safariの履歴を復元する方法をもっと心配するかもしれません。読み続けてください。
対処法1、iPhoneの「設定」から
これは、あなたのiPhone上で削除したSafariの履歴を復元するための最も簡単な方法の一つです。このステップバイステップの手順でデータを復元してください。
- iPhoneの「設定」を開き、下にスクロールして「Safari」を選択します。
- Safariの設定で「詳細」を選択します。
- 「ウェブサイトデータ」を選択します。すべてのSafari履歴がここにあります。
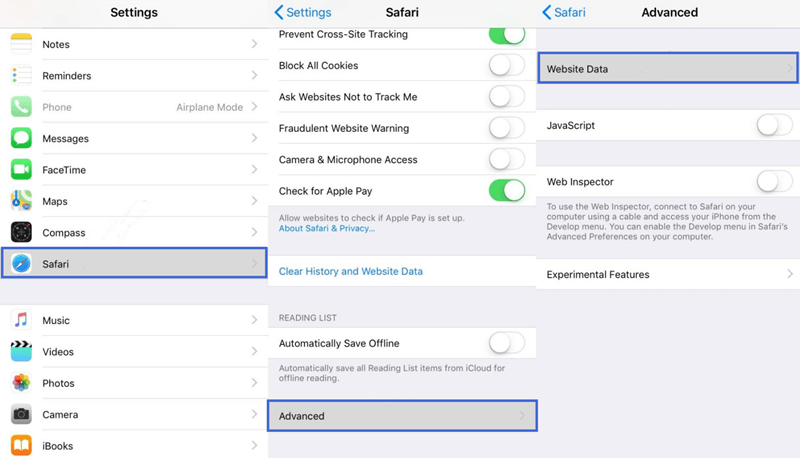
この方法は、ブラウザのキャッシュやクッキーファイルを削除していない場合にのみ有効です。
対処法2、iFinditを使用 (同期とバックアップなし)
iCloudやiTunesにバックアップしていなくても、 iFindit を使って削除されたSafari履歴を復元することができます。iFinditは、検索履歴を含むiPhone上のあらゆる削除されたファイルを復元するために使用できるツールです。この方法は簡単に実行でき、データの損失を伴わないため、この方法をお勧めします。
iFinditを特別なものにしている他のいくつかのポイント:
- 1. 復元前にデータをスキャンし、無料でプレビューできます。
- 2.必要なファイルを選択的に復元します。
- 3.バックアップ不要です。
- 4. 余分なデータ損失を引き起こしません。
- 5. 簡単なワンクリック操作もできます。
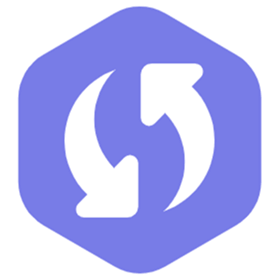
- 1MacまたはPCにiFinditをダウンロードしてインストールします。アプリを起動し、「iOSデバイスから復元」モードを選択します。iPhoneをコンピュータに接続する。
- 2 iPhoneが正常に検出されたら、「次へ」をクリックして進みます。ここで「Safari履歴」を選択します。「スキャン」をクリックすると、iFinditがiPhoneのメモリを検索し、Safariの履歴を全て集計します。
- 3 スキャンが完了したら、「復元」をクリックし、ファイルを保存する場所を選択します。復元プロセスが完了すると、すべての履歴が復元されます。
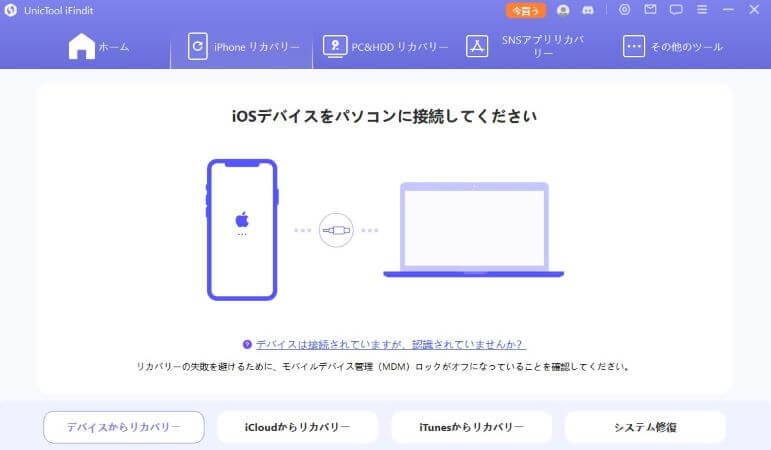
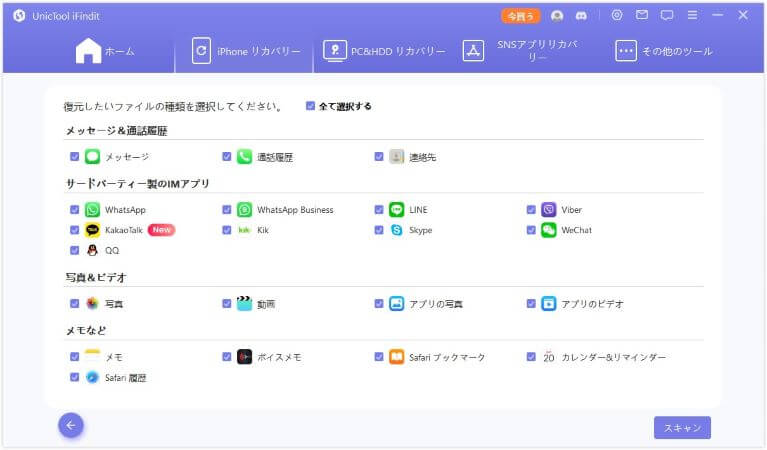
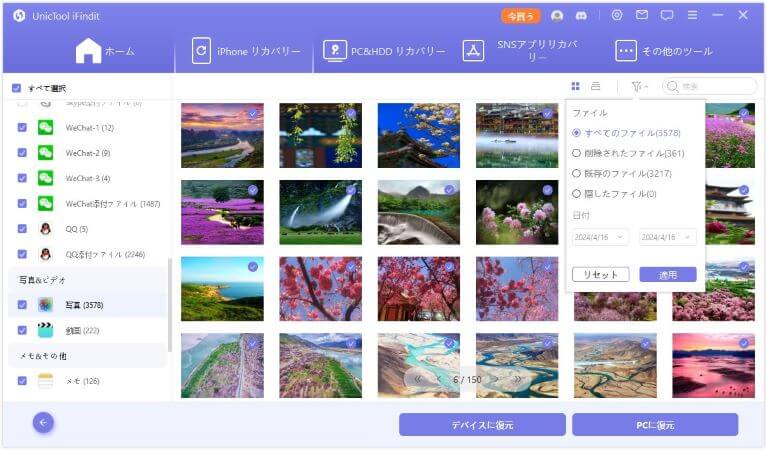
対処法3、iCloud.com から
iCloudはSafariのブックマークと履歴を保存します。このため、iCloud上のすべてのSafariデータの同期を有効にしておく必要があります。この設定が有効になっている場合、以下の手順で削除したSafariの履歴を復元できます。
- ブラウザでiCloudウェブを開き、Apple IDを使ってサインインします。
- 「詳細」で「ブックマークを復元」を選択します。
- 復元したいブックマークを選択し、「復元」をクリックします。
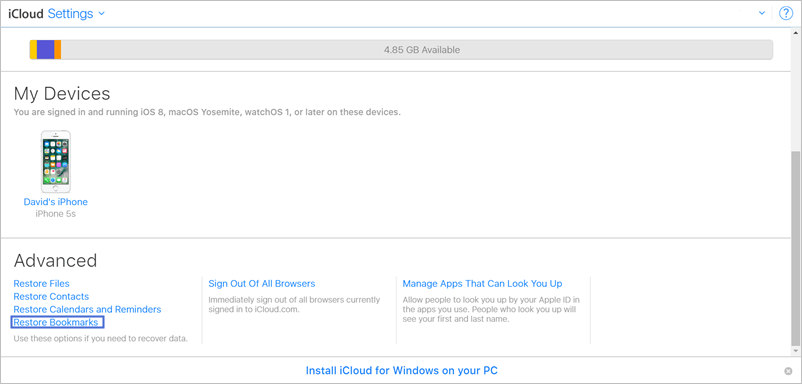
対処法4、 iCloudバックアップから
iCloudバックアップからiPhoneのすべてのデータを復元することで、削除したSafari履歴を復元することもできます。この方法では、デバイスのすべてのコンテンツを削除する必要があります。あなたのiPhoneで現在ファイルの一部がiCloudにバックアップされていなかった場合、これはデータ損失につながる可能性があります。また、信頼できるインターネット接続が必要です。
iCloudバックアップから削除されたSafariの履歴を復元するには、次の手順に従ってください。
- まずiPhoneをリセットします。「設定」>「一般」>「リセット」>「すべてのコンテンツと設定を消去」と進みます。
- ファクトリーリセットが完了したら、通常の新しいiPhoneと同じようにiPhoneをセットアップすることができます。セットアップ中に、「iCloudバックアップから復元」を選択します。
- 削除したSafariの履歴を含むバックアップを選択します。iPhoneはiCloudにバックアップされたすべてのデータの復元を開始し、その中には削除されたSafariの履歴が含まれているはずです。
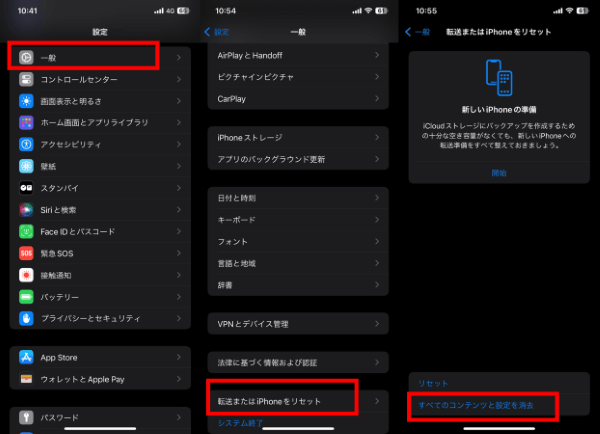
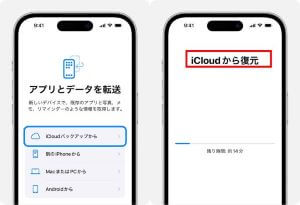
対処法5、iTunesバックアップから
MacまたはPCにiTunesバックアップがあれば、このバックアップから削除されたSafari履歴を復元できます。しかし、この方法はSafariの履歴を削除する前にバックアップを取っておく必要があります。また、iPhoneのすべてのデータを上書きするため、現在のデータの一部が失われる恐れがあります。
MacOS Catalinaまたはそれ以降のMacをお使いの方は、MacのFinderアプリを使って復元手順を完了させてください。以下の手順に従って、iTunesまたはFinderバックアップから削除されたSafari履歴を復元することができます。
- PCまたはMacでiTunesまたはFinderを開きます。信頼できる照明ケーブルを使ってiPhoneをコンピュータに接続します。
- デバイスが検出されたら、「バックアップを復元」をクリックし、Safari履歴を削除する前に作成した最新のバックアップを選択します。しばらくすると、すべてのデータがiPhoneに復元されます。
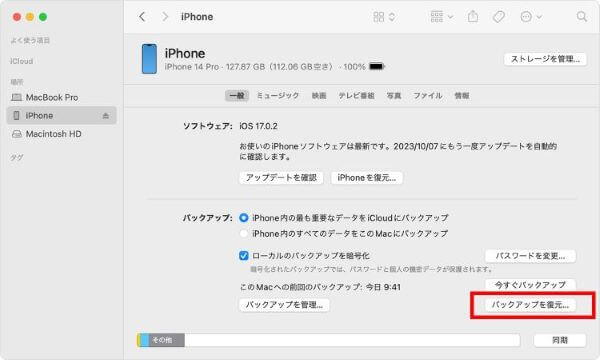
対処法6、 Macから
前述したように、Safariの履歴はMac上で1年間も保存できる。 そして、あなたの検索履歴は、iCloudアカウントを介してすべてのAppleデバイス間で同期される可能性があります。したがって、あなたがMacを持っている場合、あなたはTime Machineを使って削除された履歴を復元することができます.その後、あなたもiPhone上で削除されたSafariの履歴を見ることができるようになります。以下は「Time Machine」を使って削除されたSafari履歴を復元する手順です。
- 手順を始める前に、MacのSafariを閉じてください。Finderを起動し、「移動」>「フォルダへ移動」を選択します。
- 「~/ライブラリ/Safari」を入力し、「移動」を押します。
- 下にスクロールし、「履歴.db 」データベースファイルを選択します。
- メニューバーから「Time Machineに入る」を選択します。
- 必要なファイルを選択し、「復元」をクリックします。
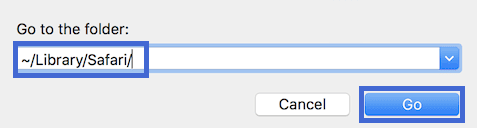
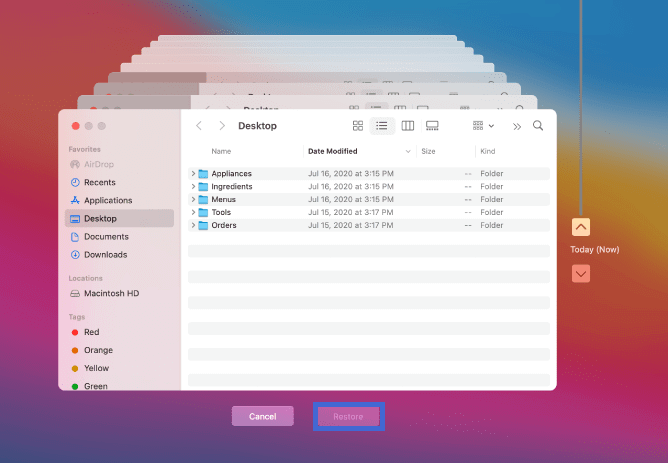
復元作業後、iPhoneのSafariに戻り、削除したSafariの履歴が戻っているかどうかを確認してください。
Part 3. ボーナスヒント: Safariの履歴が削除しないようにする方法
今後Safariの履歴を削除しないようにするには、Safariがブックマークと履歴をiCloudに同期するようにしてください。このオプションを有効にするには、以下の手順に従ってください。
- iPhoneの「設定」を開きます。
- Apple IDのユーザー名をタップします。
- iCloudをタップし、下にスクロールしてSafariをオンにします。iCloud, then scroll down and turn on
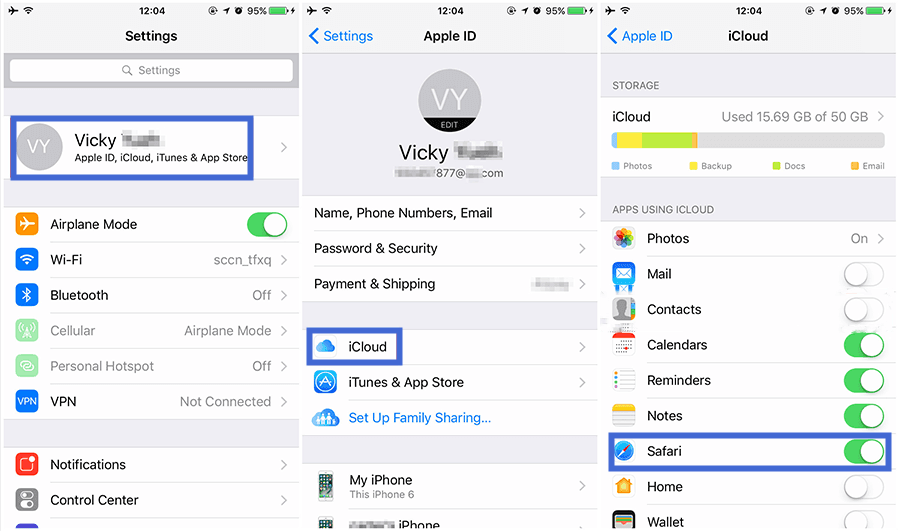
まとめ
誤ってSafariの履歴を削除してしまった場合、履歴を復元する方法はいくつかあります。お好きな方法をお選びください。しかし、 iFindit を使用するのが最も効果的で、データの損失にはつながりません。他の方法で失敗した場合は、今すぐダウンロードして試してみてください。
