iPhone/iPadのメッセージ アプリ(iMessage)は、不要なテキストや画像、動画でデバイスのストレージ容量をいっぱいにしてしまうことがよくあります。 だから、たまにはiPhoneの容量を整理するのはいい考えだ。でも、もしiMessageを整理している最中に、誤って大切なiMessageを削除してしまったら?
そんなことがあっても、ストレスを感じる必要はありません。 この記事では、iPhoneとiPadで削除したメッセージを復元する5つの方法 と詳しい手順をご紹介します。 さっそく始めましょう!
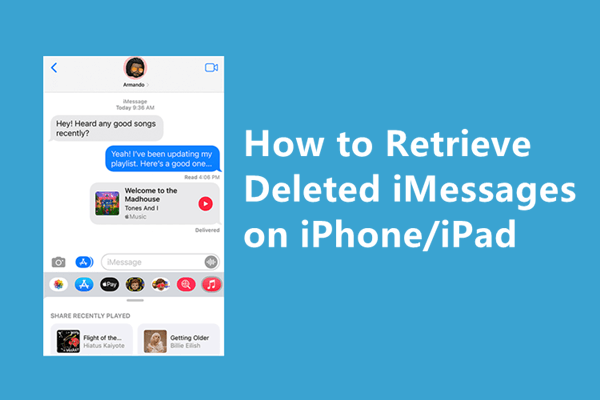
方法 1. 他のAppleデバイスから削除したメッセージを復元
方法 2. iCloudから削除したメッセージを同期
方法 3. iCloudバックアップから削除したメッセージを復元
方法 1. 他のAppleデバイスから削除したメッセージを復元
複数の異なるAppleデバイスを持っている場合、iPadやMacなどの他のAppleデバイスから削除したiMessagesを復元することが可能です。iCloudの設定でiMessageを有効にしていれば、iMessageはApple IDを持つすべてのAppleデバイスで同期されるからです。そのため、iPhoneで送受信したすべてのメッセージをiPadやMacで見ることができます。
iCloudの「メッセージ」が有効になっているか確認するには:
- 「設定」画面の上部にある「Apple ID」をタップします。
- 下にスクロールし、「iCloud」をタップします。
- iCloudのリストから「メッセージ」がオンになっているか確認します。
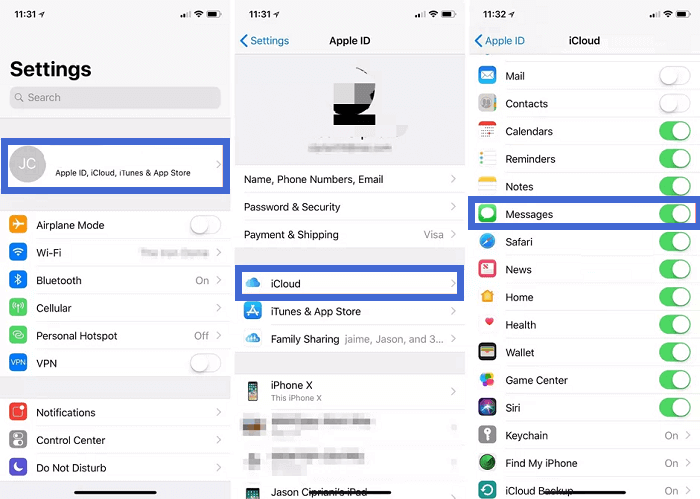
iCloudで「メッセージ」オプションが有効になっていることを確認しました。次に、iPad、Mac、またはその他のAppleデバイスに電源を入れ、同じApple IDでサインインして、削除したiMessagesがそこに保存されているかどうかを確認します。
方法 2. iCloudから削除したメッセージを同期
iCloudの設定で「メッセージ」を有効にしていれば、メッセージとiMessageは自動的にiCloudに同期されます。そして、iCloudからメッセージを同期することで、iPhoneとiPadで削除されたiMessagesを復元することができます。
以下の手順に従って、iMessagesを復元してください。
- 「設定」を開き、画面上部のプロフィールをタップします。
- 下にスクロールし、 「iCloud」をタップします。
- そこにあるリストから、「メッセージ」の緑色のトグルをタップしてオフにします。
- ポップアップ通知が画面に表示されます。「メッセージを無効にしてダウンロード」を選択します。
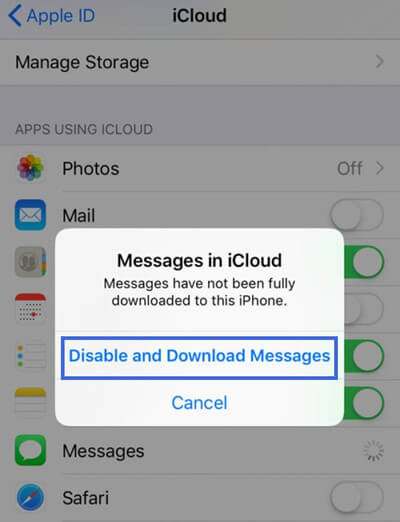
方法 3. iCloudバックアップから削除したメッセージを復元
iCloudでiPhoneに削除されたメッセージを復元するもう一つの方法は、バックアップを復元することです。iMessageを削除する前にデバイスのバックアップを作成した場合、iMessagesがiCloudバックアップに保存されている可能性が高いです。そして、iMessagesを復元するためにバックアップを復元することができます。
しかし、詳細なステップに向かう前に、いくつか注意すべき点があります。この方法では、まずiPhoneに存在するすべてのデータを完全に消去する必要があります。iPhoneやiPadの重要なデータを消えないために、バックアップの取得プロセスを開始する前に、別の場所に保存しておくことをお勧めします。
iCloudバックアップを復元したい場合は、以下の手順に従ってください。
- 既存のデータを消去するには、「設定」を開き、「一般」>「リセット」>「すべてのコンテンツと設定を消去」をタップします。そして、ポップアップ確認で「今すぐ消去」を選択します。
- 「アプリ&データ」が表示されるまで、画面の指示に従ってください。ここで「iCloudバックアップから復元」を選択します。
- リストから削除したiMessagesを含むバックアップを選択し、復元が始まります。
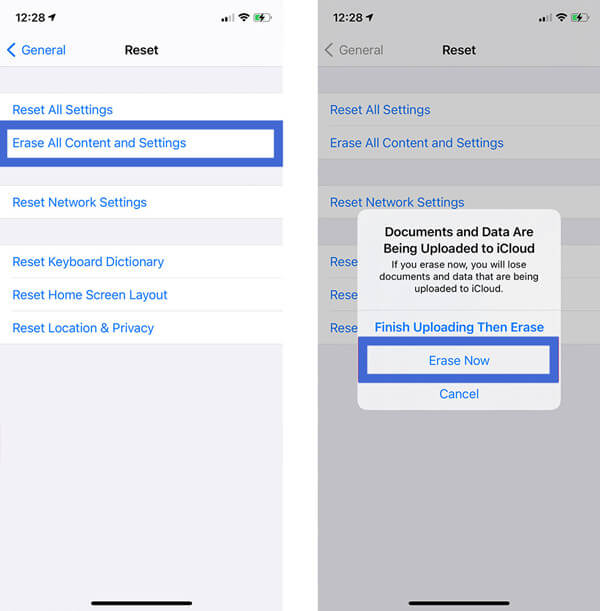
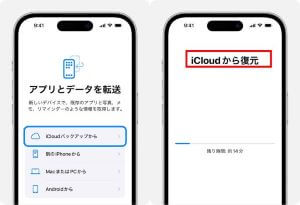
方法 4. iTunesバックアップから削除したメッセージを復活
iCloud からiPhone や iPadに削除されたメッセージを復元できない場合、iTunesがお役に立てるかもしれません。しかし、iCloudの場合と同じように、iTunesバックアップもバックアップより新しいデバイス上のデータを上書きすることを忘れないでください。ですから、最近のファイルは別に保存する必要があります。
iTunesでバックアップを復元する手順は以下の通りです。
- 1. iPhoneをUSBケーブルでパソコンに接続します。iTunesを起動し、ウィンドウの左上にある「デバイス」をクリックします。
- 2. 左側のメニューから「概要」をクリックします。次に「バックアップを復元」をクリックします。
- 3. バックアップを選択し、「復元」をクリックして確認します。
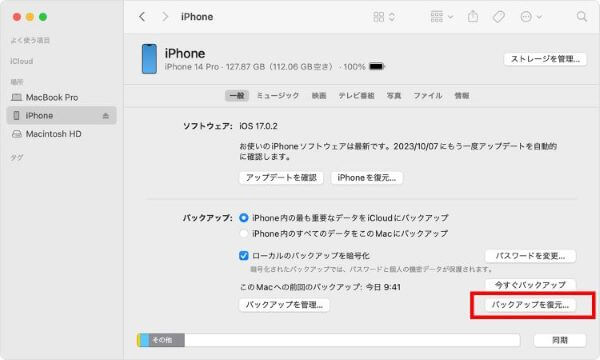
方法 5. iPhone/iPadから削除したメッセージを復元
上記の方法を試しても、iMessagesを含むバックアップが見つからない、またはバックアップがないため、iMessagesを復元しなかった場合、iPhoneやiPadから削除したメッセージを直接復元する方法はないでしょうか?私の答えは「はい」です!iFindit はあなたのためにそれを行うことができます。
iFindit はiOSデバイスのために設計された専門的なデータ復元ツールです。iFinditがあれば、バックアップがなくても、削除されたメッセージを復元できます。そのほか、iFinditはテキストメッセージ、 連絡先、 WhatsAppメッセージ 、Snapchatメッセージのような多くの他のタイプが消えた、または削除されたデータを復元することもできます。
- バックアップなしで復元: 「iOSデバイスから復元」モードで、バックアップなしでiPhone /iPad上の削除したメッセージを復元することができます。
- 復元前のプレビュー: iFinditは復元プロセスを開始する前に、デバイスで見つかったファイルをプレビューできます。
- 簡単操作: iFinditを使えば、ワンクリックで消えたたファイルを復元できます。
- 選択的データ復元: 以前のバージョン全体を復元する代わりに、復元したいファイルを選択することができます。
- 強力な互換性: ほぼすべてのiOSデバイス(iPhone、iPad、iPod)とiOSバージョン(iOS 17を含む)をサポートします。
- 試用無料: iFinditは、ユーザーが購入する前に無料でアプリケーションを試すことができます。
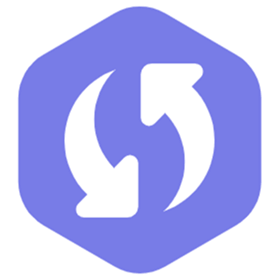
- 1 iFinditをコンピュータにダウンロードし、インストールします。「iOSデバイスから復元」をクリックし、iPhoneまたはiPadをコンピュータに接続します。デバイスが正常に検出されたら、「次へ」をクリックします。
- 2 復元できるすべてのデータタイプが表示されます。ここで「メッセージ」を選択し、「スキャン」をクリックします。
- 3 スキャンが完了した後、削除したメッセージをプレビューすることができます。最後に、復元したい特定の項目を選択し、「復元」をクリックします。
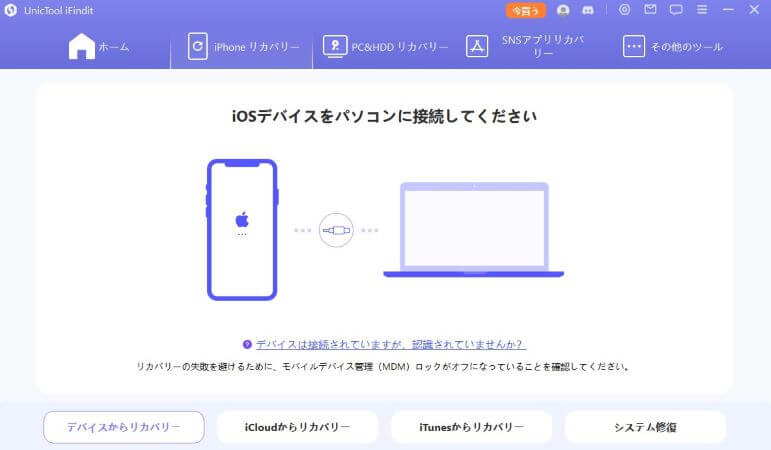
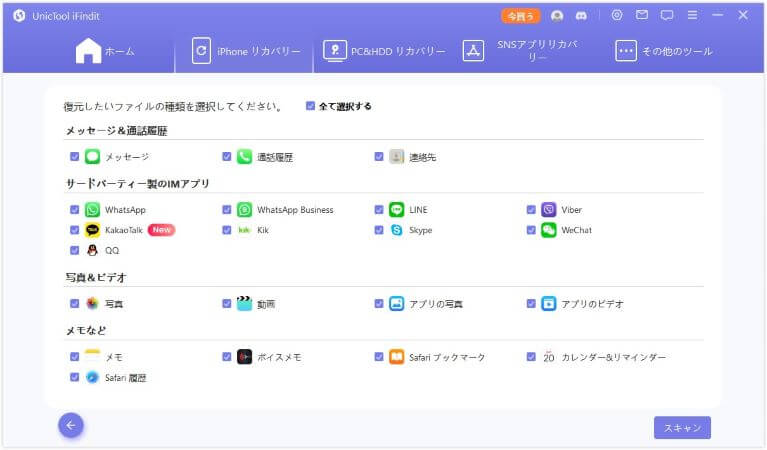
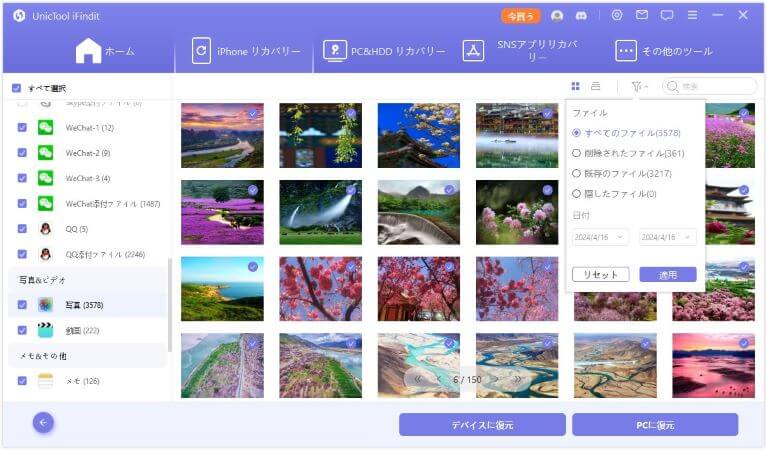
まとめ
この記事では、iPhoneやiPadで削除してしまったメッセージを復元するための5つの効果的な方法をご紹介します。その中で、iFinditを使うのが一番です。
このiOSデータ復元ツールはワンクリックで簡単に操作できるだけでなく、復元率も高いです。さらに重要なのは、iFinditはバックアップなしでiMessagesだけでなく他のデータも復元できることです。さて、何を待っていますか?今すぐiFinditをインストールして、大切なデータを復元しましょう。
