誤ってiPhoneからすべてのデータを削除した場合、あなたのデータは完全に削除されないので、心配することは何もありません。
予期せぬトラブルでiPhoneが工場出荷時の設定に戻ったことはありませんか?初期化後、iPhoneに保存されているデータはすべて消えます。では、この場合でもデータは復元できるのでしょうか? もちろん可能です。以下にいくつかのiPhoneで初期化後に消えたデータを復元方法をご紹介します。

Part 1.バックアップを取らずに初期化後に消えたiPhoneのデータを復元
Part 2.バックアップがあれば初期化後にiPhoneから消えたデータを復元する方法
Part 3.iPhoneのデータ消失を防ぐ方法
Part 1. バックアップを取らずに初期化後に消えたiPhoneのデータを復元
携帯電話を初期化に復元しても、携帯電話の電源が入らず、適切なバックアップをとっていなくても、他のものに交換するまではファイルは完全に消えません。 ここでは、携帯電話を初期化後に復元するときに消えたすべてのデータを復元するための最良の方法を紹介します。
対処法 1: バックアップなしで初期化後にiPhoneから消えたデータを復元
すべてのユーザーが毎日バックアップを取ることに慣れているわけではありませんが、バックアップなしでiPhoneのデータを復元するために設計された iFinditという人生を変えるツールがあるので、これは問題ではありません。このツールは、初期化、永久または偶発的な削除など、すべての異なるシナリオから消えたデータを復元することができます。
iFindit のその他の重要な機能:
- バックアップ不要です。
- 選択したデータのみを復元する便利なオプションがあります。
- 復元する前に無料スキャン機能を提供します。
- 復元前にデータのプレビューが可能です。
- 消えたデータを復元する高い成功率です。
- 操作が簡単です。
iOSデバイスからデータを復元するには:
- 1まず、MacまたはWindowsでiFinditをダウンロードして起動します。バックアップがないので、ここで「iOSデバイスから復元」モードを選択することをお勧めします。それから、ライトニングケーブルで携帯電話をPCに接続します。
- 2 iFinditによってiPhoneが検出された後、「次へ」をクリックして、復元できるすべてのデータを見ることができます。
- 3 復元したいデータの種類を選択します。そして「スキャン」をクリックします。
- 4 スキャンが完了したら、復元したいファイルをすべて選択し、「復元」をクリックします!
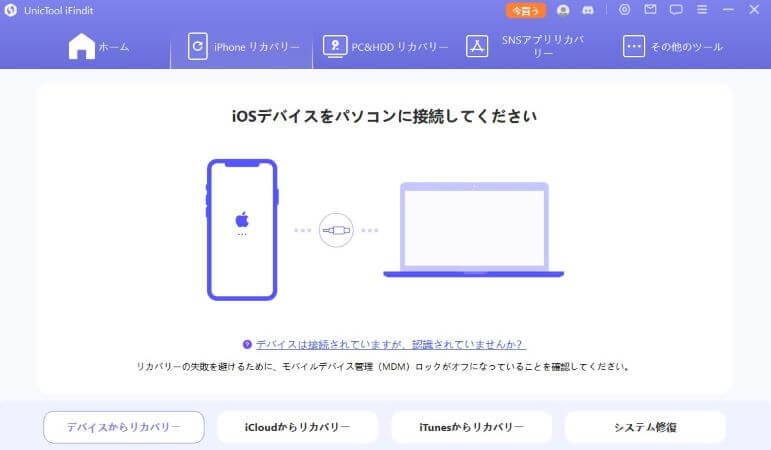
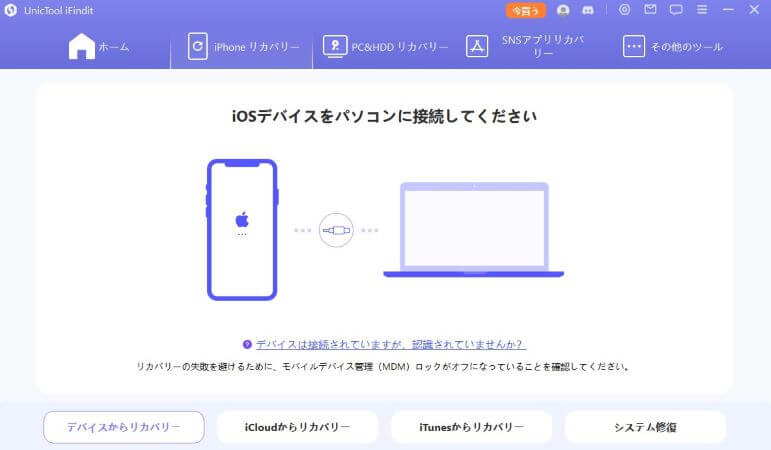
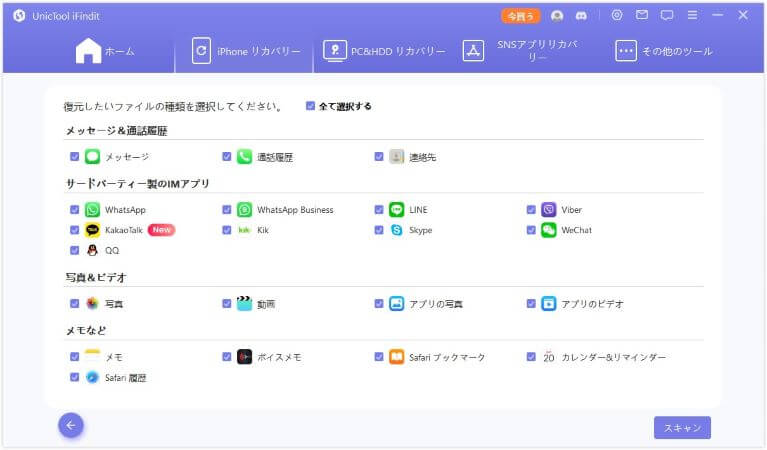
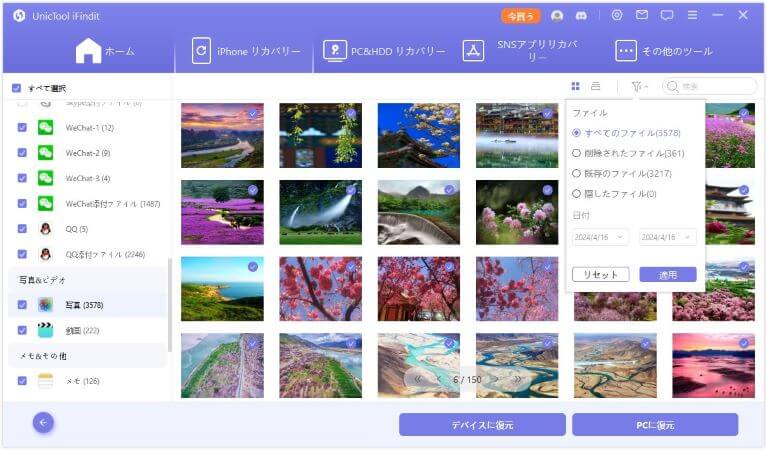
Part 2.バックアップがあれば初期化後にiPhoneから消えたデータを復元する方法
もし携帯電話のすべてのデータのバックアップをとっていれば、初期化後でも苦労せずにデータを復元する方法があります。
対処法 2: iCloudバックアップから消えたデータを復元
2.1 iCloudから
iPhoneを初期化した後にデータを復元するには、以下の手順に従う必要があります。
- 「アプリ&データ」画面に移動したら、「iCloudバックアップから復元」をタップします。
- Apple IDでiCloudにサインインし、バックアップを選択します。
- プロセスが完了するまで待ちます。プログレスバーが表示されます。
- デバイスのセットアップを完了し、再びデータをお楽しみください。
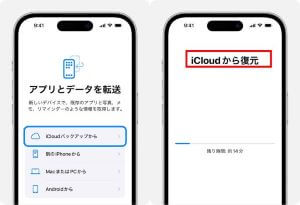
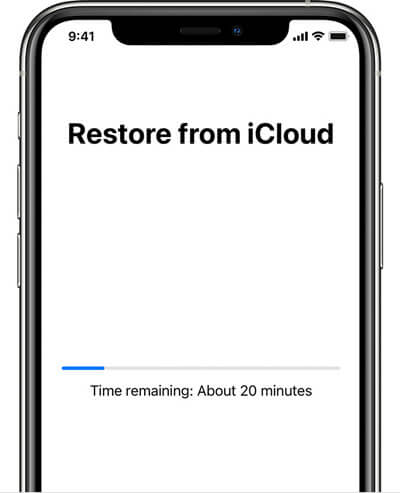
2.2 iCloud.comから
初期化後に消えたデータを復元するもう一つの方法は、コンピュータ上のiCloud Driveから行うことです。iCloudはその時点までしか削除されたファイルを保存しないため、ファイルが40日より短い期間に削除された場合に行うことができます。iCloud DriveはリアルタイムでiPhoneと同期していることを知っておく必要があります。したがって、すべてのデータを復元できる可能性は低くなりますが、それでも試すことはできます。iCloud.comからデータを復元するには、以下の手順に従ってください。
- Web ブラウザで Apple ID を使って iCloud にログインします。
- 「設定」をクリックします。次に、青い「ファイルを復元」リンクが表示されるまで下にスクロールします。
- 「最近削除した項目」のリストが表示されますので、手動で復元したいファイルを選択します。すべて選択したら、リストの一番下にある「ファイルを復元」をクリックします。
- ファイルを復元するかどうかを確認するプロンプトが表示され、承認されるとプロセスが開始されます。
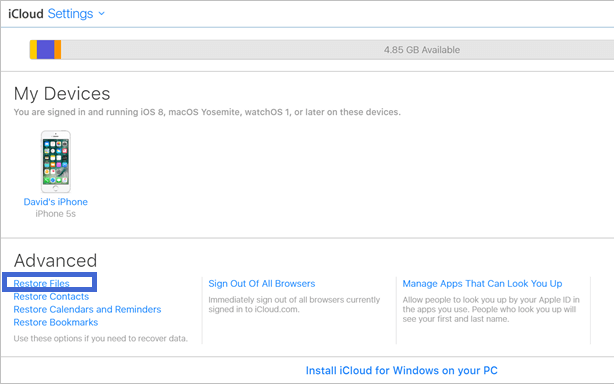
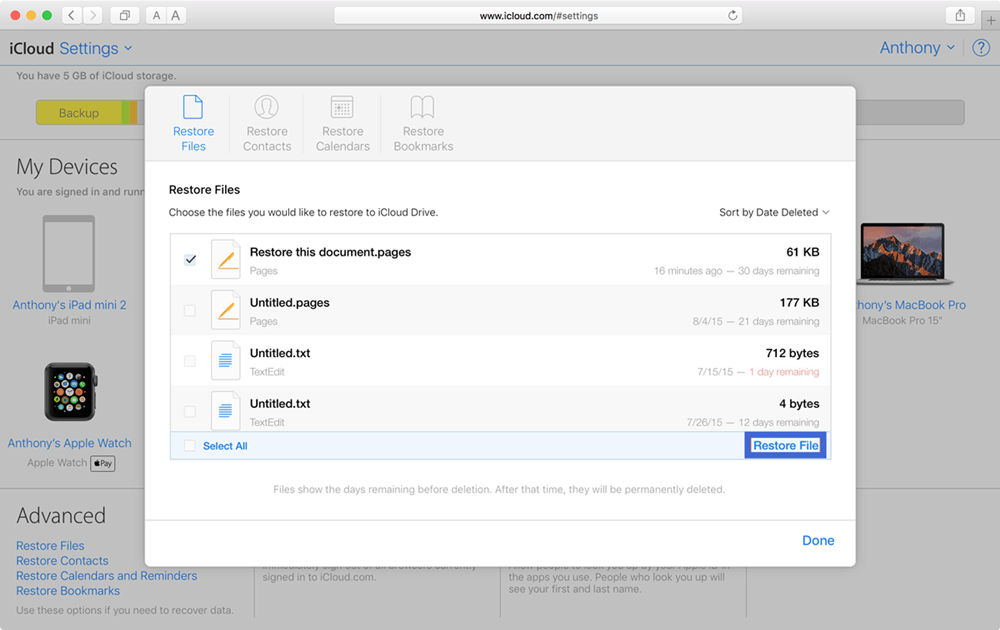
プロセスをスムーズにし、中断を避けるために、Wi-Fi接続が良好であることをお勧めします。
対処法 3: iTunes/Finderバックアップから消えたデータを復元
iTunes・Finderバックアップを使用してデータを復元する方法もあります。どちらも手順は同じですが、インターフェイスが異なります。Finderバックアップでファイルの復元を開始するには、以下の手順に従ってください。
- MacOS Catalina以降のMacを使用している場合はFinderを開き、MacOS Mojave以前のMacを使用している場合、またはPCを使用している場合はiTunesを開きます。
- USBケーブルでデバイスをコンピュータに接続し、iPhoneがFinderウィンドウまたはiTunesに表示されたら選択します。
- 「バックアップの復元」を選択し、日付に従って復元したい最も関連性の高いデータを選択します。「復元」をクリックし、プロセスが終了するのを待ちます。
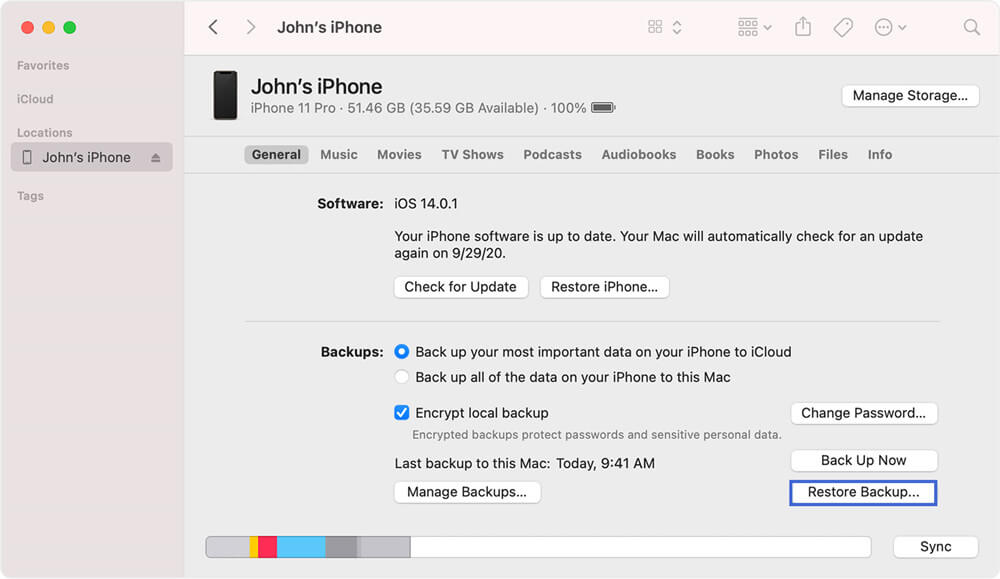
Part 3.iPhoneのデータ消失を防ぐ方法
あなたがここに到達したとき、あなたの問題を解決し、消えたデータを復元したことを願っています。しかし、結果がどうであれ、iPhoneの初期化やその他の携帯電話の不具合など、このような状況に陥った時にデータ消失を回避し、データ復元を容易にする方法を知っておく必要があります。それでは、読み進めてください。
1. iCloudにバックアップ
iCloudに手動でデータをバックアップするには:
- 1. iPhoneをWi-Fiに接続します。「設定] > 「自分の名前」>「iCloud」に進みます。
- 2.「iCloudバックアップ」>「今すぐバックアップ」をタップします。プロセスが終了するまで、iPhoneをネットワークに接続したままにします。
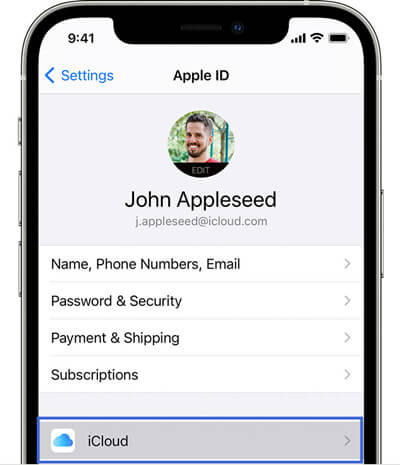
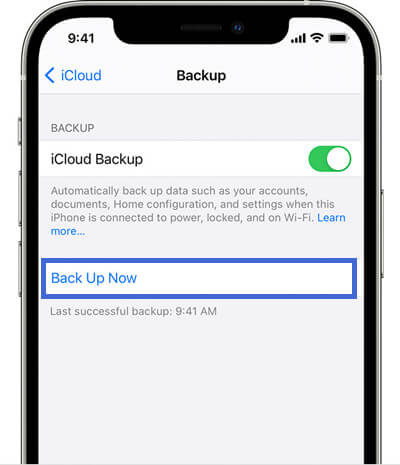
データを自動的にバックアップするには:
- 1.「設定」 > 「自分の名前」 > 「iCloud」>「iCloudバックアップ」でiCloudバックアップをオンにします。
- 2. iPhoneを電源に接続し、デバイスの画面をロックします。
2. iTunes/FinderでMacまたはPCにバックアップ
MacのiTunesまたはFinderでデータをバックアップする手順は以下の通りです。
- 1. MacOS Catalina以降のMacをお使いの方はFinderで、MacOS Mojave以前のMacでPCをお使いの方はiTunesでバックアップしてください。iPhoneをUSBケーブルでパソコンに接続します。
- 2. パソコンでiPhoneを選択し、「今すぐバックアップ」をクリックします。プロセスが終了するまで待ちます。
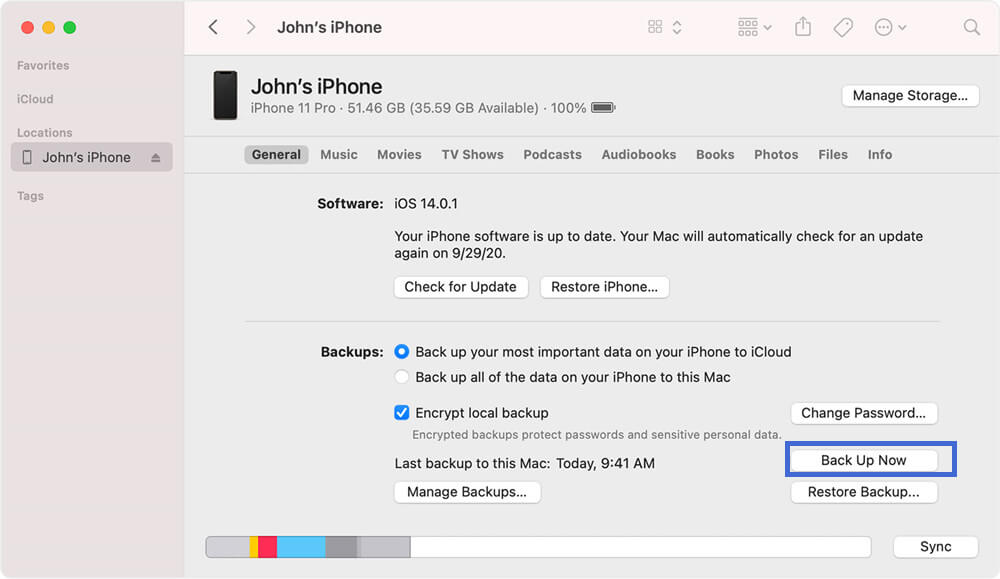
3. iPhoneをFinder/iTunesと同期
Finder・iTunesでデバイスを同期するには、以下の手順に従って、データを安全にバックアップしてください。
- 1. コンピュータでiTunesまたはFinderを起動し、iPhoneをUSBケーブルでコンピュータに接続します。
- 2. 隅にあるデバイスアイコンをクリックし、リストから同期したいコンテンツの種類を選択し、各項目の横にあるチェックボックスを選択して同期をオンにします。
- 3.「適用」を選択すると、同期プロセスが開始されます。

さらに、デバイスをWi-Fiと同期させる設定を変更することもできます。「Wi-Fi接続時にこのiPhoneを表示」を選べば設定は完了です。設定変更後、iPhoneがMacと同じWi-Fiに接続されると、自動的に同期されます。
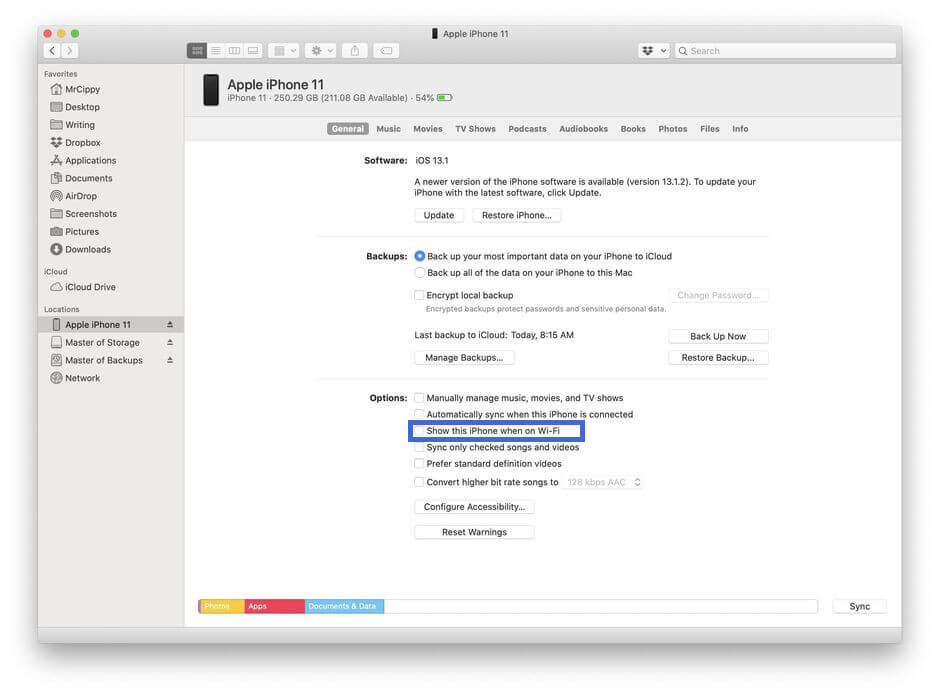
まとめ
データを復元する方法が分かったので、携帯電話を初期化から復元しても、何も恐れることはありません。ファイルを復元する必要があるときに選択するいくつかのオプションがありますが、 iFindit は、瞬時にすべての消えたデータを復元し、問題が表示されないようにすることができますので、最も簡単な復元方法ですよ!さらに、このソフトウェアには専門のカスタマーサポートチームがあり、必要なことをガイドし、サポートします。このソフトは多くの人に推奨されているので、ダウンロードして復元を試みてください。
