iPadから写真や画像を誤って削除してしまったことはありませんか?実は、写真や画像を削除してしまったことがあっても、そのデータを復元することは可能です。諦めて写真データを捨ててしまう前に、下記の消した写真を戻す方法を試してみてください。
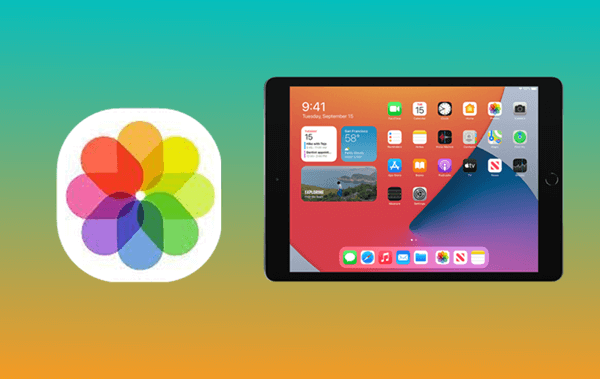
Part 1.「最近削除したフォルダ」からiPadから削除した写真を復元
Part 2.iCloudバックアップでiPadから消した写真を戻す
Part 3.iTunes/FinderバックアップでiPadから削除された写真を復元
Part 4.バックアップなしでiPadから消した写真を元に戻す
Part 1. 「最近削除したフォルダ」からiPadから削除した写真を復元
まず、iPadで写真を削除しても、その写真が即座にデバイスから永久に削除されるわけではないことをご理解ください。むしろ、それらは「最近削除したフォルダ」に移動されます。しかし、削除された写真は30日間だけ「最近削除したフォルダ」に保存されることを覚えておく必要があります。その間に写真を復元しないと、永久に削除される可能性があります。
1. iPadの「最近削除したフォルダ」をチェック
iPadの「最近削除したフォルダ」を確認するには、以下の手順に従ってください。
- ① まず、iPadの写真アプリを開き、 「最近削除した」 アルバムを見つけます。
- ②「選択」 ボタンを押した後、復元したいすべての写真を選択します。
- ③最後に 「復元」ボタンを押せば、復元は完了です。
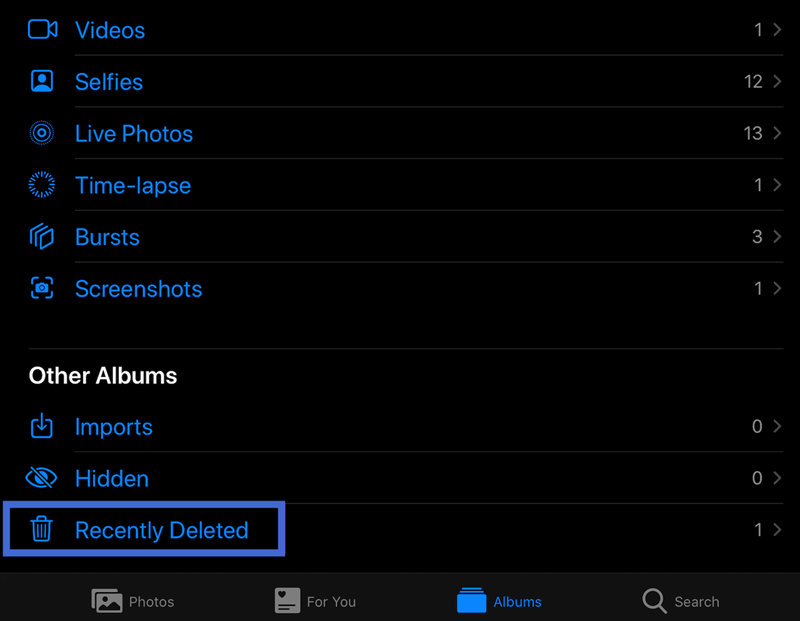
2. iCloud.comの「最近削除したフォルダ」を確認
上記の手順と同じように、40日以内にiCloud.com上のiPadから削除された写真を復元することもできます。この方法の制限は、iPadでデータ同期が有効になっている場合にのみ機能することです。
以下の手順に従ってください:
- ① iCloud.comのアカウントにサインインします。 「写真」をクリックします。
- ② 左側のメニューから「最近削除した写真」を選択します。
- 3. 最近削除した写真は全てここに表示されます。復元したい写真をすべて選択し、「復元」 ボタンをクリックすると、写真が復元されます。
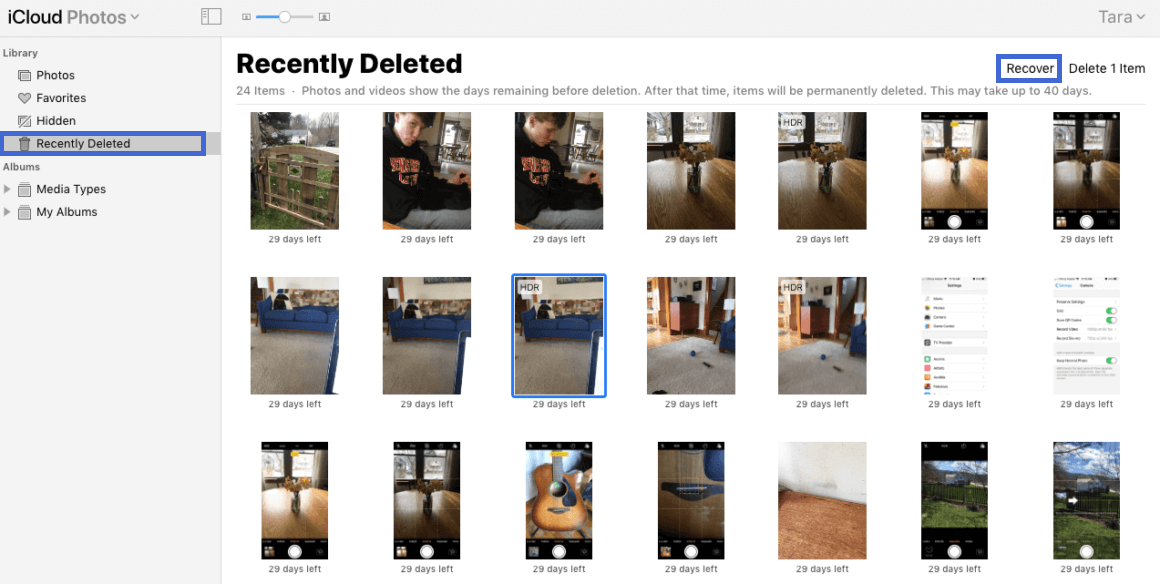
Part 2. iCloudバックアップでiPadから消した写真を戻す
消した写真はiCloudバックアップからも復元できます。ただし、この方法は写真を削除する前にiPadのデータをiCloudにバックアップしている場合にのみ有効です。また 、既存のデータが失われる などの悪影響もあります。そのため、この方法を開始する前に、慎重に重要なファイルを保存してください。
以下の手順に従って、iCloudからバックアップを復元することで、iPadで削除された写真を取り戻しましょう。
- ① まず、デバイスをリセットする必要があります。これを行うには、 「設定」 > 「一般」> 「リセット」 > 「すべてのコンテンツと設定を消去」と進みます。
- ② iPadが再起動すると、こんにちは画面が表示されます。画面の指示に従うと、「アプリ&データ」の画面になります。ここで、 「iCloudバックアップから復元」をタップしてください。
- ③ 日付と時間を慎重に確認した後、復元するバックアップを選択します。あとはプログレスバーが完了するのを待つだけです。お使いのネットワーク速度とバックアップの合計サイズに基づいて、それはいくつかの時間がかかります。その後、復元されたデータをお楽しみください。
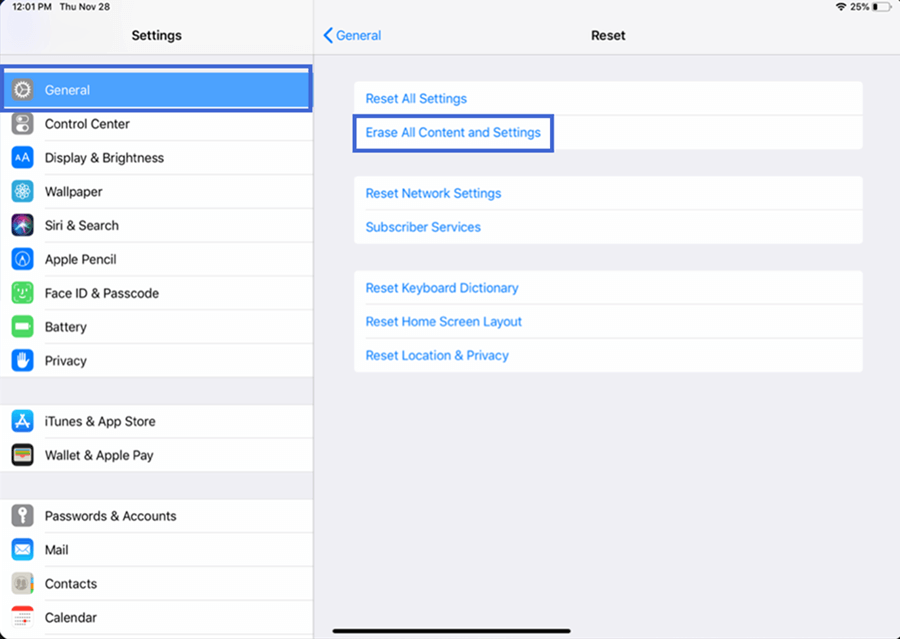
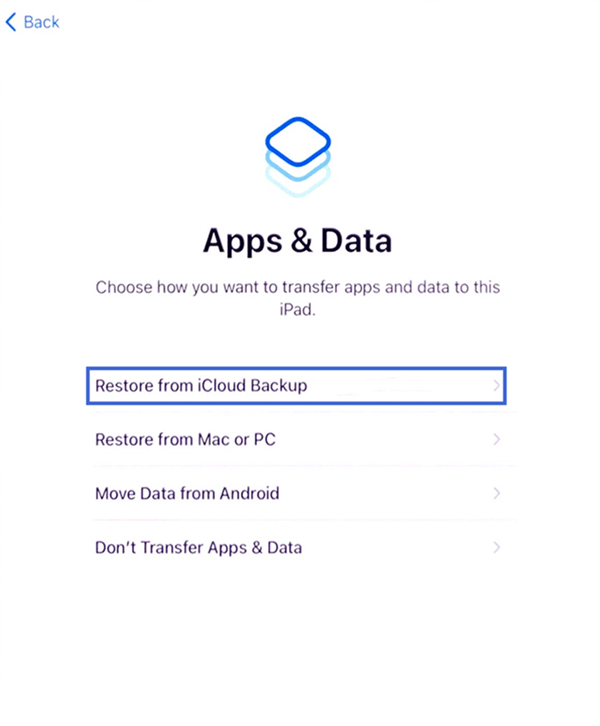
Part 3. iTunes/FinderバックアップでiPadから削除された写真を復元
iCloudバックアップと同様に、iTunes/Finderバックアップを使用してiPadから削除された写真を復元することもできます。注意点として、この方法を使うとデータを失う可能性も大きいので、その点を考慮してください。
iTunes/Finderバックアップからご希望のデータを取り出すには、下記の手順に従ってください。
- ① iPadとコンピュータをケーブルで接続します。MacOS Catalina以降のMacを使っている場合はFinderを開き、古いバージョンのMacOSやWindowsを使っている場合はiTunesを開きます。
- ② 次に、画面上のデバイスをクリックし、写真を削除した日時に応じてバックアップを選択します。「バックアップを復元」をクリックします。
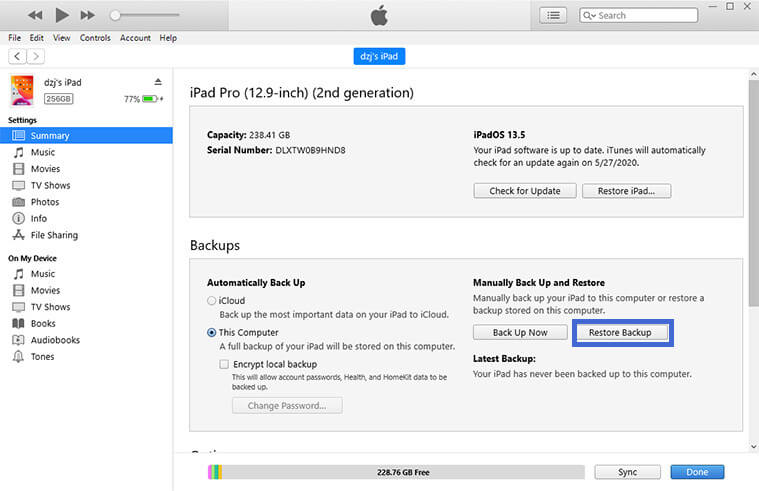
Part 4. バックアップなしでiPadから消した写真を元に戻す
それでもiPadから削除された写真を復元できない場合、もしかしたら専門的なツールに頼るべきかもしれません。バックアップなしで削除された写真を復元しようとする場合、サードパーティのソフトウェアを使用することが最善の策です。ここでは、iFinditiFindit アプリを強くお勧めします。
iFinditの素晴らしい機能の一部をご紹介します:
- バックアップなしで消えたデータを復元します。
- 無料体験版でスキャンとプレビュー 。
- 必要なファイルを選択的に復元します。
- 余分なデータ損失を引き起こしません。
- あらゆるタイプのデータを復元します。
- 最新のiOS 17を含む、ほぼすべてのiOSバージョンと互換性があります。
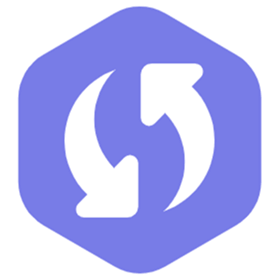
iFinditを使ってiPadから削除された写真を復元する手順は以下の通りです:
- 1 まず、PCまたはMacにiFinditアプリケーションをダウンロードしてインストールします。アプリケーションを起動した後、USBケーブルでiPadをPCに接続し、 「iOSデバイスから復元」 モードを選択します。
- 2 「次へ」をクリックします。画面にすべてのデータタイプが表示されたら、「写真」 を選択します。そして「スキャン」 をクリックし、iFinditにデバイス内の削除した写真をスキャンさせます。
- 3 必要な写真を選択し、「復元」をクリックして復元プロセスを完了します。
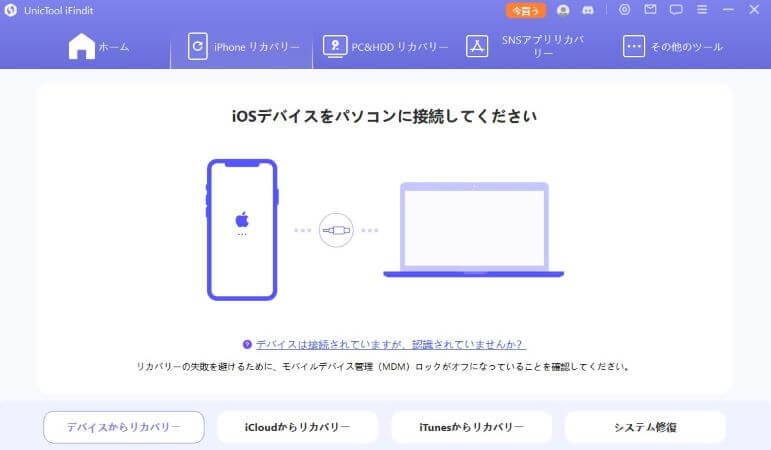
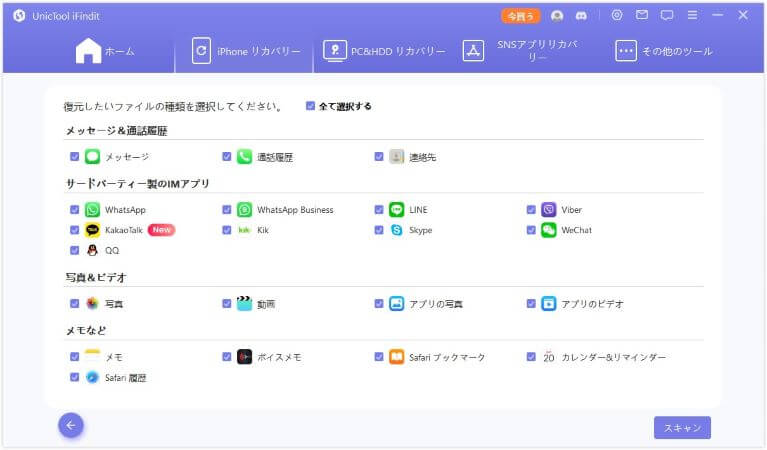
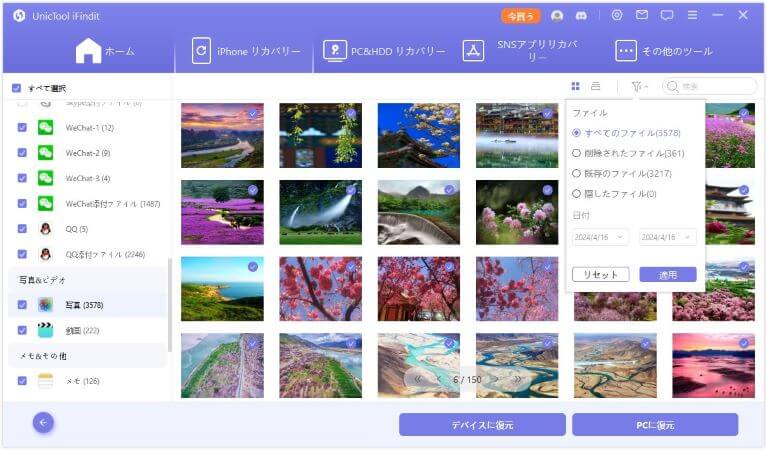
最後に
iPadから大切な写真を誤って削除してしまっても、慌てる必要はありません。よく知られている効果的な方法がいくつか紹介されています。その中で、iFindit を使って削除した写真を復元する方法です。
iFinditは、バックアップがない場合でも、消えたコンテンツを復元するための非常にシンプルで直感的かつ効果的なアプローチを提供するからです。さらに、他の重要なデータを失う心配もありません。今すぐお試しください。
