写真や動画を撮って友達と共有しようとしたのに、それらが何らかの理由で完全に消えていた場合は、悪夢になる可能性があります。 これは、iOS 17へのアップグレード、出荷時設定へのリセット、誤った削除などが原因である可能性があります。 iCloud または iTunes に写真や動画のバックアップがない場合、問題はさらに深刻になる可能性があります。
しかし、心配する必要はありません。この記事では、完全に削除した iPhone の写真や動画を復元できるかどうかと、この場合に考えられる解決策について説明します。
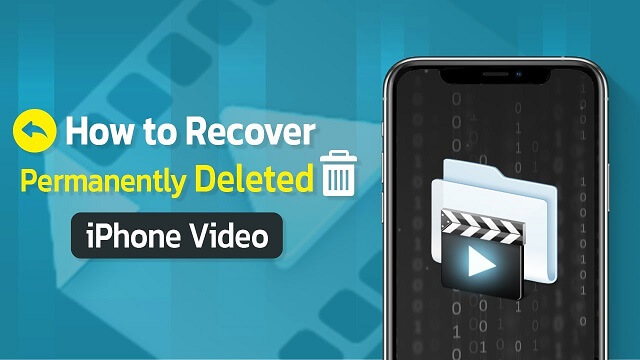
Part 1. iPhoneから完全に削除された写真と動画を復元する理由
Part 2. iPhoneからバックアップなしで完全に削除した写真や動画を復元
Part 3. iCloud/iTunesバックアップから完全に削除された写真や動画を復元
Part1.iPhoneから完全に削除された動画を復元する理由
iPhoneから完全に削除された動画を復元することは可能ですか?
答えは「はい」です。誤って削除した動画は、バックアップがなくても iPhone に簡単に復元できます。ビデオが表示されないからといって、完全に消えたわけではありません。iPhone からファイルを削除すると、システムは、新しいデータ用のスペースを作成するためにファイル マーカーを削除するだけです。デバイスに新しいデータを追加しない限り、iPhone から失われたビデオを復元できる可能性があります。これを行うには、次のようにします。消えたデータが上書きされるのを防ぐために、直ちに iPhone の使用を停止する必要があります。
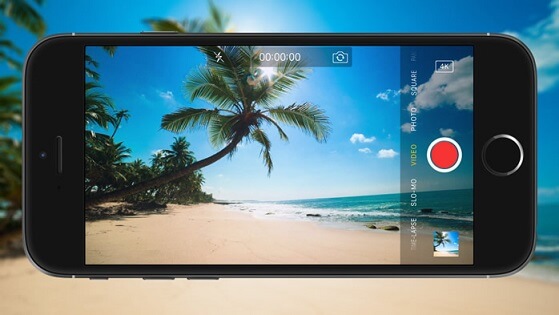
Part 2.iPhoneからバックアップなしで完全に削除した写真や動画を復元
iPhoneから完全に削除された動画や写真を直接復元するには、専門的なデータ復元ツールの助けが必要で、最良の選択はUnicTool iFindit (iOS 17対応)です。データが消えた理由に関係なく、このツールはあなたのデバイスを深く掘り下げ、動画や写真を復元することができます。全プロセスは数分もかかりません。復元する前に無料スキャン機能を提供しますので、まずデバイスをスキャンして、削除された動画が見つかるかどうかを確認することができます。
削除した写真/動画を復元するためにUnicTool iFinditを使用する方法を紹介する前に、ここでは、プログラムのように便利な機能のいくつかを紹介します。
- デバイスの内部メモリを直接スキャンし、消えた写真と動画を見つけて復元します。
- 本当に必要な動画/写真を選択して復元できます。
- 動画だけでなく、連絡先、テキスト メッセージ、ボイス メモ、WhatsApp メッセージ、さらには着信履歴など、22 種類以上のデータを復元するために使用できます。
- とても使いやすく、誰にでも適しています。
- iPhone 15など、またはiOS 17/16/15で実行されているiPadやiPodから削除された写真と動画を復元できます。
- また、これを使用して、iTunes/iCloud バックアップから特定のデータ タイプ (または特定の写真、動画、メッセージなど) を抽出することもできます。
iFinditを使用してバックアップなしでiPhone上で完全に削除されたビデオを復元する方法:
以下は、UnicTool iFinditを使用してiPhone上で失われたビデオを回復するためのステップバイステップのチュートリアルです。
- 1お使いのコンピュータにiFinditプログラムをダウンロードしてインストールします。それを起動し、「iOSデバイスから復元」を選択し、プロセスを開始するために「開始」をクリックします。
- 2iPhoneをコンピュータに接続するよう求められます。USBケーブルを使って接続し、プログラムがiPhoneを検出したら、「次へ」をクリックしてスキャンプロセスを開始します。
- 3復元したいファイルタイプを選択します。あなたの場合、ビデオを選択し、「スキャン」をクリックします。
- 4スキャンが完了すると、デバイス上のすべてのビデオが表示されます。復元したい動画を選択し、「復元」をクリックして保存します。
これで、コンピュータ上のすべての完全に削除した動画や写真を確認することができます。
Part 3.iCloud/iTunesバックアップから完全に削除された写真や動画を復元
幸いバックアップがあれば、バックアップファイルから復元することもできます。しかし、削除する前にバックアップを作成したことを確認する必要があることに注意してください。では、削除された写真/動画をバックアップから復元する方法を紹介します。
1. iCloudバックアップから完全に削除された写真/動画を復元する方法
iCloudバックアップがiPhoneで有効になっている場合(削除される前)、削除された動画/写真はあらかじめバックアップされているはずです。ですから、iCloudバックアップを復元すればいいのです。
iCloudバックアップを復元すると、ビデオ/写真だけでなく、バックアップされているすべてのデータが復元されます。しかも、iCloudバックアップから復元すると、iPhoneのすべてのデータが消えますので、iTunesでiPhoneの現在のデータをバックアップすることをお勧めします。その後、iCloudバックアップから削除された動画を復元するには、以下の手順に従ってください。
- iPhoneの「すべてのコンテンツと設定」を削除します。
- iPhoneの電源を入れます。こんにちは画面が表示されます。「アプリ&データ」の画面が表示されるまで、画面の指示に従います。
- 「iCloudバックアップから復元」をクリックし、Appleのログイン情報を使ってiCloudにサインインします。
- 復元できるバックアップのリストが表示されます。削除した動画/写真が含まれていると思われる日時に基づいてバックアップを選んでください。バックアップを選択したら、復元プロセスが始まります。
- 画面の指示に従って、復元プログレスバーが完了するまで待ちます。かかる時間はバックアップのサイズによって異なります。
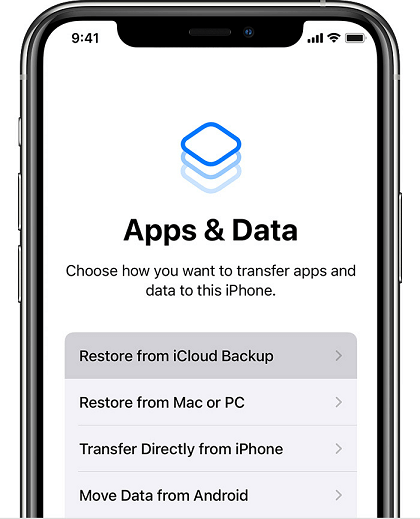
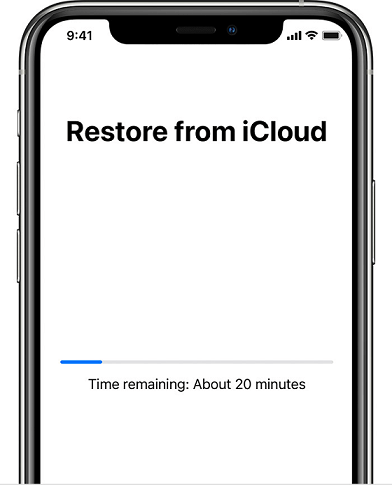
復元セットアップが完了したら、iPhoneを再び普通に使うことができます。ただし、ビデオ、写真、その他のデータはバックグラウンドで復元され続けます。そのため、すべてのデータが復元されるまでしばらく待つ必要があるかもしれません。その後、あなたは永久に削除した写真・動画にアクセスすることができます。
2.iTunesバックアップから完全に削除した写真/動画を復元する方法
動画/写真が削除される前にiTunesでiPhoneのバックアップを作成した場合、そのバックアップを復元して取り戻すことができます。下記の手順に従ってください。
iCloudから復元するのと同じように、iTunesから復元するということは、バックアップされたすべてのデータをiPhoneに復元するということです。したがって、写真や動画以外にも、連絡先、ドキュメント、オーディオ、および同様の他のデータも復元されます。
- USBケーブルでiPhoneとコンピュータを接続し、コンピュータでiTunesを開きます。
- 左側のサイドバーからiPhoneを選択し、「バックアップを復元」をクリックします。
- リストから削除した写真/動画が含まれていると思われるバックアップファイルを一つ選んでください。
- ポップアップウィンドウで、「復元」をクリックして復元プロセスを開始します。
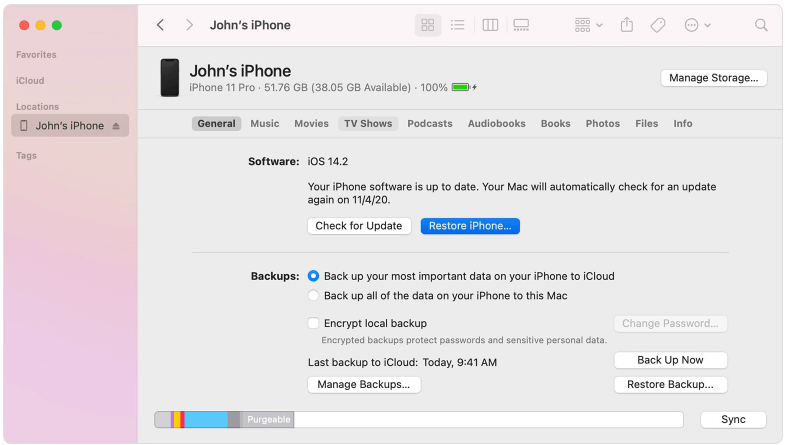
復元プロセスが完了したら、永久に削除されたビデオ/写真が復元されたかどうかを確認してください。そうでない場合、iFinditが最後の選択肢になると思われます。
Part 4.iCloud Driveで完全に削除した写真や動画を検索
iCloudの一部として、iCloud Driveは、異なるAppleデバイス間ですべてのファイルやドキュメントを保存、管理、アクセス、共有する場所を提供します。iPhoneでiCloud Driveが有効になっている場合、すべてのビデオや写真は自動的にiCloudにアップロードされます。iPhoneからビデオ/写真を削除しても、次の30日間はiCloudからアクセス可能です。従って、以下の手順に従って、iCloudドライブから削除されたビデオ/写真を復元することができます。
- 1コンピュータのWebブラウザからiCloud.comにアクセスし、Appleのログイン情報でサインインします。
- 2主要な画面から「iCloud Drive」をクリックします。
- 3画面右下の 「最近削除した項目」をクリックします。
- 4「すべて復元」をクリックし、復元したい各ファイルを選択して、「復元」をクリックします。
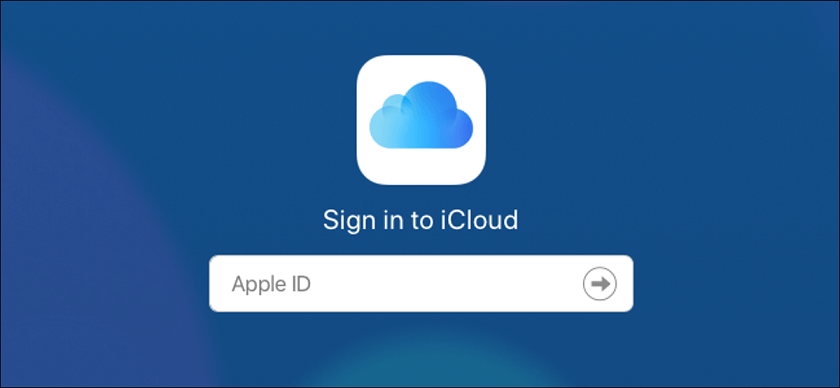
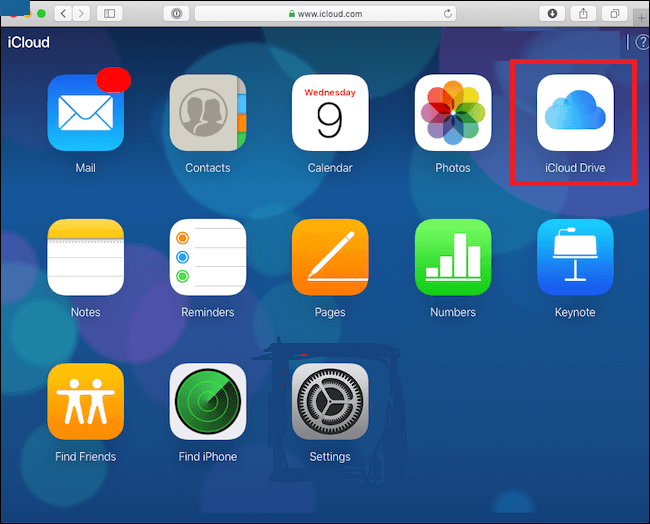
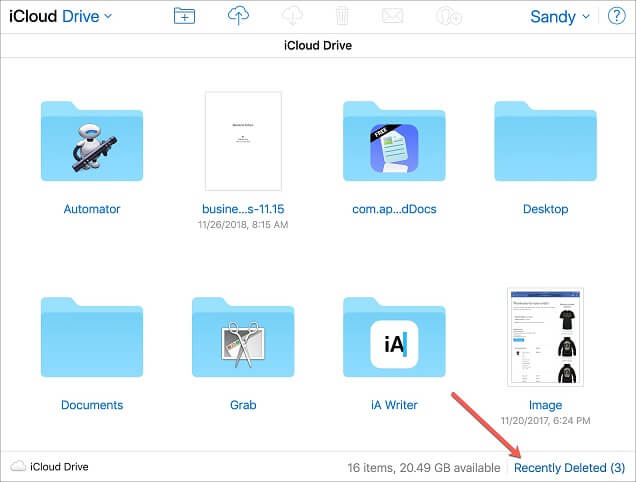
こうして、選択したすべての写真・動画がパソコンに復元されます。
Part 5.言及されたすべての方法の比較
| 機能 | UnicTool iFindit | iCloud バックアップ | iTunes 復元 | iCloud Drive |
|---|---|---|---|---|
| バックアップを取らずに写真と動画を復元 | ||||
| 特定のファイルタイプを復元 | ||||
| 復元前にプレビュー |
まとめ
大切な動画が削除されてしまうと、もうアクセスできないのは悔しいですが、永遠に消えてしまうのでしょうか?そうではありません!あなたの状況に合った写真と動画を復元するために、上記の説明した方法のいずれかを選択することができます。 しかし、あなたが速く、インスタントと信頼性の高い復元をしたい場合は、単にすぐにUnicTool iFindit をご使用してください。すぐにダウンロードし、復元をはじめましょう!
