iPhoneのカレンダーは一日の計画やタスク管理にとても便利なツールです。 イベントを追加したり、特定の項目のリマインダーを設定して、特定の時間に通知することができます。
ただし、これらすべての優れた機能と品質にもかかわらず、カレンダーで項目を保存できなかったり、新しく保存したイベントが消えたりする状況が依然として存在します。
そうなった場合でも、希望を失わないでください。 この記事では、5つの信頼できる方法を使用してiPhoneのカレンダーを復元する方法を説明します。 それでは、始めましょう。
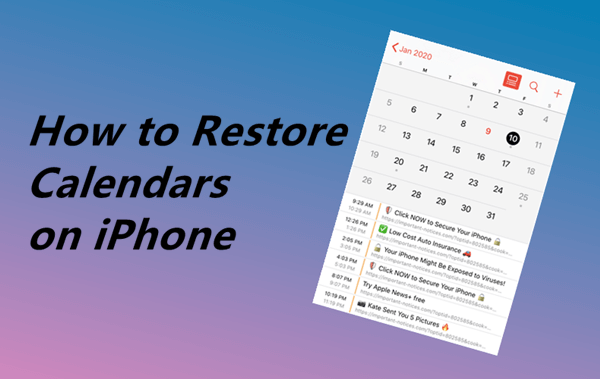
Part 1. iPhone のカレンダーが消えたのはなぜ?
iPhoneで消えたカレンダーを復元する方法を説明する前に、カレンダーが消えた問題がなぜ起こるのかを見てみましょう。この問題の背後にある理由は、単純なものから複雑なものまで様々です。しかし、一般的に考えられる理由はいくつかあります。
誤って削除:イベントやその他のカレンダー項目を削除しようとしたときに、誤ってすべてのカレンダーまたは個々のエントリを削除してしまった可能性があります。
システムの不具合: iPhoneのシステムがクラッシュしたり、バグが発生したりして、以前に保存したすべてのカレンダー項目にアクセスできなくなることがあります。
アップデートの失敗: iPhoneのアップグレードはリスクが高く、面倒な作業です。アップデートに失敗し、iPhoneが危機的な状態に陥り、保存されているすべてのデータが消えることもよくあります。
Part 2. iPhone でカレンダーを復元する方法
iPhone でカレンダーが消えた原因が何であれ、適切な手順とガイダンスを使用すれば、削除または消えたすべての項目を簡単に復元できます。以下では、消えたカレンダーを復元するために役立ついくつかの解決策を提供します。 iPhone 上のイベントを調べてみましょう。
1. 設定の「すべての項目」から復元ーー「同期」
新しいイベントの追加や既存のイベントの表示に問題がある場合は、同期設定が正しくない、インターネット接続が不良である、「日付と時刻」の設定が不正確である、ソフトのバグ、または iOS の問題が原因で、カレンダーのイベントが適切に同期していない可能性があります。
この問題を解決するには、設定をチェックしてすべてが正しく設定されていることを確認する必要があります。ただし、それでもカレンダーが iPhone と同期しない場合は、同期をリセットしてサーバーに接続し、最近のカレンダーがすべて同期されていることを確認してください。または過去のイベントが同期されます。
カレンダーの設定を確認するには、次の手順に従ってください。
- ①. まず、「設定」 > 「Apple ID」 > 「iCloud」 に移動して、カレンダー同期オプションが有効になっていることを確認します。
- ②. 次に、「設定」> 「カレンダー」に進み、「すべての項目」を選択して、新しいイベントと古いイベントがすべてカレンダーに同期されていることを確認します。
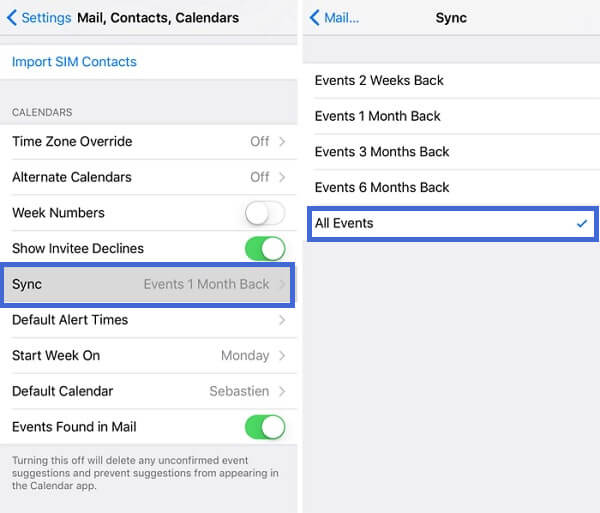
2. iCloud.comから復元
Apple iCloud は、iPhone ユーザーが音楽、ドキュメント、写真、連絡先、カレンダーなどのデータをバックアップしてリモート サーバーに保存し、データ損失が発生した場合に復元できるようにするクラウド ストレージ サービスです。 iCloud でカレンダーをすでに有効にしている場合は、iCloud.com からカレンダーを復元できます。
iCloud.com からカレンダーを復元する方法は次のとおりです。
- ①. まず、コンピュータまたはラップトップで「iCloud.com」にアクセスし、Apple ID とパスワードを使用してサインインします。
- ②. 次に、「設定」に移動し、「詳細設定」で「カレンダーとリマインダーを復元」を選択します。
- ③. その後、カレンダーのバックアップ ファイルのリストが表示されるので、ファイルを選択したら「復元」をクリックします。
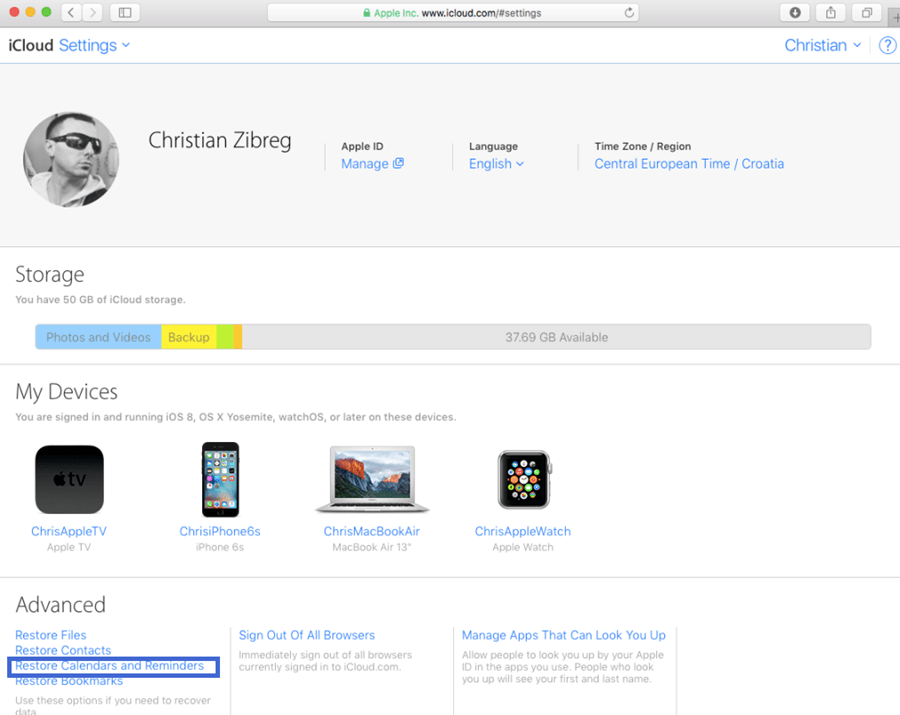
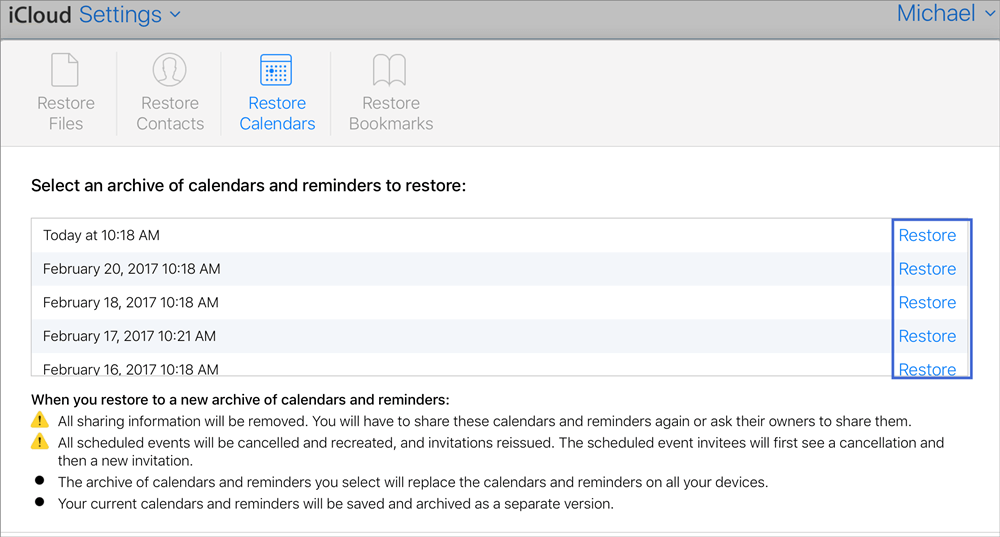
3. iCloudバックアップから復元
削除または消えたカレンダーの予定を復元ためのもう 1 つの解決策は、iCloud バックアップから iPhone を復元することです。iPhone を iCloud にバックアップしている場合は、消えたカレンダーの予定がバックアップに含まれている可能性があります。
ただし、この手順を実行するとデバイスが完全に消去され、現在のデータが上書きされるため、特にバックアップされていない新しいデータがデバイス上にある場合には、この方法はお勧めできません。
iCloud バックアップからカレンダーのイベントを復元する方法は次のとおりです。
- ①. すべてのデータを削除して最初からやり直す必要があるため、「設定」 > 「一般」 >「リセット」 に移動し、「すべてのコンテンツと設定を消去」 を選択します。
- ②. その後、デバイスを再起動し、画面の指示に従ってセットアップします。「アプリ&データ」画面が表示されたら、「iCloudバックアップから復元」を選択します。プロンプトが表示されたら、Apple IDを入力してサインインします。
- ③. カレンダーイベントを復元するバックアップ日を選択します。
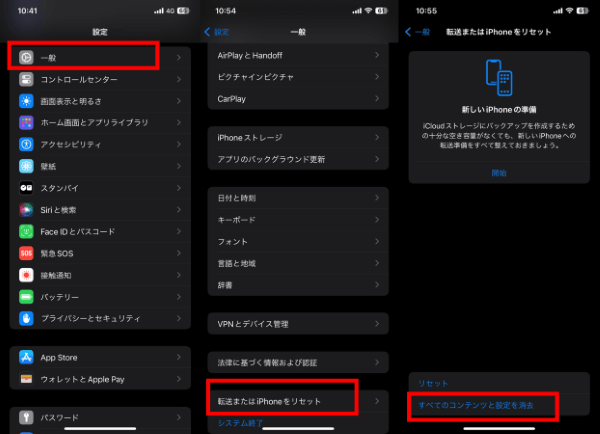
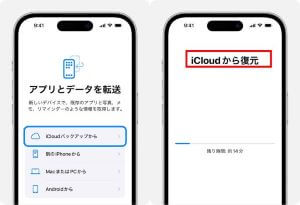
4. iTunes/Finder バックアップから復元
iTunes/Finder は、iPhone のローカル データのほとんどをバックアップするのにも役立ちます。特定のファイルと設定を iOS デバイスからコンピュータにコピーするだけで、後でデータを復元できます。
ただし、iCloud バックアップから復元するのと同じように、この方法でもデバイス上の既存のデータが上書きされます。
iTunes/Finder を使用して削除または消えたカレンダーイベントを復元するには:
- ①. デバイスに付属の USB ケーブルを使用して iPhone をコンピュータに接続し、ラップトップまたは PC で iTunes を開き、画面の左上隅にある 「iPhone」を選択します。
- ②. メインパネルの「概要」を選択し、「バックアップの復元」をクリックします。
- ③. 画面上にウィンドウが開くので、カレンダーデータを復元したいバックアップを選択し、「復元」をクリックします。
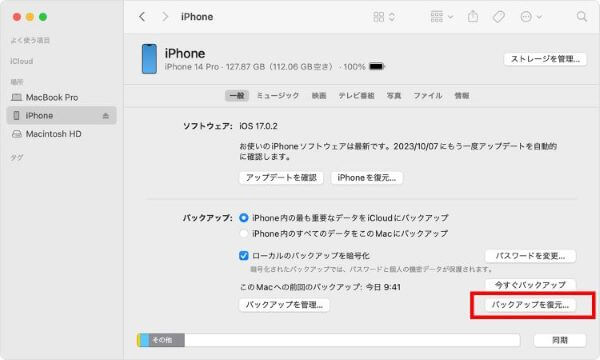
Part 3. バックアップなしでiPhoneのカレンダーを復元する方法
ご覧のとおり、iPhone で削除または消えたカレンダーを復元する方法はいくつかありますが、上記の解決策がどれも役に立たなかったり、単にバックアップがない場合はどうすればよいでしょうか?
さて、ここでは、プロの iOS データ復元ソフト iFinditを使用して、iPhone から削除されたカレンダーやその他の種類のデータを迅速かつ簡単に復元できます。このツールを使用すると、消えたまたは削除されたカレンダーのイベントやその他のデータを簡単に復元できます。 iCloud や iTunes のバックアップがなくても、消えたデータの種類を復元でき、このソフトは非常に使いやすく、3 つの簡単なステップで復元を完了できます。
このソフトの主な機能の一部を簡単に説明します。
- カレンダーやリマインダーなどの一般的なファイル、連絡先、メッセージ、写真、WhatsApp や WeChat などのソーシャル アプリのデータなど、18 種類以上のデータ復元するのができます。
- バックアップなしで削除または消えたデータを復元できます。
- 復元を開始する前にデータを無料で プレビューできます。
- ほぼすべての iOS デバイスと iOS 17 を含む iOS バージョンをサポートします。
- ワンクリック操作でユーザーフレンドリーなインターフェイスを提供します。
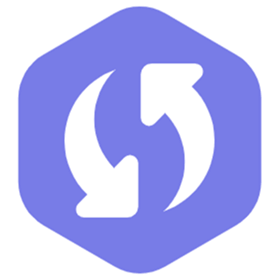
- 1 iFindit を PC またはラップトップにダウンロードしてインストールし、USB ケーブルを介して iPhone デバイスをシステムに接続し、「iOS デバイスから復元」を選択して開始します。
- 2 スキャンが完了すると、デバイス上に復元可能なデータの種類がすべて表示されます。それらを参照して、「カレンダー」 を選択し、「スキャン」 をクリックすると、見つかったすべてのデータが表示されます。
- 3 必要なファイルを選択したら、「復元」をクリックし、システム上の保存場所を選択します。
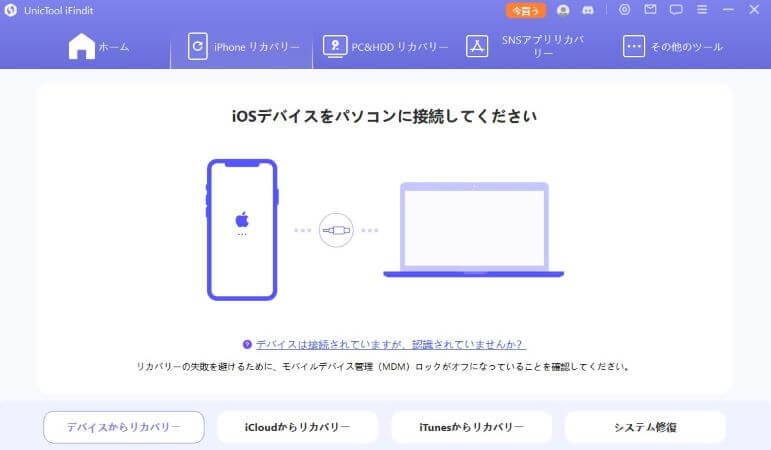
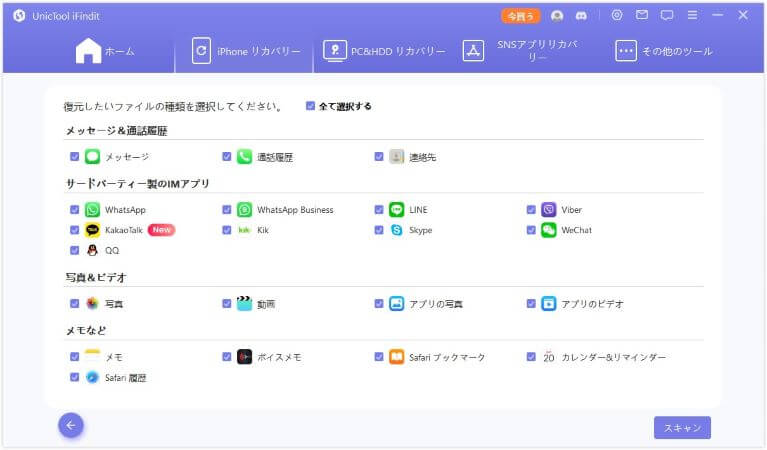
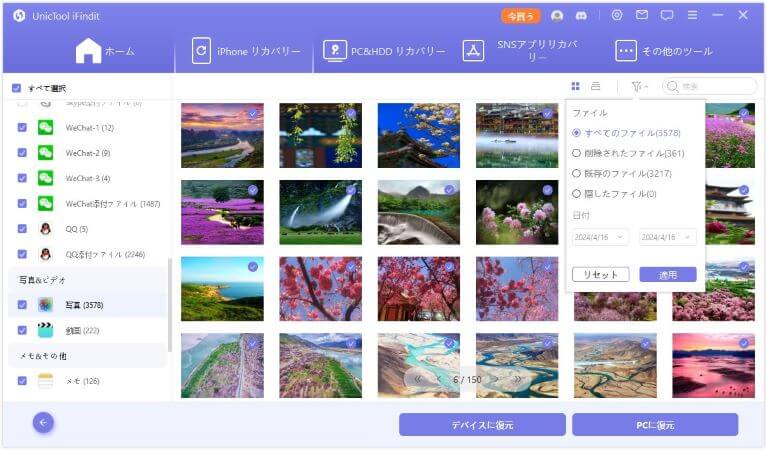
まとめ
カレンダーのイベントが iPhone から消えたり削除されたりして、どうすればよいかわからない場合は、上記のいずれかの方法を使用できます。カレンダーのイベントを復元するためのガイドは、最高の機能がすべて含まれているため、必ず役に立ちます。
ただし、iFindit は信頼性が高く効率的な iOS 復元プログラムであり、三つの簡単な手順で iPhone から削除または消えたほぼすべての種類のデータを復元できるため、iFindit を最もお勧めします。どのような状況でも iPhone に損傷を与えることなく貴重なデータを復元できるので、カレンダーのイベントが消えた場合は iFindit を最良の選択にしてください。すくダウンロードしましょう。
