iPhoneユーザーは様々な理由でiCloudバックアップからデータを復元したい場合があります。水没によるiPhoneの損傷、古いiPhoneから新しいデバイスへのコンテンツの移行、初期化、iOSのアップデート、iOSのクラッシュ後に紛失または削除されたデータの復元などです。今日は、初期化しませんが、iPhoneをリセットせずにiCloudバックアップからデータを復元する方法を紹介します。
Part 1. iCloudバックアップからiPhoneを直接復元【公式】
iCloudバックアップは、iOSデバイス上のすべての情報のコピーを作成するように設計されています。iPhoneがiCloudにバックアップされると、ユーザーは新しいモバイルデバイスをセットアップしたり、すでに持っているデバイスのデータを復元したりできる。ただし、最後のiCloudバックアップファイルがデバイスの最新情報を持っていない場合、iPhone上のデータの一部を失う可能性があることに留意する必要がある。iPhoneはiCloudにバックアップされたデータしか復元できません。
また、復元プロセス中にデバイスがスタックする可能性もあります。この方法では、コンテンツのプレビューや選択的なデータ復元はできません。つまり、復元するバックアップファイルに必要なデータが含まれているかどうかを確認するには、プロセス全体が完了するまで待たなければなりません。
欠点: この復元プロセスを使用すると、特に大きなiCloudバックアップファイルを扱う場合、時間がかかることがあります。
それを念頭に置いて、ここでは正式な方法リセットせずにiCloudバックアップから復元する を使用して方法を説明します。
- Step 1. 「設定」に向かい、「一般」オプションを選択します。
- Step 2. 「ソフトウェア・アップデート」をタップし、新しいiOSがあればダウンロードしてインストールします。
- Step 3. 「設定] > 「あなたの名前」に移動し、iCloudに向かうことによって、あなたが最近のバックアップを持っているかどうかを確認します。
- Step 4. 次に、「iCloudストレージを管理」を選択し、「バックアップ」に進みます。
- Step 5.「設定」>「一般」と進み、「リセット」オプションを選択します。
- Step 6. ここに来たら、「すべてのコンテンツと設定を消去」をタップします。
- Step 7. そうすると、「アプリ&データ」画面が表示されます。ここで、「iCloudバックアップから復元」を選択します。
- Step 8. Apple IDのアカウント情報を使用してサインインします。
- Step 9. 「バックアップを選択」をタップし、画面に表示されるiCloudのバックアップリストから選択します。
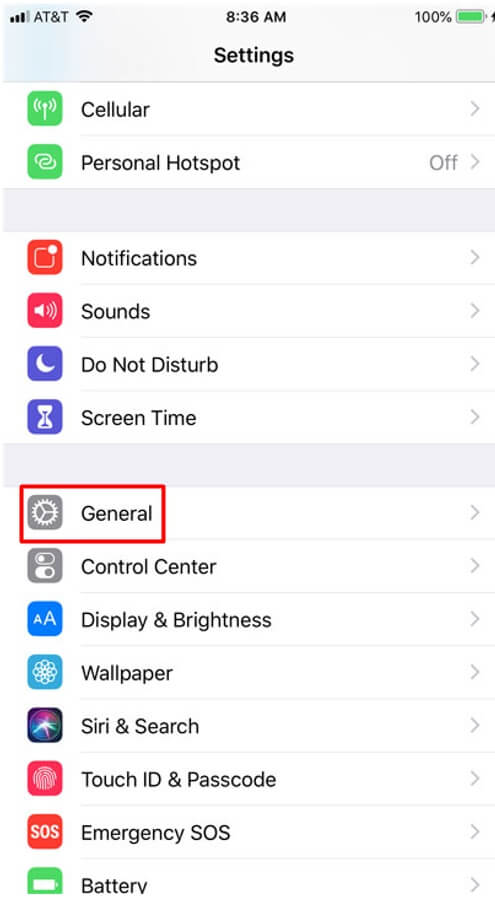
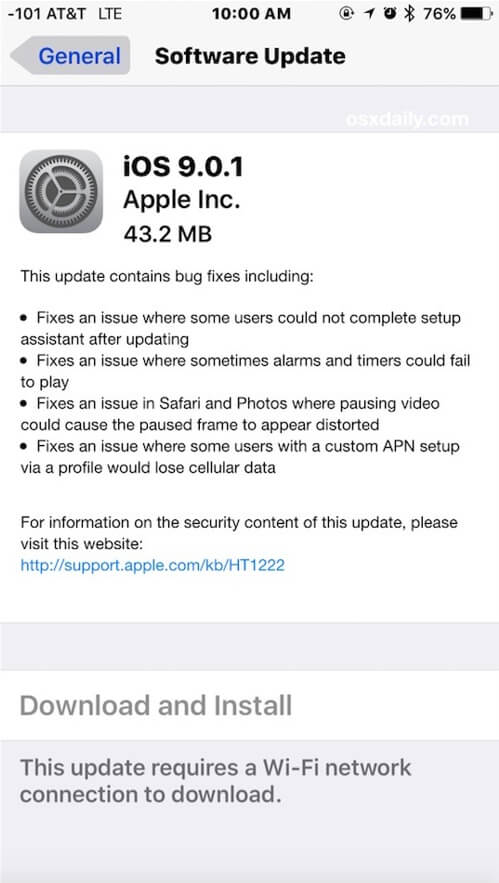
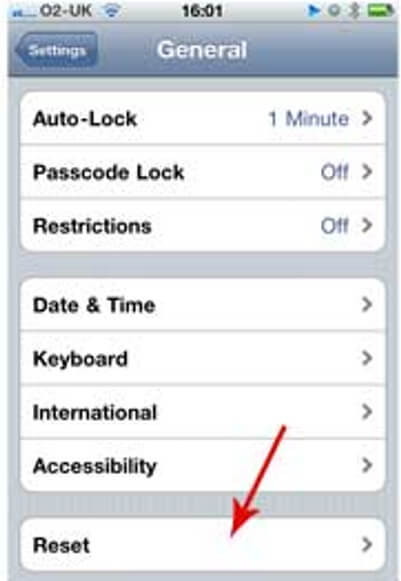
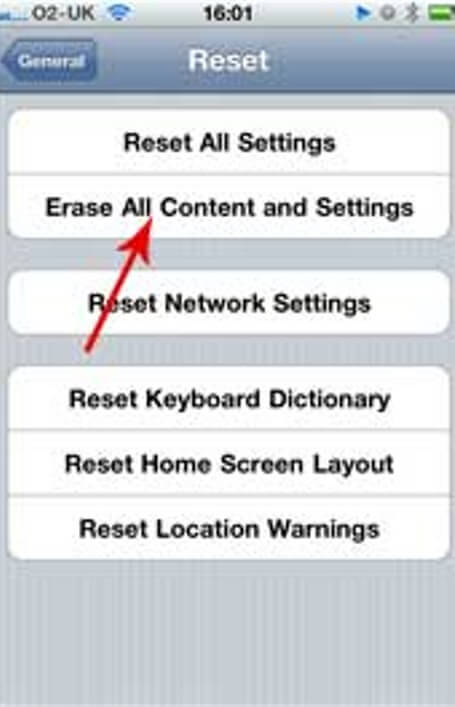
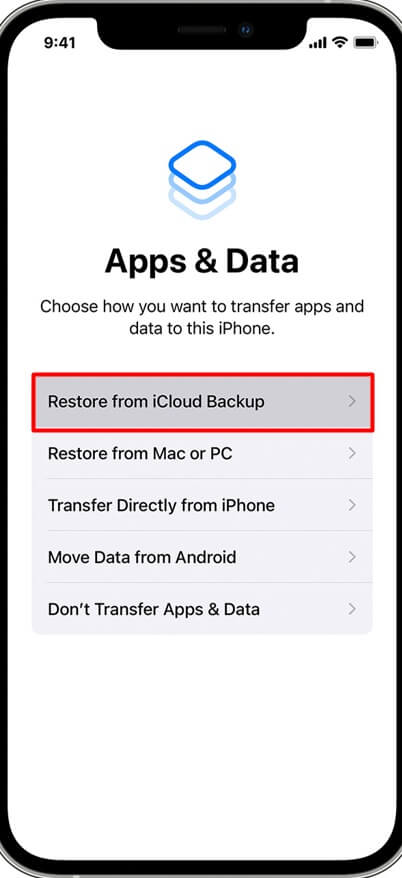
Part 2. (iOS 17対応)リセットせずにiCloudバックアップからiPhoneを復元【iFindit】
iFindit を使用すると、リセットせずにiCloudバックアップから復元できます。このサードパーティ製のiOSデータ復元ツールは、初期化しませんが、あらゆるiOSデバイスからデータを復元することができます。使いやすく、復元率も高いです。では、iFinditをリセットせずにiCloudからiPhoneのデータを復元する最も効果的な方法にしている機能は何ですか?
- ① モバイルデバイスをリセットすることなく、iCloudバックアップファイルからiPhoneデータを選択的に復元できます。
- ② iOS 17を含むすべてのモデルのiOSデバイスと互換性があります。
- ③ ソフトウェアを購入する前に無料でお試しいただけます。
- ④ ビデオ、写真、連絡先、メッセージなど、さまざまな種類のファイルを復元できます。
- ⑤ iCloudから選択的にデータを復元できます。
- ⑥ iOSデバイスとiTunesから失われたデータを直接復元できます。
- ⑦ 復元前にデータをプレビューすることができます。
- ⑧ iFinditは無料のカスタマーサポートを提供しています。
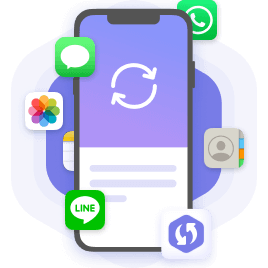
iPhoneデータ復元
- デバイスをリセットすることなく、iCloudバックアップファイルからiPhoneのデータを選択的に復元できます。
- iOS 17を含むすべてのモデルのiOSデバイスと互換性があります。
- ビデオ、写真、連絡先、メッセージなど、さまざまな種類のファイルを復元できます。
- iOSデバイスとiTunesから失われたデータを直接復元することができます。
iFinditを使ってリセットせずにiCloudからiPhoneのデータ 方法を見てみましょう。
- Step 1. iFinditの公的なサイトにアクセスし、プログラムをダウンロードします。
- Step 2. コンピュータにインストールした後、プログラムを起動します。
- Step 3. iCloudから復元を選択し、iCloudを選択します。
- Step 4. iCloudアカウントの詳細を入力してサインインします。
- Step 5. iCloudアカウントからのカテゴリのリストが表示されます。復元したいものを選択し、「スキャン」をクリックします。
- Step 6. プログラムは選択した「すべてのデータ」をスキャンし、結果を画面に表示します。
- Step 7. プレビューし、プログラムに復元させたいデータを選択し、「復元」ボタンをクリックします。
- Step 8. 復元されたデータの「保存先フォルダ」を選択します。
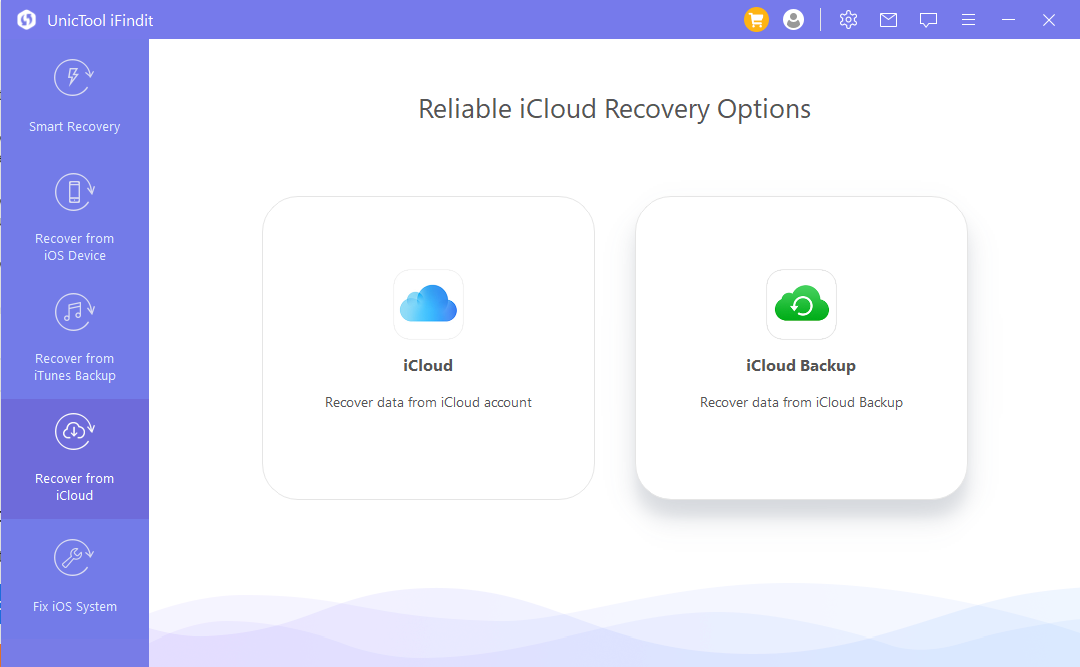
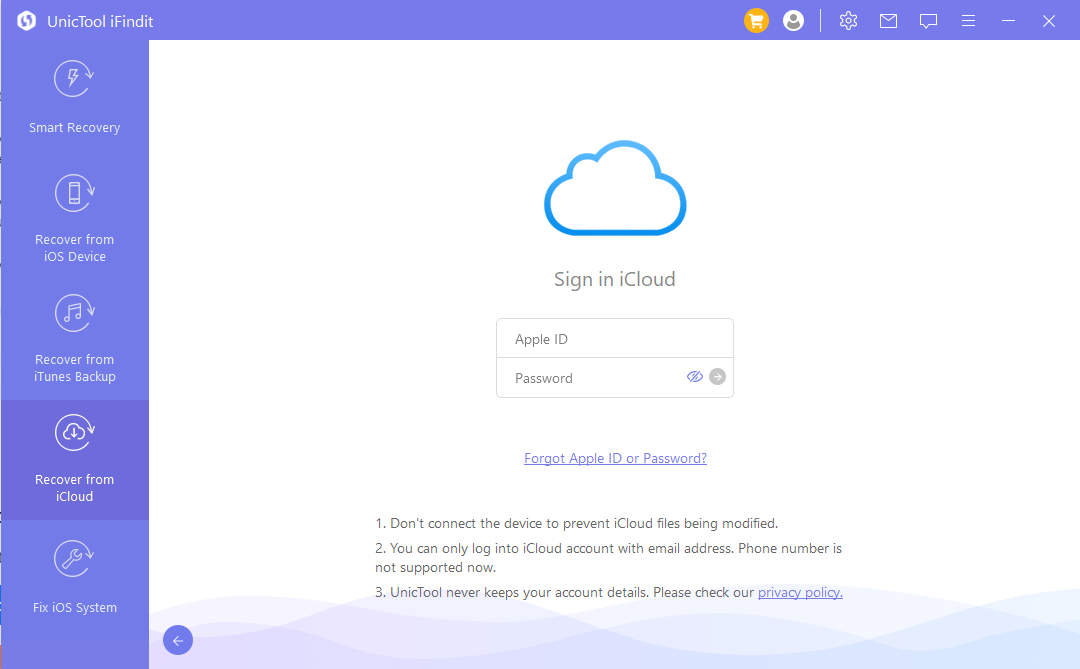
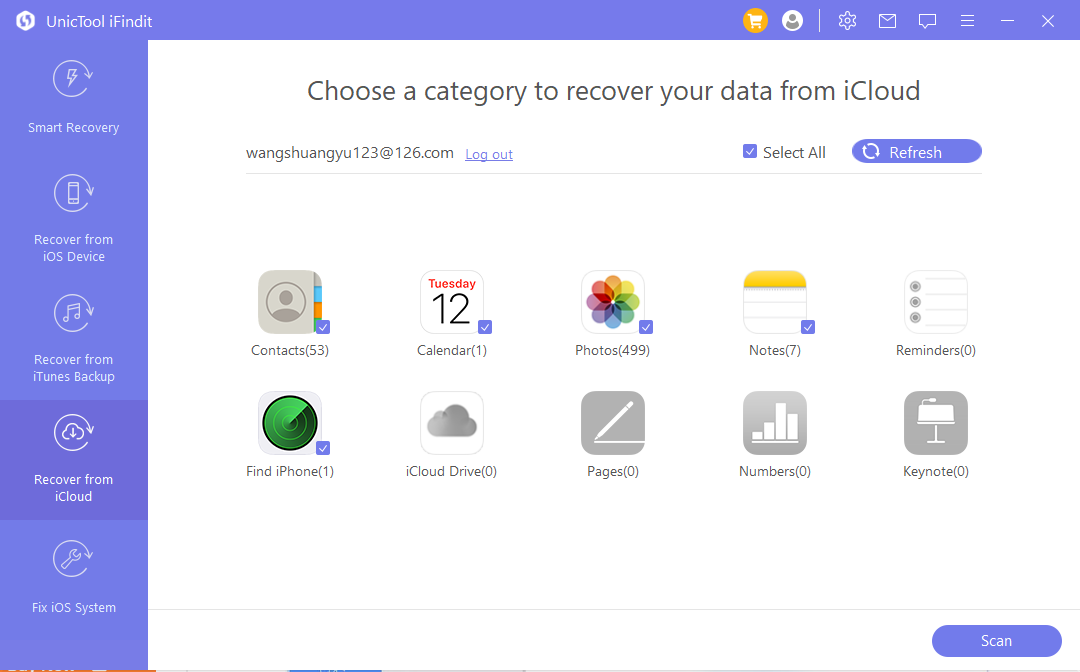
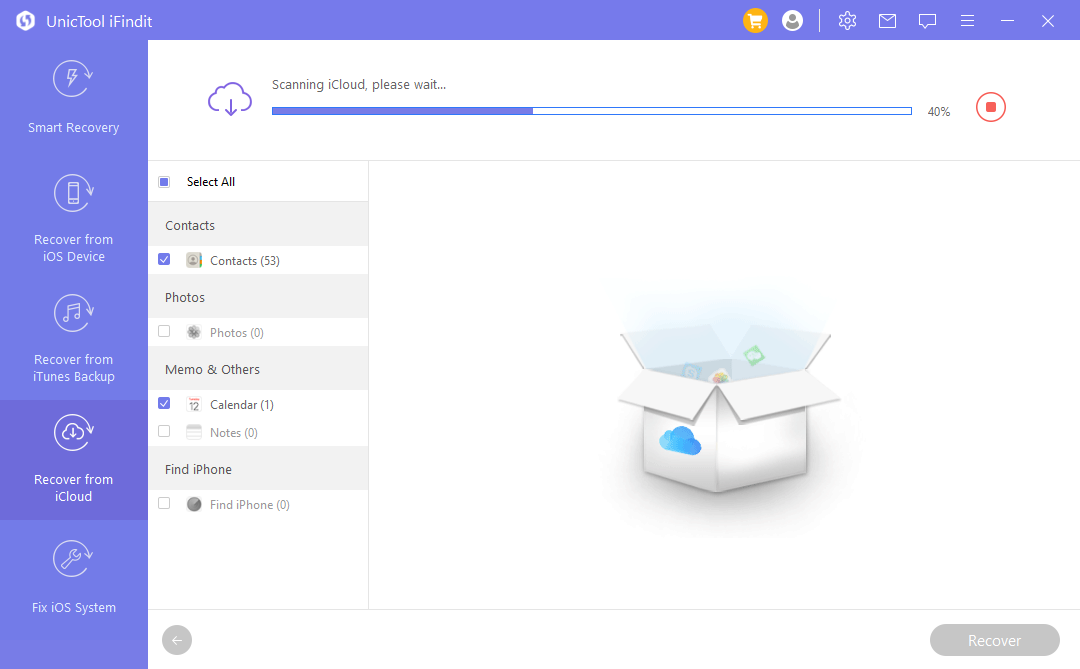
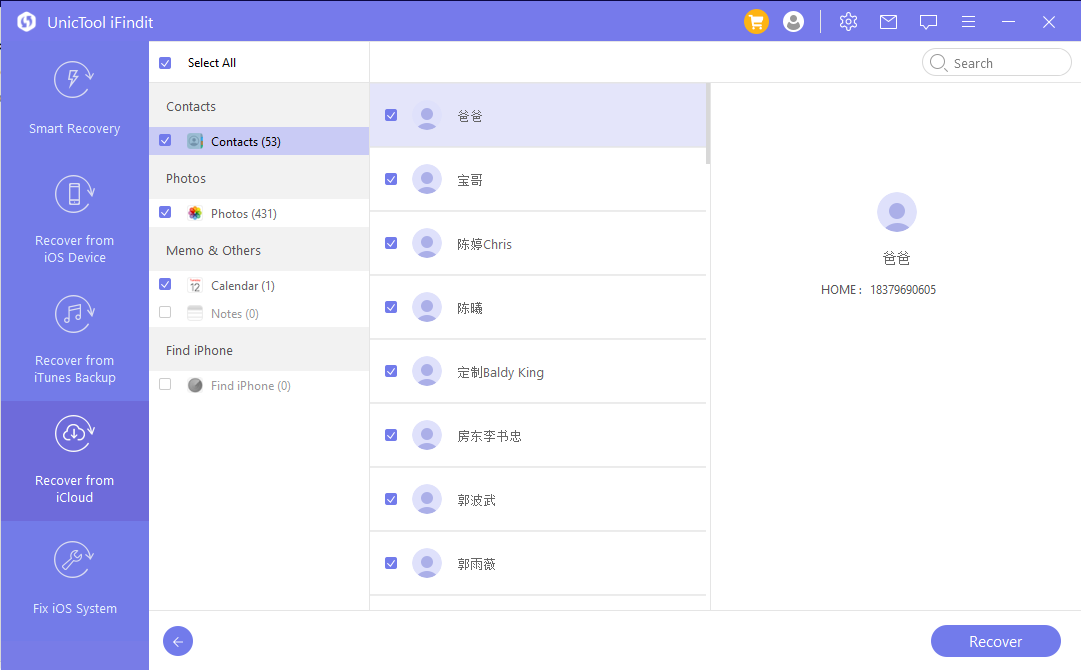
Part 3. iCloudからデータをダウンロードして復元
iCloudは、みなさんのiPhone上のパスワード、メモ、ファイル、写真、バックアップ、その他のデータを安全にクラウドに保存します。また、あなたのすべてのiOSデバイス上で自動的に最新の状態に保ちます。
使い始めに、すべてのiPhoneユーザーに5ギガバイトのiCloudストレージが無料で提供されます。この容量はいつでもアップグレードできます。以下の手順に従って、iCloud.comからiCloudバックアップファイルにアクセスできます。
- Step 1. パソコンにアクセスし、Apple IDとパスワードを使ってiCloud.comにログインします。
- Step 2. このウェブサイトにすべてのバックアップファイルが表示されます。復元したいファイルをクリックするか、すべてのファイルを復元します。その後、将来使用するためにファイルをコンピュータにダウンロードすることができます。
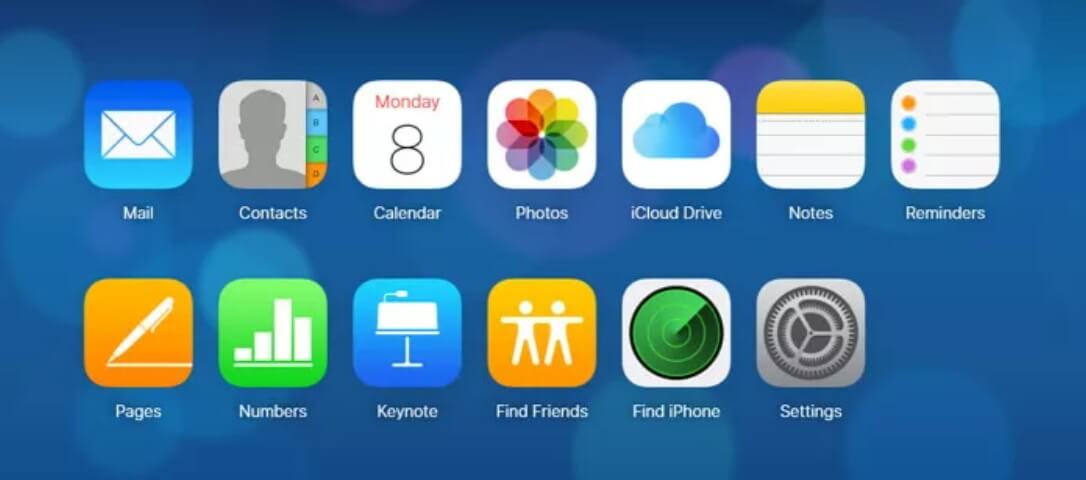
この方法を使用してファイルにアクセスできます。SMSただし、写真ストリーム、音声メモ、MMS、imessages、 WhatsAppなど、特定の種類のデータにアクセスすることはできません。また、完全に削除したファイルを復元または回復することはできません。
最後に
リセットせずにicloudからiphoneのデータを復元する方法がわかったので、誤ってデータを紛失したり削除したり、iphoneが水で破損したりしても心配する必要はありません。上記の方法で復元できます。しかし、このソフトウェアはユーザーフレンドリーであり、すべてのiphoneデータを迅速に復元することを保証するため、ifinditをお勧めします。
最良の部分は、ユーザーがicloudキットからiphoneデータを抽出し、それを直接正常に復元できるようにすることです。また、初期化しませんが、icloudバックアップから削除したiphoneデータを見つけてシームレスに回復し、データを選択的に復元することもできます。すぐにダウンロードしてみませんか?
