iPhoneのリマインダーを使用して、「To Doリスト」を管理し、完了しなければならない重要なイベントやタスクのリマインダーを設定しています。 誤って、または意図的にリマインダーを削除してしまうと、以前にスケジュールした重要なタスクやイベントの通知を受け取ることができなくなります。これはあなたの生活や仕事に大きな不便をもたらします。
しかし、過度に不安になる必要はありません。iPhoneの削除したリマインダーを復元する方法はいくつかあります。 今日の記事では、4つの便利な方法を詳しい手順とともに紹介しますので、ぜひ読んでみてください。
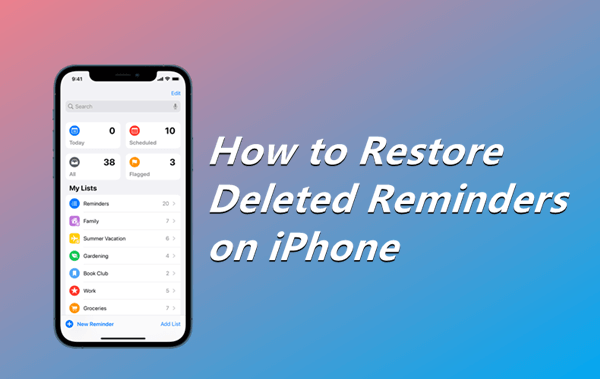
対処法 1.iCloud.comからiPhoneの削除したリマインダーを復元
対処法 2.iCloudバックアップからiPhoneの削除したリマインダーを復元
対処法 1. iCloud.comからiPhoneの削除したリマインダーを復元
Appleでは、いくつかのデフォルトアプリのデータをiCloud.comと同期できるようにしている。しかし、どのアプリをiCloudと同期させるかを選択する必要があります。削除したリマインダーをiCloud.comからiPhoneに復元するには、iCloud設定でリマインダーの同期を有効にしておく必要があります。このオプションを有効にするには、設定アプリを開き、iCloudに移動し、リマインダーの緑色のボタンがオンになっていることを確認します。
iCloud.comからリマインダーを復元する手順:
- ブラウザを開いて、 www.icloud.comにアクセスします。
- Apple IDとパスワードを使用してiCloudアカウントにログインします。
- iCloud.comで「アカウント設定」を開き、「詳細設定」で「カレンダーとリマインダーの復元」を選択します。リマインダーのすべてのバージョンが、アーカイブされた日付と一緒に表示されます。
- 必要なリマインダーの「復元」をクリックします。
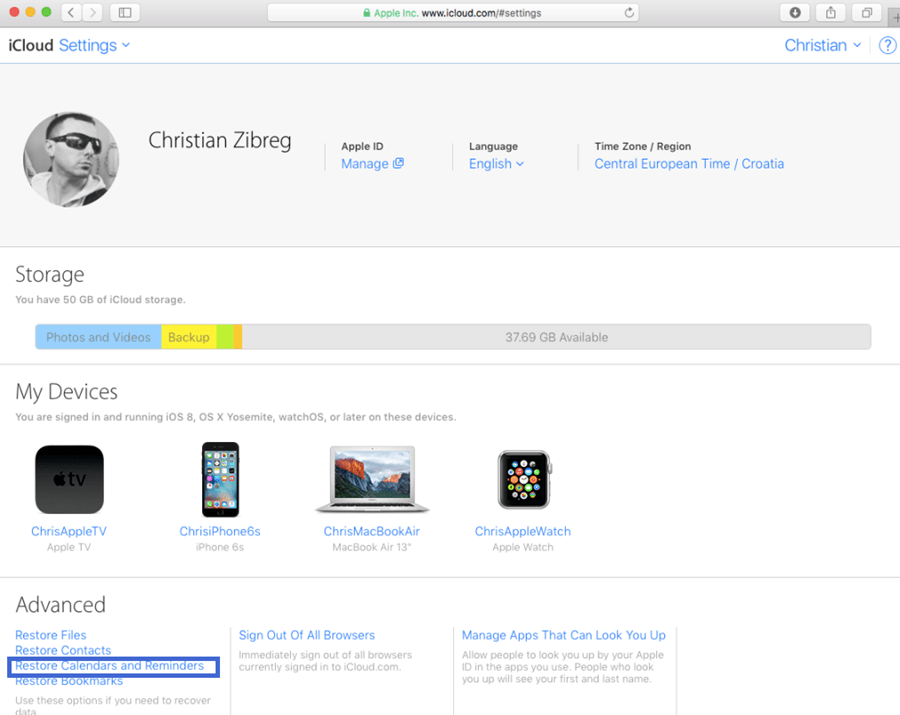
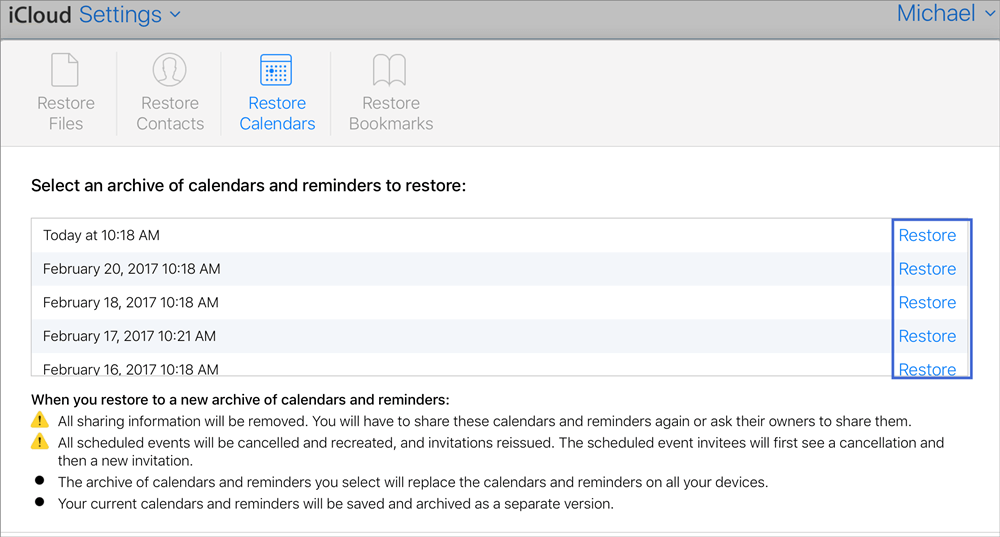
対処法 2. iCloudバックアップからiPhoneの削除したリマインダーを復元
iCloudバックアップから削除されたリマインダーを復元することもできます。ただし、リマインダーを削除する前にこのバックアップを作成しておく必要があります。この方法では、まずiPhone上のすべてのコンテンツを消去する必要があるため、iCloudにバックアップされていないファイルの一部が消える可能性があります。バックアップの復元を開始する前に、iPhone上の重要なファイルを別の場所に保存することをお勧めします。
iCloudバックアップからリマインダーを復元する手順:
- 「設定」>「一般」>「リセット」>「すべてのコンテンツと設定を消去」でiPhoneを消去します。
- iPhoneを消去した後、「アプリ&データ」画面に到達するまで、画面上のセットアップ手順に従ってください。この画面で、「iCloudバックアップから復元」を選択します。
- Apple IDとパスワードを使用してiCloudアカウントにサインインします。利用可能なバックアップから、復元したいバックアップを選択します。その後、画面の指示に従います。バックアップが完了するまで数分待ちます。
- 完了したら、他のセットアップ手順を終了し、ホーム画面に戻ります。これで、削除したものも含め、すべてのリマインダーがリマインダーアプリで見つかるはずです。
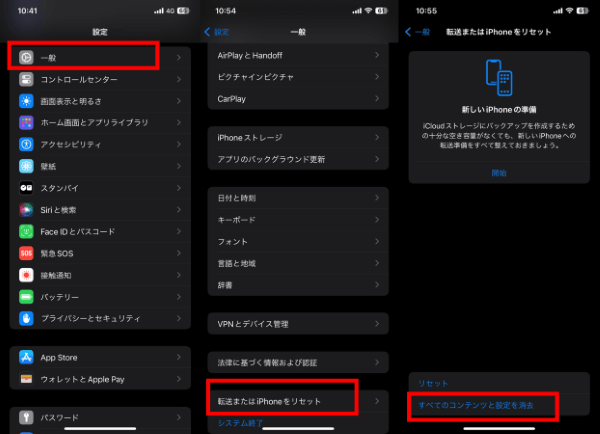
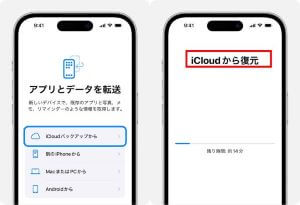
対処法 3. iTunes/FinderバックアップからiPhoneの削除したリマインダーを復元
PCまたはMacでiPhoneのバックアップを以前に作成していた場合、iPhoneに削除されたリマインダーを復元するもう一つの方法は、iTunesまたはFinderからバックアップを復元することです。MacOS Catalina以降の場合、MacOSやWindowsの古いバージョンで使用されているiTunesの代わりにFinderを使用します。この方法では、リマインダーを削除する直前にバックアップされていなかったファイルの一部を消えるリスクもあります。
iTunes/Finderからバックアップを復元する手順:
- PCまたはMacで最新バージョンのiTunesまたはFinderを起動します。信頼できる照明ケーブルを使ってiPhoneをコンピュータに接続します。
- iTunesまたはFinderでiPhoneが検出されたら、iPhoneの名前を選択します。
- 「概要」をクリックします。「バックアップを復元」をクリックします。
- 次に、リマインダーを含むバックアップを選択し、「復元」をクリックして、プロセスが完了するまで待ちます。
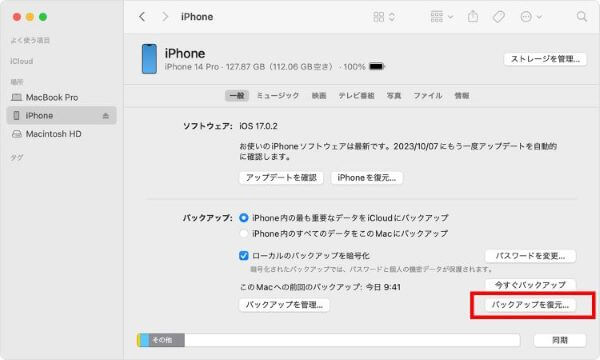
対処法 4. データ復元ソフトで削除したリマインダーを復元【一番簡単】
バックアップなしで削除されたリマインダーを復元したい場合、または重要なファイルの一部が消える危険を避けたくない場合、最も信頼できる方法は回復ツールを使用することです。
iFindit は、最高の iOS データ復元ツールの 1 つです。これを使用すると、iTunes や iCloud バックアップを使用せずに、iPhone から削除されたリマインダーを直接復元できます。さらに、iPhone 上のその他の種類の紛失または削除されたファイルも復元できます。誤った削除、iOS のアップデート、iPhone の損傷、またはその他の理由でデータが消えた場合でも、iFindit はデータを復元するのに役立ちます。
iFindit のその他の注目点は次のとおりです。
- 写真、 ビデオ、 WhatsApp メッセージなど、18 種類以上 の削除または紛失したデータをサポートします。
- すべての iOS デバイスと iOS 17 を含むさまざまな iOS バージョンをサポートします。.
- リカバリを開始する前に無料のプレビューを提供するので、iFindit が試してみる価値があるかどうかがわかります。
- 必要なリマインダー ファイルを選択して復元できるため、時間とストレージを大幅に節約できます。
- ワンクリックだけの簡単操作とユーザーフレンドリーなインターフェイスを提供します。
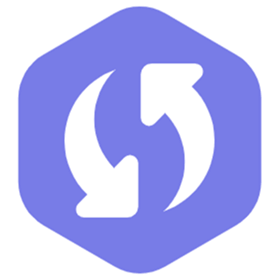
- 1 Mac または Windows PC に iFindit アプリをインストールし、完了したらアプリを開きます。「iOS デバイスから復元」をクリックし、信頼性の高いライトニング ケーブルで iPhone を接続します。iFindit が iPhone を正常に検出したら、「次へ」をクリックします。
- 2 画面にリストされているデータの種類から「リマインダー」を選択します。次に、「スキャン」をクリックしてスキャンを開始します。これにより、iFindit が iPhone のストレージをチェックして、利用可能なすべてのリマインダー ファイルを見つけることができます。スキャンが完了すると、次のことができます。クリックすると復元できるリマインダーをプレビューします。
- 3 復元する必要があるリマインダーを選択し、右下隅にある「復元」をクリックします。復元されたファイルを保存する場所を選択する必要があります。復元プロセスが完了するまで数分待ちます。
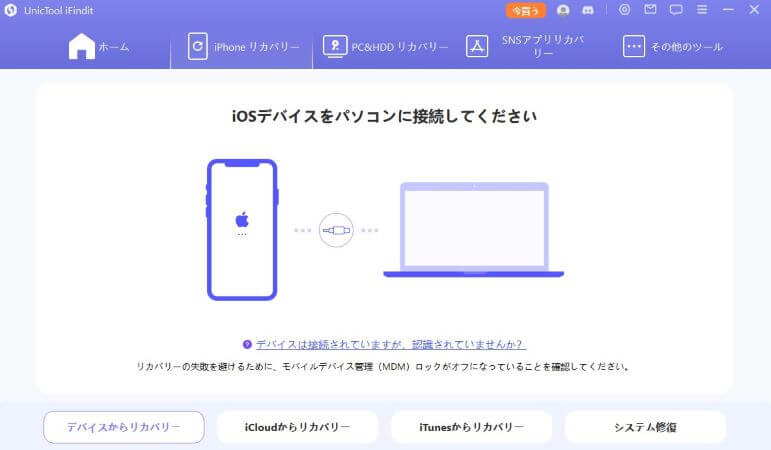
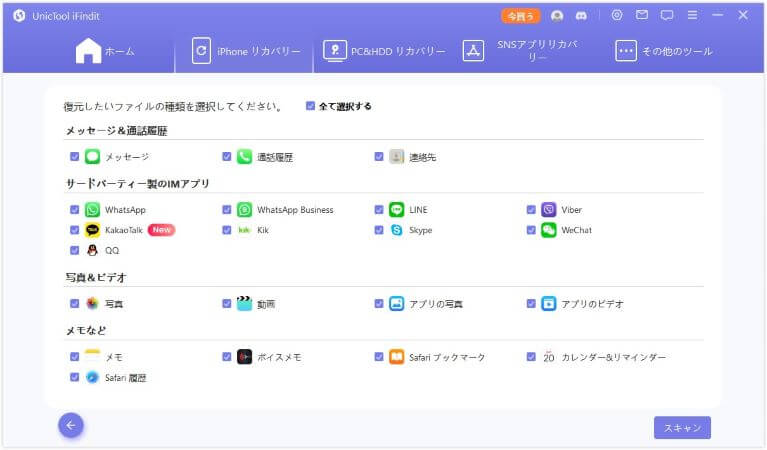
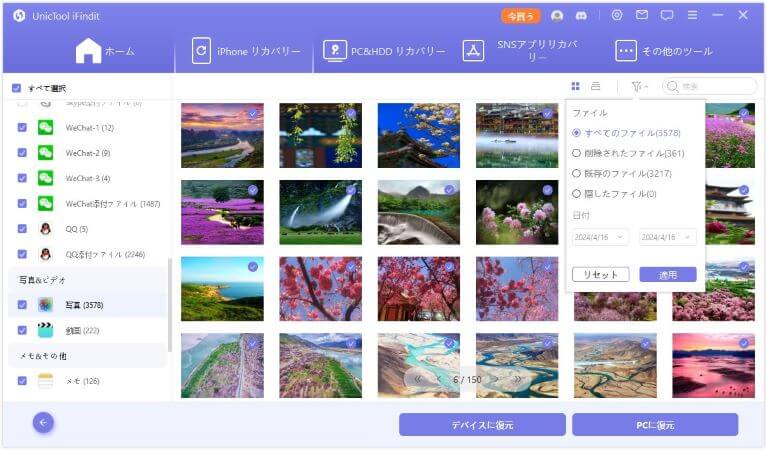
最後に
リマインダーを復元するには、4 つの方法のいずれかを使用できます。iCloud.com を使用する場合は、リマインダーをクラウドに同期するオプションを許可する必要があります。iPhone バックアップの場合は、iTunes/Finder またはいずれかでバックアップを作成する必要があります。 iCloud または iTunes/Finder から iPhone を復元することを選択した場合も、一部のデータが消える可能性があります。
バックアップがない場合、または余分なデータ損失のリスクを負いたくない場合は、iFinditを使用して削除されたリマインダーを復元することをお勧めします。この方法は非常に信頼性が高く、使いやすいです。今すぐ iFindit をダウンロードして、すべてのリマインダーの復元を始めましょう!
