写真には決して失いたくない思い出が保存されていますが、突然の事故によってそれらの思い出が瞬時に失われてしまう可能性があります。 iPhone ユーザーが誤ってまたは意図的に写真を完全に削除してしまうのをよく見かけます。
したがって、 iPhone から完全に削除された写真を復元する方法 に悩んでいるなら、ここでは、削除した写真をすぐに iPhone に復元するための効果的かつ簡単な方法を複数紹介します。
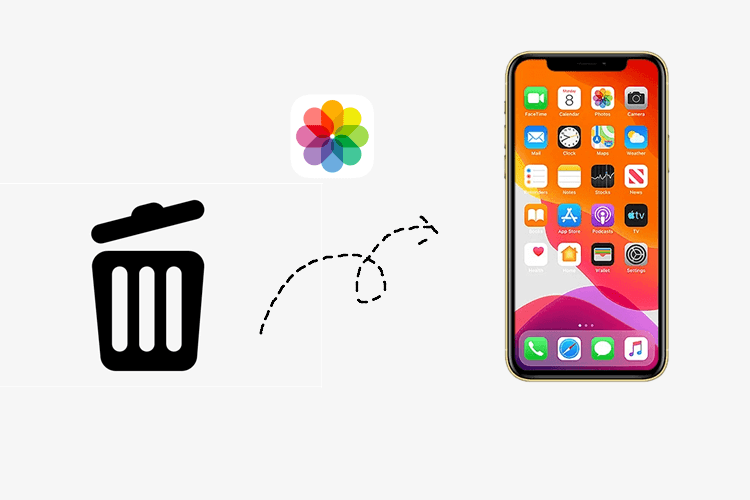
Part 1.完全に削除した写真は iPhone から永久に消えてしまった?
Part 2.iPhoneから完全に削除した写真を復元する方法
Part 1. 完全に削除した写真は iPhone から永久に消えてしまった?
写真を削除すると、まず「最近削除した」アルバムに移動し、そこに 30 日間保存されます。 30 日間であれば、いつでも取り戻すことができます。 30 日後、または「最近削除した」アルバムを手動で削除した後、写真は iPhone から完全に削除されます。ただし、データが上書きされない限り、写真はまだ復元可能です.
したがって、次のパートでは、以前のデータバックアップの有無にかかわらず、iPhone で完全に削除された写真を復元方法について説明します。
Part 2. iPhoneから完全に削除した写真を復元する方法
1. 完全削除された写真をバックアップなしでiPhoneから直接復元
削除した写真が「最近削除した」アルバムにないことが確認できたら、復元プロセスを開始します。以前にバックアップを作成していなかった場合でも、数回クリックするだけで完全に削除された写真を iPhone から直接に復元できたら、どんなに便利でしょう。これはまさに iFindit が提供するものです。
UnicTool iFindit は強力な iOS データ復元ツールで、クリックベースのアプローチで完全に削除された写真を瞬時に復元します。人的ミス、ウイルス攻撃、iOS のアップグレード、ジェイルブレイクの失敗、またはその他の理由で写真が削除された場合でも、以前のバックアップがない場合でも、iFindit は確実に写真を取り戻します。
iFindit のその他の主な機能は次のとおりです。
- サポートされているさまざまなデータ型: 18種類以上のデータをカバーしています。 iFindit を使用して、次のような削除されたデータを復元できます メモ、 連絡先、 通話履歴、 WhatsApp メッセージ。
- さまざまなiOSデバイスをサポート:iPhone 4 から iPhone 15 までのほぼすべての iPhone デバイスをサポートします。同様に、iOS 9 から iOS 17 までの最新および古い iOS バージョンをサポートします。
- データのプレビューと選択的リカバリ: 復元可能なすべての写真を復元する前にプレビューできます。さらに、すべての写真を選択することも、特定の写真を選択して回復することもできます。
- 迅速かつインテリジェントなスキャン: 超高速スキャンを提供し、回復可能な写真をすべて確実に取得します。
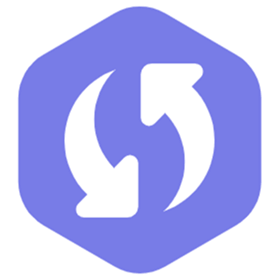
iFindit を使用して iPhone 15/14/13 で完全に削除された写真を復元する方法を学ぶには、以下の手順に従ってください:
- 1 Windows または Mac で iFindit を起動し、USB ケーブルで iPhone をコンピュータに接続します。 「iOSデバイスから復元」 左側のメニューからモードを選択します。ツールが iPhone を検出したら、 「次へ」を選択します。
- 2 これで、復元したいデータの種類を選択できるようになりました。そこで、次のチェックボックスをオンにします 「アルバム」にチェックを入れ、 「スキャン」をクリックします。
- 3 スキャンが完了するまで待つと、回復可能なすべての写真をプレビューできるようになります。したがって、回復したいすべてまたは特定のものを選択し、「復元」 をクリックします。 最後に、写真を復元する場所を指定する必要があります。
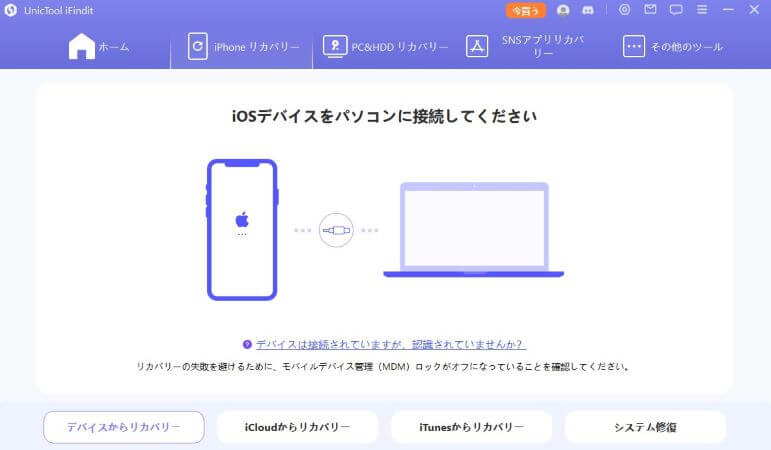
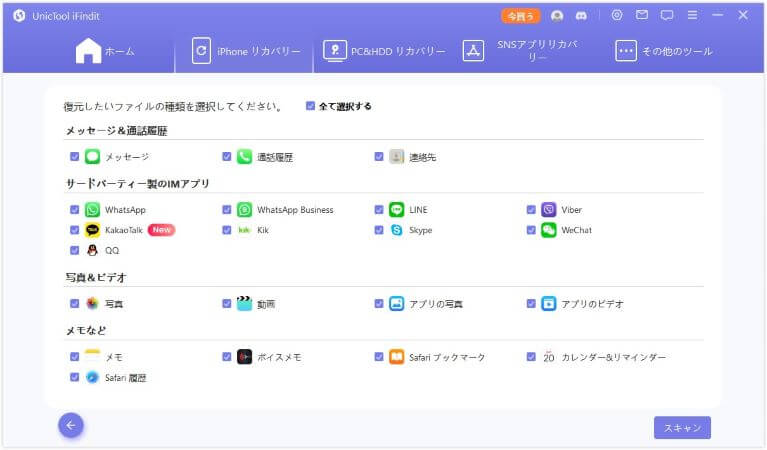
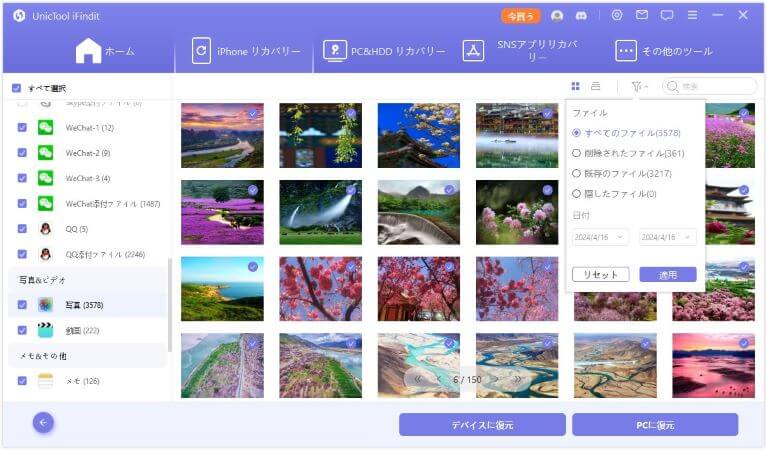
2. iCloudバックアップで削除した写真を復元
ほとんどの iPhone ユーザーは、iPhone 上のデータを iCloud に定期的にバックアップすることに慣れています。写真を削除する前に iCloud バックアップを作成していた場合は、そのバックアップから写真を復元できます。
この方法の主な欠点は、iCloud バックアップを復元する前に、既存の iPhone データを消去する必要があることです。さらに、写真だけでなく、バックアップされたすべてのデータを独占的に復元します。この方法を続行する場合は、以下の手順で iCloud バックアップから完全に削除された写真を復元する方法を示します。
- ① iPhoneで「設定」 アプリをタップし、 「一般」> 「リセット」 > 「すべてのコンテンツと設定を消去」の順にタップします。
- ② iPhoneが再起動したら、「アプリとデータ」オプションが表示されるまで、画面に表示される手順に進みます。そこから、 をタップします 「iCloudバックアップから復元」。
- ③ Apple のログイン資格情報を入力し、復元するバックアップを選択します。
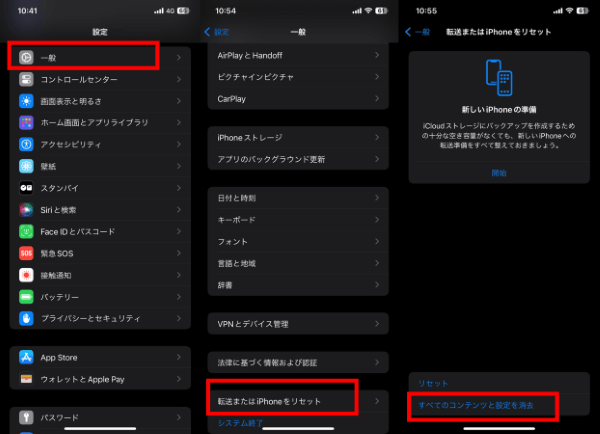
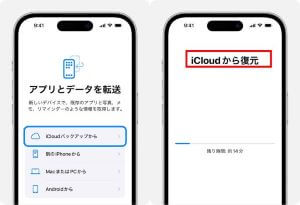
完了すると、iPhoneは削除された写真を含むすべてのバックアップデータをiCloudバックアップファイルから復元し始めます。プロセスが完了するまで待ってから、「写真」アプリに移動して、復元された写真を確認してください。
3.iTunesバックアップで削除した写真を復元
iCloud と同様に、iTunes も iPhone のバックアップを作成するために Apple が提供するツールです。したがって、写真が削除される前に、幸運にも iTunes で iPhone のバックアップを作成していた場合は、そのバックアップを復元して、削除された写真を復元することができます。
ただし、この方法にはいくつかの欠点もあります。まず、iTunes はバックアップを復元する際に、既存の iPhone データをすべて上書きします。次に、バックアップされたすべてのデータと写真が復元されます。最後に、写真を復元する前にプレビューすることはできません。
iTunes バックアップを使用して削除された写真を復元するには、次の手順に従ってください。
- ① コンピュータで iTunes/Finder を開き、USB ケーブルで iPhone を接続します。左側のサイドバーから iPhone の名前をクリックします。
- ② 次に、「概要」をクリックします 。 その後、 「バックアップを復元」をクリックします。
- ③ 復元したいバックアップファイルを選択し、「復元」をクリックします.
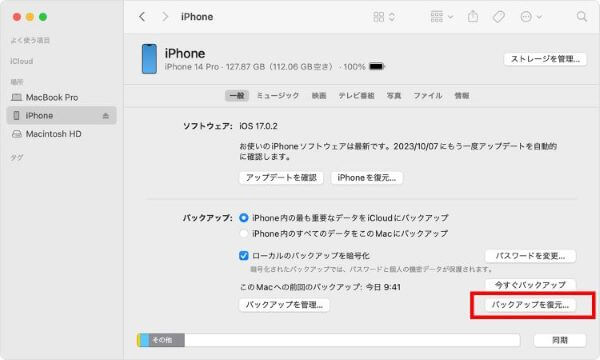
完了すると、iPhone は iTunes バックアップに保存されているデータの復元を開始します。プロセスが完了するまで待ってから、「写真」アプリに移動して、復元された写真を確認してください。
4. iCloudから完全削除写真を復元
すべての iPhone データをバックアップするだけでなく、iCloud はすべての写真とビデオを同期するので、同じ iCloud アカウントを使用して複数のデバイスからそれらにアクセスできます。したがって、以前に同期を有効にしていた場合は、削除した写真が iCloud にまだ保持されている可能性があります。
iCloud.comから削除された写真を復元する方法については、以下の手順に従ってください:
- ① ウェブブラウザを開き、 https://www.icloud.com. Apple IDを入力してサインインします。
- ② ダッシュボードから「写真」をクリックします。
- ③「最近削除した写真」アルバムに移動し、復元したい削除された写真を探します。
- ④ 復元したい写真を選択し、「復元」をクリックします。
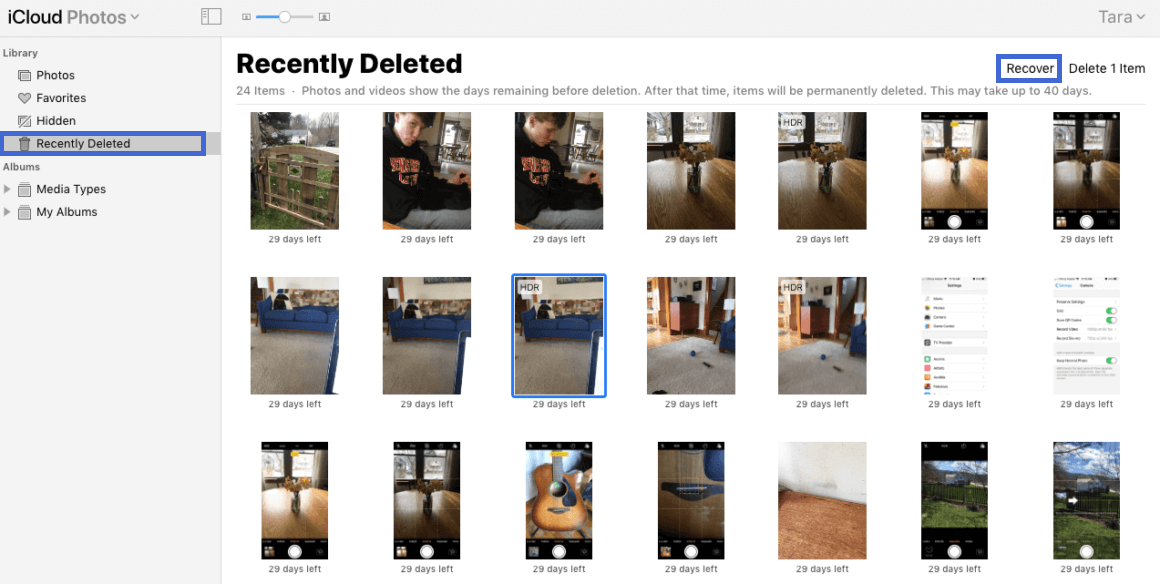
この方法で、写真に送られ、iPhoneがiCloudと同期するとiPhoneに表示されます。
最後に
大切な写真が削除されたことに気づいても、慌てる必要はありません。上記の議論から、iPhoneから永久に削除された写真を復元する方法は複数あることがわかります。まず、「最近削除した 」アルバムから写真を探しますが、見つからない場合は、上記の4つの方法を試してください。
しかし、時間を節約したいなら、iFindit復元ツールを使うことをお勧めします。iFinditはユーザーフレンドリーなクリックベースのインスタントリカバリーを提供するだけでなく、高いリカバリー率とプレビュー機能により、すべてのプロセスを手間なく行うことができます。すぐにダウンロードして試してみてください。
