iPhoneでのテザリングは、外出先やWi-Fiのない場所での便利なインターネット接続手段です。しかし、設定や接続に問題が生じることもあります。この完全ガイドでは、 iPhoneでのテザリングのやり方とテザリングできないときの解決策について詳しく解説します。失敗への心配はいりません。
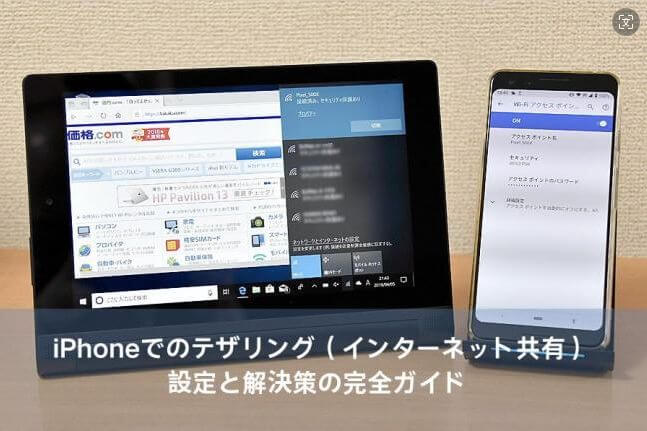
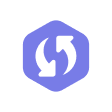
Windows/Mac対応
Part1. テザリングの種類と特徴
テザリングには、Wi-Fi、Bluetooth、USBの3つの主要な方法があります。それぞれに特徴があり、使用シーンや目的に応じて適切に選択することが重要です。以下では、それぞれの特徴を紹介します。
1.1 Wi-Fiテザリング
- 高速なインターネット接続が可能。
- 複数のデバイスを同時に接続できる。
- バッテリーの消耗が早くなる場合がある。
- キャリアプランによっては追加料金が発生することがある。
1.2 Bluetoothテザリング
- 省電力でバッテリーの消耗が少ない。
- 近距離での接続が必要。
- 通信速度が遅い場合がある。
- 同時に接続できるデバイス数に制限がある。
1.3 USBテザリング (主にPCへのテザリング)
- 安定した接続が可能。
- 高速な通信速度が得られる。
- バッテリーの消耗が少ない。
- USBケーブルが必要で、接続デバイス数に制限がある。
Part2. iPhoneでテザリングのやり方
2.1 Wi-Fiテザリングの設定
- 1iPhoneのメイン画面から「設定」アプリをタップして開きます。
- 2「設定」から「モバイル通信」を選択し、「インターネット共有」を選択します。または、「設定」から直接「インターネット共有」を選択します。
- 3「ほかの人の接続を許可」をタップします。
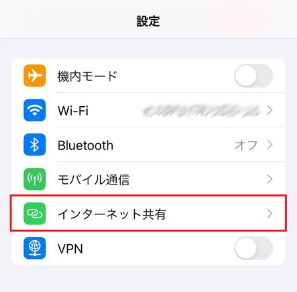
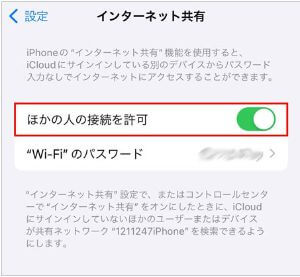
- ① ホーム画面の「設定」から「ネットワークとインターネット」を開きます
- ②「アクセスポイントとテザリング」から「Wi-Fiアクセスポイント」をタップします
- ③ テザリングを「ON」にします
- ④ 任意設定したパスワードをPC側で入力し、インターネットに接続(テザリング中のスマホの端末名を選択します)
2.2 Bluetoothテザリングの設定
- 12.1の手順を完了したら【設定】画面に戻り、Bluetoothをオンにします。
- 2子機(接続したい端末)のBluetooth設定でiPhoneを探し、タップします。
- 3「ペアリング」をタップし、ペアリングを完了させます。
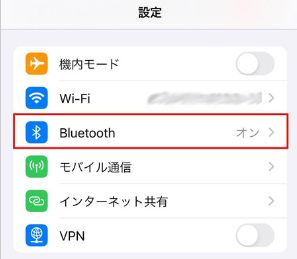
- ① ホーム画面の「設定」から「Bluetooth」をONにします
- ②「ネットワークとインターネット」から「アクセスポイントとテザリング」をタップします
- ③「Bluetoothテザリング」をONにします
- ④PCのBluetooth設定画面で自分のスマホ端末を選択し、「右クリック」→「接続方法」→「アクセスポイント」を選択し、接続完了
2.3 USBテザリングの設定
- 1確認方法は、パソコン画面の右下のタスクバーにある「ネットワーク」アイコンをチェックします。
- 2WiFiなどに接続している場合は接続を切断してください。
- 3iPhoneとパソコンをケーブルに接続します。
- 4iPhone側にこのようなポップアップウィンドウが表示されたら「信頼」をタップします。
- 5iPhoneは自動で接続されます。
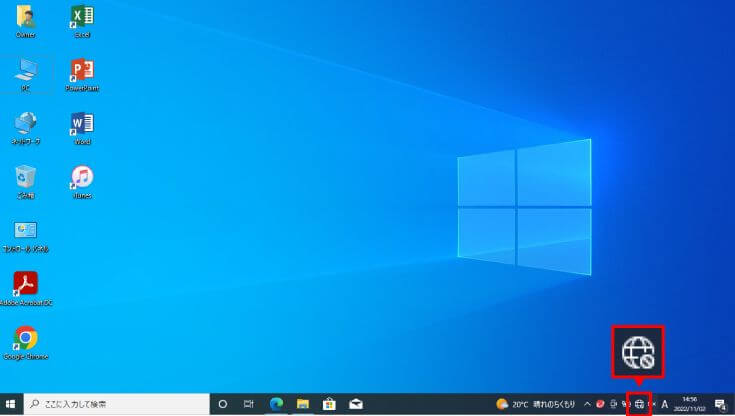
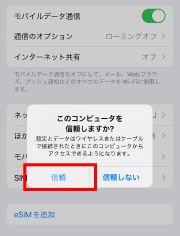
- ① ホーム画面の「設定」→「ネットワークとインターネット」→「アクセスポイントとテザリング」と進みます
- ②「USBテザリング」をタップします
- ③AndroidのスマホとPCをUSB接続し、接続完了
Part3. iPhoneでテザリングできない対処法
3.1デバイスを再度ペアリングする
ペアリングが機能しない場合は、Bluetoothのオン/オフを試してみてください。これが機能しない場合は、後で再ペアリングを試してみてください。
再ペアリングするには、次の手順に従います。
- 1「設定」アプリを開き、「Bluetooth」をタップします。
- 2ペアリング解除したいデバイスを見つけて、その横にある「i」アイコンをタップします。
- 3デバイスを忘れてペアリングを解除するには、「このデバイスを忘れる」をタップします。
- 4再びペアリングを行います。
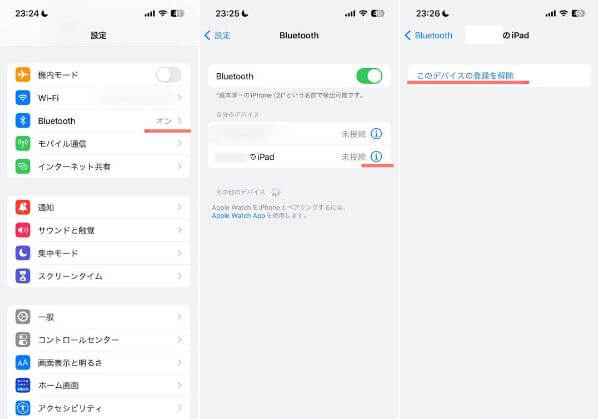
3.2デバイスの再起動
iPhoneがインターネットを共有しているにもかかわらず、iPadやPCがiPhoneを検出できない場合は、デバイスを再起動することが役立ちます。iPhoneを再起動する際には、以下の手順を参考にしてください。
iPhone X、11、12、13以降を再起動する方法
- 1 いずれか片方の音量調節ボタンとサイドボタンを長押しし、電源オフスライダが表示されたら離します。
- 2音量調節ボタンは本体の左側面、サイドボタンは右側面にあります。スライダをスワイプし、デバイスの電源が切れるまで約30秒待ちます。デバイスが反応しない場合は、強制的に再起動します。
- 3再起動するには、サイドボタンを長押しして、Appleロゴが表示されるまで待ちます。
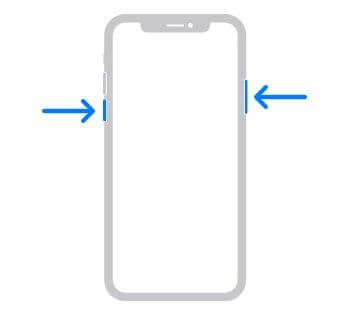
iPhone 6、7、8、SE (第2または第3世代) を再起動する方法
- 1サイドボタンを長押しして、電源オフスライダが表示されるまで待ちます。
- 2スライダをドラッグし、デバイスが完全に電源が切れるまで約30秒待ちます。もしデバイスがフリーズしたり、反応しない場合は、強制的に再起動します。
- 3デバイスの電源を再び入れるには、サイドボタンを長押しし、Appleロゴが表示されるまで待ちます。
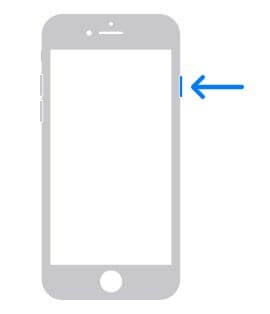
1. サイドボタンを長押しして、電源オフスライダが表示されるまで待ちます。
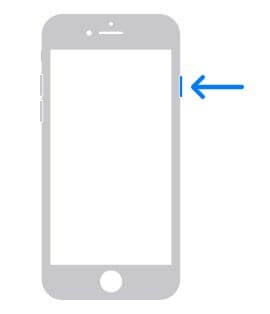
iPhone SE (第1世代)、5以前を再起動する方法
- 1トップボタンを電源オフスライダが表示されるまで長押しします。
- 2スライダを操作して、デバイスを30秒間電源OFFにします。デバイスが反応しない場合は、強制的に再起動します。
- 3再び電源を入れるには、トップボタンを長押しして、Appleロゴが表示されるまで待ちます。
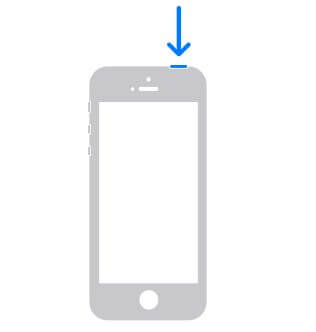
3.3ネットワーク設定をリセットしてiPhone名を変更
- 1設定を開く : iPhoneのホーム画面から「設定」アプリを開きます。
- 2一般を選択: 「設定」アプリで「一般」を選択します。
- 3リセットを選択: 「一般」画面で、「転送またはiPhoneをリセット」をタップして、「リセット」を選択します。
- 4ネットワーク設定をリセット: 「リセット」画面で、「ネットワーク設定をリセット」を選択します。パスコードを求められた場合は入力してください。
- 5ネットワーク設定をリセットする: ネットワーク設定をリセットする旨の確認が表示されるので、「ネットワーク設定をリセット」をタップします。
- 6再起動: iPhoneを再起動します。その後、設定アプリを開いて、名前を変更します。
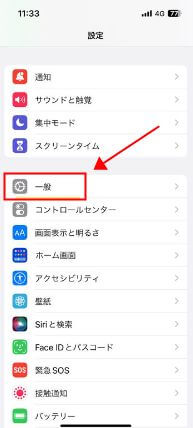
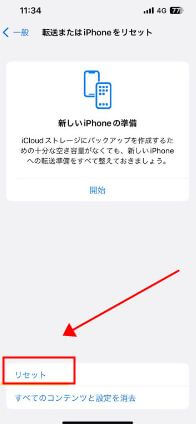
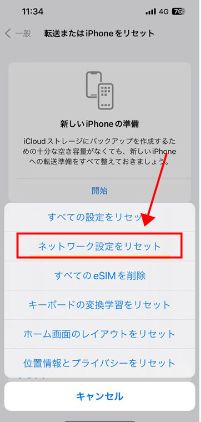
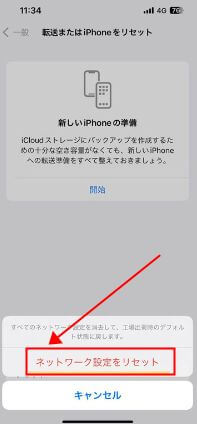
ヒント:iOSに対応する消えたデータを復元する方法
iOSデバイスからデータが消えた場合、そのデータを復元することはしばしば難しいことです。しかし、iFinditのようなデータ復元ツールを使用することで、失われたデータを簡単に復元できる可能性があります。この部分では、iFinditを使ってiOSデバイスから消えたデータを復元する手順について詳しく説明します。
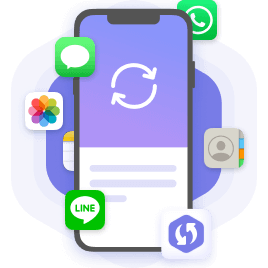
最高のデータ復元ツール
- 最大150件のiOSシステムの問題を処理して、デバイスをスムーズに動作させます。
- 18種類以上の削除されたデータタイプを復元可能、例えばnotes、 連絡先、 通話履歴、WhatsAppメッセージ。
- 複数のiOSデバイスに対応: iPhone 4からiPhone 15まで、また iOS 9からiOS 17のバージョンにも対応。
- LINEアプリで失われたデータを簡単に復元し、重要な情報を保持しましょう。
- 異なるストレージデバイスからデータをリカバリーし、データのセキュリティを確保できます。
iFinfitの使い方:
- 1WindowsまたはMacでiFinditを起動し、USBケーブルでiPhoneをコンピュータに接続します。「iOSデバイスから復元」を選択します。ツールがiPhoneを検出したら、「次へ」を押します。
- 2復元したいデータの種類を選択できるようになりました。そこで、次のチェックボックスをオンにします 。以下のチェックボックス「ビデオ」にチェックを入れ、「スキャン」をクリックします。
- 3スキャンが完了すると、復元可能なすべてのビデオをプレビューできます。したがって、リストアするすべてまたは特定のコンテンツを選択し、「デバイスに復元」または「PCに復元」をクリックします。
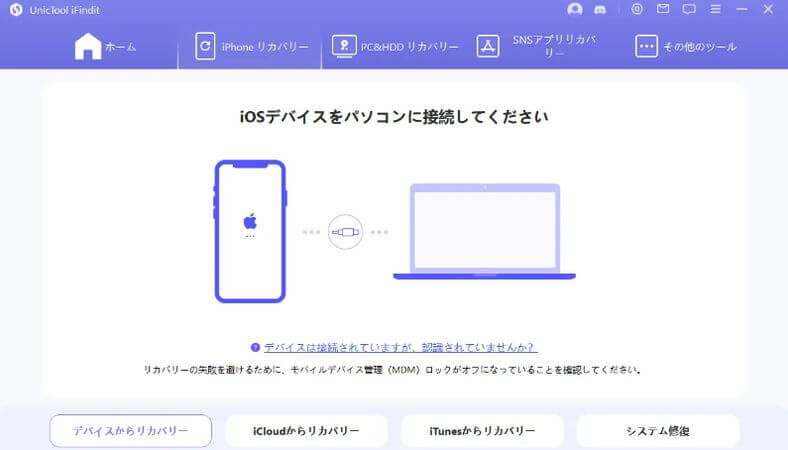
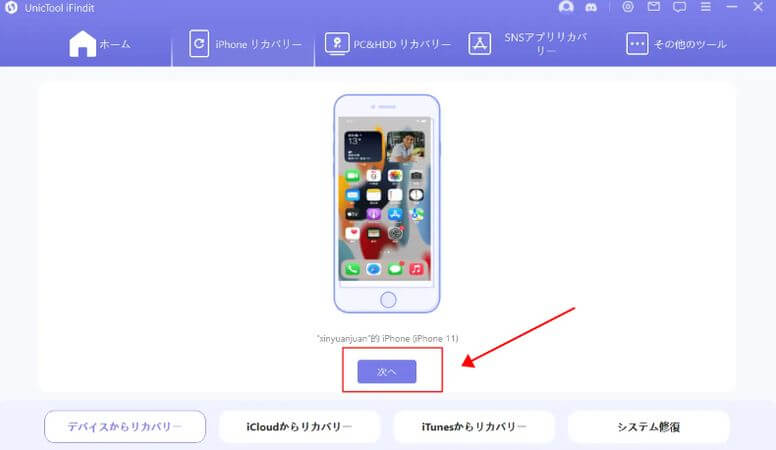
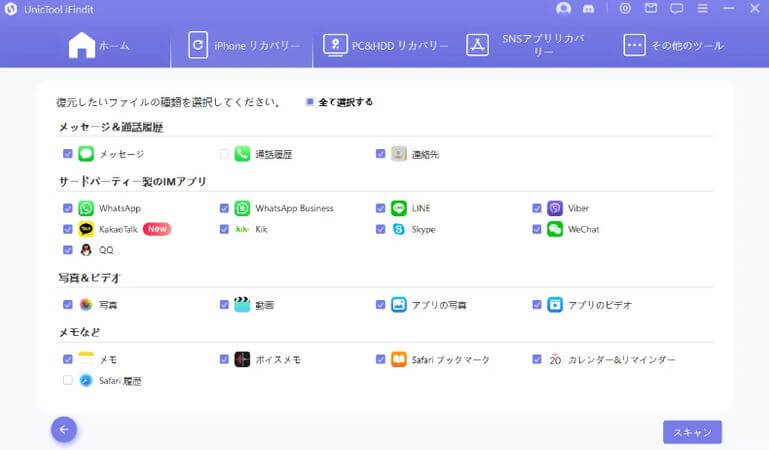
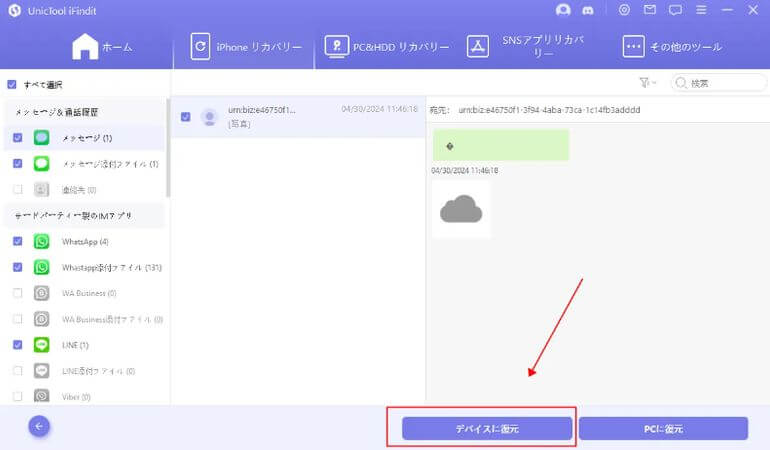
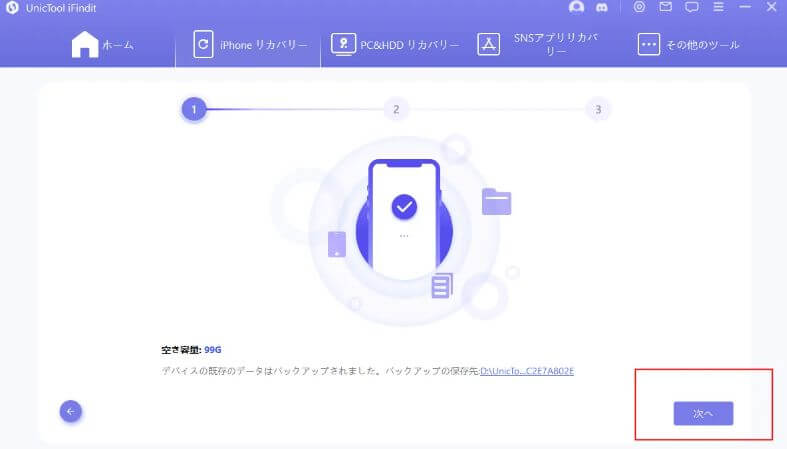
まとめ
iPhoneでのテザリングの設定方法やテザリングできないときの対処法について解説するこのガイドでは、ユーザーがスムーズにインターネット接続を行えるようにサポートします。さらに、iPhoneをよりよく使用するために、iFinditのような万能データ復元ツールを活用し、損失したデータをリカバリする方法も追加しました。データ復旧を心配する場合は、次のボタンをクリックして無料バージョンを取得してください。
