iPhoneからパソコンに写真を送る方法は多岐にわたりますが、どの方法が最適なのでしょうか?このガイドでは、iPhoneの写真をパソコンに取り込むための最も包括的な5つの方法を紹介します。さまざまな方法を試し、あなたのニーズに最適な方法を見つけましょう。

Part1. iPhoneからパソコンに写真を送る方法
1.1 USBケーブルで送る
- 1USBケーブルを使ってスマートフォンとPCを接続します。
- 2スマートフォンの画面でファイル転送を許可し、「信頼」ををクリックします。
- 3PC上でスマートフォンのフォルダを開きます。
- 4転送するデータの検索します。
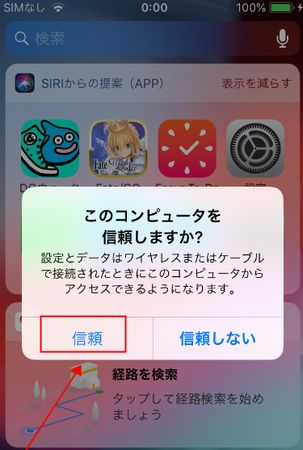
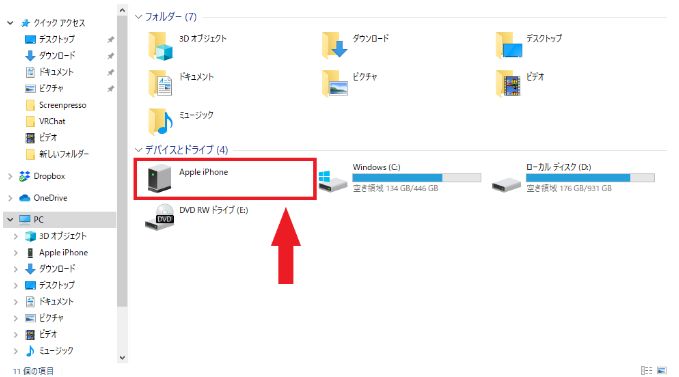
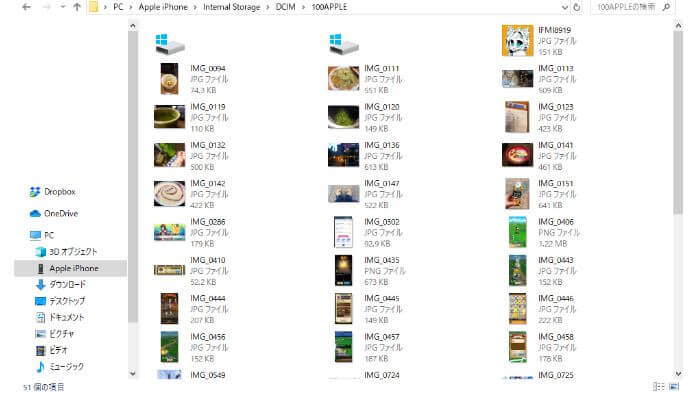
iPhoneで撮影した写真を保存するには、まず「Apple iPhone」→「内部記憶」→「DCIM」→「100 APPLE」という順番でフォルダを開きます。これにより、デバイスに保存されている写真が表示されます。
1.2 Windows用iCloudを使用する
- 1Microsoft Storeにアクセスし、Windows10のためのiCloudをダウンロードします。Windows10の以前のバージョンを使用している場合は、Appleの公式ウェブサイトからiCloud for Windowsをダウンロードします。
- 2コンピュータを再起動します。
- 3Windows版iCloudが開いていることを確認します。自動的に開かない場合は、「開始」→「すべてのアプリケーション」の順に開き、Windows版iCloudを開きます。
- 4事前に準備したApple IDを入力し、iCloudにログインします。
- 5MacやiPhoneなどのAppleデバイスで、「設定」→「写真とカメラ」→「iCloudフォトライブラリ」に移動し、それを開きます。
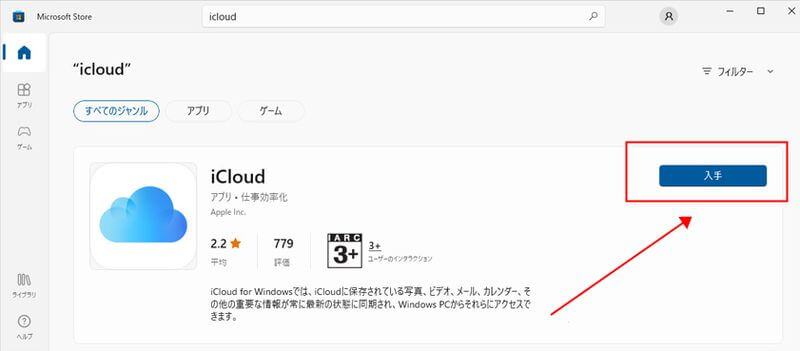
Windows PCにiCloud写真が表示されない場合、まずiPhoneでiCloud写真を有効にする必要があります。iPhoneの「設定」アプリを開き、「写真」を選択し、「iCloud写真」の横にあるスイッチをオンにします。ただし、iCloudの無料プランは5 GBの空きスペースしか提供されません。すべての写真やビデオをアップロードするには、iCloudストレージスペースをアップグレードする必要がある場合があります。
1.3ファイルエクスプローラーを使う
- 1Lightningケーブルを使用してiPhoneをWindows PCに接続します。
- 2iPhoneのロックを解除し、「許可する」または「信頼する」をタップします。
- 3Windows PCでファイルエクスプローラーを開き、「Apple iPhone」を選択します。
- 4「内部ストレージ」→「DCIM」をダブルクリックして、月次フォルダーに分類された写真を見つけます。
- 5画像を選択し、「コピー」を右クリックして選択します。
- 6PCの別の場所を右クリックし、「貼り付け」を選択します。
- 7必要に応じて、個々のフォルダーや複数のフォルダー(またはDCIMフォルダー全体)をPCにコピーします。
- 8iPhoneの写真がHEIC形式である場合は、「設定」→「写真」→「自動」を選択して、写真をJPEG形式に変換します。
1.4メールを使ってiPhoneからパソコンに動画や写真を送る
- 1iPhoneでGmailアプリケーションを起動します。画面の右下にある「鉛筆」マークをタップして、新しい電子メール作成画面を開きます。
- 2送信する写真やビデオを選択し、電子メール作成画面の右上にある青い「紙飛行機」アイコンをタップして、電子メールを送信します。
- 3目的のコンピュータでGmailを起動し、「ダウンロード」オプションを選択します。ファイルを保存したい場所を指定し、ダウンロード操作を完了します。
1.5サードパーティーのソフトでiPhoneの写真をPCに取り込む
iPhoneの写真をPCに取り込む方法は様々ですが、サードパーティーのソフトウェアを利用することで、手間を省いて効率的に写真を転送できます。iFinditはその中でも優れた選択肢の一つであり、iPhoneから写真や他のデータをPCに簡単に取り込むことができます。このソフトウェアを使用すると、面倒な手順を簡素化し、スムーズな写真の転送が可能です。以下では、iFinditの特徴とiPhoneの写真をPCに取り込む手順について詳しく説明します。
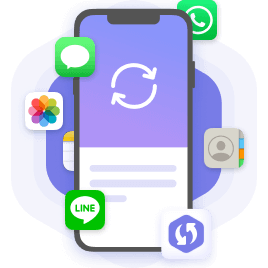
iFinditの特徴
- 写真はアプリケーションに個別に表示され、検索しやすく、選択的にパソコンに保存できます。
- バックアップがなくても、iPhoneで削除した写真を探して検索することができます
- 18種類以上の削除されたデータタイプを復元可能、例えばnotes、 連絡先、 通話履歴、WhatsAppメッセージ。
- ファイル(Word、Excel、PPT、PDFなど)、ムービー、写真、音声など、1000種類以上のファイルタイプに対応しています。
iFinfitの使い方:
- 1WindowsまたはMacでiFinditを起動し、USBケーブルでiPhoneをコンピュータに接続します。「iOSデバイスから復元」を選択します。ツールがiPhoneを検出したら、「次へ」を押します。
- 2復元したいデータの種類を選択できるようになりました。そこで、次のチェックボックスをオンにします 。以下のチェックボックス「ビデオ」にチェックを入れ、「スキャン」をクリックします。
- 3スキャンが完了すると、復元可能なすべてのビデオをプレビューできます。したがって、リストアするすべてまたは特定のコンテンツを選択し、「デバイスに復元」または「PCに復元」をクリックします。
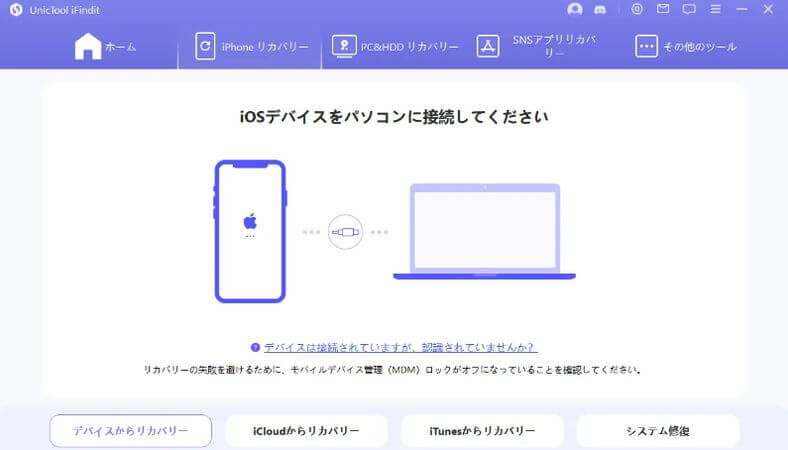
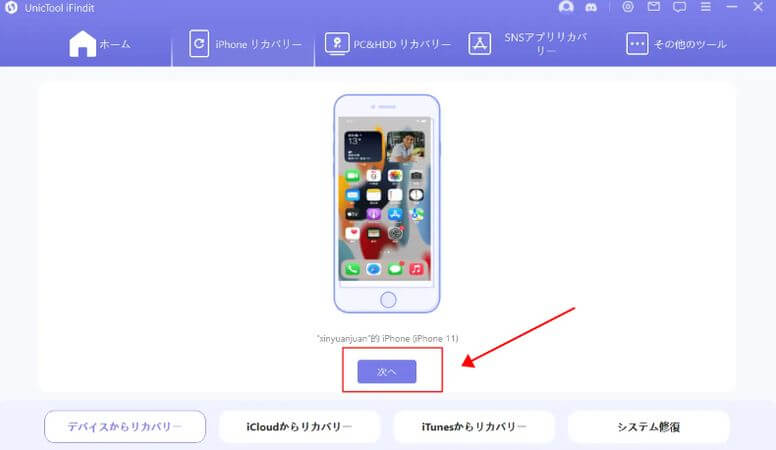
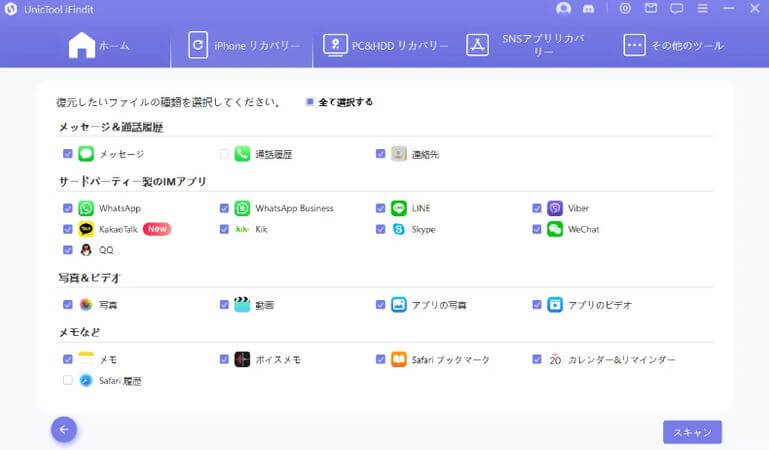
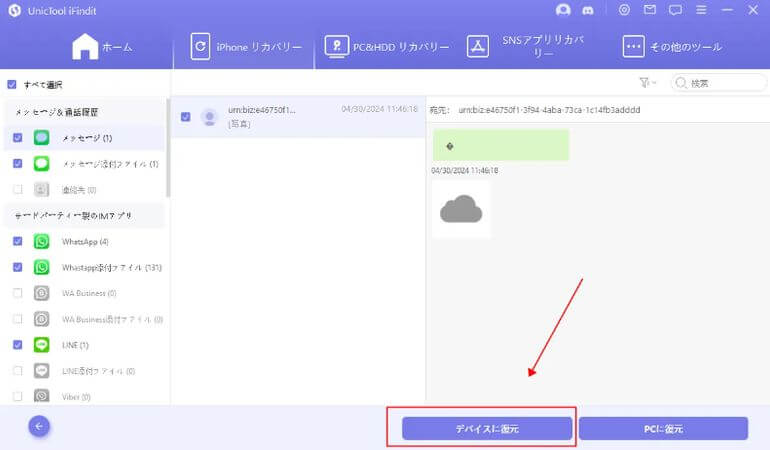
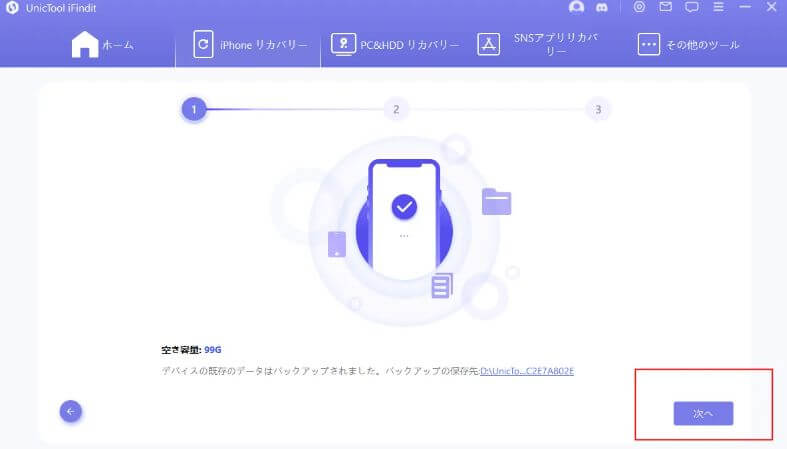
Part2. スマホとパソコンが接続できない場合の対処法
iPhoneの写真をWindows 10/11やMacに読み込む際に、「このデバイスに到達できません」というエラーが発生することがありますが、以下の5つの方法を試すことで解決する可能性があります。
-
USBケーブルとポートを確認する
:
iPhoneとコンピューターの間のUSBケーブルがしっかりと接続されていることを確認し、また、コンピューターのUSBポートが正常に機能していることを確認します。
-
デバイスとコンピューターを再起動する
:
iPhoneとコンピューターの両方を再起動してみてください。一時的なソフトウェアの問題を解決する場合があります。
-
別のUSBポートを試す
:
使用しているUSBポートが問題を引き起こしている可能性があるため、別のUSBポートを試してみてください。
-
iTunesやFinderを最新バージョンに更新する
:
iTunes(Windows)やFinder(Mac)が最新バージョンであることを確認し、必要に応じて更新します。
-
セキュリティソフトウェアを一時的に無効にする
:
一部のセキュリティソフトウェアがデバイスの接続を妨げることがあります。一時的に無効にしてみて、問題が解決するかどうかを確認してください。
まとめ
このガイドでは、iPhoneからパソコンに写真を取り込むための5つの異なる方法を探求しました。これらの方法には、USBケーブルを使用した直接接続、クラウドストレージの利用、メールを介した転送などが含まれています。最適な方法は、個々のニーズや好みによって異なります。
iFinditは、通常の手法に加えて、iPhoneアプリから個別に写真を読み込む機能を提供し、特定の写真を目的の場所に効率的に転送することができます。この便利な機能を利用して、大切な写真やデータを簡単に復元できます。ぜひ試してみてください!
