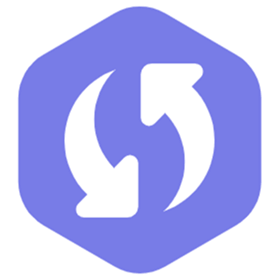iPhoneを使って、人生のお気に入りの瞬間や思い出に残る瞬間を動画に記録しています。ある日目が覚めたら、録画したお気に入りのビデオや友達からもらったビデオがiPhoneのどこにもなかったら、心が痛みますよね。
この記事を読んでいるのは、iPhoneから消えた動画や誤って削除してしまった動画を復元する方法を見つけたいからでしょう。そこで、 iPhoneから削除された動画を復元するための7つの方法をご紹介します。最後まで読んで、どれが自分に適切か判断してください。
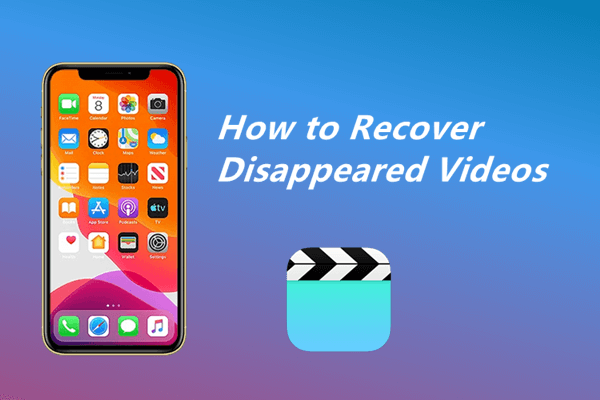
Part 1. iPhoneから動画が消えたのはなぜ?
Part 2.削除された動画をiPhoneに復元する方法
Part 1. iPhoneから動画が消えたのはなぜ?
ビデオがiPhoneから消える原因はいくつかあります。よくあるのは以下のようなものです:
- 間違って削除 : 特に、不要なビデオを削除しようとして、知らないうちに必要なビデオを選択してしまう。
- 知らずに移動: 写真アプリには複数のフォルダがあるため、知らず知らずのうちに動画を別のフォルダに移動してしまうことがあります。
- 誤って隠す: 写真アプリにはビデオや写真を隠すオプションがあります。デフォルトでは、非表示のビデオはデフォルトのアルバムから非表示のアルバムに転送されます。
- 指定したプログラムによって自動的に移動: iPhoneにインストールして写真へのアクセス許可を与えたアプリが、知らないうちに写真を他のフォルダに移動してしまうことがあります。
- マルウェア感染: 非公式なアプリストアから入手したマルウェアの中にはウイルスが含まれているものがあり、iPhone内のデータを攻撃し、動画が消えてしまうことがあります。
- iOSシステムの不具合: 時々、iOSシステム、特にアップデート後に不具合が発生します。このような不具合によって、iPhoneから動画が消えてしまうこともあります。
- ① 写真アプリを開き、 「アルバム」をタップします。
- ② 「ユーティリティ 」 セクションの下にある「最近削除した」 をタップします。
- ③ 必要なビデオを選択し、「復元」をタップします。
- ① 写真アプリを開き、「アルバム」タブをタップします。
- ② 「ユーティリティ」 セクションの下に 「非表示」が表示されるまで下にスクロールし、それをタップします。
- ③ 非表示にしたい動画を選択し、 「共有」 ボタンをタップします。
- ④ メニューから 「非表示を解除」をタップします。
- ① ブラウザを開き、 www.icloud.com。Apple IDを使ってログインします。
- ② 「アルバム」をクリックします。いずれかのフォルダを開くと、ビデオと写真が表示されます。
- ③ 必要な動画を選択し、右上の 「ダウンロード」 icon をクリックします。
- ① パソコンのファイルエクスプローラーで 「iCloud 写真」 フォルダを開きます。
- ②そうすると、iCloudに保存されているすべての写真と動画がここに表示されます。必要なものを選択し、Wi-FiまたはUSBケーブルを通してiPhoneに転送します。
- 1 iFinditソフトをパソコンにダウンロードしてインストールし、iPhoneやiPadをパソコンに接続します。 「iOSデバイスから復元」 オプションをクリックして、iPhoneがiFinditに検出された後、「次へ」ボタンをクリックして、復元できるすべてのデータを見ることができます。
- 2 ここで動画を選択してから、 「スキャン」をクリックします。スキャンが完了した後、復元可能な動画をプレビューすることができます。
- 3 最後に、復元したい動画を選択し、「復元」 ボタンをクリックします。
- 「設定」 > 「一般」 > 「リセット」 > 「すべてのコンテンツと設定を消去」でiPhoneを消去します。 >
- iPhoneが消去されたら、「アプリ & データ」画面になるまで画面上のセットアップ手順に従ってください。そして 「iCloudバックアップから復元」 オプションを選択します。
- バックアップが複数ある場合は、復元したいバックアップを選択します。
- 復元が完了したら、他の設定手順を終了し、ホーム画面に戻ります。これで写真アプリに消えたビデオが見つかるはずです。
- パソコンでiTunesを開きます。iPhoneをコンピュータに接続し、iTunesに表示されたら名前を選択します。
- 「概要」タブをクリックし、その画面から 「バックアップを復元」 オプションを選択します。
- 削除した動画が含まれているバックアップを選択し、「復元」をクリックして復元プロセスを開始します。
Part 2. 削除された動画をiPhoneに復元する方法
さて、動画が消えた問題の考えられる原因を知ったところで、消えた動画をiPhoneに復元する効果的な方法をいくつか見てみましょう。
1.「最近削除したアルバム 」をチェック
写真アプリには「最近削除した」というアルバムがあり、削除された写真やビデオは永久に削除される前に30日間保存されます。ですから、もし誤って動画を削除してしまったとしても、このフォルダに残っている可能性が高いです。
写真アプリの「最近削除」フォルダから動画を復元する手順:
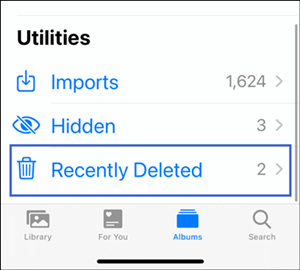
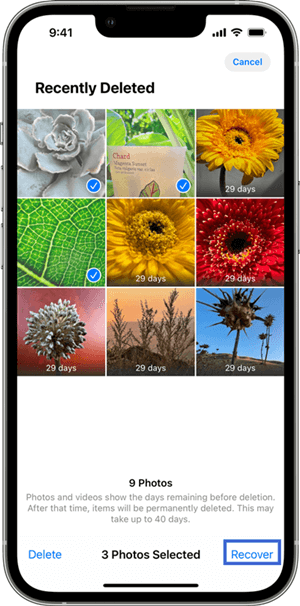
2. アルバム内の動画を非表示から解除
誤ってビデオを非表示にした場合、それはアルバムから消えます。デフォルトのフォルダに戻すには、非表示を解除することができます。これには数秒しかかかりません。
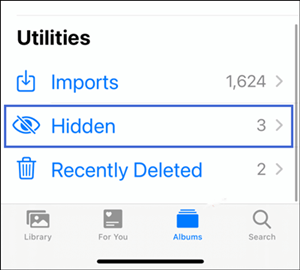
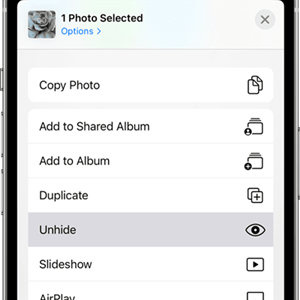
3. iCloud.comから消えた動画を復元
iPhoneからビデオが消えてしまった場合は、iCloud.comからビデオをダウンロードすることもできます。写真や 動画をiCloudに同期するオプションを有効にしていれば、iCloud.comでiPhoneに追加したすべての写真や動画にアクセスできます。
iCloud.comからビデオをダウンロードする手順:
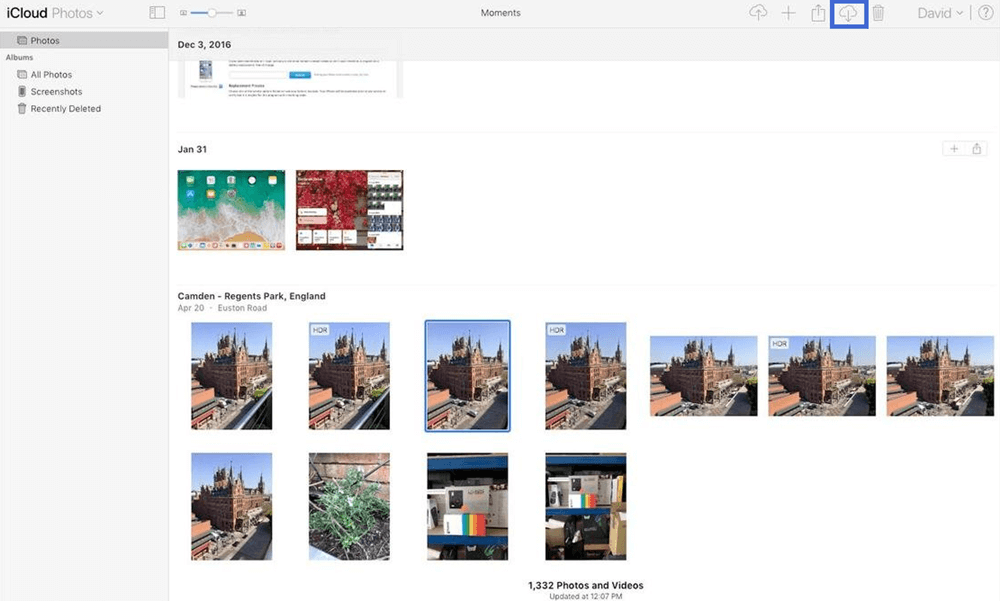
4. WindowsでiCloudから消えた動画を見る
Windows PCにiCloudアプリをインストールしてセットアップすれば、PCから同期したiCloud写真にアクセスできます。そのため、iCloud写真を使ってiPhoneの消えた動画を復元することも可能です。
Windows版iCloudを使って消えた動画を見つける手順:
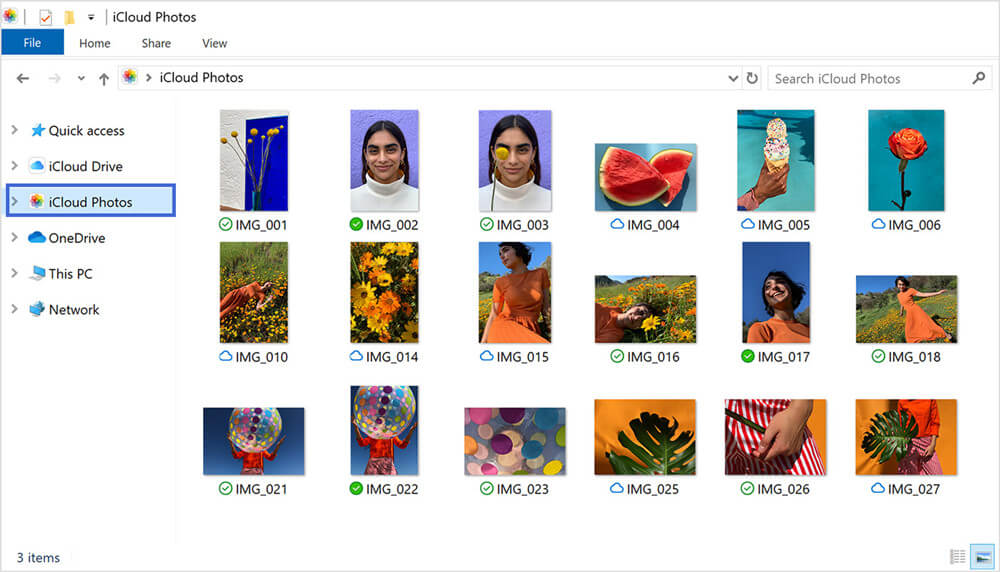
5. 復元ツールを使って削除した動画を復元
動画がiCloud.comと同期されておらず、iPhoneをiTunesやiCloudにバックアップしたことがない場合でも、iFindit iFinditという専門的な復元ツールを使って、消えた動画を復元することができます。
iFinditはiPhoneの削除されたファイルや消えたファイルを復元する信頼できるデータ復元ツールです。バックアップなしで消えた動画を復元することができます。誤って削除した、システムの不具合、iOSアップデートの失敗、またはその他の理由でビデオを紛失した場合でも、iFinditはそれらを取り戻すのに役立ちます。動画以外にも、iOSデバイス上の様々な種類のデータを復元することができます。
以下はiFinditの主な機能です:
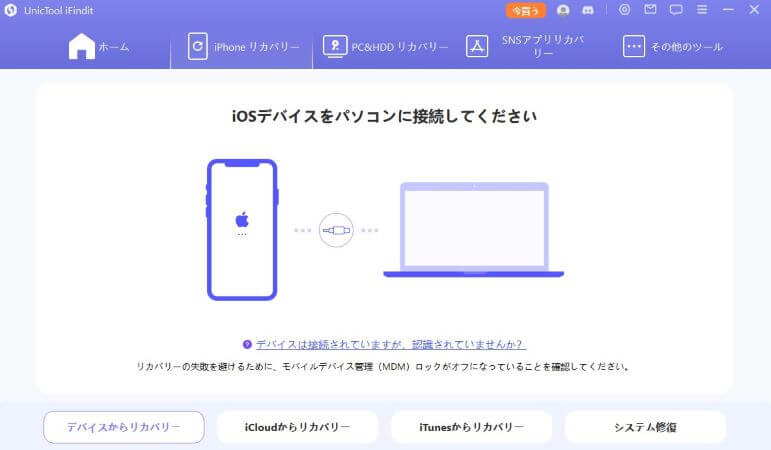
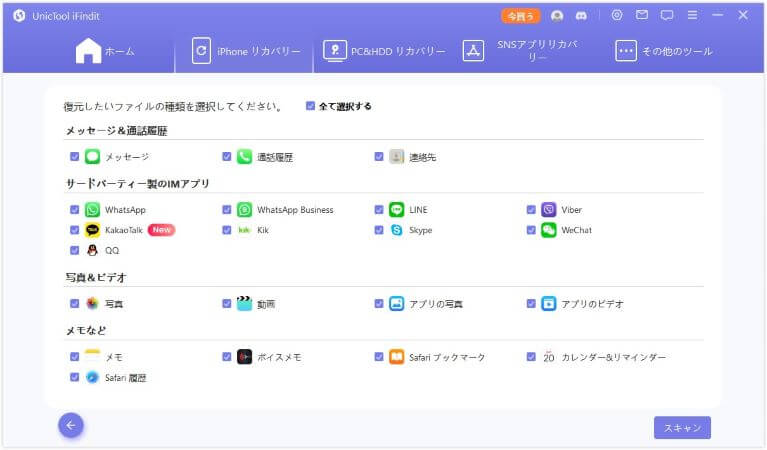
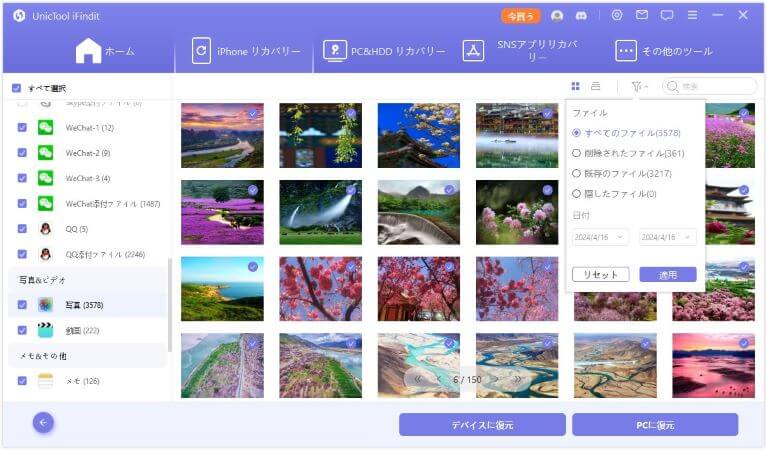
6. iCloudバックアップから削除された動画を復元
iPhoneから動画が消える前にiCloudバックアップを作成していた場合、作成したiCloudバックアップを復元することで復元できます。しかし、この方法は、復元プロセスを開始する前に、iPhone上の現在のデータをすべて消去することになっているため、iCloudにバックアップされていないファイルの損失につながる可能性があります。iPhone上の重要なファイルは別の場所に保存しておいた方がいいでしょう。
iCloudからバックアップを復元する手順:
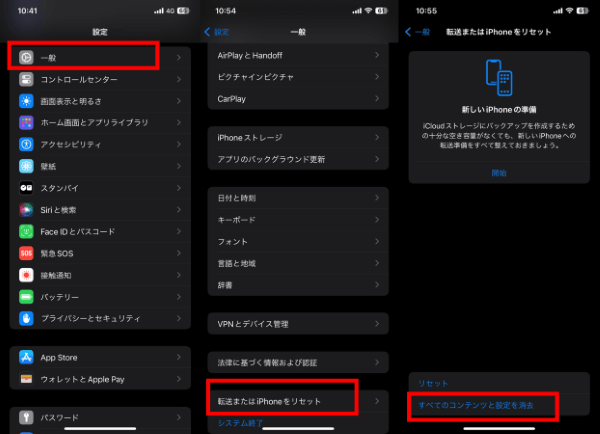
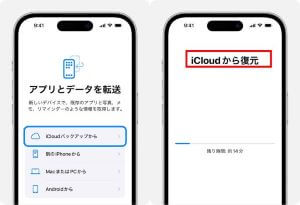
7. iTunesバックアップから消えた動画を元に戻す
iTunesのバックアップを使ってiPhoneを復元することで、消えたビデオを取り戻すことも可能です。ただし、ビデオを削除する前にバックアップを作成しておく必要があります。この方法を使うと、バックアップしていなかったファイルを失う可能性もあります。
iTunesからバックアップを復元する手順:
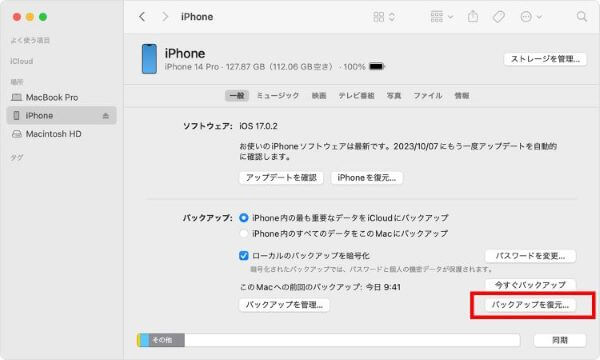
最後に
今回紹介した7つの方法は、iPhoneから消えた動画を復元するのに使えます。あなたの状況や動画が消えた原因によって、どれを選んでも構いません。
しかし、iFindit を使用することは、あなたが前にバックアップを作成していない場合、最も信頼性の高い方法です。この方法を使えば、ファイルを失うこともありません。今すぐiFinditをダウンロードして、消えた動画を復元しましょう。