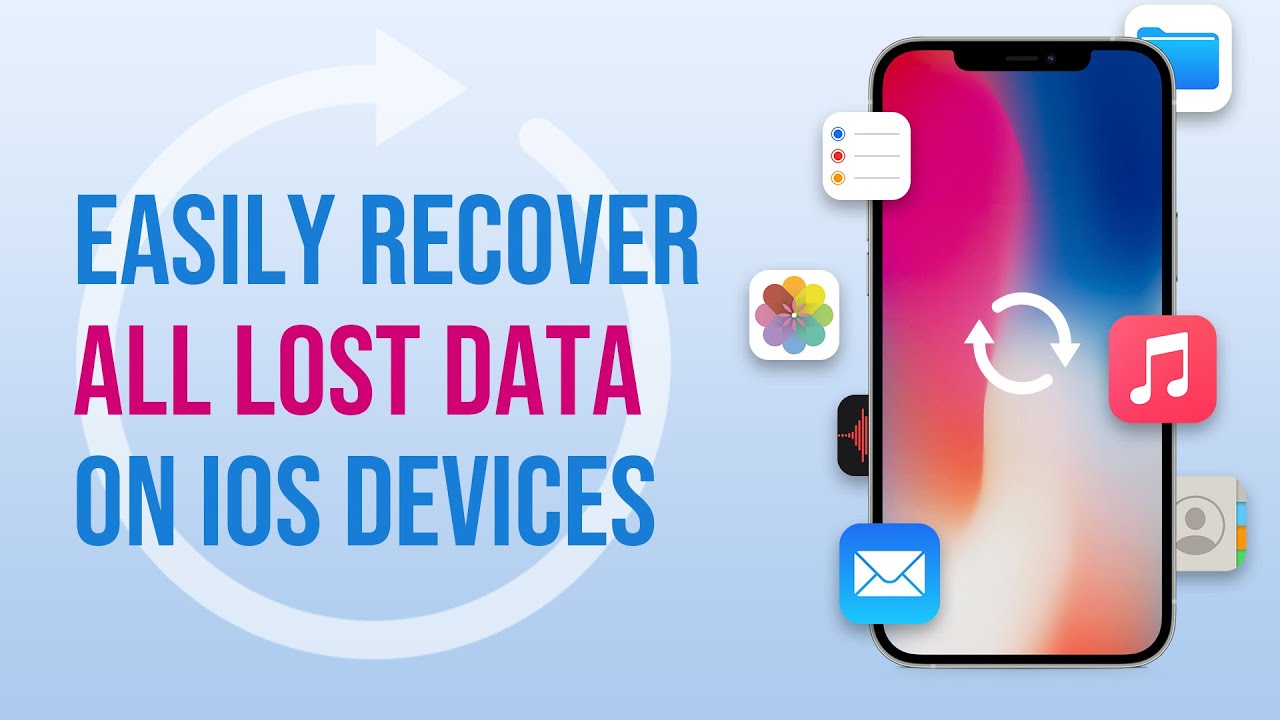「AirDrop」は、Appleデバイス間で写真や動画、ファイルなどを簡単に共有できる便利な機能です。しかし、接続障害が発生した場合には、解決方法を知ることが重要です。この記事では、AirDrop(エア ドロップ)の設定方法から繋がらない場合の対処法まで、詳しく解説します。AirDropを効果的に活用するためのヒントや注意点も紹介していますので、ぜひ参考にしてみてください。
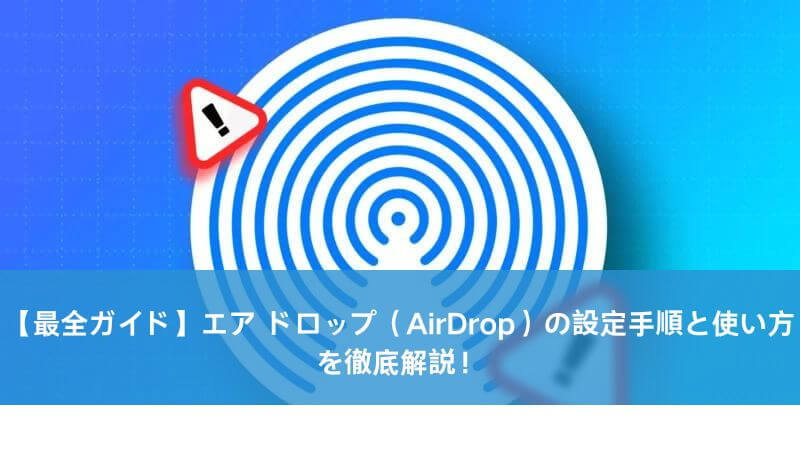
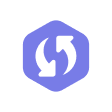
Windows/Mac対応
Part4、AirDrop(エアドロップ)の接続トラブルに対処する方法
- 4.1 AirDropの設定を確認
- 4.2 BluetoothやWi-Fiの設定を確認
- 4.3 iCloudにログインしているか確認
- 4.4 インターネット共有をオフにする
- 4.5 iPhoneを再起動
Part1、AirDrop(エアドロップ)とは?
AirDrop(エアドロップ)は、ケーブルやインターネット接続なしに、Appleデバイス間でファイル、写真、ビデオなどのデータを直接共有できる機能です。具体的な用途は、旅行中の写真やビデオ、お店の情報、ウェブページやアプリの推薦などが挙げられます。伝統の方法と比較して、AirDropはデータ制限や画像データの変更/圧縮の心配がなく、連絡先情報が分からなくてもデータを簡単に交換できます。AirDropはAppleのiOSやMac OSを実行しているデバイスにのみ対応しており、Androidデバイスはサポートされていません。
Part2、AirDropを使用できる対応デバイス
-
【iPhone】
iOS7以降がインストールされたiPhone 5以降の端末
-
【iPad】
iOS7以降がインストールされた以下の端末で利用可能。
iPad Pro/iPad(第4世代以降)/iPad mini以降
-
【iPod】
iPod touch(第5世代以降)
-
【Mac】
OS X Yosemite以降を搭載したMac
Part3、AirDropの設定方法とやり方
3.1 事前準備
- 1使用する前に送信元と受信先のデバイスでBluetoothとWi-Fiをオンにしておきます。
- 2送信元と受信先の両方のデバイスでAirDropがオンになっていることを確認します。
- 3AirDropが「連絡先のみ」に設定されている場合、両方のデバイスでiCloudにログインしている必要があります。
- 4送信元のデバイスから受信先のデバイスが見えることを確認してください。
- 5送信元と受信先のデバイスが最新のiOSまたはmacOSバージョンにアップデートされていることを確認してください。
3.2 AirDrop の使い方
- 1アプリを起動し、「共有」または共有ボタンをタップします。写真アプリを使用して写真を共有する場合は、複数の写真を選択するには、画面を左右にスワイプします。
- 2AirDrop ボタンをタップします。
- 3AirDropを使用して、コンテンツを送信したいユーザーまたは自分のApple製デバイスを選択します。
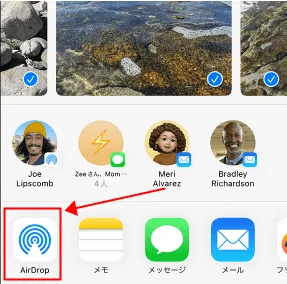
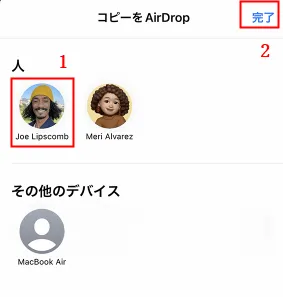
3.3 AirDrop を受け入れる方法
AirDropであなたのコンテンツを共有する人がいる場合、通知を受け取ります。「受け入れる」または「辞退」を選択できます。
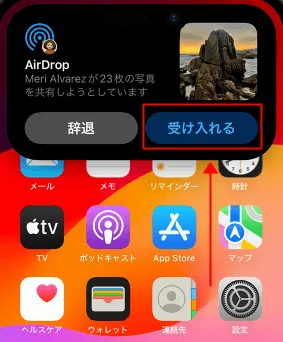
ほとんどのアプリでは、[受け入れ]を選択すると、コンテンツが元のアプリに入ります。例えば、写真は「写真」アプリに表示され、ウェブサイトはSafariで開きます。アプリのリンクはApp Storeで開き、すぐにダウンロードまたは購入できます。
Part4、AirDropの接続トラブルに対処する方法
4.1 AirDropの設定を確認
- 1受信側のデバイスが表示されない場合、相手側のApple製デバイスのAirDropがオフになっている可能性があります。
- 2相手のデバイスのAirDrop設定を確認し、【連絡先のみ】または【すべての人】に変更します。
- 3設定が【連絡先のみ】で表示されない場合は、送信側のデバイスに相手の連絡先が登録されていない可能性があるので注意してください。
4.2 BluetoothやWi-Fiの設定を確認
デバイスのBluetoothとWi-Fiをオンにすると、AirDropでコンテンツを送受信できます。これらの機能を設定またはコントロールセンターからオンにします。
- 1画面上部や下部から上にスワイプしてコントロールセンターを開きます。
- 2BluetoothとWi-Fiのアイコンをタップしてオンにします。
4.3 iCloudにログインしているか確認
AirDropが[連絡先のみ]に設定されている場合、送受信の両方がiCloudアカウントにログインする必要があります。iCloudはAppleのクラウドサービスで、連絡先データに関連しています。そのため、iCloudにログインしない場合、AirDropは[連絡先のみ]モードで使用できません。
以下はiCloudにログインする手順です。- 1「設定」アプリケーションを開きます。
- 2「デバイスにログイン」をクリックします。
- 3Apple IDとパスワードを入力し、「ログイン」をクリックします。
4.4 インターネット共有をオフにする
iPhoneのインターネット共有(テザリング)機能がオンになっている場合、AirDropが利用できないことがあります。インターネット共有をオフにする方法を以下に示します。
- 1 iPhoneのホーム画面で「設定」アプリをタップします。
- 2「携帯電話」または「モバイルデータ」を選択します。
- 3「インターネット共有」をオフに切り替えます。
4.5 iPhoneを再起動
上記までの対処法を試してもAirDrop(エアードロップ)ができない場合は、iPhoneを再起動してみましょう。
追記:AirDropで受け取ったデータがなくしたら、どうする?
AirDropで受け取ったデータをなくしてしまったら、不安になることもあるでしょう。しかし、心配する必要はありません。幸いなことに、iFinditという優れたデータ復元ソフトがあります。iFinditを使用すれば、失われたデータを簡単に回復することができます。この部分では、AirDropで受け取ったデータをなくした場合の対処法を紹介し、その中でも特にiFinditをおすすめします。
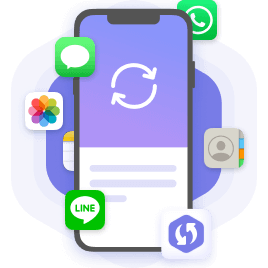
最高のデータ復元ツール
- 18以上のデータタイプを復元可能です。例えば、メモ、 連絡先、 通話履歴、WhatsApp メッセージなどが含まれます。
- 複数のiOSデバイスに対応し、iPhone 4からiPhone 15まで、iOS 9からiOS 17のバージョンもサポートしています。
- ファイル(Word、Excel、PPT、PDFなど)、ムービー、写真、音声など、1000種類以上のファイルタイプに対応しています。
- ワンタッチで、SSDを使って失われたデータを簡単に復元できます。
- 1Windows または Mac で iFindit を起動し、USB ケーブルで iPhone をコンピュータに接続します。「iOSデバイスから復元」を選択します。ツールが iPhone を検出したら、「次へ」を押します。
- 2復元したいデータの種類を選択できるようになりました。そこで、次のチェックボックスをオンにします 。以下のチェックボックス「ビデオ」にチェックを入れ、「スキャン」をクリックします。
- 3スキャンが完了すると、復元可能なすべてのビデオをプレビューできます。したがって、リストアするすべてまたは特定のコンテンツを選択し、「デバイスに復元」または「PCに復元」をクリックします。
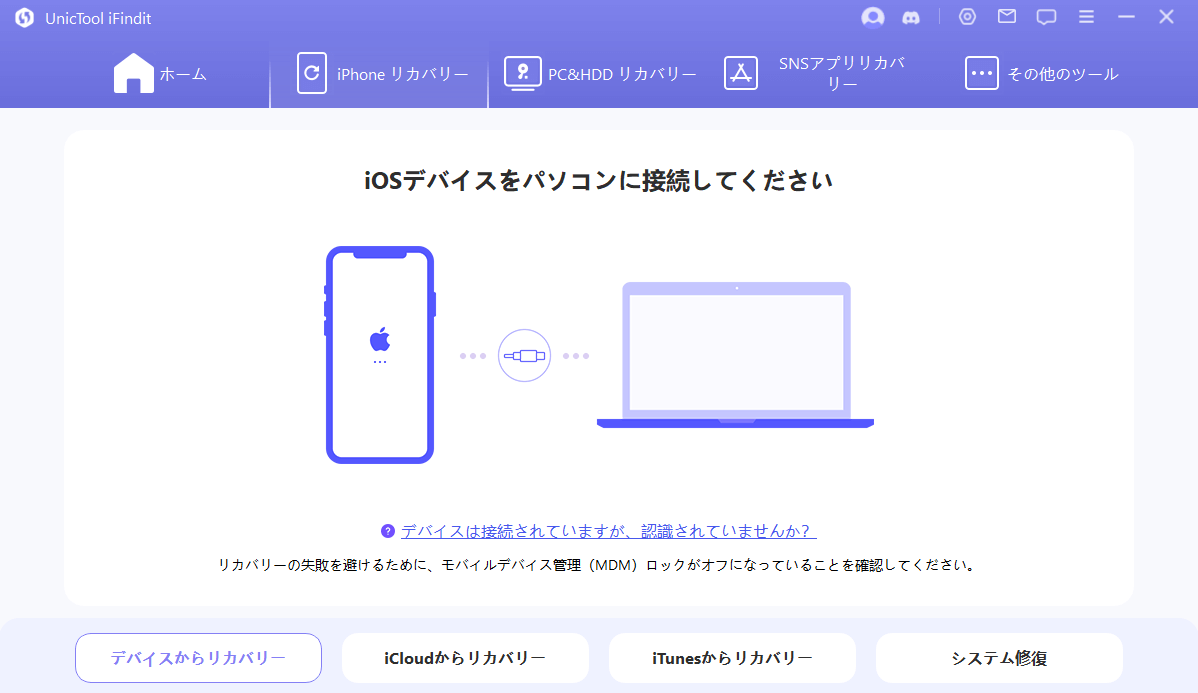
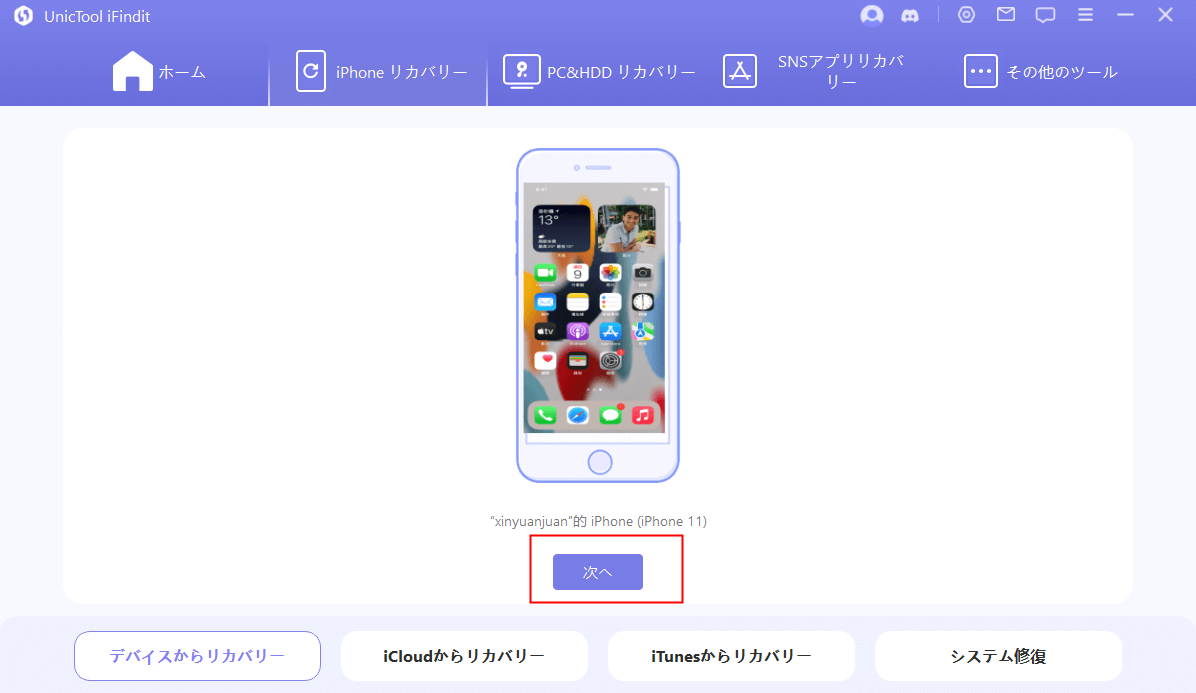
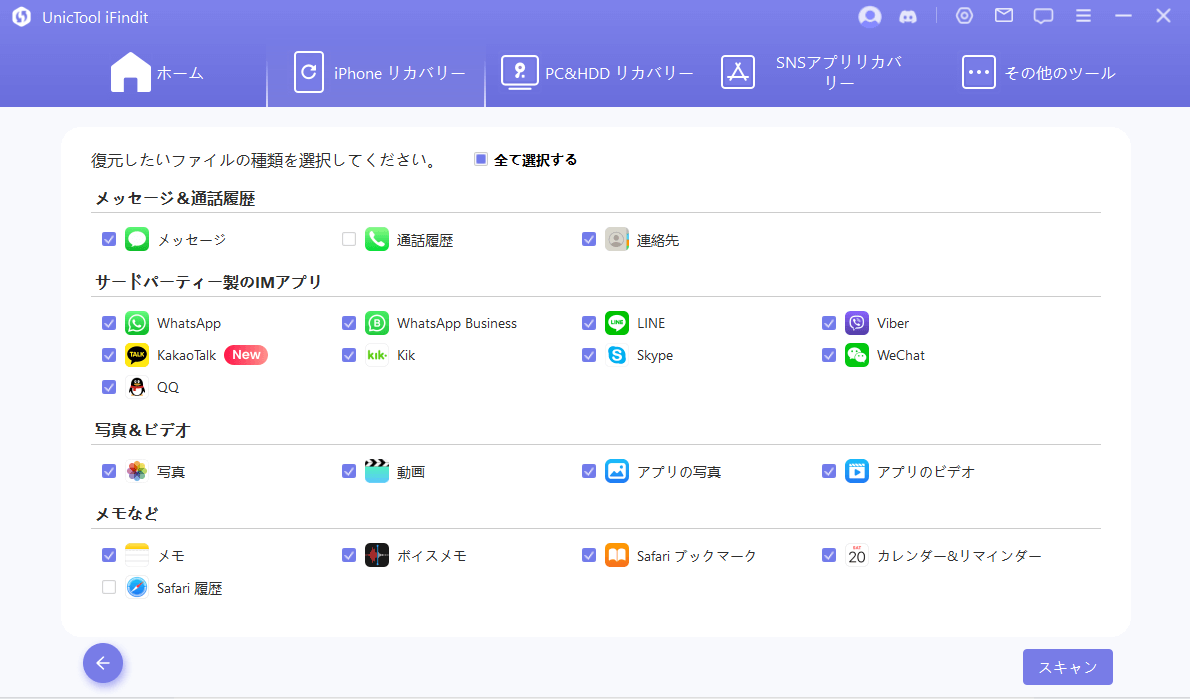
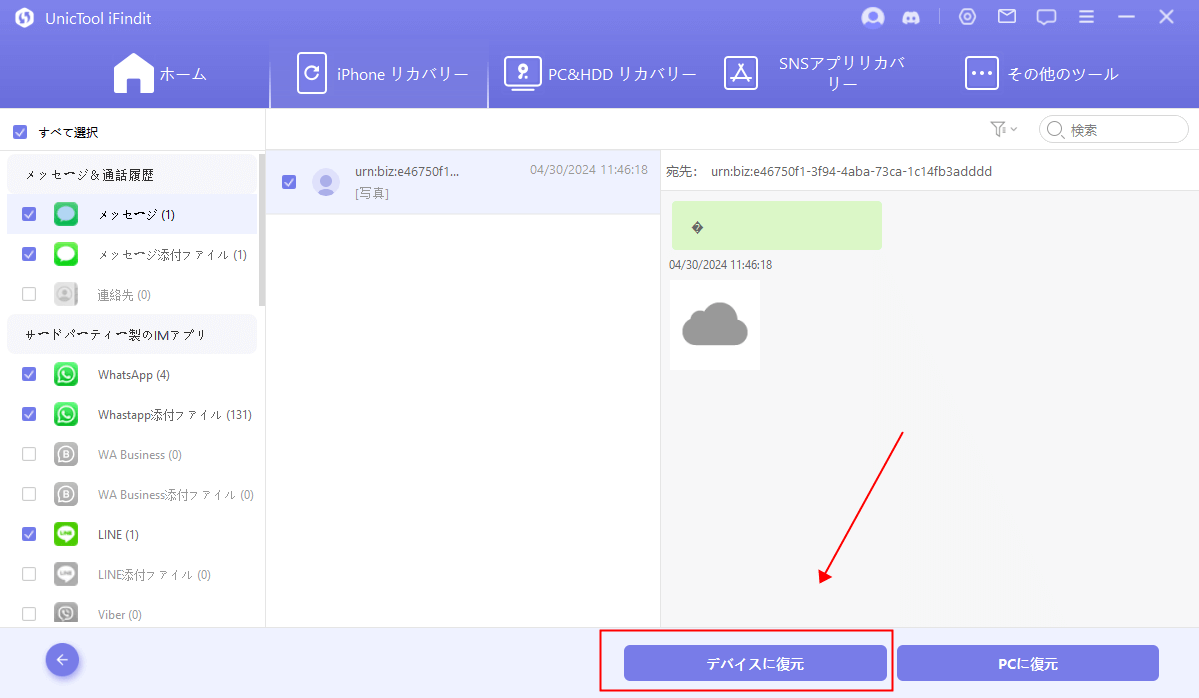
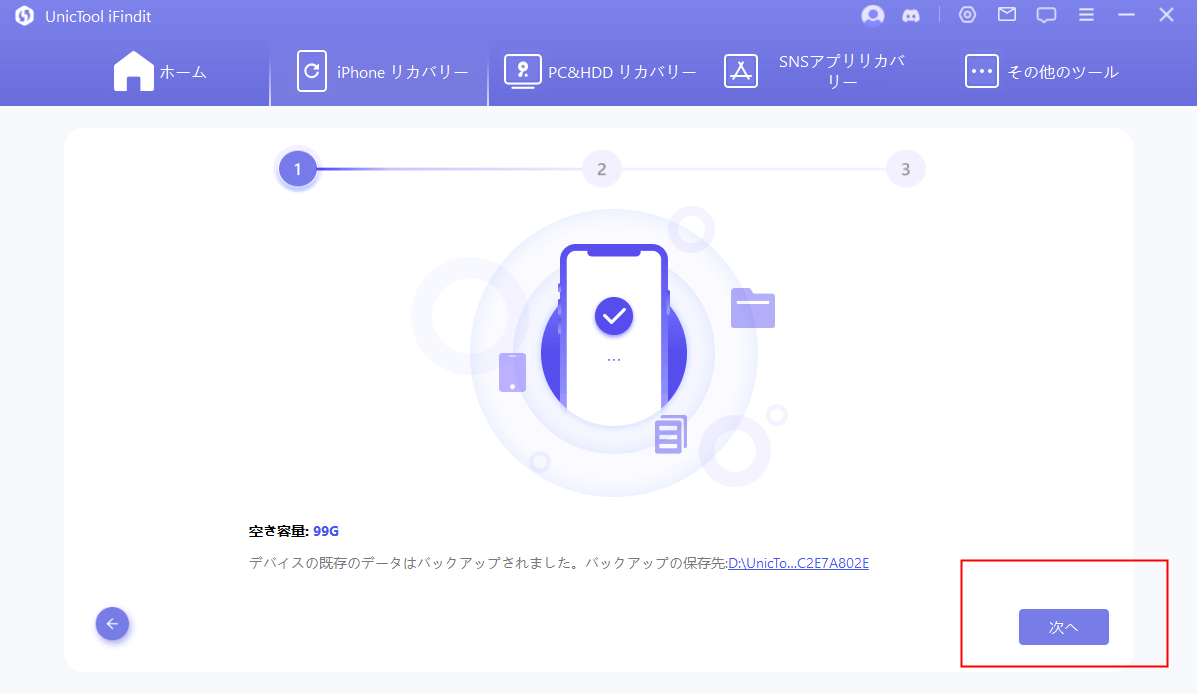
まとめ
この記事では、AirDropの使い方から繋がらないときの対処法まで詳しく解説しました。また、AirDropでファイルを送信する際にデータが失われる可能性もああります。データ復旧の不安を解消するために、iFinditを強くおすすめします。Finditは使いやすく、効率的なデータリカバリをサポートしています。安心してAirDropを活用し、必要なファイルを簡単に共有しましょう。ぜひ試してみましょう。