2024年最新のデータ削除復元方法についての記事へようこそ!データの誤削除は、重要な情報や貴重なファイルを失うことにつながりますが、幸いなことに、現代のテクノロジーは多様な手法を提供しています。この記事では、最新の5つのデータ削除復元テクニックを紹介し、失われたデータを回復する方法を詳しく解説します。データ復元のプロセスやツールについての情報を探している方々にとって、このガイドは役立つでしょう。

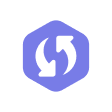
Windows/Mac対応
Part1. データが消える・破損する原因
-
ハードウェア障害
ハードディスクドライブやSSDなどのストレージデバイスの障害が発生すると、データが消えることがあります。ハードウェアの故障、落下、衝撃、電源サプライの問題などが原因です。
-
ソフトウェアの問題
ファイルシステムの破損や、ソフトウェアのバグ、ウイルスやマルウェアによる感染などがデータ消失の原因となることがあります。
-
人為的なミス
誤ってデータを削除したり、誤った操作を行ったりすることでデータが失われることがあります。また、間違った操作によりファイルシステムが破損することもあります。
-
自然災害
地震、洪水、火災などの自然災害が発生すると、コンピュータやストレージデバイスがダメージを受け、データが失われることがあります。
-
盗難
コンピュータやストレージデバイスが盗まれた場合、データが失われる可能性があります。
Part2. 削除したデータを復元する方法5つ
2.1 復元ツールを使う
データを誤って削除してしまった経験は誰にでもあります。しかし、幸いなことに、失われたデータを復元する方法があります。削除されたファイルが完全に消えるわけではなく、専用のツールを使えば復元できることがあります。その中でも、iFinditという復元ツールは、驚くほど効果的です。このツールを使えば、失ったデータを簡単に取り戻すことができます。データ復元の可能性に関心があるなら、ifinditがあなたの強力な味方になることでしょう。
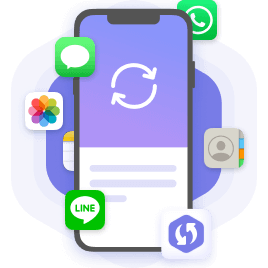
最高のデータ復元ツール
- 18種類以上の削除されたデータタイプを復元可能、例えばnotes、 連絡先、 通話履歴、WhatsApp メッセージ。
- 複数のiOSデバイスに対応:iPhone 4からiPhone 15まで、またiOS 9から iOS 17のバージョンにも対応。
- プレビューと選択的リカバリ:復元前に写真をプレビューし、全写真または特定写真を選択的に復元可能。
- 迅速でスマートなスキャン:超高速スキャンを提供し、復元可能な写真を確実に取得します。
- 1Windows または Mac で iFindit を起動し、USB ケーブルで iPhone をコンピュータに接続します。「iOSデバイスから復元」を選択します。ツールが iPhone を検出したら、 「次へ」を押します。
- 2 復元したいデータの種類を選択できるようになりました。そこで、次のチェックボックスをオンにします 。以下のチェックボックス「ビデオ」にチェックを入れ、 「スキャン」をクリックします。
- 3 スキャンが完了するまで待つと、回復可能なすべての動画をプレビューできるようになります。したがって、復元したいすべてまたは特定のものを選択し、「復元」 をクリックします。 最後に、動画を復元する場所を指定する必要があります。
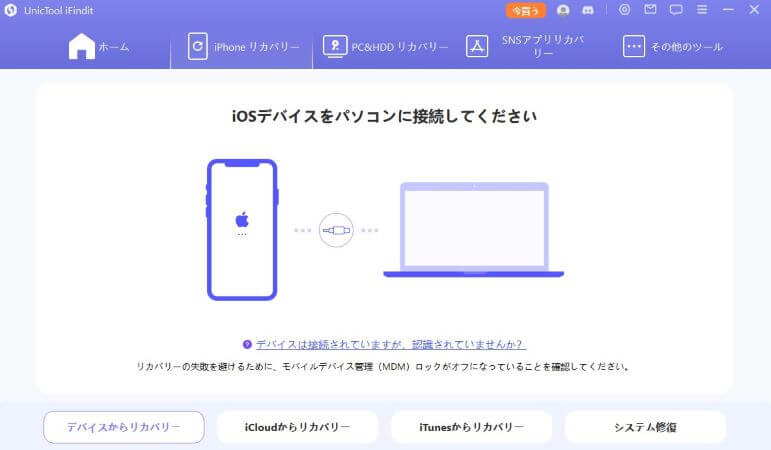
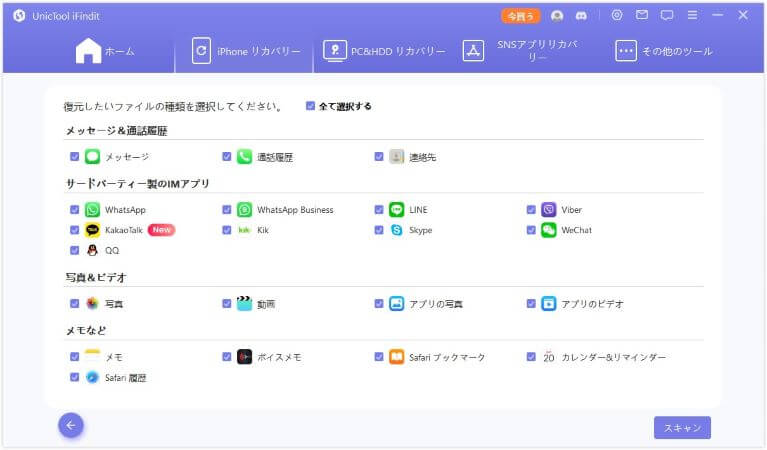
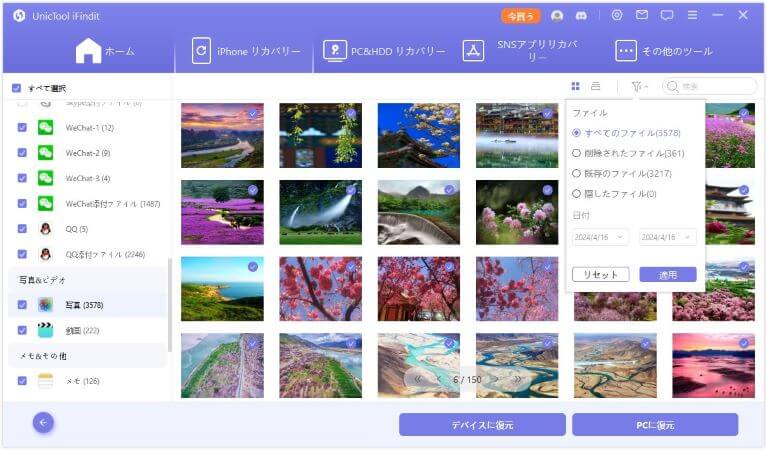
2.2 ゴミ箱から復元
- 1パソコンのデスクトップまたはエクスプローラで、ゴミ箱を開きます。
- 2ゴミ箱内で復元したいファイルを見つけます。
- 3ファイルを右クリックして、表示されるメニューから「選択した項目を元に戻す」を選択します。
- 4復元が完了するまで待ちます。ファイルが元の場所に戻されます。
- 1ファイルまたはフォルダーを右クリックして「以前のバージョンの復元」を選択します。
- 2適切なバージョンを選択し、「開く」をクリックします。
- 3ファイルをダブルクリックして内容を確認し、必要に応じて別名で保存します。
- 4フォルダーをファイルから復元する場合は、コピーして、貼り付け先に貼り付けます。
- 5作業が完了したら、画面を閉じます。
- 1設定から更新とセキュリティをクリックします。
- 2バックアップへ移動し、その他のオプションを選択します。
- 3「現在のバックアップから復元」を選択すると、過去のファイルが表示されます。
- 4フォルダ・ファイルを選択して、矢印ボタンをクリックすると復元が始まります。
- 1「スタート」→「システム」→「システムの保護」タブを開きます。
- 2「ローカルディスク(C:)(システム)」が「有効」なら次のステップに進み、「無効」なら直接「構成」ボタンをクリックします。
- 3「システム保護対象 ローカルディスク(C:)」を選択し、「システムの保護を有効にする」を選択して、「OK」をクリックします。
- 4「ローカルディスク(C:)(システム)」が「有効」になったことを確認し、「作成」ボタンをクリックします。
- 5「復元ポイントの作成」と表示され、識別しやすい説明を入力して「作成」ボタンをクリックします。
- 6「設定」に戻り、「×」ボタンをクリックして設定を閉じます。
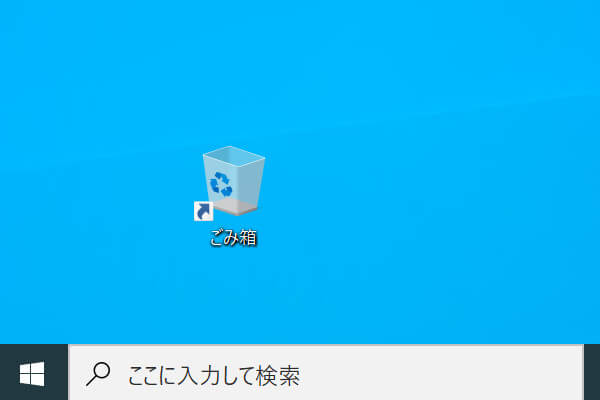
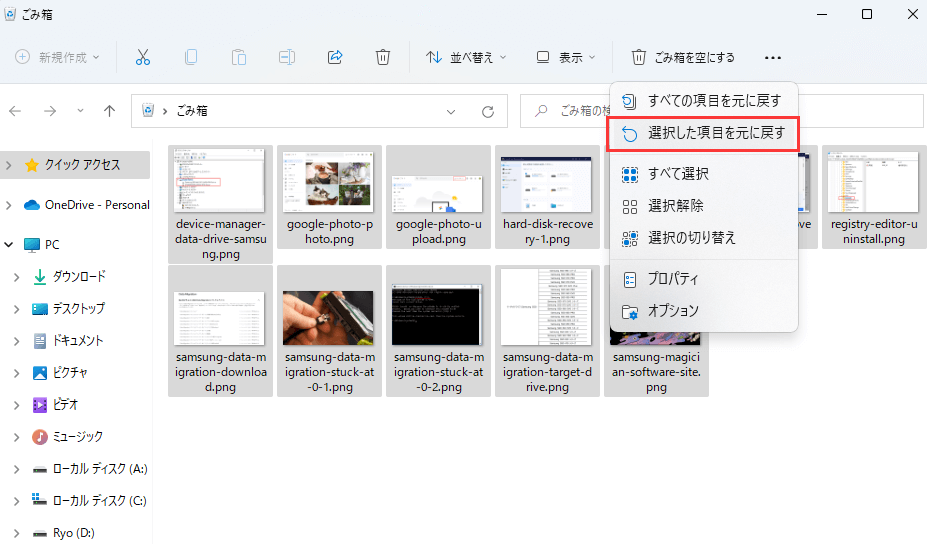
2.3 「以前のバージョン」で復元
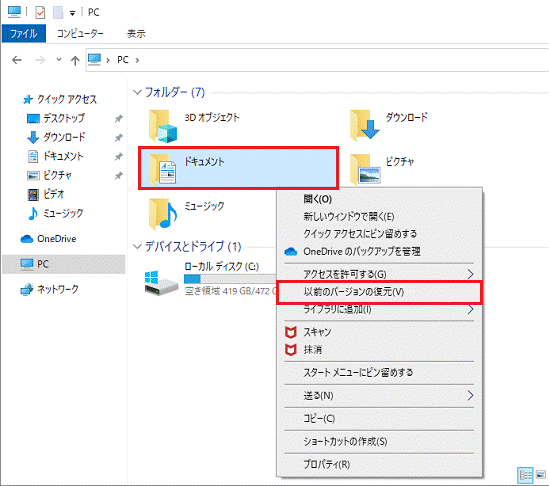
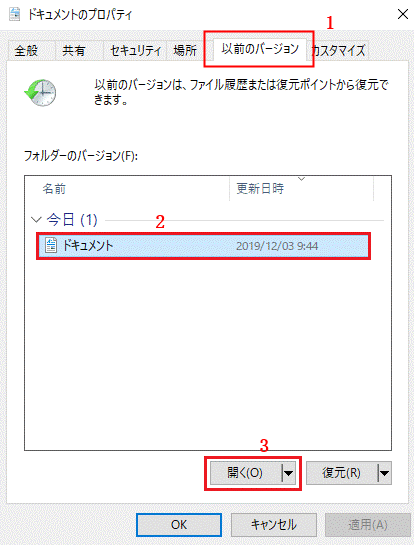
2.4 「ファイル履歴」で復元
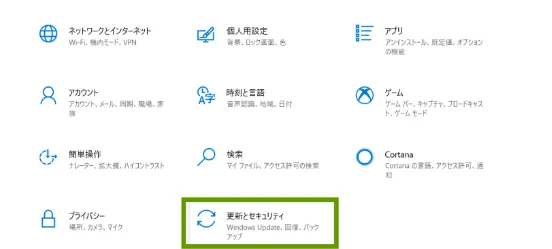
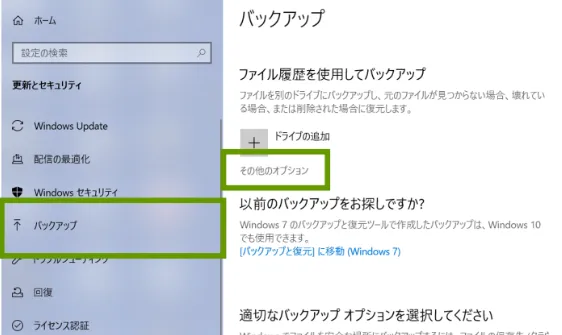
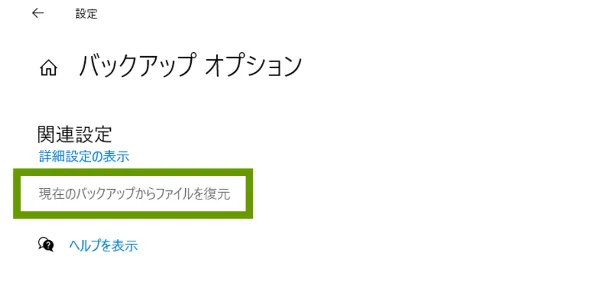
2.5 「復元ポイト」で復元
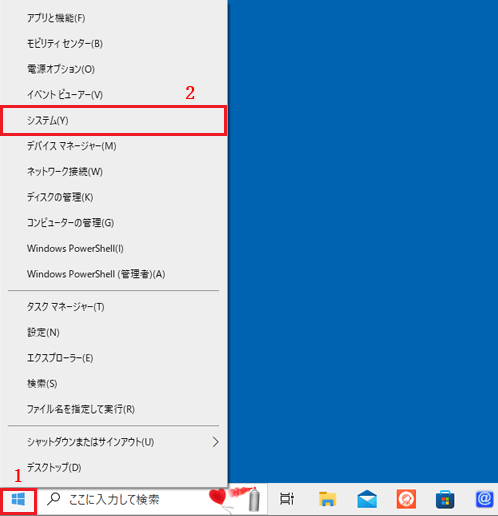
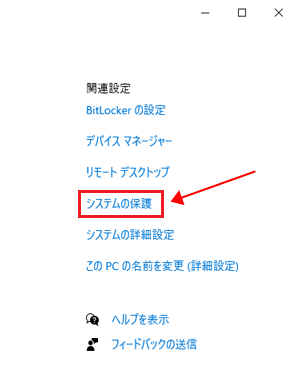
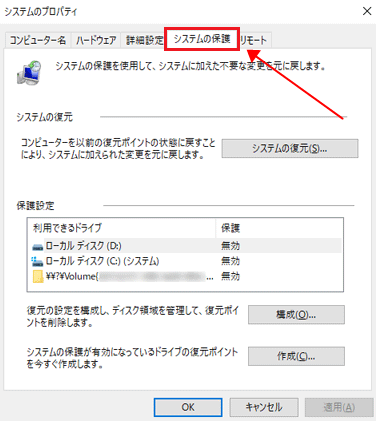
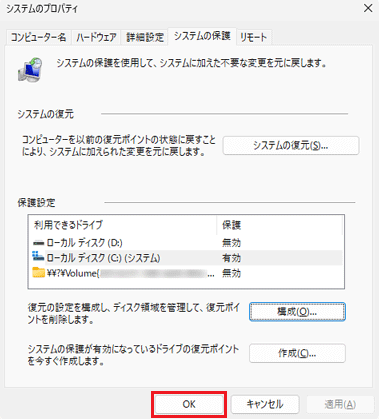
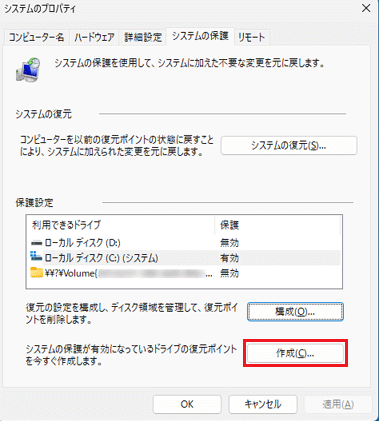
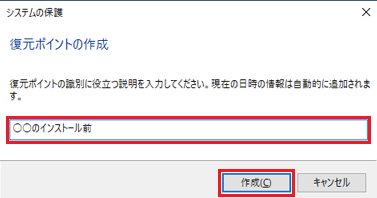
Part3、Coefentボイスチェンジャーに関するFAQ
3.1 データ復元ソフトウェアを使用する際の注意点は何ですか?
データ復元ソフトウェアを使用する際には、データを消失したデバイスに新たなデータを書き込まないように注意が必要です。新たなデータが書き込まれると、消失したデータが上書きされてしまい、復元が困難になる可能性があります。
3.2 iPhoneを復元すると何が消えますか?
iPhone、iPad、またはiPod touchのソフトウェアを復元すると、すべての情報および設定が削除されます。 ただし、復元する前にiTunesでデバイスがバックアップされるため、そのバックアップを使って、最後に使用していた状態にデバイスを復元できます。
まとめ
このガイドでは失われたデータを回復するための5つの手法を詳細に説明しましたが、もし失ったデータを回復する必要がある場合は、iFinditをお勧めします。iFinditは、効果的なデータ復元ソフトウェアであり、幅広いデータタイプを対象にしています。専門知識がなくても簡単に使用でき、迅速な復元が可能です。データを失った場合は、iFinditを利用して貴重な情報を取り戻しましょう。
やった!あなたは…について知りたい
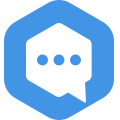
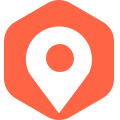
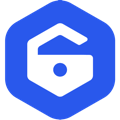
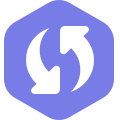
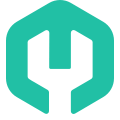
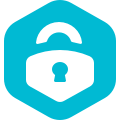
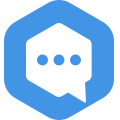
ChatMover
WhatsAppの転送/バックアップ/復元/エクスポート
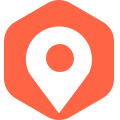
TailorGo
iOS/Androidの場所を変更する
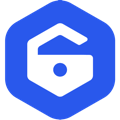
LockEraser
iPhone / iPad /iPodTouchのロックを解除する
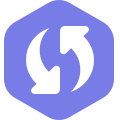
iFindit
紛失/削除されたiPhoneデータを回復する
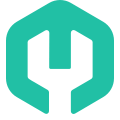
Umendit
iOS / iPadOS/tvOSの問題を修復する
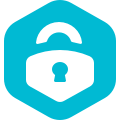
Upassit
iCloudアクティベーションロックをバイパスする
あなたはそれらを必要とするかもしれません
ご意見ありがとうございます!
