最近、メールが消えるという問題に出会ったことはありませんか?? このような場合でも、パニックに陥る必要はありません。これは、多くの iPhone ユーザーが最近遭遇する一般的な問題です。
この記事では、この問題の考えられる原因を取り上げ、メールをすぐに復元するための簡単で安全な方法をいくつか紹介します。初心者にも適しています!
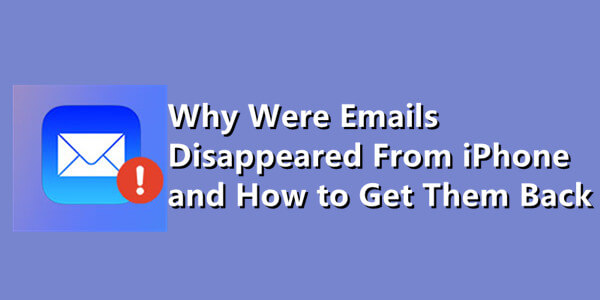
Part 1.iPhoneの消えたメールを「電子メール アクセス プロトコル」から復元
Part 2.iPhoneの消えたメッセージを「メール設定」から復元
Part 3.専門ツールを使用して、他の理由で iPhone から消えたメールを復元
Part 4. iPhoneの消えたメールをiOSシステムから復元
Part 1. iPhoneの消えたメールを「電子メール アクセス プロトコル」から復元
iPhone からメールが消えた原因の 1 つは、正しいメール アクセス プロトコルを使用していないことです。
ほとんどのデスクトップ電子メール ソフトは、POP3 を使用してサーバーからコンピュータに電子メールをダウンロードまたは移動し、デフォルトでサーバーから電子メールを削除しますが、ほとんどのモバイル電子メール プログラムは IMAP を使用し、電子メールのローカル コピーを作成するだけであることを知っておく必要があります。サーバーから削除せずにデバイス上に保存できます。
したがって、これら 2 つのプロトコル間の設定を誤ると、メールが iPhone から跡形もなく消えてしまう可能性があります。
1.1 適切な「電子メール アクセス プロトコル」を選択
電子メールを復元し、将来電子メールが消えるという問題を回避するには、適切な電子メール アクセス プロトコルを選択することが重要です。
これを行うには、次の簡単な手順に従います。
- Step 1: まず、iPhone の設定に移動し、「メール」をタップします。
- Step 2: 次に、「アカウント」 に移動して電子メール アカウントの 1 つを選択または、「アカウントを追加」 をクリックして新しいアカウントを追加します。
- Step 3: ここに電子メール アカウントの詳細を入力し、右上隅の 「次へ」 をクリックします。
- Step 4: 最後に、ニーズに基づいて「IMAP と POP」 のどちらかを選択し、「受信メール サーバー」 フィールドと「送信メール サーバー」 フィールドに入力した後、「保存」 をクリックするだけです。
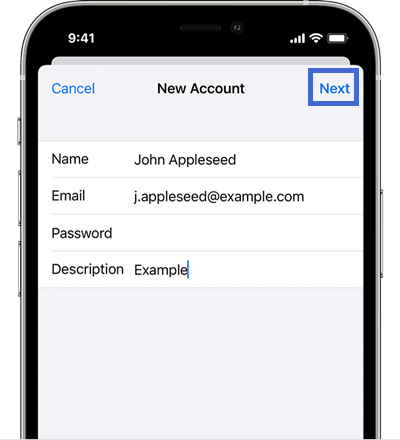
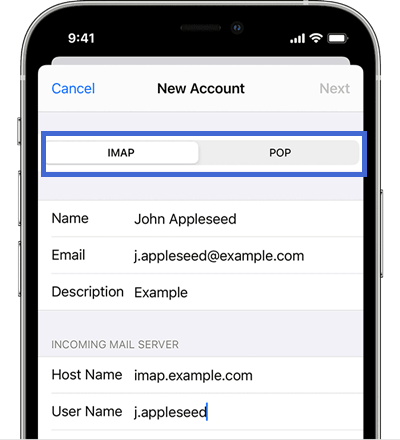
Part 2. iPhoneの消えたメッセージを「メール設定」から復元
より良いユーザー エクスペリエンスを提供するために、iPhone ではユーザーが自分の好みに基づいてメール アプリのいくつかの設定を調整できるため、誤って間違った変更を加えてメールが消えることがよくあります。
適切な設定を構成するには、以下に示す 2 つの解決策を検討してください。
2.1. メールを同期する日数を無制限に設定
- Step 1: 設定メニューの「パスワードとアカウント」に移動します。
- Step 2: メールが消えたメール アカウントを選択します。
- Step 3: 次に、「メールの同期日数」に移動し、「制限なし」を選択します。
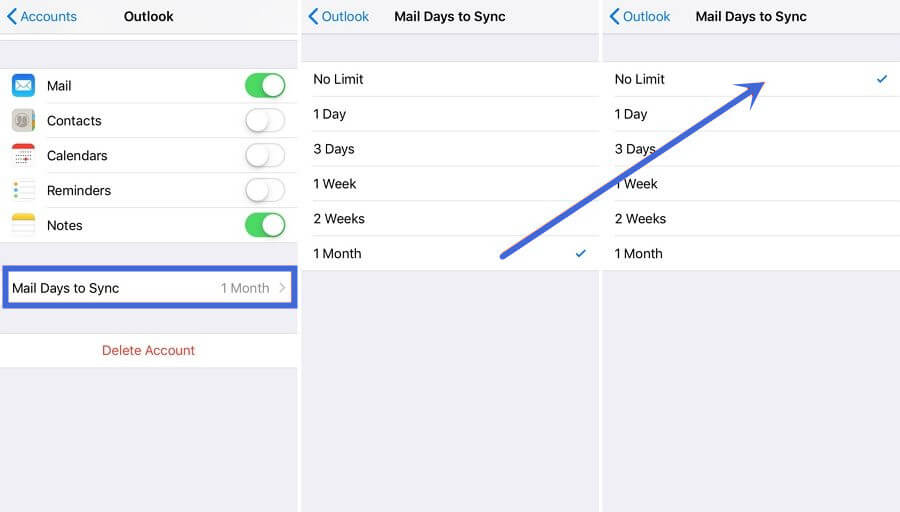
このオプションを選択すると、すべてのメールが同期され、消えたメールはサーバーから iPhone の受信箱に転送されます。
2.2. 「電子メールアカウント」を削除して再追加して設定をリセット
- Step 1: 設定の「メール」に移動します。
- Step 2: 「アカウント」メニューから削除したいメールアカウントを選択し、「アカウントの削除」をクリックします。
- Step 3: アカウントを再追加するには、「アカウント」に戻り、「アカウントの追加」を選択します。メニューから電子メール サービス プロバイダーを選択し、画面上の指示に従って電子メール アカウントを正常に再追加します。
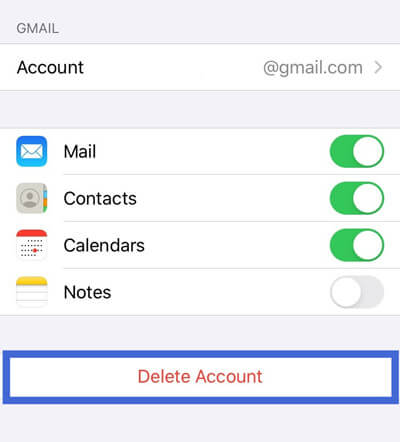
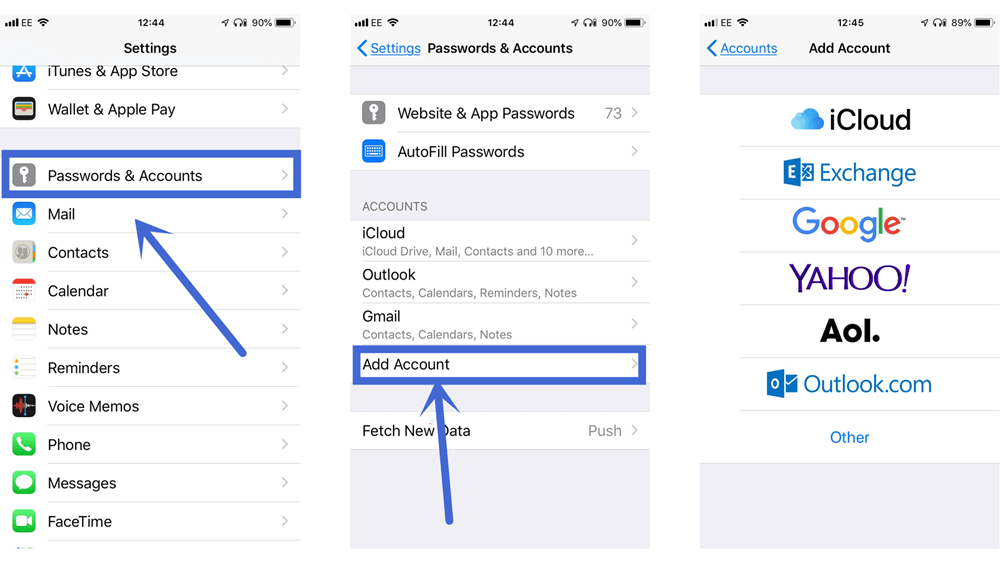
Part 3. 専門ツールを使用して、他の理由で iPhone から消えたメールを復元
上記の方法がどれも役に立たなかった場合、または今すぐ必要な重要なメールを誤って削除してしまった場合は、プロのデータ復元ソフトウェア iFinditを使用して iPhone から削除したメールを簡単にスキャンして抽出できます。
3.1 iFinditを使用して消えたメールを復元
iFindit は、iOS デバイス用の強力なデータ復元ソフトで、iPhone 上のあらゆる種類の削除または消えたファイルを、わずか数ステップで復元できます。
プロフェッショナルで信頼できる iPhone データ復元ソフトとして、連絡先、メッセージ、電子メール、ドキュメントなどの紛失または削除されたデータを高い成功率で復元する何千人ものユーザーを支援してきました。
このソフトのその他の注目すべき機能は次のとおりです。
- 無料でデータを復元する前にデータをプレビューできます。
- バックアップがあるかどうかに関係なく、データを迅速かつ簡単に復元できます。
- 電子メール、SMS、連絡先、画像など、多くのデータ タイプがサポートされています。
- ワンクリック操作でユーザーフレンドリーなインターフェイスを提供します。
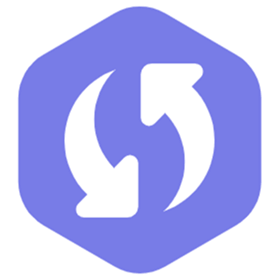
iFindit を使用して iPhone から消えたメールを復元する方法は次のとおりです。
- 1 iFindit ソフトをコンピュータにダウンロードしてインストールし、「iOS デバイスから復元」 をクリックして、iPhone または iPad をコンピュータに接続します。
- 2 iPhone が iFindit によって検出されたら、「次へ」をクリックすると、復元できるすべてのデータが表示されます。
- 3 復元したいデータの種類を選択し、「スキャン」をクリックします。スキャンの完了後、消えたデータを復元する前にプレビューできます。
- 4 最後に、復元したい特定のアイテムを選択し、「復元」をクリックします。
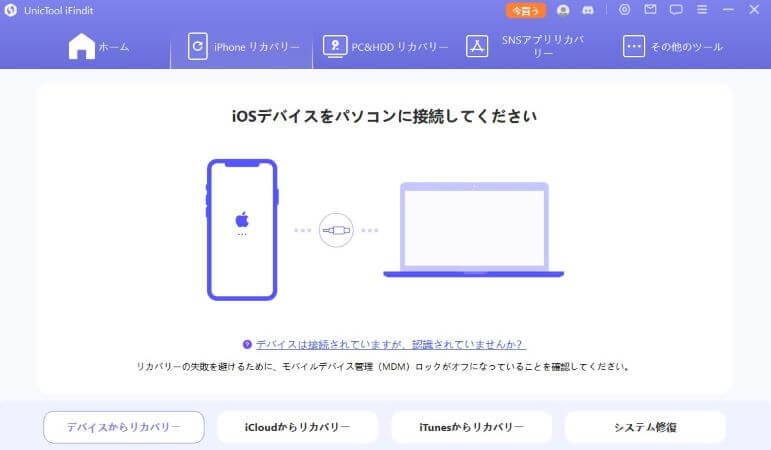
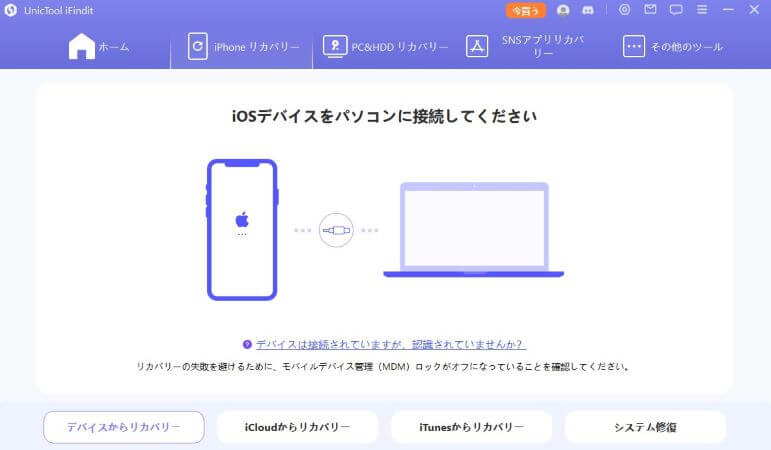
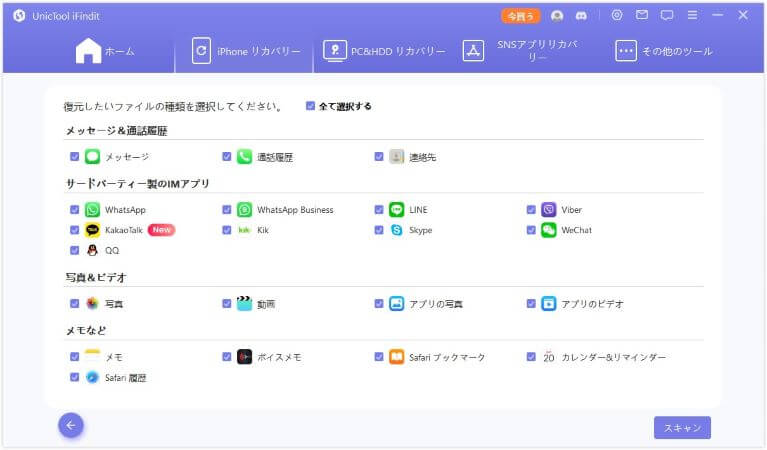
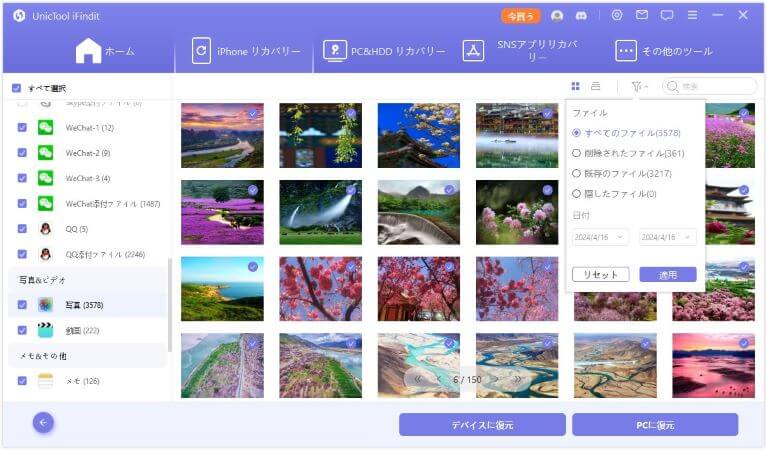
Part 4. iPhoneを再起動
iPhone は頑丈で信頼性の高いスマートフォンであるにもかかわらず、メールが消えるなどの不具合が発生することがあります。
ただし、問題を解決するために利用できる簡単な方法がいくつかあるため、心配する必要はありません。
4.1 iPhoneを再起動
一般に、iPhone を再起動するとさまざまな問題が解決され、よりスムーズかつ迅速に機能するようになるため、この方法で消えたメールを復元することができる可能性があります。
iPhoneの再起動手順は機種ごとに異なるため、ここではそれぞれの方法をご紹介します。
iPhone X 以降の場合: スライダーが表示されるまでサイド ボタンといずれかの音量ボタンを押し続けます。スライダーを右にドラッグしてデバイスの電源をオフにします。その後、サイド ボタンを押し続けて iPhone の電源を再度オンにします。
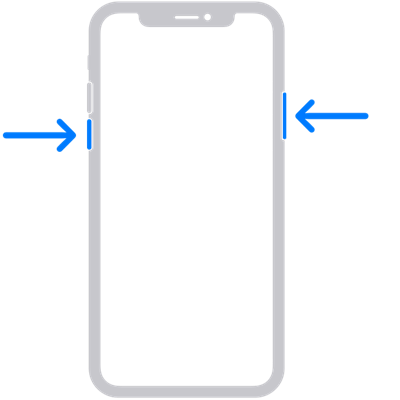
iPhone SE (第 2,3 世代)、8、7、6 の場合: スライダーが表示されるまでスリープ/スリープ解除ボタンを押し続けます。スライダーを右にドラッグしてデバイスの電源をオフにします。スマートフォンの電源をオンにするには、長押しします。 Apple ロゴが表示されるまで、スリープ/スリープ解除ボタンをもう一度押します。
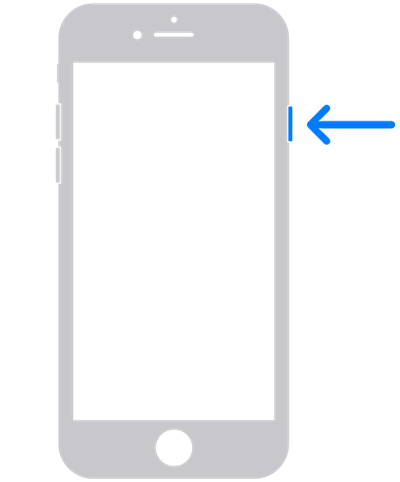
iPhone SE (第 1 世代)、5 以前の場合: スライダーが表示されるまで上部のボタン を押し続けます。スライダーを右にドラッグしてデバイスの電源をオフにします。スマートフォンの電源をオンにするには、もう一度上部のボタンを押し続けますApple ロゴが表示されるまで。
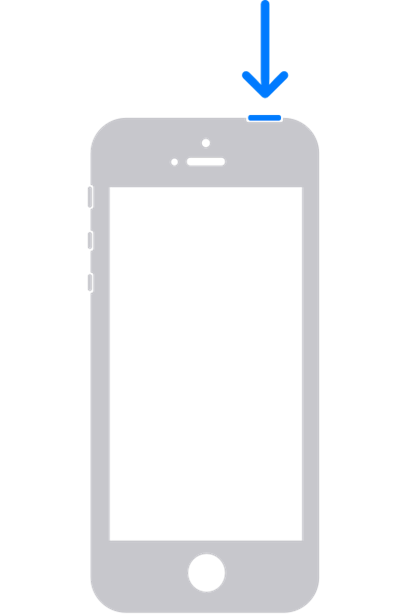
4.2 iFindit でシステムを復元
iPhone を再起動してもシステムの不具合が修正され、消えたメールが回復しない場合は、iFindit を使用してください。デバイスをコンピュータに接続し、「iOS システムを修正」を選択するだけです。
この操作を実行するには、標準モードと詳細モードの 2 つのオプションがあります。必要に応じていずれかを試すことができ、数分で iPhone の iOS バグを修正できるようになります。
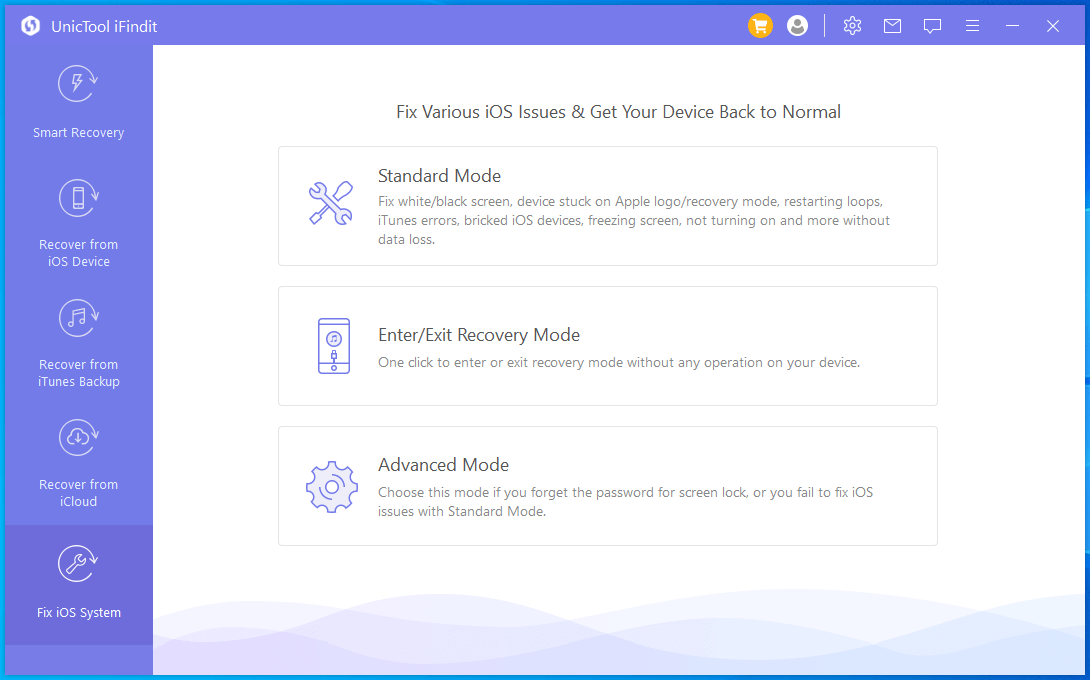
まとめ
ガイドを読むことで、消えたメールを復元できるはずです。 今回の紹介は初心者に最適です。
iFindit を使用すると、iPhone からメールが消える問題を解決できるだけでなく、デバイス上のその他の iOS エラーも修正できるため、他の方法よりも有利です。 今すぐダウンロードして試してみてください!
