現在、多くの人がiPhoneでビデオをよく撮っていますが、操作ミス、iOS 17の初期化やアップデートの失敗など、様々な原因でこれらのビデオが消えてしまうことがあります。
もし誤ってiPhoneの動画を削除してしまったら、どうすればいいでしょうか. この記事ではiPhoneで削除した動画復元手順をご紹介します。

Part1: iPhoneの「最近削除した項目」から削除した動画復元
iPhoneでiCloudフォトライブラリが有効になっている場合、デバイスから削除した動画やビデオは「最近削除した項目」というフォルダに移動されます。つまり、動画はまだ完全に削除されておらず、iPhone本体から簡単に復元できる状態です。
「最近削除した項目」から削除したビデオを復元する手順:
- 1「アルバム」のアプリを開き、「項目」を選択します。
- 2下にスクロールし、「アルバム」で「最近削除した項目」を選択します。
- 3右上隅の「選択」をタップし、復元したい動画やビデオを手動で選択し、その後「復元」をタップします。これにより、iPhoneから削除した動画がカメラロールに復元されます。
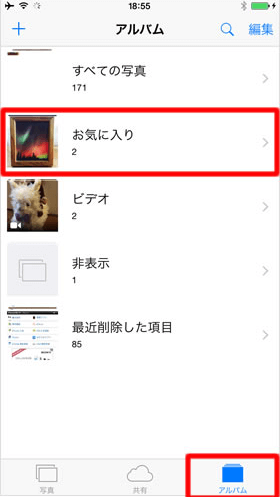
削除した写真やビデオは、「最近削除した項目」アルバムに最大30日間保存された後、完全に削除されます。その場合、次の方法を試して、iPhoneから完全に削除された動画を復元してみてください。
Part2:iPhoneから完全削除した動画を復元する手順
動画・ビデオがiPhoneから完全に削除した場合でも、また他の復元方法を利用できますので、心配する必要がありません。それでは、具体的な操作方法をそれぞれ確認していきましょう。
2.1 バックアップなしで完全に消したiPhoneの動画を元に戻す
iPhoneから動画やビデオを完全に削除してしまった場合、さらにバックアップもない状況は非常に困難です。大切な動画を回復するために、ここで強力かつ安全なiPhoneデータ復元ソフト「iFindit」の利用をおすすめします。バックアップがなくても、削除された動画をiPhone本体から簡単に復元することができます。
UnicTool iFindit は強力な iOS データ復元ツールで、クリックベースのアプローチで完全に削除された動画を瞬時に復元します。人的ミス、ウイルス攻撃、iOS のアップグレード、ジェイルブレイクの失敗、またはその他の理由で動画が削除された場合でも、以前のバックアップがない場合でも、iFindit は確実に動画を取り戻します。
iFindit のその他の主な機能は次のとおりです。

最高のデータ復元ソフトウェア
- 18種類以上の削除されたデータタイプを復元可能、例えばnotes、 連絡先、 通話履歴、WhatsApp メッセージ。
- 複数のiOSデバイスに対応:iPhone 4からiPhone 15まで、またiOS 9からiOS 17のバージョンにも対応。
- プレビューと選択的リカバリ:復元前に写真をプレビューし、全写真または特定写真を選択的に復元可能。
- 迅速でスマートなスキャン:超高速スキャンを提供し、復元可能な写真を確実に取得します。
iFindit を使用して iPhone 15/14/13 で完全に削除された動画を復元する方法を学ぶには、以下の手順に従ってください:
- 1Windows または Mac で iFindit を起動し、USB ケーブルで iPhone をコンピュータに接続します。「iOSデバイスから復元」を選択します。ツールが iPhone を検出したら、 「次へ」を押します。
- 2 復元したいデータの種類を選択できるようになりました。そこで、次のチェックボックスをオンにします 。以下のチェックボックス「ビデオ」にチェックを入れ、 「スキャン」をクリックします。
- 3 スキャンが完了するまで待つと、回復可能なすべての動画をプレビューできるようになります。したがって、復元したいすべてまたは特定のものを選択し、「復元」 をクリックします。 最後に、動画を復元する場所を指定する必要があります。
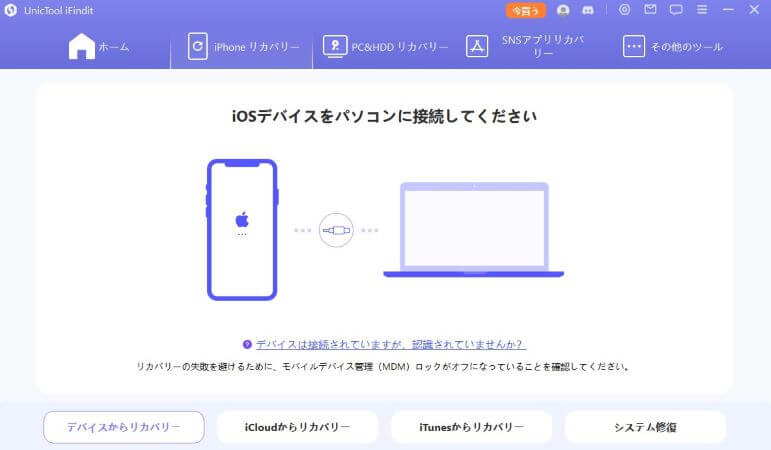
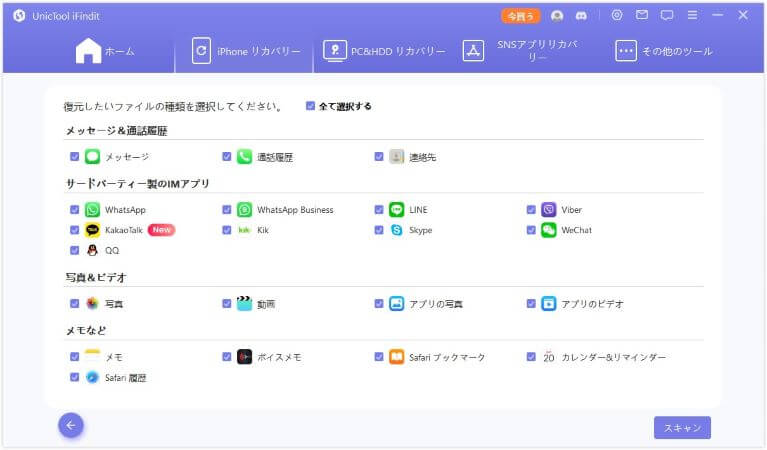
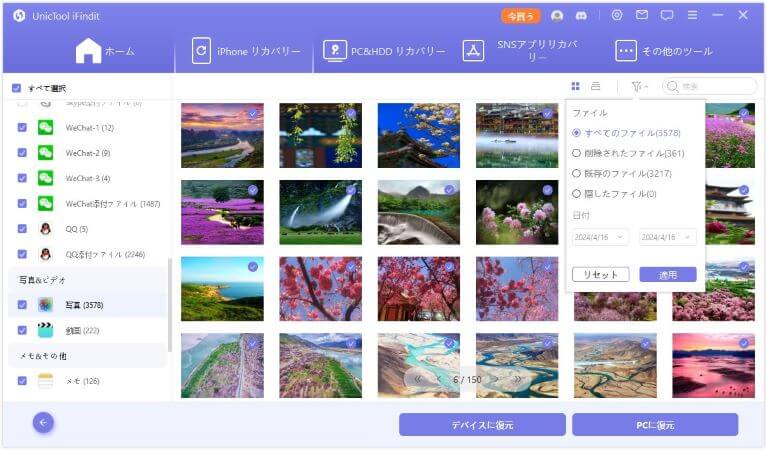
2.2 iTunesバックアップから完全に消えたiPhoneの動画を復旧
もし以前にiTunesでバックアップを作成したことがある場合、完全に削除されたiPhoneの動画をiTunesバックアップから復元することができます。具体的には、全体の復元と選択的な復元の2つの方法があります。
iTunesバックアップから完全に削除されたiPhoneの動画を復元する方法(丸ごと)
これはiTunesを使用する方法です。削除された動画だけでなく、バックアップしたiPhoneのすべてのデータが一度に復元されるため、時間がかかり、現在のデータも上書きされる可能性があります。
- 1パソコンでiTunesを起動し、iPhoneをPCに接続します。
- 2画面上部の「デバイス」アイコンをクリックし、「概要」 > 「バックアップを復元」を選択します。
- 3表示されたバックアップの中から、日付で選択し、データの復元を開始します。
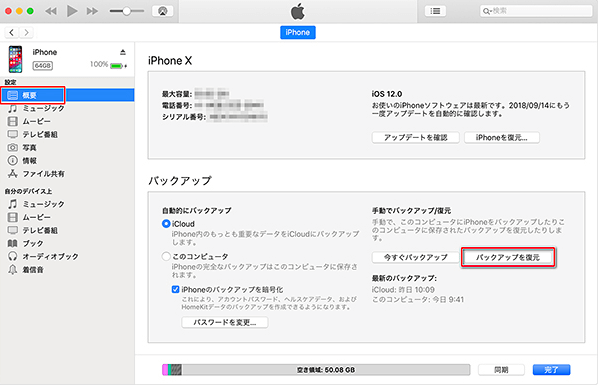
iTunesバックアップから完全に削除したiPhoneの動画を復元する方法(選択的)
先ほど紹介したiPhoneデータ復元ソフトを利用すれば、iTunesバックアップファイルからビデオだけを抽出して復元することができますので、上書きによるデータ消失ということはありません。さらに、復元する動画をプレビューしてから必要のものだけを選択して復元するのは可能です。
- 1このコンピュータで以前に作成したiTunesバックアップを選択します。暗号化されたiTunesバックアップを選択する場合は、最初にそれを復号化する必要があります。次に、「次へ」をクリックして続行します。
- 2スキャン結果は、完了後に画面に表示されます。右上隅にあるじょうごアイコンをクリックするだけで、削除されたファイルを表示するように選択できます。復元したいファイルを選択し、「復元」をクリックします。
- 3その後、パスを選択するか、これらの回復されたファイルを保存するハードドライブにフォルダを作成する必要があります。リカバリ後にリカバリされたファイルを確認できます。
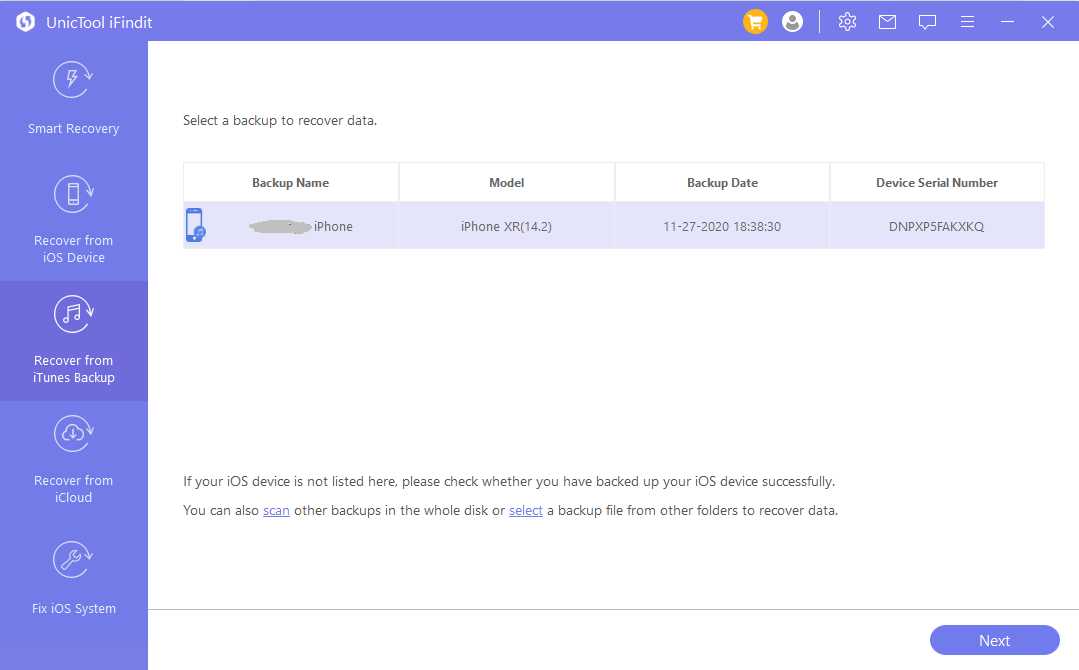
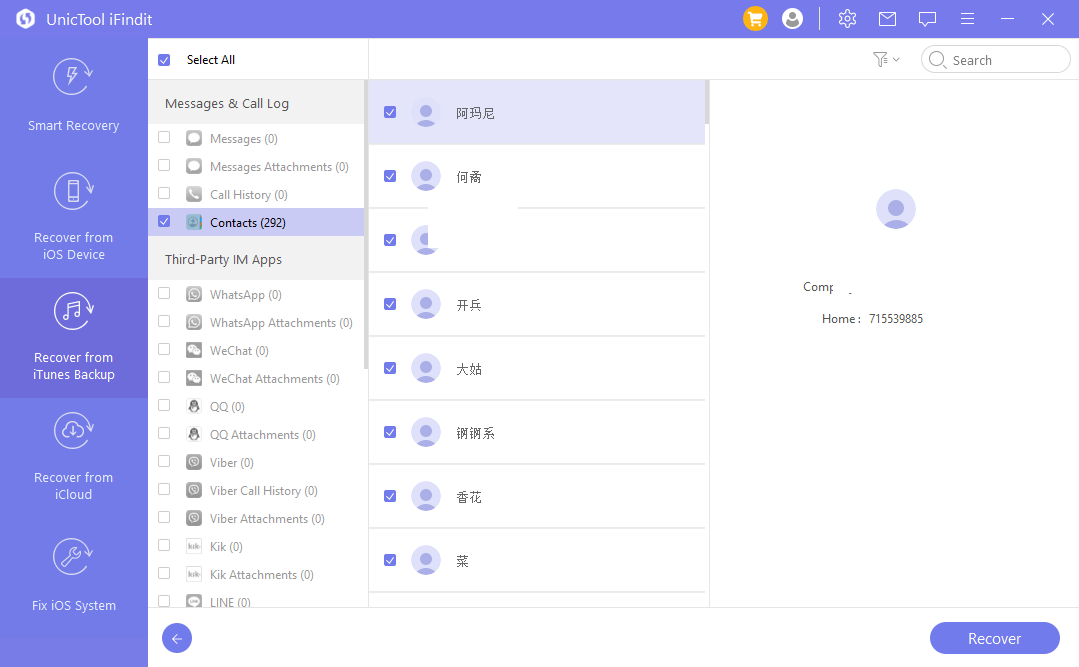
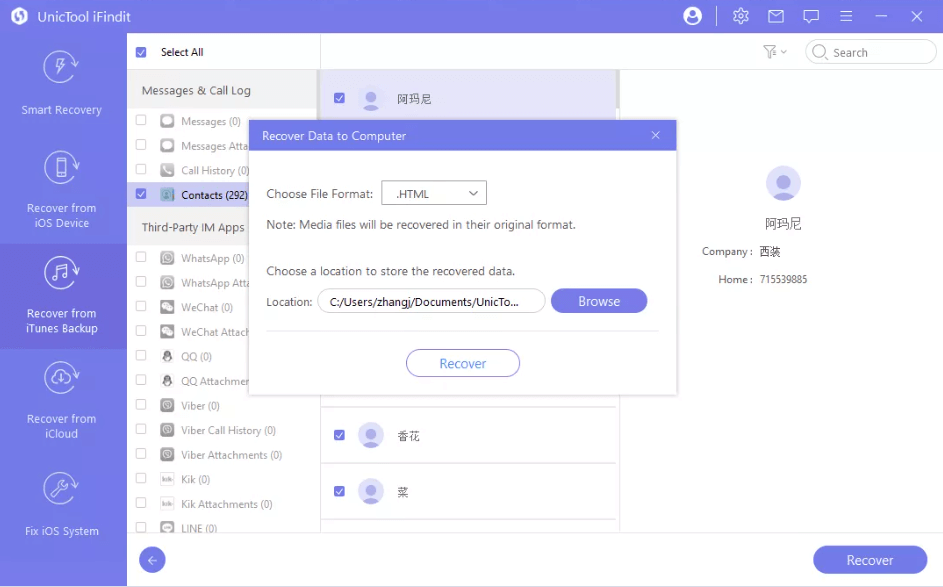
2.3 iCloudバックアップから完全に消去したiPhoneの動画を復元
パソコンがない場合、iPhoneの動画を復元できる方法はありますか?もし通常、iPhoneのバックアップをiCloudで行っている場合、完全に削除された動画をiCloudから復元することができます。iCloudバックアップを確認し、以下の手順に従って復元を試してみましょう。
- 1「設定」>「一般」>「リセット(転送またはiPhoneをリセット)」>「すべてのコンテンツと設定を消去」をタップして、iPhoneを初期化します。
- 2iPhoneが再起動したら、画面の指示に従って初期セットアップを行います。
- 3Appとデータ」画面で「iCloudバックアップから復元」をタップし、Apple IDでiCloudにサインインします。復元するバックアップをバックアップ一覧から選択し、復元を行うと、削除されたビデオを含むバックアップ内のすべてのデータがiPhoneに復元されます。
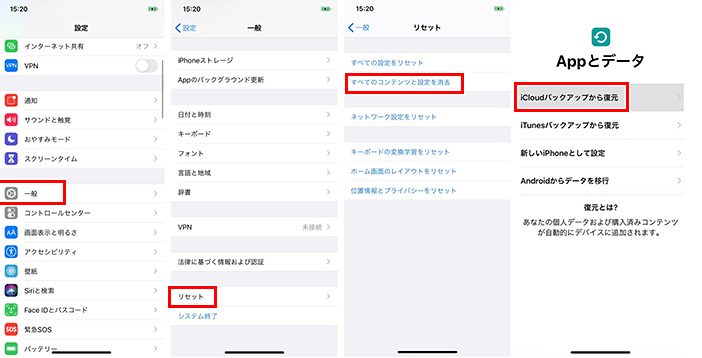
iCloudのバックアップからデータを復元する際には、iPhoneを初期化する必要があります。そのため、一部のデータが失われる可能性がありますので、ご注意ください。もしiCloudのバックアップから削除された動画のみをiPhoneに復元したい場合は、「iFindit」の「iCloudからリカバリーする」機能をご利用いただけます。具体的な手順は前述のiTunesの手順と同様です。
iPhoneの動画復元に関するよくあるご質問
削除したiPhoneの動画を復元することはできる?
答えは「はい」、一般的には可能です。削除された動画は一旦ゴミ箱や削除されたアルバムに移動し、一定の期間内であれば復元が可能です。ただし、時間が経過するとデータが上書きされてしまう可能性があるため、できるだけ早く復元作業を行うことが重要です。
バックアップがなく、かつ削除してからしばらく経ってしまった動画は復元できる?
削除から時間が経過している場合、データが上書きされている可能性が高くなります。そのため、時間が経ちすぎてしまった場合、完全な復元は難しいかもしれません。しかし、専門のデータ復元サービスを利用することで、一部のデータを回復することができる場合もあります。
動画復元ソフトを使用すれば簡単に削除した動画を復元できる?
動画復元ソフトウェアは通常、削除されたデータの復元に使用されますが、成功するかどうかは状況によります。ソフトウェアが削除されたデータを検出できるかどうか、データが上書きされているかなどが復元の結果に影響します。信頼性のあるソフトウェア、例えば iFindit のようなソフトウェアを選び、できるだけ早く復元作業を行うことが鍵です。
最後に
以上は、iPhoneで動画・ビデオを完全削除した場合の復元方法です。UnicTool iFinditを使えば、iPhoneから直接データをデバイス/PCへの復元が可能で、iCloud/iTunesバックアップからビデオだけを検出して復元することもできます。また、無料体験版もありますので、ぜひダウンロードして大切なデータを復元しましょう!
